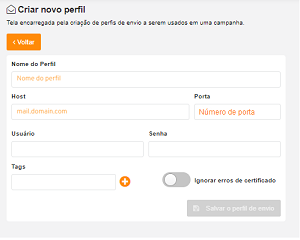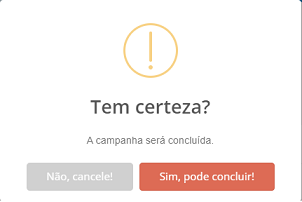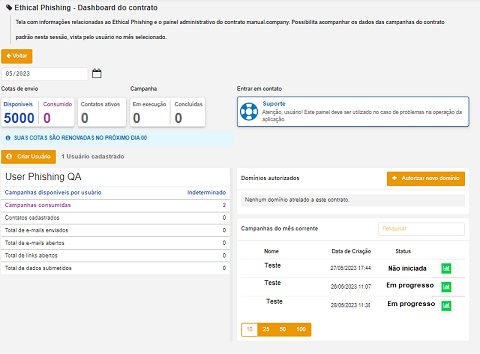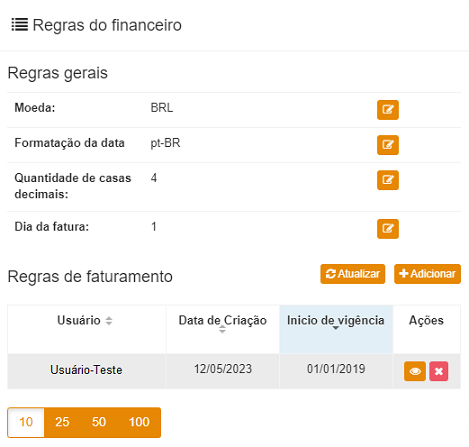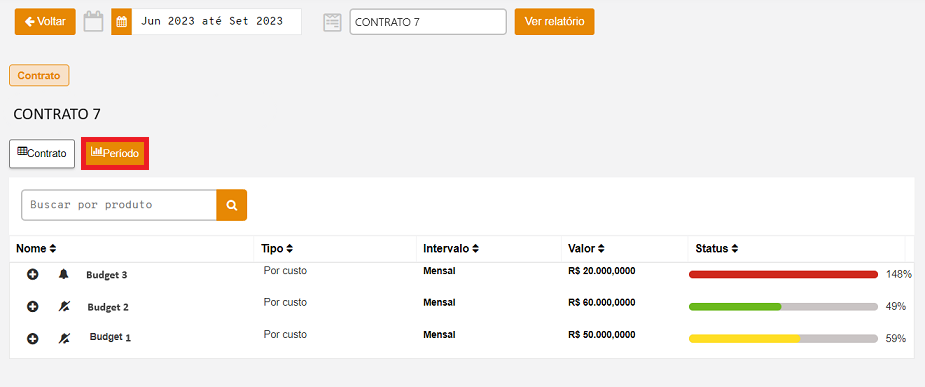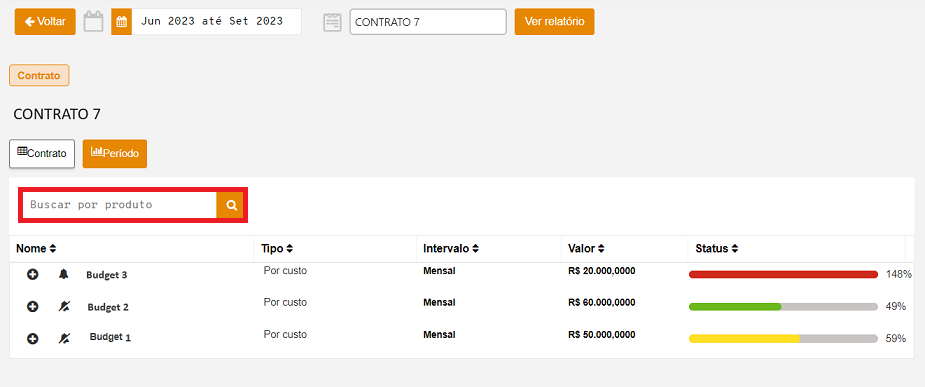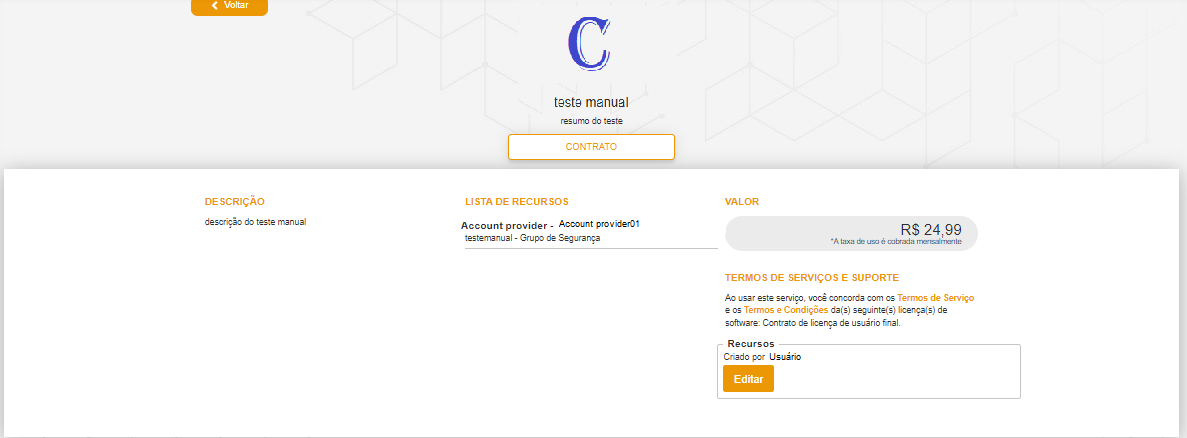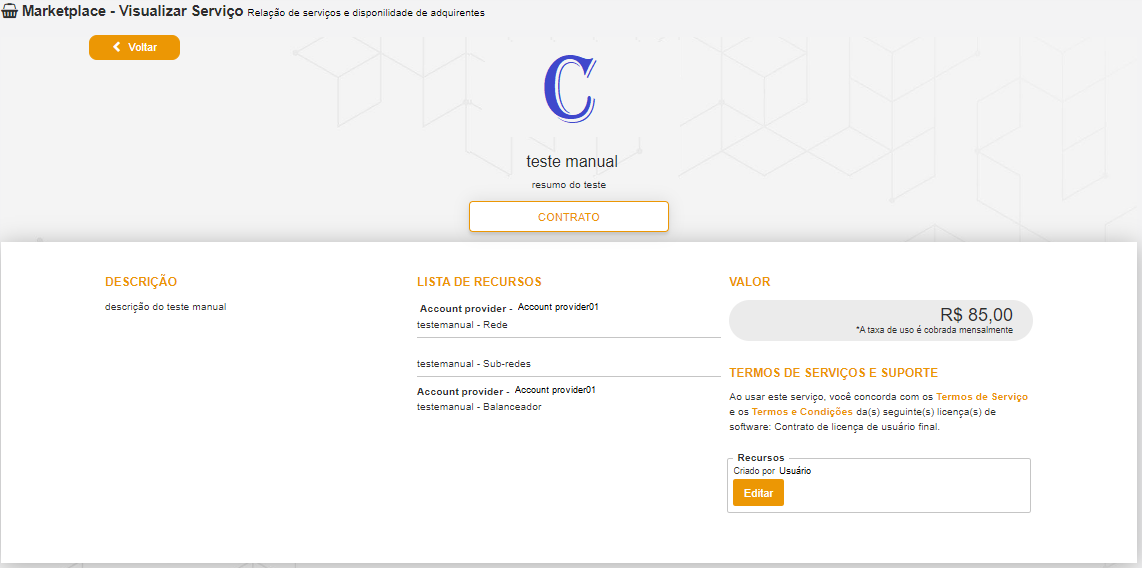Manual do usuário
Soluções em tecnologia da informação que viabilizam implementar uma arquitetura computacional escalável, sólida e confiável em nuvem híbrida.
Apresentação
Este documento tem como objetivo explicar o uso do portal uCloud, uma plataforma de Cloud Service Broker (broker integrador de serviços de nuvem) que permite adminsitrar múltiplos provedores de serviços de nuvem, tanto privados como provedores de nuvem pública.
Neste manual se apresentam todos os conceitos, as telas, as funcionalidades e os comandos de uso para este produto.
Introdução
As organizações empresariais incorporam a nuvem como solução para gerenciar seus ambientes ao utilizar uma combinação de nuvens privadas e públicas, o grande desafio atual é o gerenciamento destes ambientes híbridos de diversas nuvens (hybrid multi-cloud). Para alcançar uma visão unificada, bem como obter um controle dos custos financeiros de forma centralizada, uma vez que cada organização empresarial tem uma necessidade e enfrenta diferentes desafios.
A plataforma uCloud foi desenvolvida para estes cenários, independente de quantos provedores (públicos e/ou privados) existam o usuário pode interagir com as suas plataformas:
Infraestrutura como Serviço (Infrastructure as a Service – IaaS);
Plataforma como Serviço (Platform as a Service – PaaS).
Como mencionado anteriormente, o uCloud está posicionado como uma plataforma de Cloud Service Broker – CSB (broker de serviços em nuvem) que permite gerenciar múltiplos provedores de serviços de nuvem - tanto privados quanto provedores de nuvem pública.
Uma plataforma de CSB como a plataforma uCloud permite às organizações atuar em cinco pontos fundamentais para o gerenciamento de ambientes híbridos multi-nuvem, são eles:
Governança Financeira
Além do controle da infraestrutura, a plataforma uCloud permite que empresas usuárias desta aplicação possam estabelecer metas, tanto financeiras quanto quantitativas de recursos (cotas). Estes limites financeiros ou de infraestrutura, podem ser aplicados em três níveis:
Para um provedor público em geral (ver o item Contratos, no menu Administração);
Para um grupo de usuários (ver o item Grupos, no menu Administração);
Para um usuário/indivíduo (ver o item Usuários, no menu Administração).
Desta forma, a organização aplica critérios de governança financeira e controle de gastos, como também pode acompanhar os custos do seu ambiente híbrido de multi-nuvem através de uma única interface.
A adoção da aplicação de limites (cotas) financeiros e/ou recursos computacionais em diversos níveis alcança o nível de usuário, assim o controle de gastos é efetivo e permite evitar que o orçamento da organização extrapole o limite e ela seja surpreendida com situações em que o custo da infraestrutura computacional seja exorbitante ou acima dos valores pré-estabelecidos.
Outro aspecto da plataforma uCloud é a redução de custo de certificação e treinamento dos especialistas, em cada uma das interfaces de cada provedor (público e/ou privado), visto que o emprego de uma interface de uso e gerenciamento único e simples, permite extrair mais produtividade do ambiente do provedor de nuvem.
Mesmo que o usuário não tenha treinamento ou certificação no console específico do provedor (público e/ou privado), a plataforma uCloud possibilita ao usuário provisionar um recurso computacional no ambiente desejado de forma simples e fácil.
Billing (Faturamento dos Serviços)
A plataforma uCloud viabiliza às organizações empresariais a informação dos custos recorrentes, consumo este referente ao uso dos recursos computacionais na(s) operação(ões) em um ambiente híbrido multi-nuvem. Este é apenas um dos pontos que faz parte da prática do Cloud Financial Management - FinOps (Gestão financeira da nuvem).
Importante ressaltar que, individualmente, a plataforma uCloud não atende a todos os três pilares da prática de FinOps por default. A Ustore possui outros produtos que podem ser complementares e o conjunto destes produtos tem potencial para atuar como um ambiente capaz de englobar e atender a prática do FinOps.
O quesito suportado pelo uCloud é o ponto de Informação (Inform), os outros pontos desta melhor prática do FinOps: a Otimização e a Operação pertencem aos outros produtos do portfólio da Ustore que complementa a plataforma uCloud.
Deve-se esclarecer que a plataforma uCloud não cria ou gera valores de recursos computacionais, estes montantes são gerados nos provedores de nuvem pública dos quais a aplicação uCloud extrai (por download) o arquivo de billing (faturamento) destes provedores.
Em seguida, adiciona estas informações em suas bases de dados internas para que, de acordo com os critérios comerciais do contrato possam ser aplicados e, posteriormente, estes custos calculados e convertidos para a moeda corrente no Brasil.
Desta forma, o usuário permanece informado da evolução dos custos e pode acompanhar se estes custos encontram-se dentro dos critérios da governança financeira da organização.
Geralmente estes custos são apresentados em arquivos de texto não estruturados (Comma-separated Values – CSV) gerados a cada período (em média 8 horas). A plataforma uCloud adiciona a informação deste arquivo em formato.*CSV* para a sua base de dados interna, com o objetivo de agilizar e simplificar a apresentação destes valores na tela do usuário.
Exclusivamente, os usuários com um perfil específico podem visualizar custos e permanecer informados dos valores de consumo dos seus recursos computacionais totais em cada provedor de nuvem (pública e/ou privada). Isto permite que o usuário possa acompanhar os custos acumulados dos recursos computacionais ativos nos provedores de serviços de nuvem.
Monitoração da Infraestrutura
Uma funcionalidade importante da plataforma uCloud é a recente implementação do módulo de gerência de eventos (monitoração) que permite coletar acontecimentos e alarmes que foram gerados nos ambientes de nuvem (público e/ou privado), ativar notificações e criar relatórios customizados.
Todas essas facilidades reduzem os custos para as organizações, uma vez que elimina a necessidade de contratação de serviços de monitoração dos provedores, pois tal serviço pode representar altos custos, os quais podem impactar de forma negativa no orçamento (ultrapassar o limite) destinado para a infraestrutura de nuvem pública.
Esta funcionalidade permite integração a um ambiente de gerenciamento de Service Desk para controle IT Service Management (gerenciamento de serviços de TI).
Inventário (Assessment)
A plataforma uCloud se conecta aos provedores de nuvem através do cadastramento de credenciais de acesso específicas de cada fornecedor de serviço de nuvem (pública e/ou privada). Para esta finalidade as empresas devem providenciar credenciais de modo “operativo”.
Esta credencial operativa é fornecida pelo administrador do serviço de nuvem e são autorizações geradas nas contas dos provedores que somente tem permissão de interagir com a console do provedor público de nuvem através de uma API, não são habilitações normais com informação padrão de login e senha. Desta forma, a segurança e as regras de regulamentação de segurança da informação estão previstas e atendidas em sua totalidade.
Uma vez que as credenciais operativas são configuradas na plataforma uCloud, a primeira atividade é sincronizar as configurações e o inventário de recursos computacionais existentes no provedor (máquinas virtuais – workloads). Esta lista de máquinas virtuais é extraída e adicionada nas bases de dados do uCloud, de forma que a apresentação na tela do usuário seja rápida.
Com este inventário disponível diretamente dentro da plataforma uCloud, o usuário pode operar cada uma das máquinas virtuais, independente de qual é o provedor de nuvem que este recurso está provisionado. Na sequência é possível visualizar as operações a serem aplicadas aos recursos computacionais existentes nos provedores de nuvem (pública e/ou privada).
Importante mencionar que o uCloud não possui nenhum recurso computacional, estes recursos existem nas nuvens dos provedores de serviço de nuvem pública ou nos ambientes de virtualização (hypervisors) instalados em seu Datacenter privado. Através da API Rest a plataforma uCloud envia ações (tarefas) para o gerenciador de ambiente de nuvem específico (público e/ou privado) para que estes então executem a ação desejada.
O usuário pode acompanhar o resultado de qualquer uma das ações de operação nos recursos computacionais de forma quase que imediata, vale lembrar que não é a plataforma uCloud que executa as ações, e sim, o ambiente onde a máquina virtual existe (seja ele público e/ou privado). Este é o encarregado de executar a tarefa enviada através da API Rest.
Caso o resultado deixe de refletir na interface da tela do usuário, o console destino pode levar um certo tempo para realizar esta tarefa e somente após o término da sua execução, o resultado é apresentado na interface do uCloud.
Existe uma opção de menu onde o usuário pode acompanhar o percentual de andamento destas tarefas, seu resultado de sucesso ou a mensagem de erro referente a alguma restrição do ambiente destino.
Importante ressaltar que podem existir restrições aplicadas ao usuário provisionado na plataforma uCloud por ele haver excedido o limite da sua cota financeira ou dos recursos computacionais. Desta forma, a plataforma uCloud gera um aviso de erro: «limite de cota excedido» por exemplo. Estes cenários são descritos no menu Tarefas.
Operação da Infraestrutura
O termo operar neste contexto é a capacidade do usuário de comandar certas ações diretamente nas máquinas virtuais, como as operações básicas da plataforma uCloud de:
Parar (shutdown);
Reiniciar (restart);
Suspender (suspend);
Remover (delete).
Através da interface da plataforma uCloud o usuário pode enviar comandos para os consoles de cada provedor de nuvem, além das ações acima listadas. Também é possível visualizar as informações das configurações específicas da máquina virtual, bem como alterar ou adicionar algum recurso extra a esta (por exemplo: placa de rede, disco, grupo de segurança, snapshot, entre outros).
Em relação aos provedores de serviço de nuvem pública, a plataforma uCloud está preparada para se conectar com as seguintes plataformas:
Amazon Web Services (AWS);
Google Cloud Plataform (GCP);
Microsoft Azure;
IBM Cloud;
Huawei Cloud;
Oracle Cloud Infrastructure.
Atualmente, a plataforma uCloud está preparada para conectar-se com as seguintes plataformas (hypervisors) de gerenciamento do ambiente de nuvem privada:
VMware (vCenter Versões 5.0, 5.1, 5.5, 6.0, 6.5, 6.7, 7.x ou superior);
vCloud;
Hyper-v (Windows 2008R2, Windows 2012, Windows 2012R2 e Windows 2016, ou superior);
Openstack;
Xen Server;
XCP-NG;
KVM.
A plataforma uCloud, além das funções de CSB (Cloud Service Broker), ainda é um agregador de funcionalidades que permite aos usuários, de forma simples e centralizada, o controle de diversos consoles de gerenciadores de ambientes virtualizados (hypervisors) seja do ambiente privado on-premises quanto do ambiente de fornecedores de nuvem pública.
Agrega as funcionalidades de monitoração, fluxo de trabalho na nuvem (Cloud Workflow) e possibilita implementar um repositório biblioteca centralizado de arquivos (playbooks) de referência para o uso de ferramentas de infraestrutura como código (Infrastructure as a Code).
Integração e Interoperabilidade entre plataformas (API uCloud)
Interoperabilidade é a capacidade de interagir e de intercambiar dados entre dois ou mais sistemas (computadores, meios de comunicação, redes, software e outros componentes de tecnologia da informação) de acordo com um método definido, com a finalidade de obter o resultado esperado. Interoperabilidade define se dois componentes de um sistema, desenvolvidos com ferramentas e fornecedores diferentes, podem ou não atuar em conjunto.
A comunicação entre estes «sistemas» se baseia no consumo de uma interface de programação de aplicação (API) que possibilita o envio e o recebimento de chamadas para execução de alguma atividade ou a extração de algum tipo de informação armazenada.
A sigla API deriva da expressão inglesa Application Programming Interface que, traduzida para o português, pode ser compreendida como uma interface de programação de aplicação. Ou seja, API é um conjunto de normas que possibilita a comunicação entre plataformas através de uma série de padrões e protocolos.
Por meio das APIs, os desenvolvedores podem estabelecer um padrão de comunicação (interoperabilidade) entre softwares e aplicativos, assim o uso da API amplia a capacidade de um software se comunicar com outras plataformas.
O principal exemplo é a integração nativa e direta da plataforma uCloud com a console dos provedores de nuvem pública, toda ela é executada através da interoperabilidade via API dos consoles dos provedores.
Outro exemplo bastante comum do uso da plataforma uCloud é a emissão de invoices de bilhetagem para sistemas de showback e chargeback, bem como o envio de informações e alertas sobre recursos gerenciados.
Nossos clientes (e/ou integradores) podem utilizar a documentação da API do uCloud com suas plataformas internas, de forma a complementar ou automatizar certas atividades e/ou ações que estão além das capacidades nativas da plataforma uCloud.
Por exemplo:
Consultar e extrair da plataforma uCloud o custo da fatura dos valores de um provedor de nuvem pública através de uma aplicação financeira/contábil para a emissão da Nota Fiscal.
O uCloud possui a documentação da sua API, o acesso a esta documentação completa deve ser solicitada ao seu provedor do portal para que seja criada e enviada uma credencial de acesso à documentação da plataforma uCloud.
A equipe Ustore está preparada para auxiliar, avaliar as demandas de interoperabilidade e integração entre a plataforma uCloud, bem como as aplicações que possuem e permitem o uso das APIs para a interoperabilidade.
Arquitetura da plataforma uCloud
Na sequência é apresentada uma arquitetura de referência para a plataforma uCloud com os seus componentes, os provedores e as integrações nativas.
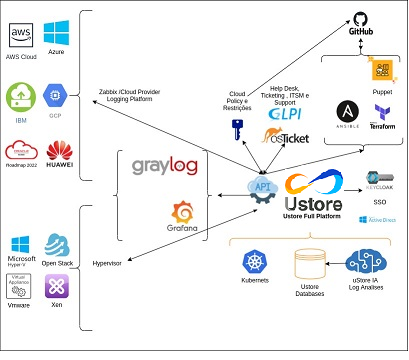
A plataforma uCloud se comunica com o console dos provedores através da API Rest, assim toda ação executada ou configurada nas telas do uCloud envia ações (tarefas) para o gerenciador de ambiente (console) de nuvem específico (público e/ou privado) para que estes possam realizar a ação desejada.
A Ustore tem o compromisso de manter o desenvolvimento constante das suas plataformas de software e aplicar as melhores práticas (best practices) de DevOps vigentes no mercado de TI.
Nosso compromisso versa na manutenção da compatibilidade de integração, para que as mais recentes mudanças e implementações (novas funcionalidades) resultem no console dos provedores e de todos os softwares com os quais mantêm a interoperabilidade. Sendo assim, a alteração deve estar sempre disponível através da interface da plataforma uCloud.
Ad hoc utiliza-se um conjunto de práticas e ferramentas projetadas para aumentar a capacidade de uma organização fornecer aplicativos e serviços mais rapidamente do que os processos tradicionais de desenvolvimento de software.
Acesso à plataforma uCloud
O acesso à plataforma é feito através de um endereço de Internet, o usuário deve utilizar um navegador e inserir o endereço da URL/link, assim o usuário visualiza a tela inicial de apresentação. Os navegadores de Internet compatíveis com a plataforma uCloud são: Microsoft Edge versão 86.x, Google Chrome versão 85.x, Firefox verão 80.x ou Opera versão 71.x.
A plataforma uCloud está adaptada para que sua interface seja apresentada nos idiomas Português (nativo), Espanhol e Inglês. Esta configuração é executada pelo próprio usuário. Em seu perfil é possível selecionar o idioma de apresentação da interface, sem a necessidade de alterar a configuração de idioma de sua sessão do navegador de internet (browser).
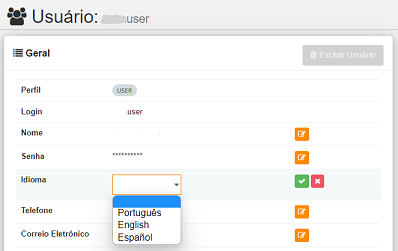
Atenção
Importante ressaltar que a plataforma uCloud não é compatível com o Microsoft Internet Explorer (IE) em qualquer versão, pois as tecnologias deste navegador se encontram desatualizadas e não suportam a evolução das atuais páginas HTML.
Após iniciar uma sessão de Internet browser, o endereço/caminho para o acesso a aplicação deve ser preenchido conforme exemplo abaixo, da seguinte forma:
Link de exemplo com Endereço IP:
http://<ucloudserverTCP_IP_Address>:80Link de exemplo com Nome de Servidor:
http://ucloud_Server_Name.com/
Após entrar com o endereço corretamente, a tela exibida é similar a figura abaixo:
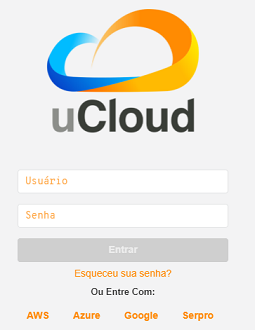
As credenciais para o login e senha devem ter sido provisionadas previamente na plataforma uCloud, por um usuário com perfil de Administrador (ou outro usuário com esta permissão).
O usuário deve informar nos campos os seus dados de login e senha e clicar com o cursor do mouse sobre o botão Entrar.
Caso as credenciais de acesso não tenham sido provisionadas, não existam ou em último caso, o usuário não se recorde das corretas informações das suas credenciais, não terá acesso a plataforma. Ver o item Solicitação de Nova Senha, no caso de o usuário esquecer algum tipo de informação para proceder com o login de acesso à plataforma uCloud.
Após inserir suas credenciais de acesso (nome do usuário e senha), efetuar o procedimento de login, ao usuário será apresentada a tela inicial da plataforma uCloud.
1a parte da tela
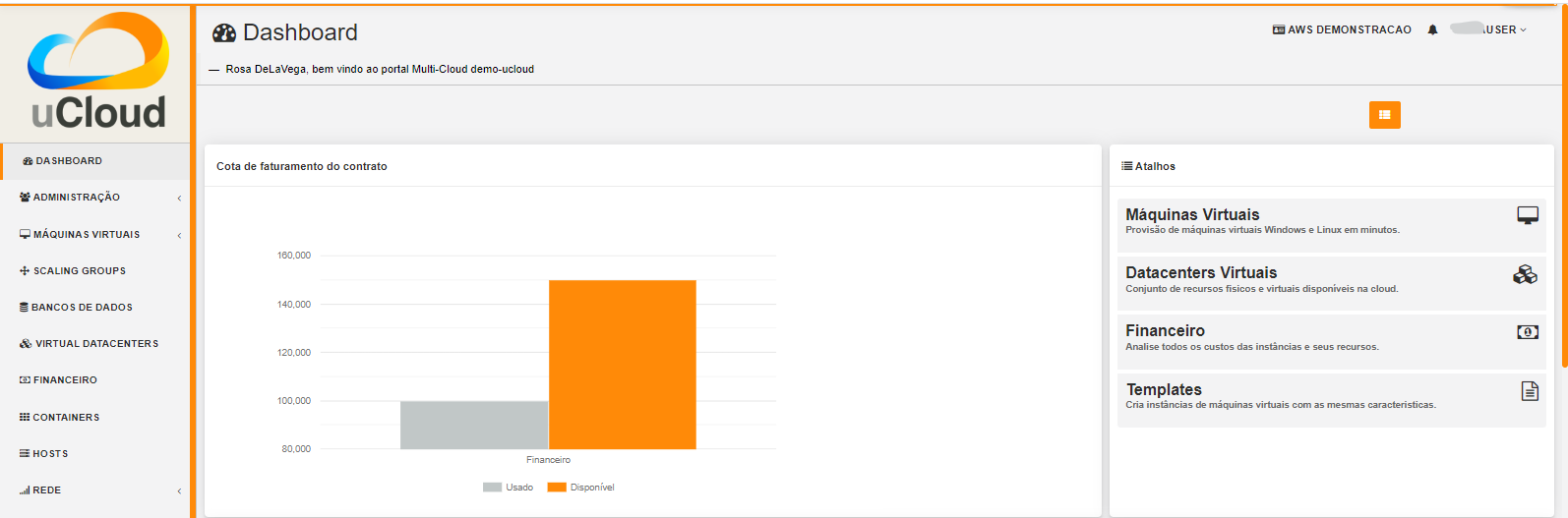
2a parte da tela
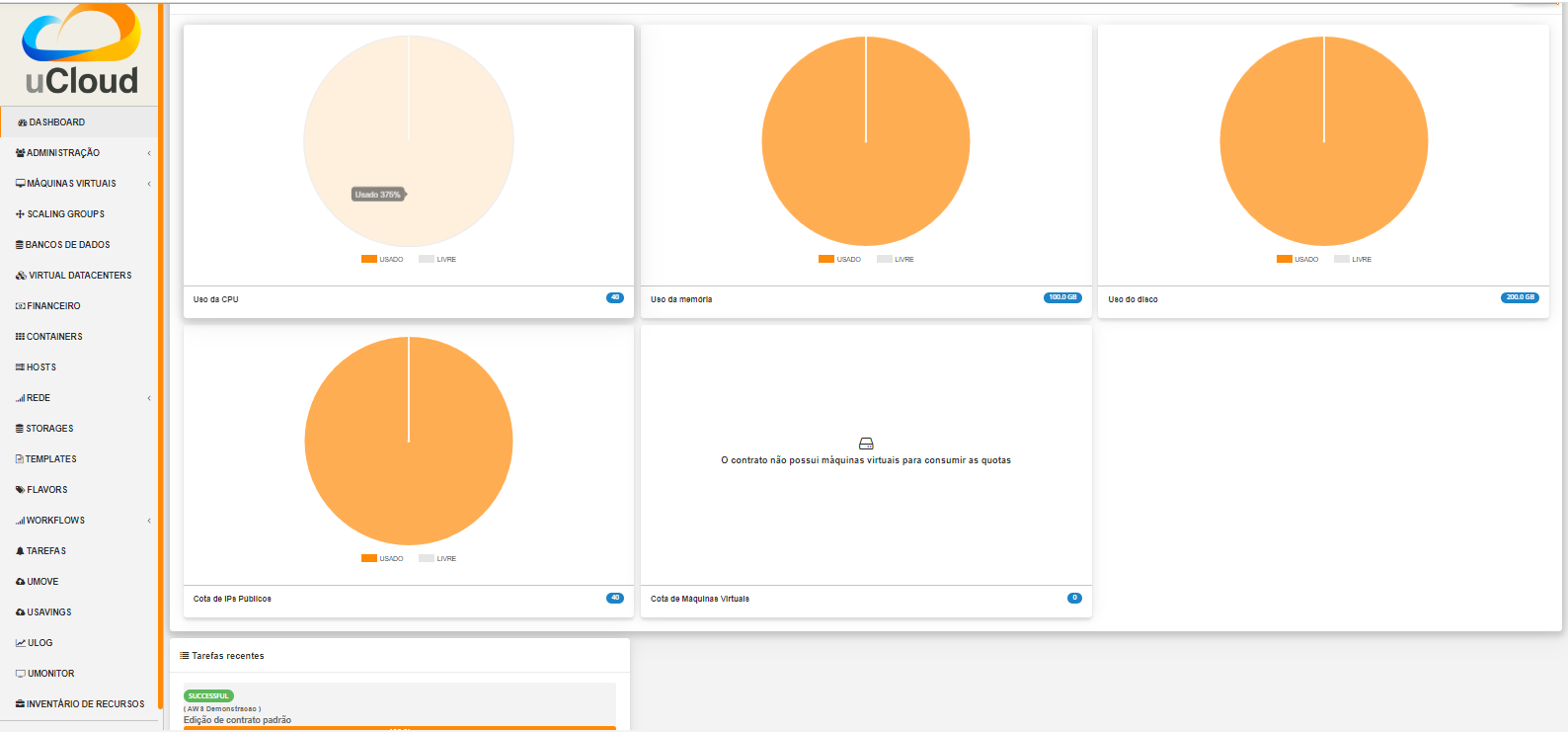
Siga para o próximo tópico para a descrição detalhada das características da tela inicial (Dashboard) da plataforma uCloud.
Dashboard
A funcionalidade Dashboard tem como principal objetivo ser um painel visual que oferece de maneira centralizada um conjunto de informações, além de facilitar o acompanhamento das principais operações realizadas na plataforma uCloud.
Pelo fato de agrupar diversos dados em cards as duas imagens da tela apresentadas acima, desdobram-se em primeira e segunda parte, mostra este dados segmentados por categorias facilitando a visualização. Para percorrer todas as informações o usuário deve deslizar a barra vertical à direita - para baixo ou para cima - primeira ou segunda parte da tela principal do portal uCloud.
Nesta primeira parte pode-se observar no canto superior esquerdo a mensagem de boas vindas ao portal Multi-Cloud direcionada ao usuário logado. No canto contrário (superior direito) visualiza-se dois símbolos que representam: o Contrato acessado e as Tarefas executadas. Depois o nome do usuário logado no portal, conforme o recorte detalhado a seguir:

O menu Dashboard está dividido em quatro cards. São eles:
Atalhos;
Cota de faturamento do contrato;
Informações de quota sobre serviços;
Tarefas recentes.
Cada um destes quatro cards estão disponíveis de acordo com o nível de permissão e visualização do usuário que está logado realizando a consulta na plataforma uCloud.
Estes cards podem ser reorganizados de acordo com a demanda de cada usuário. Para isto é necessário clicar no ícone logo abaixo do nome do usuário logado.
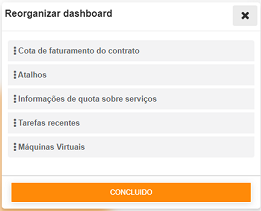
Seção: Cota de faturamento do contrato
A cota de faturamento do contrato abrange os recursos a nível de VM/Instâncias. Ela engloba os servicos de cota alocada de uso de IPs Públicos, de CPU, memória, disco e máquinas virtuais.
Importante
A cota apresentada no menu Dashboard é recalculada no intervalo de até 24 (vinte e quatro) horas. Alteração procedida pode ser visualizada somente após 24 horas.
O Contrato pode estar provisionado para ter acesso a um ou mais credenciais de acesso aos ambientes provedores de nuvem pública e/ou privada. Pode estabelecer uma forma de gerenciar os aspectos comerciais, os limites financeiros e possibilita definir os valores reservados para os recursos computacionais. Eventualmente, existem outros recursos somados ao faturamento do contrato, como assinatura, snapshot e transferências.
Seção: Atalhos
Este card exibe o caminho encurtado e direto para as funcionalidades mais utilizadas na plataforma uCloud.
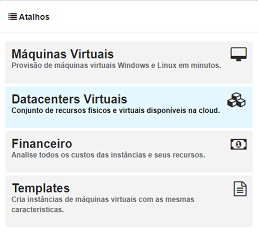
Estas funcionalidades similarmente encontram-se apresentadas no lado esquerdo da tela do Dashboard podendo ser alcançadas com um clique. São elas:
Máquinas Virtuais
Apresenta a provisão de máquinas virtuais criadas e que o usuário tem acesso.
Datacenters Virtuais
Exibe o conjunto de recursos físicos e virtuais disponíveis nas nuvens.
Financeiro
Representa a análise de todos os custos das instâncias e seus recursos.
Templates
Os templates são as entidades que podem gerar instâncias de máquinas virtuais com as mesmas características. Este atalho propicia visualizar os templates disponíveis no portal.
Cabe salientar que o usuário ativo pode possuir restrição a determinada opção do menu de funcionalidades, em função do perfil de permissão e visualização associada a este.
Desta forma, o que está listado no card Atalho corresponde a informação vinculada ao perfil do usuário logado.
Nota
O perfil de cada usuário é determinado pelo administrador da plataforma.
Seção: Tarefas recentes
A plataforma do uCloud é um ambiente que se comunica com os consoles dos provedores de nuvem ou com o hypervisor utilizado internamente no Datacenter da sua organização através da API Rest. Desta forma, todas as ações - atividades - funções solicitadas através da plataforma do uCloud são ‘encapsuladas’ como se fosse uma mensagem e depois enviada para o console destino. Para que este console possa executar as tarefas enviadas.
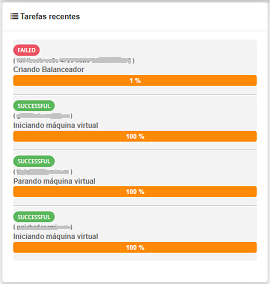
Por consequência, a seção Tarefas apresenta a lista mais recente das ações - atividades - funções solicitadas pelo usuário que está registrado e ativo (logado) na plataforma do uCloud.
Esta seção apresenta a lista de algumas tarefas, as quais demonstram o percentual executado e o respectivo resultado desta ação, tanto para ações completas com sucesso ou incompletas. Seja devido a algum erro recebido como resposta do console destino (nuvem pública e/ou privada).
Seção: Informações de cota sobre serviços
A informação de cota sobre serviços é atualizada de acordo com a provisão realizada pelo usuário administrador da plataforma. Estes serviços são reservados seguindo os padrões e regras de negócio da empresa.
O Dashboard reúne os dados de cotas referentes a CPU, Memória, Disco, IPs Públicos e Máquinas Virtuais, ele exibe os resultados em gráfico circular, normalmente nomeado gráfico formato de pizza. Oferecendo facilidade na visualização destas cotas sobre os serviços, exibe dois estados: uso e livre.
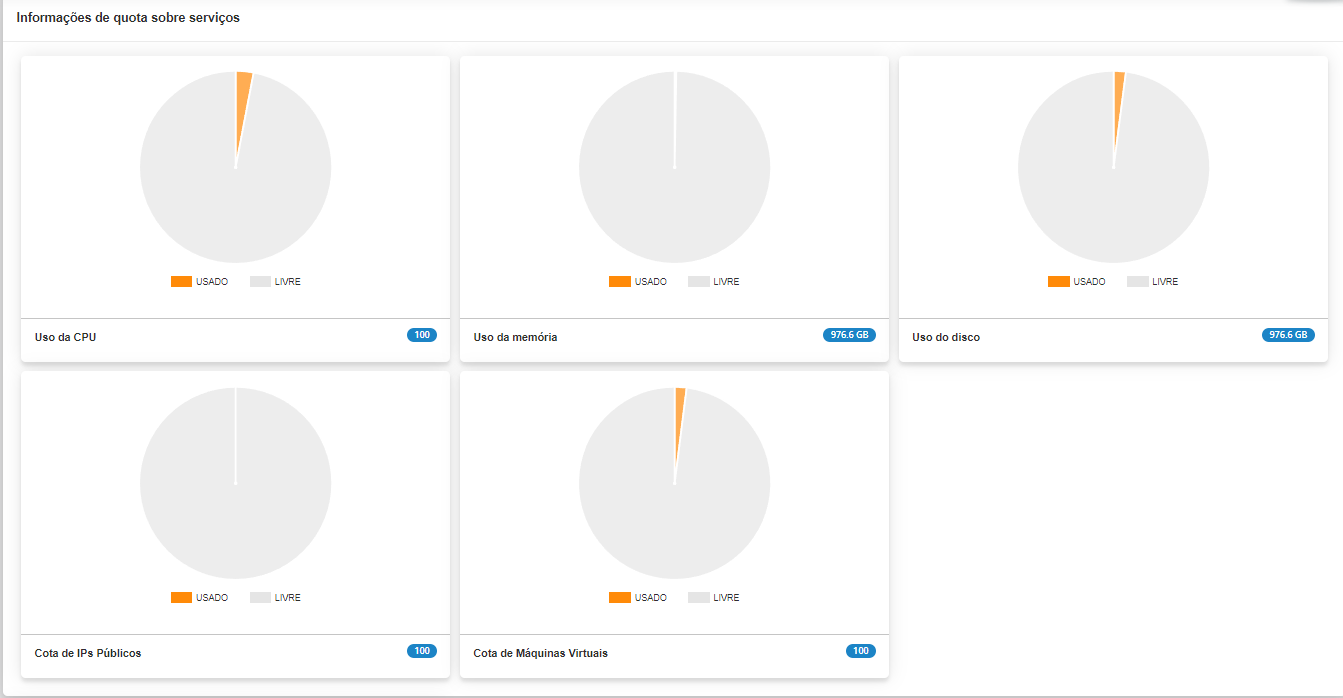
As cotas sobre serviços demonstram os limites alocados para o usuário. A depender do perfil do usuário o tipo de cota varia e este visualiza apenas o que está reservado e o que está disponível para o tipo de usuário logado na plataforma uCloud.
Os cinco gráficos circulares apresentam indicadores com características diferentes descritos na sequência:
Uso da CPU
CPU: As informações são apresentadas em números percentuais / quantidade. Os parâmetros apresentados neste indicador quantitativo possibilita observar com facilidade se o serviço alocado está livre ou em utilização. Demonstra o recurso reservado e o disponível no momento da consulta, a depender do tipo de cota, contrato e perfil do usuário.
Uso da Memória
Memória: Gigabytes.
Uso do Disco
Disco: Gigabytes.
Cota de IPs Públicos
IPs Públicos: Números percentuais / quantidade.
Cota de Máquinas Virtuais
Máquinas Virtuais: Números percentuais / quantidade. Os parâmetros apresentados neste indicador quantitativo possibilita observar com facilidade se o serviço alocado está livre ou em utilização. Demonstra o recurso reservado e o disponível no momento da consulta, a depender do tipo de cota, contrato e perfil do usuário.
Menu Administração
Atenção
Este menu está em re-elaboração para atualização, após as melhorias e novas implementações ocorridas neste trimestre.
Ao apresentar alguns conceitos sobre o ambiente de administração do uCloud, é importante esclarecer alguns pontos sobre a plataforma uCloud, nos conceitos existem três termos que serão amplamente utilizados no ambiente do uCloud.
Contrato: é a forma com o qual se define a relação comercial entre o provedor e a empresa que o contratou. No contrato são definidos os custos, a margem financeira, taxa de conversão de moeda, custos de recursos (opcional) e a cota (limite) global que pode ser uma cota financeira ou uma cota de recursos computacionais.
Grupo: é uma forma lógica definida unicamente dentro da plataforma uCloud que pode definir um grupo de usuários (ex.: DevOps), um departamento (ex.: vendas), uma iniciativa (ex.: VDI), ao qual vários usuários estão associados sendo parte integrante deste grupo. Estes ‘grupos’ não existem nos provedores de nuvem (público e/ou privado) existem somente dentro da plataforma uCloud.
Usuário: Um usuário é a entidade que possui acesso identificado à plataforma uCloud para efetuar ações nos recursos computacionais dos provedores (público e/ou privado).
A figura abaixo exemplifica, em uma imagem, a relação entre estes três termos e é primordial que o usuário utilize esta figura como referência para entender as relações.
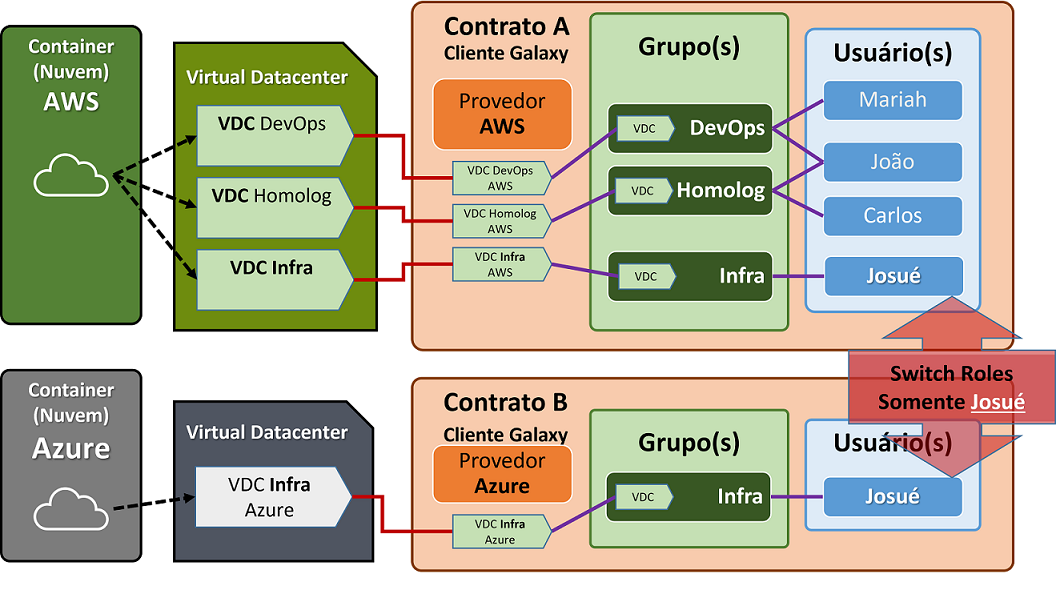
É importante entender que um Contrato pode possuir vários grupos e cada Grupo pode conter vários Usuários.
Atenção
 A plataforma uCloud permite que um Usuário participe de um ou mais Grupos. O usuário pode ser vinculado a um ou mais Contratos.
A plataforma uCloud permite que um Usuário participe de um ou mais Grupos. O usuário pode ser vinculado a um ou mais Contratos.
A seguir, neste documento, será descrito que ao configurar as cotas (limites financeiros ou de recursos) do contrato, estes limites serão compartilhados/divididos por cada um dos usuários existentes e, por consequência, estes usuários estão limitados às cotas do contrato que estão incluídos.
Nota
 A cota de usuário deve respeitar o limite da cota do contrato a qual pode ser repartida entre um ou mais usuários.
A cota de usuário deve respeitar o limite da cota do contrato a qual pode ser repartida entre um ou mais usuários.
É possível notar, na figura anterior, o termo Virtual Data Center (VDC) este termo é uma alocação lógica de máquinas virtuais que permite às organizações definir um (ou mais) grupo(s) de servidor(es) que faz(em) parte de uma nuvem. Um VDC pode representar um departamento, uma subsidiária ou um grupo de usuários. Veja mais informações no item Virtual Data Center.
A opção Administração apresenta campos que variam de acordo com o perfil do usuário que está acessando o sistema naquele momento. O uCloud possui cinco perfis diferentes.
Usuários do sistema: são os usuários regulares que acessam o sistema para consumir os recursos. Existe a possibilidade de Usuários com perfil apenas de leitura, que podem designar usuários regulares mas limitados em somente para acessar a plataforma uCloud para visualizar as informações.
Usuários Administradores de Contrato: são os usuários que estão associados a um contrato e sobre este contrato podem definir regras de bilhetagem, provisionar e alterar outros usuários na plataforma.
Usuários Administradores de Grupo: são usuários que estão associados a um grupo de usuários.
Usuários Gestores Financeiros: usuários com perfil para acessar as informações financeiras do uCloud.
Usuários Administradores: São usuários com perfil de acesso total e podem efetuar intervenções globais nas configurações da plataforma. Este perfil de usuário é exclusivo da Ustore ou de um único perfil de usuário da organização que efetuou a aquisição das licenças da plataforma uCloud. Este usuário administrador possui permissão para gerenciar todas as funcionalidades e recursos globais ofertados pela plataforma.
Nota
 O Perfil Administrador não será coberto neste documento. Entre em contato com seu ponto focal na Ustore para obter o documento específico: Manual do Administrador da plataforma uCloud. Por segurança, melhores práticas e por padrão, existe apenas um (01) usuário provisionado com este tipo de perfil.
O Perfil Administrador não será coberto neste documento. Entre em contato com seu ponto focal na Ustore para obter o documento específico: Manual do Administrador da plataforma uCloud. Por segurança, melhores práticas e por padrão, existe apenas um (01) usuário provisionado com este tipo de perfil.
Switch Roles
Quando um usuário de infraestrutura multi-nuvem precisa alternar entre diversos consoles de provedores de nuvem, o processo de login com diversas credenciais em diversos consoles gera um gasto de tempo e pode incorrer em erros de digitação de logins e senhas.
A plataforma do uCloud por ser um ambiente multi-nuvem permite que o usuário possa interagir com os recursos computacionais existentes em diversos provedores de nuvem diferentes de forma simultânea.
Ao iniciar uma sessão na plataforma uCloud (login) o usuário obtém um conjunto específico de permissões para executar ações que pertencem ao contrato ao qual o usuário está vinculado.
O(s) usuário(s) pertencem a um Grupo, e os grupos pertencem a um contrato. Portanto, as credenciais de acesso do usuário estão vinculadas a um, ou mais, contratos.
Este contrato pode estar provisionado para ter acesso a um (ou mais) credenciais de acesso aos ambientes dos provedores de nuvem pública e/ou privada.
Veja a figura abaixo, que demonstra a vinculação do usuário a um, ou mais, contratos:
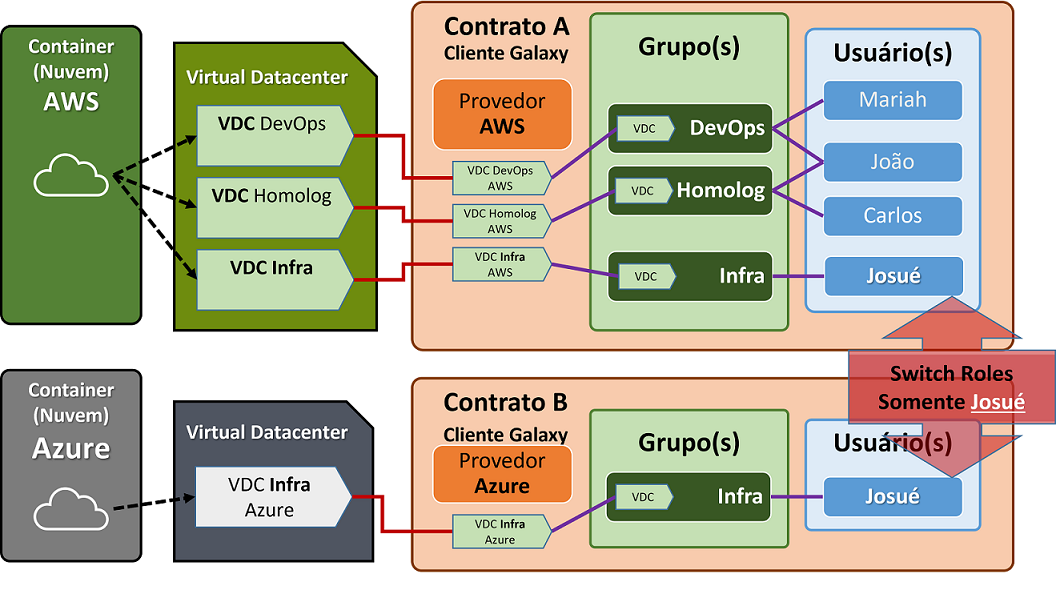
O primeiro aspecto da figura acima é que podemos verificar que este cliente possui dois contratos diferentes. O Contrato A está associado a somente um provedor de nuvem pública (ex: AWS) e o Contrato B está associado a dois provedores de nuvem pública diferentes (ex: AWS e Azure).
Switch Roles - Cenário Exemplo
Na figura acima podemos visualizar que os usuários Mariah, João e Carlos pertencem a somente um único contrato e este contrato possui somente um único provedor (ex: AWS).
O usuário Josué está associado a dois contratos diferentes e para evitar que este usuário tenha de alternar entre sessões de registro diferentes (encerrar uma sessão e iniciar outra com outra credencial), a Ustore desenvolveu e implementou a funcionalidade de Switch Roles.
Desta forma apenas o usuário Josué, através da funcionalidade de Switch Roles pode alternar entre os contratos aos quais ele está vinculado, simplesmente alternando entre os contratos aos quais ele está vinculado.
O usuário Josué é responsável pela total gestão da infraestrutura do ambiente Azure, porém, no ambiente da AWS, ele pode somente visualizar os recursos computacionais, pois não possui a permissão de operar estes recursos computacionais (ex: Read Only).
Através da funcionalidade Switch Roles será possível aplicar esta mudança de papel sem a necessidade de troca do usuário, isso será feito com um através da seleção de contrato e/ou container que este usuário deseja acessar.
Ainda para ilustrar este exemplo, com a nova implementação de Perfil de Permissionamento, seria possível criar diferentes conjuntos de permissões e vincular cada conjunto (Perfil de Permissionamento) a cada usuário e provisionar um nível de granularidade bem específico.
Cenário Exemplo (AWS):
Perfil de Permissionamento |
Usuário |
Virtual Datacenter |
Permissão |
|---|---|---|---|
AWS DevOps Full |
Maria |
DevOps |
Full |
AWS DevOps Read Only AWS Homolog Full |
João |
DevOps Homolog |
Read Only Full |
AWS Homolog Full |
Carlos |
Homolog |
Full |
AWS Infra Full |
Josué |
Infra |
Full |
Atualmente é possível provisionar quatro (04) Perfis de Permissionamento diferentes e vincular cada perfil a um usuário específico.
No exemplo da tabela acima, é possível visualizar que o usuário João possui dois conjuntos de permissões diferentes que são específicas para cada conjunto de infraestruturas virtuais (Virtual Datacenter - VDC) que este usuário pode acessar. Vemos que o usuário João tem acesso irrestrito ao VDC Homolog, e somente visualização ao VDC DevOps.
Cenário Exemplo (AZURE e AWS):
Vejamos o exemplo do usuário Josué que possui características diferentes para cada contrato.
Perfil de Permissionamento |
Usuário |
Virtual Datacenter |
Permissão |
|---|---|---|---|
Azure Infra RO AWS Infra Full |
Josué |
Infra Azure Infra AWS |
Read Only Full |
Este é um exemplo da simplicidade e da transparência que advém da ampliação e alteração do novo Perfil de Permissionamento, que permite vincular conjuntos de permissões diferentes ao mesmo usuário, que estão vinculados a contratos diferentes. Podemos verificar que o usuário Josué possui acesso irrestrito (full) para a infraestrutura do VDC Infra AWS (Contrato AWS) e acesso apenas leitura (read only) para o VDC Infra AZURE (Contrato Azure).
Anteriormente o usuário teria de ter duas credenciais diferentes (ex: josue.aws/senhaABC e josue.azure/senha123) e efetuar diversas sessões de login diferentes na plataforma uCloud.
Com a combinação do novo Perfil de Permissionamento em conjunto da funcionalidade Switch Roles será possível aplicar esta mudança de tipos de permissões sem a necessidade de troca do usuário, isso será feito com um através da seleção de contrato e/ou container que este usuário deseja acessar.
Switch Roles - Utilizando
A funcionalidade de Switch Roles fica posicionada no canto superior direito da área de tela da plataforma uCloud (ao lado do nome do usuário) - veja a tela abaixo:

Basta o usuário clicar com o cursor do mouse sobre o nome do contrato e a plataforma uCloud apresenta uma janela pop-up que apresenta ao usuário a lista de contratos aos quais este está vinculado para que ele selecione o contrato desejado.
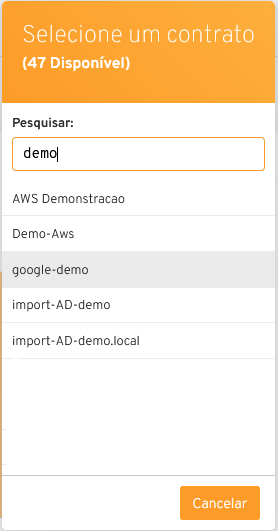
Ao selecionar o contrato desejado a plataforma uCloud atualizará a informação apresentada no canto superior direito da sessão do usuário.
Atenção
 Importante ressaltar que essa janela pop-up lista somente os contratos aos quais o usuário está vinculado. Caso existam outros contratos provisionados na plataforma uCloud, o usuário não terá acesso a nenhum destes outros contratos.
Importante ressaltar que essa janela pop-up lista somente os contratos aos quais o usuário está vinculado. Caso existam outros contratos provisionados na plataforma uCloud, o usuário não terá acesso a nenhum destes outros contratos.
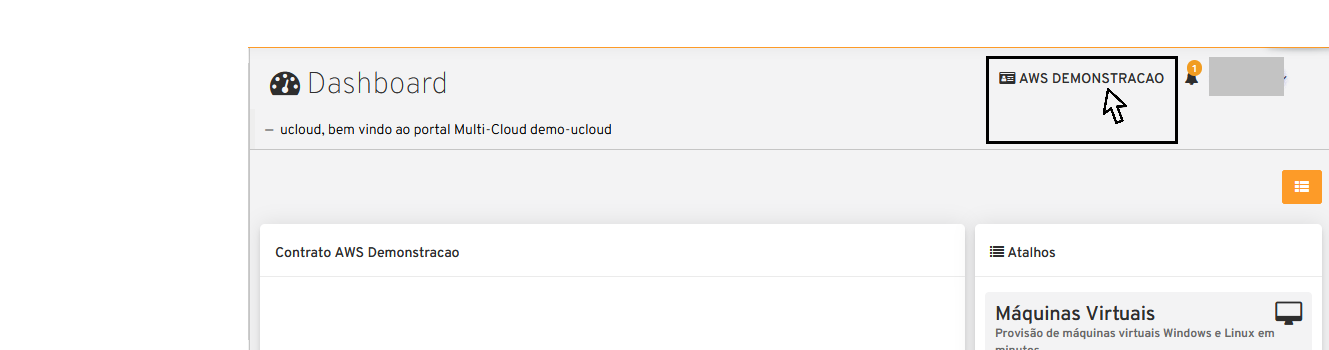
A funcionalidade Switch Roles possibilita a um usuário alternar tanto seu nível de acesso, bem como obter acesso a diferentes contratos, com diferentes regras de permissões para cada contrato, sem a necessidade de encerrar a sessão inicial na plataforma uCloud.
Com esta nova funcionalidade um único usuário pode acessar, por exemplo, a nuvem Azure e a nuvem AWS com a possibilidade de ter responsabilidades, permissões e níveis de acesso completamente diferentes e específicos para cada um dos ambientes dos provedores de nuvem pública.
A personalização das permissões de atividades que o usuário pode possuir será esclarecido no tópico Perfil de Permissionamento, na sequência deste documento.
Conta (Account)
Com a adição desta funcionalidade na plataforma uCloud, o comportamento no Menu Administração inova ao visualizar o submenu alocado para Usuários, Grupos, Contratos e apresenta a funcionalidade Conta (Account).
Esta novidade está localizada no lado esquerdo dentro do Menu Administração, abaixo de Usuários, Grupos e Contratos e será descrita em detalhes no transcorrer deste documento.
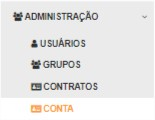
Para que o usuário possa acessar esta funcionalidade basta clicar no Menu Administração > Conta.
A tela de entrada desta funcionalidade exibe do lado esquerdo as funcionalidades da plataforma uCloud, abaixo do Dashboard no menu Administração é possível criar Usuários, Grupos, Contratos e Conta, após criar pode-se editar, visualizar, listar, entre outras atividades de gerenciamento.
Neste exemplo a imagem exibe a funcionalidade Conta (Account), o usuário pode visualizar no canto superior direito os três (3) símbolos de: Contrato, Tarefas e o nome do usuário que está logado no portal. Em seguida, observa-se a Lista de Contas, os botões Refresh e +Criar Conta.
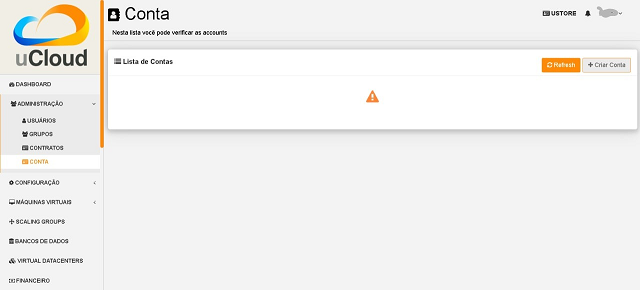
Primeiramente, antes de iniciar o detalhamento descritivo do comportamento e uso desta funcionalidade, será caracterizado o conceito de Conta (Account) alocada no Menu Administração alistada após Usuários - Grupos - Contratos pode-se visualizar a funcionalidade Conta (Account).
Introdução
A adoção da nuvem como solução para gerenciar os ambientes das organizações empresariais e a combinação de nuvens privadas e públicas são o grande desafio de gerenciamento desses ambientes híbridos de diversas nuvens (hybrid multi-cloud).
Como mencionado anteriormente neste documento, a plataforma uCloud é desenvolvida para estes cenários de ambientes híbridos, independente de quantos provedores (públicos e/ou privados) existam. O usuário pode interagir com as suas plataformas de Infraestrutura como Serviço (Infrastructure as a Service – IaaS), Plataforma como Serviço (Platform as a Service – PaaS).
Neste contexto, o portal uCloud está posicionado como uma plataforma de Cloud Service Broker - CSB (broker de serviços de nuvem) que permite gerenciar múltiplos provedores de serviços de nuvem, tanto privados quanto provedores de nuvem pública. Consequentemente, a plataforma uCloud pode ser implantada de duas formas diferentes:
Instalação dedicada (on-premises)
Para o cenário da instalação dedicada (on-premises) a funcionalidade Conta (Account) naturalmente não se aplica, uma vez que a instalação dedicada pertence somente a uma única empresa, a qual não compartilha a plataforma uCloud entre as outras organizações. Ainda neste cenário, pode-se admitir que a instalação da plataforma uCloud será utilizada apenas na(s) nuvem(ns) própria(s), seja ela pública ou privada.
Instalação compartilhada como serviço (SaaS - Software as a Service)
A funcionalidade Conta (Account) é concebida para o cenário de instalação compartilhada (SaaS), onde a empresa (nomeada organização) tem o objetivo de prestar o serviço de “Cloud Service Broker” com a plataforma uCloud, entre as suas variadas operações (regionais ou internacionais) para os seus clientes-finais (diversos).
O cenário acima descrito da plataforma uCloud (SaaS) é ideal para o provedor de serviço de conectividade/comunicação (organização) que pode compartilhar a plataforma uCloud entre as suas operações regionais e, também, entre os seus clientes finais que visam alcançar os benefícios de operação e monitoramento da infraestrutura, governança financeira e billing (faturamento dos serviços).
Ela possibilita organizar e compartilhar os recursos entre as “Contas” (Accounts) criadas, além de aplicar as políticas de controle de serviço aos usuários, grupos e contratos, otimizando a melhoria da governança.
A nova modelagem insere a camada “Conta” (Account) no menu de funcionalidades `Administração`. Esta representa um novo processo para promover o alinhamento em torno desta funcionalidade e, assim, conduzir as organizações a obterem um maior controle do ambiente híbrido. Ao auxiliar o gerenciamento e o controle do ambiente da organização, de maneira centralizada, por sua regra de negócio possibilita criar a “Conta” (Account) e alocar nela os Contratos, os Grupos e os seus Usuários. Elementos pertencentes ao universo Switch.Roles
A funcionalidade “Conta” (Account) tem como objetivo entregar à organização a viabilidade de segmentar clientes por porte (máquinas virtuais), por volume de receita (custos financeiros), assegurar entendimento do desempenho por “Conta” e filtrar o seu histórico por linha de negócio.
Para exemplificar uma forma de como cobrar pela “oferta de serviço” de Gerenciamento Centralizado em Nuvem pela plataforma uCloud, será utilizado o exemplo de “níveis de consumo” de infraestrutura computacional com base no número de Máquinas Virtuais Gerenciadas pela plataforma do uCloud ou no valor mensal a ser investido, no que ocorrer primeiro.
Os Tiers representam o modelo de cobrança existente na funcionalidade “Conta” (Account). A regra de negócio criada para este modelo estabelece contabilizar os recursos obtidos e gerados por uma determinada conta.
No portal, os Tiers são categorizados nos níveis de A a J (1 a 10) e calculados a partir das regras estabelecidas com a utilização de dois parâmetros:
Quantidade de máquinas virtuais X Determinado valor mensal
(Número de máquinas `versus` Custo/valor)
Por exemplo:
No caso de uma conta criada, ao atingir um dos parâmetros a seguir, imediatamente a aplicação escala para o próximo nível. Segue a descrição dos níveis dos Tiers:
Tier |
A |
B |
C |
D |
E |
F |
G |
H |
I |
J |
|---|---|---|---|---|---|---|---|---|---|---|
Quantidade de
Máqs.Virtuais
|
≤ 20
|
≤ 30
|
≤ 50
|
≤ 75
|
≤ 100
|
≤ 150
|
≤ 200
|
≤ 250
|
≤ 300
|
≤ 500
|
Valor Mensal |
$1.500 |
$3.000 |
$4.000 |
$6.000 |
$8.000 |
$16.000 |
$24.000 |
$32.000 |
$40.000 |
$64.000 |
Atenção
Todas as quantidades e valores acima exibidos são exclusivamente ilustrativos, tem objetivo de auxiliar apenas como exemplo.
Exemplo de cobrança pela oferta de serviço:
Neste cenário exemplo, está descrita a cobrança pela oferta de serviço de utilização da plataforma uCloud na modalidade SaaS (Software como Serviço) para a empresa Galáxia.
Contrato Galáxia (quantidade contratada: 20 máquinas virtuais)
Na “Conta” da empresa Galáxia existem 20 máquinas virtuais (ativas e gerenciadas pela plataforma uCloud), logo ela se enquadra no modelo de cobrança nível Tier “A” - que apresenta o valor mensal até 1500. Se passar disso (e pode passar dependendo do consumo das VMs e de outros recursos), a conta se encaixa no próximo Tier.
Nota
No caso da conta utilizar apenas 18 máquinas, ela segue classificada no modelo de cobrança do Tier “A” - que no exemplo representa a quantidade menor ou igual a 20 máquinas virtuais e o valor mensal até 1.500.* (aplicado em conformidade com o país de estabelecimento da empresa).
Tipo de Conta (Account)
Existem duas classes de “Conta” (Account), a conta do tipo Integrador (Integrator) e do tipo Produtor (Producer), detalhadas a seguir:
Conta Integrador (Integrator)
Esta conta é responsável por criar os perfis das contas integrador (integrator) e produtor (producer), alimentar os tiers e os pacotes, além de estabelecer, na conta produtor (producer) sua regra de uso.
Funciona como uma espécie de cluster, aglomerando ou categorizando outras corporações.
Por exemplo:
No caso de uma conta Integradora (Integrator) ela agrega as contas criadas.
Esta conta é responsável por criar outras contas e escalar outros usuários. Ela tem como particularidade a lista de todas as contas Produtoras (Producer), os contratos são associados às contas e cada um deles recebe a mesma regra de negócio (tiers e pacotes).
Conta Produtor (Producer)
Esta conta produtor (producer) pertence à organização que consome o recurso e representa uma unidade de menor agrupamento que pode operar todo o portal.
Por exemplo:
Na continuação do exemplo acima, esta corporação multinacional cria as “contas produtor (producer)” para as organizações que pertencem a ela dentro de um determinado país listado na figura abaixo.
No caso da Conta Produtor A (producer) País Brasil: a organização abrange o Contrato do Cliente “A1 Brasil”.
No exemplo, o contrato utiliza o Container/Provedor de Nuvem AWS Brasil.
O Container contêm dois (2) VDCs - DevOps Contrato A1 e NewApps Contrato A1.
Os grupos e usuários estão contidos no contrato (vide figura abaixo).
A seguinte ilustração é uma representação do conceito da funcionalidade Conta (Account) implementada na plataforma uCloud. Para descrever esta figura, percebe-se no topo a Conta Integrador (Integrator) País Brasil.
A conta integradora é [País Brasil] a qual engloba as três (3) contas Produtor (Producer) que são as contas Producer Brasil: A, B e C.
Nestas contas produtoras (producer) estão alocados os contratos dos seus clientes. Cada contrato do cliente possui o seu Virtual Datacenter, seus Grupos e Usuários.
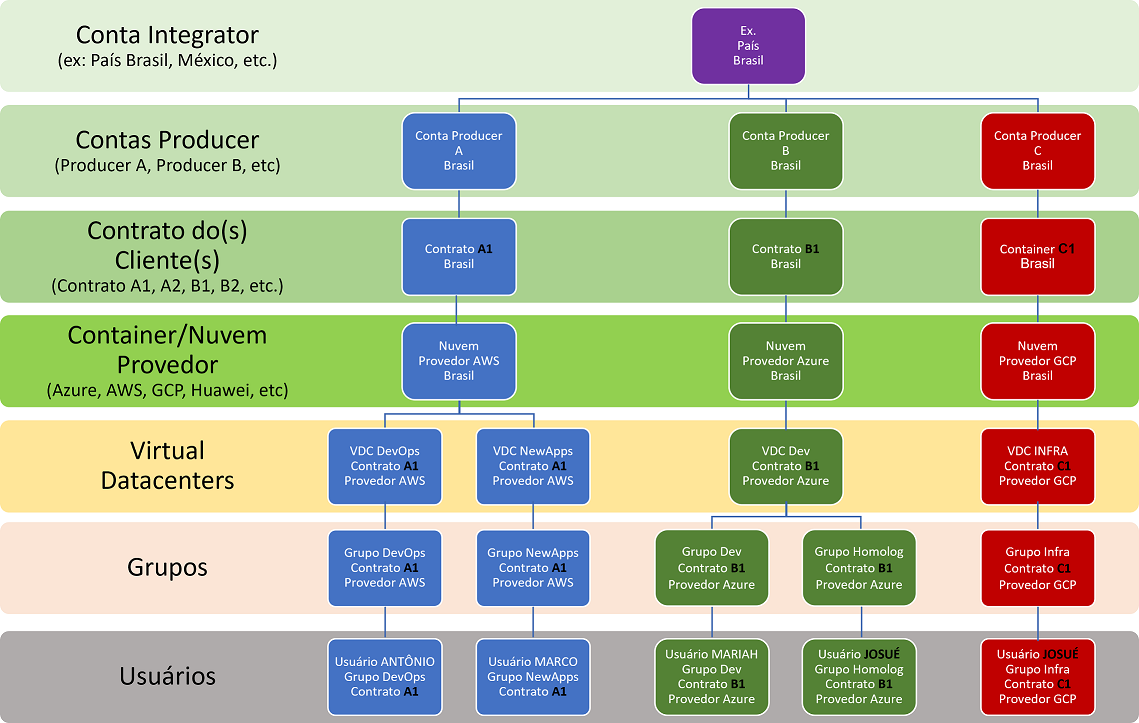
Atenção
Todos os termos, nomes, denominações exibidos nesta imagem são exclusivamente ilustrativos, como exemplo.
A conta do tipo Produtor (Producer) pode ter um ou mais administradores (neste nível o perfil do usuário deve ser um perfil de Administrador do Sistema). Os contratos param de ser criados quando o recurso da conta corporativa acaba e os perfis de visualização e permissionamento obedecem a regra de negócio aplicada pela Conta Integradora.
A estratégia da utilização da funcionalidade Conta (Account) entrega uma melhor percepção de valor ao nível de hierarquia, de acordo com o que se quer organizar em dados, dentro do contexto da organização, ao facilitar seu trânsito nos níveis operacionais, gerenciais e executivos.
Com a criação desta funcionalidade, o administrador pode gerenciar as permissões de visualização e permissionamento de cada usuário dentro de cada grupo, contido em determinado contrato. Deste modo, o acesso é negado por padrão sendo concedido apenas se as permissões especificarem ‘permitir’.
Importante
As atividades abaixo listadas estão restritas somente às credenciais de usuários com as permissões de função `roles` “Administrador da plataforma”. No caso do seu usuário não ter este nível de permissão, favor entrar em contato com o seu provedor do portal. Ao contactá-lo a equipe autorizada pode executar as customizações necessárias para o seu ambiente.
Adicionalmente, a funcionalidade Conta (Account) possibilita utilizar as políticas de controle que estabelecem as barreiras de proteção de permissão e visualização aos usuários, a depender das características de tipo de usuário, grupo e contrato a que pertença.
Ao estabelecer esses padrões de permissão, acesso e visualização aos recursos, organiza e qualifica o privilégio que cada usuário usufrui dentro do ambiente a que pertence, criando assim grupos de permissões diferentes e necessários para criar controles minuciosos em cada conta.
Como Acessar
No acesso à plataforma uCloud sua tela inicial exibe do lado esquerdo todas as funcionalidades da plataforma uCloud - Dashboard - Menu Administração - os submenus Usuários, Grupos, Contratos e Conta.
Para que o usuário possa acessar a funcionalidade Conta (Account) é necessário clicar no Menu Administração > Conta. Neste exemplo o usuário passou o cursor no submenu Conta (Account), por isto a letra está alterada para a cor laranja.
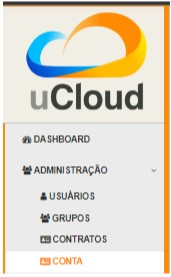
Ao clicar em Conta (Account), a plataforma uCloud exibe a nova tela, nesta pode-se observar no canto superior direito os dois (2) símbolos que representam: Contrato e Tarefas, além do Nome do usuário logado no portal. Exibe também, a Lista de Contas, os botões Refresh e +Criar Conta.
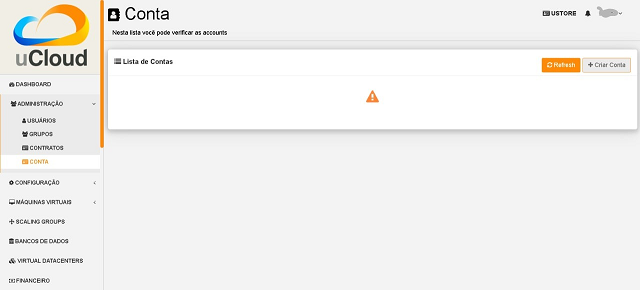
A Lista de Contas encontra-se vazia, neste exemplo o pressuposto é iniciar o fluxo de criar conta, contrato, grupos e usuários. Na sequência este documento descreve o processo de criar a conta primária e suas sub contas (secundárias).
Contas Integrador e Produtor
Como citado esta funcionalidade permite criar contas, divididas em duas classes: Integrador (Integrator) e Produtor (Producer).
Conta Integrador (Integrator)
A conta principal é responsável por criar os perfis das contas integrador (integrator) e produtor (producer), alimentar os tiers e os pacotes.
Estabelece a regra de uso na conta produtor (producer).
Sua característica é funcionar como uma espécie de cluster, aglomerando ou categorizando outras contas. Ela pode escalar outros usuários.
Conta Produtor (Producer)
A conta secundária ou subconta pertence à organização que consome o recurso e representa uma unidade de menor agrupamento.
A estratégia de utilização desta funcionalidade proporciona a percepção de valor ao nível da hierarquia, de acordo com o que se quer organizar, ao facilitar o trânsito nos níveis operacionais, gerenciais e executivos no contexto empresarial.
Atenção
O container é associado ao contrato, este container suporta um ou mais Virtual Datacenters. Da mesma forma, o grupo porta um ou mais VDCs e, os usuários estão associados ao contrato e ao container. Para efeito de visualização o usuário deve pertencer ao grupo.
As políticas de controle desta funcionalidade estabelecem as barreiras de proteção de permissão e visualização aos usuários, a depender das características de tipo de usuário, grupo e contrato a que pertença.
Por padrão o acesso às permissões de visualização e permissionamento são negadas, torna-se necessário especificar no momento da criação destas o acesso à permissão e visualização pelo usuário.
Em resumo, o administrador pode gerenciar as permissões de visualização e permissionamento de cada usuário dentro de cada grupo, ambos contidos no contrato.
Nota
As atividades abaixo listadas estão restritas somente às credenciais de usuários com as permissões de função roles “Administrador da plataforma”. No caso do seu usuário ter outro nível de permissão, favor entrar em contato com o seu provedor do portal. Ao contactá-lo a equipe autorizada pode executar as customizações necessárias para o seu ambiente.
Conta
Principal e Sub-Conta
A imagem abaixo mostra a tela de entrada da funcionalidade Conta (Account), nesta o Administrador da plataforma pode criar a primeira conta ao clicar em: +Criar Conta.
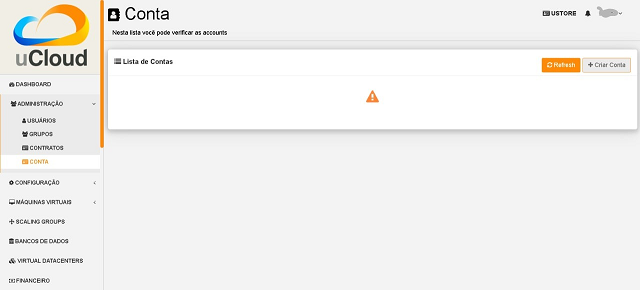
Conta Integradora (Integrator) :
A primeira conta a ser criada deve ser a principal que é a Conta Integradora.
Atenção
É necessário lembrar que esta conta deve ser criada pelo Administrador da plataforma uCloud - favor verificar a nota acima, em destaque.
Esta conta primária é a responsável por criar os perfis das contas integradoras e produtoras, alimentar os tiers e os pacotes, além de estabelecer na conta produtora a regra de uso.
Conta Produtora (Producer) :
A conta secundária consome o recurso e representa uma unidade de menor agrupamento que pode operar o portal.

Visualização da Lista de Contas:
A tela principal da funcionalidade Conta permite verificar todas as contas criadas “Accounts” na lista de contas, ela apresenta as colunas:
[Nome] [Número do Cliente] [CPF/CNPJ] [Tipo da conta] [Data e hora da criação].
Cada uma destas colunas recupera as informações existentes no banco de dados do portal previamente inseridas pelo Administrador da Conta.
Adicionalmente, a tela apresenta dois botões que permitem ao usuário proceder duas operações distintas: Atualizar a tela no botão
Refreshe+Criar Conta.A lista de Contas pode apresentar as informações recuperadas em cards de 10, 20, 50 ou 100 linhas.
Criando Conta
Para criar uma conta, do tipo Integradora ou Produtora, principal ou secundária, deve-se estar no menu Administração, selecionar Conta.
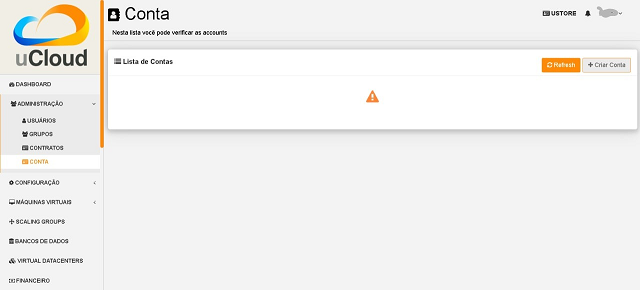
Ao abrir a tela principal, clique no botão +Criar conta. A partir deste momento uma nova tela é apresentada Criar Conta. Ela exibe os campos em branco que devem ser preenchidos adequadamente, neste exemplo a conta será integradora e seu nome [Teste Integrator].
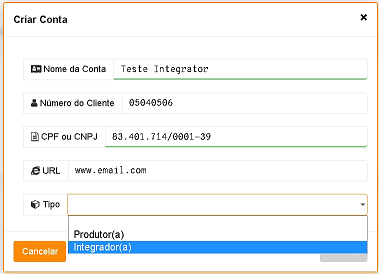
Botão
Criar Conta: Ao clicar neste botão, será aberta uma nova tela com cinco (5) campos a serem preenchidos com as informações a seguir detalhadas:Nome da Conta: Este campo Nome da Conta aceita letras e números e deve conter pelo menos 4 caracteres, máximo 64 caracteres;
Número do Cliente: Número identificador até 16 caracteres;
CPF/CNPJ: Este campo aceita números;
URL: inserir o endereço eletrônico da empresa;
Tipo da conta: Ao clicar na botão de seleção, existem duas opções a escolher: Produtor(a) ou Integrador(a).
A conta principal deve ser Integrador (a), após a criação desta, é possível criar a conta secundária nomeada de Produtor (a).
Integrador(a) Integrator e Produtor(a) Producer.
Nota
A Conta Integradora Avançada Integrator AV deve ser a primeira conta criada, neste cenário de exemplo.
Após selecionar o tipo de conta, deve-se selecionar o pacote de permissões dentro dos pacotes disponíveis.
Pacote : Neste ponto é necessário selecionar os pacotes de permissão correspondente a cada tipo de conta criada, de acordo com a necessidade do cliente.
No exemplo utilizado, a seleção do pacote para a conta tipo Integrador(a) é Integrator AV.
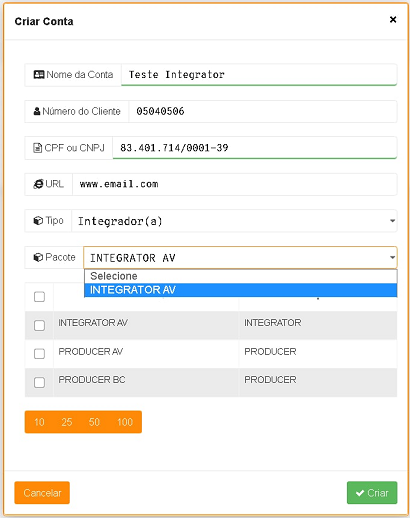
Pacote Integrator AV: Este é o único pacote que deve ser selecionado para a conta principal Integrador(a) (Integrator). Ao finalizar a seleção do pacote, deve-se clicar em
Criar.
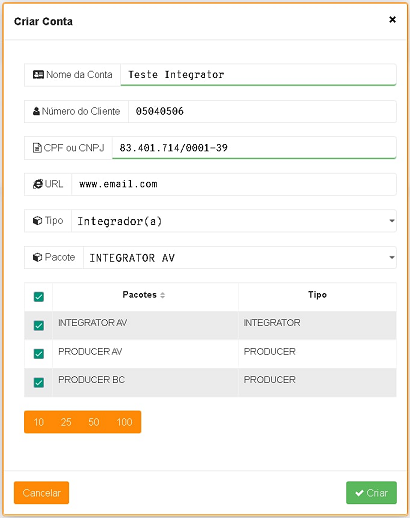
Após finalizada a escolha dos pacotes o usuário deve criar a conta. No caso de perceber a falta de alguma etapa ou cometeu algum erro, pode clicar no botão cancelar e iniciar a operação.
Botão
Cancelar: Pode ser utilizado no caso da desistência da operação.Botão
Criar: Deve ser utilizado para finalizar a operação Criar conta.Bloco de linhas: Apresenta a quantidade selecionada de informação.
Importante
No momento da criação da conta integradora, automaticamente é criado e associado um contrato e um grupo e, recebem o mesmo nome da conta integradora.
Nota
Na conta integradora é permitido criar subcontas, elas podem ser da classe integrador(a) ou produtor(a). No contrato associado a esta conta integradora é permitido proceder alteração, criação e outros processos. Para realizar o gerenciamento desta conta é necessário estar no contrato correspondente.
Listando a Conta Criada
Neste fluxo, o usuário deve listar a conta criada. Na finalização da etapa Criar Conta Integradora é necessário checar se a conta está criada.
Para isto, deve-se clicar no botão Refresh e localizar o nome utilizado para a conta recém criada.
No exemplo seguinte a conta nomeada na Lista de Contas é [Teste Integrator].

Botão
Refresh: Deve ser utilizado para atualizar os dados da tela.Visualização da conta criada: Na finalização deste fluxo é importante comprovar que a conta está criada, para isto, deve-se clicar no botão ``Refresh``e localizar a conta recém criada na Lista de Contas.
Barra de Pesquisa: Facilita o uso do buscador e a recuperação das informações em cada uma das colunas na Lista de Contas. Para isto, basta inserir o termo que pretende localizar e aguardar o resultado da pesquisa ser apresentado.
Detalhando a Conta
Para verificar a tela de detalhes da conta de forma minuciosa, basta clicar na Lista de Contas, depois posicionar o cursor em cima do nome da conta que se pretende analisar e clicar. Uma nova tela com todos detalhes da conta é apresentada, conforme a seguinte imagem:
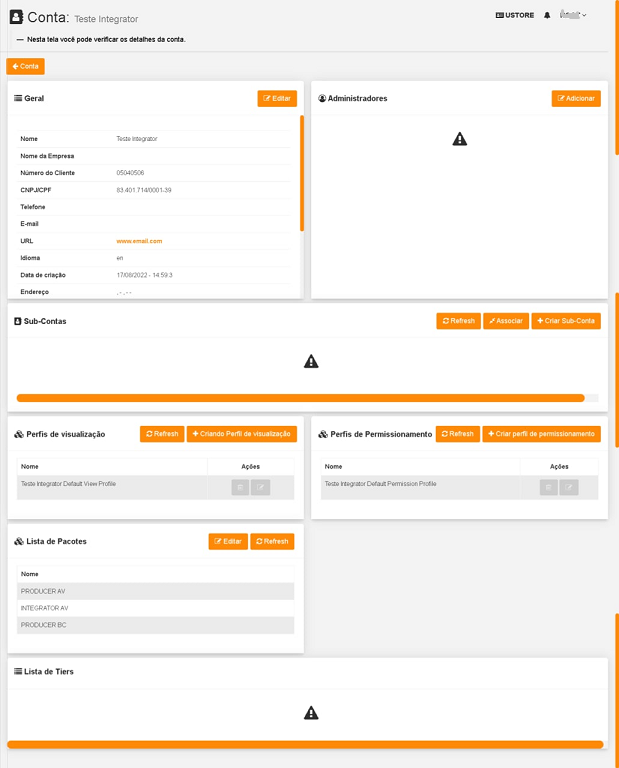
A composição da conta criada é segmentada em cards. Que são as informações gerais da conta ao ser criada, o contrato associado e o usuário que está logado no momento da criação, a lista dos administradores da conta, a relação das sub-contas, os perfis de visualização e os perfis de permissionamento, a lista dos pacotes e tiers. Estas informações reunidas em uma única tela facilita a visualização e possibilita a gestão da conta em sua totalidade.
Estes cards permitem realizar atividades de edição, adição, atualização, associação, criação de sub-conta, criação de perfis de visualização e permissionamento. Por último, a edição e a atualização da lista de pacotes.
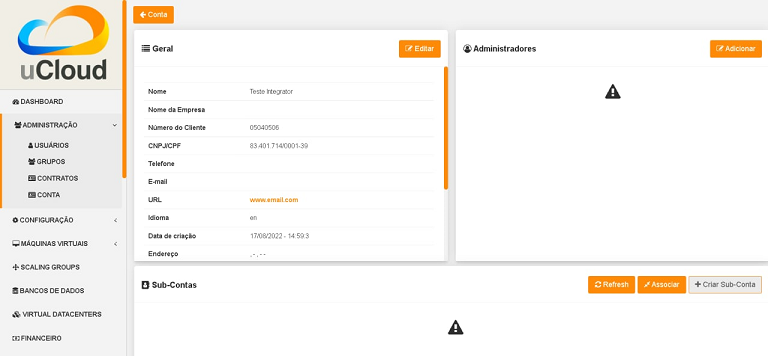
Detalhamento do card Geral: Neste detalhamento das informações gerais da conta criada, é possível visualizar o Nome da Conta, Nome da Empresa, Número do Cliente, CNPJ ou CPF, Telefone, E-mail, URL, Idioma, Data, Hora da Criação e Endereço.
Importante
Para criar uma sub conta, é necessário permanecer no contrato da conta integradora criada no fluxo anterior.
Criando a Sub-Conta
Com a adição da funcionalidade Conta (Account) o comportamento da plataforma é modificado e entrega a possibilidade de criar conta e sub-conta no portal.
Para esse fluxo o usuário administrador da plataforma deve estar no submenu Conta, listar as contas existentes e identificar a conta Integrador(a).
Em seguida posicionar o cursor em cima do nome da conta integradora e clicar para acessar o painel de gestão e detalhamento da conta. Neste momento será exibida uma imagem parecida com a seguinte:
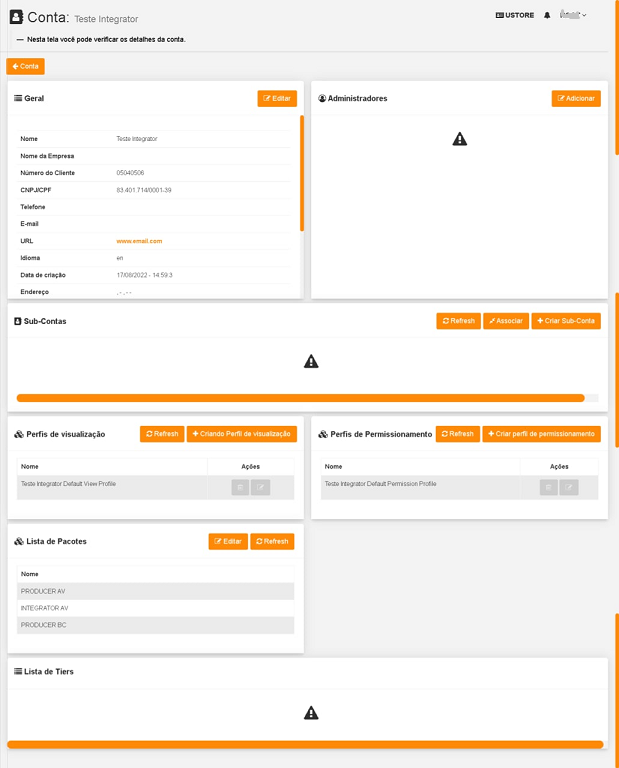
O primeiro card localizado do lado esquerdo da tela apresenta a informação Geral. O segundo card Administradores possibilita adicionar usuários administradores. O terceiro card abriga e apresenta as Sub-Contas. Este card Sub-contas possibilita realizar as operações [Refresh] - [Associar] e [+Criar Sub-Conta].
Neste tópico o fluxo segue para criar uma sub-conta. Para isto, clicar no botão +Criar Sub-Conta em seguida preencher os campos necessários, obedecendo o mesmo parâmetro utilizado para criar a conta principal.
- Nome da sub-conta | Número do Cliente | CPF/CNPJ | Site do cliente | Tipo da Conta |
Botão
+Criar Sub-Conta:Ao clicar neste botão, é aberta uma nova tela com cinco (5) campos a preencher, com as seguintes informações:
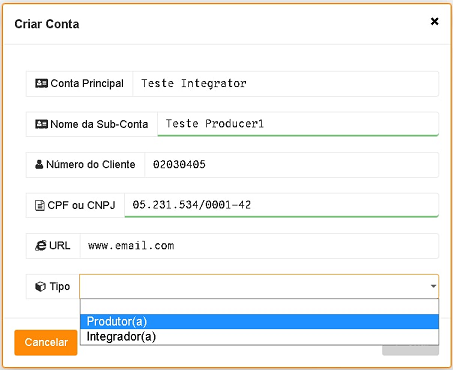
Conta Principal: Campo previamente preenchido pela plataforma uCloud;
Nome da Sub-Conta: Este campo aceita letras e números e deve conter pelo menos 4 caracteres, máximo 64 caracteres;
Número do Cliente: Preencher com um número identificador até 16 caracteres;
CPF/CNPJ: Este campo aceita números;
URL: inserir o endereço eletrônico da empresa;
Tipo da conta: Ao clicar no botão de seleção, existem duas opções a escolher: Produtor(a) ou Integrador(a).
Selecionar a Conta: A conta secundária escolhida deve ser do tipo Produtor (a).
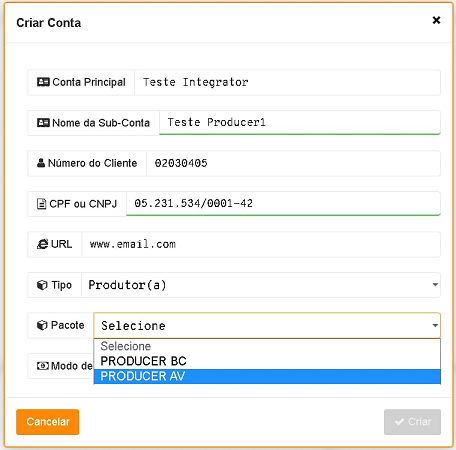
Selecionar Pacote:
Neste exemplo existem os pacotes Producer AV (avançado) e Producer BC (básico).
Selecionar Modo de Cobrança:
Escolher o modo de cobrança apenas por máquina virtual ou máquina virtual + custo da nuvem. Esta cobrança considera dois parâmetros, que são a quantidade de máquinas virtuais e o valor de custo dos recursos.
Esta é uma regra que tem como base o uso de Tier.
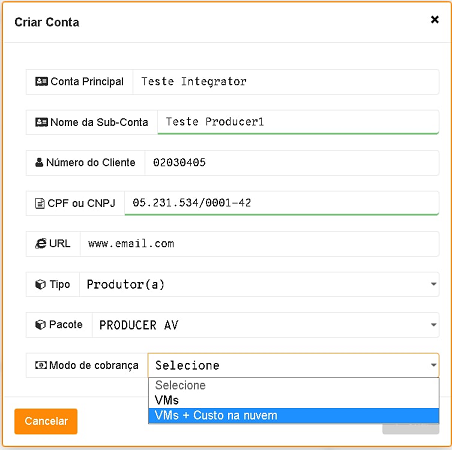
Detalhamento do exemplo para a criação de sub-conta:
Na conta principal Teste Integrator deve-se criar uma sub-conta avançada Teste Producer1.
Neste exemplo a conta está identificada por dois campos:
Número do cliente 02030405 e CNPJ nº 05.231.534/0001-42.
O cliente pode ser localizado pela URL <www.email.com>.
O tipo de conta é Produtor(a).
O pacote selecionado é o Producer Avançado que tem o perfil de acesso a todas as permissões e visualizações da conta.
O modo de cobrança escolhido é VM + Custo na nuvem.
Para finalizar clicar no botão
Criar.
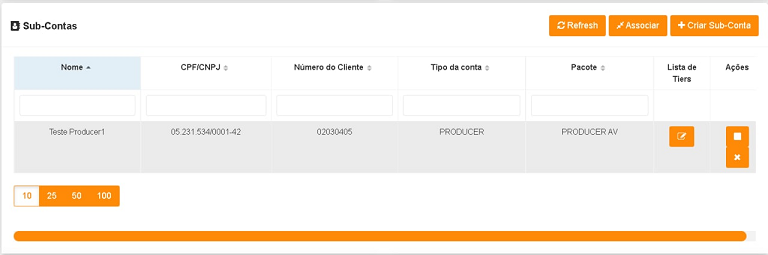
Neste fluxo de criação de sub-conta, ao consultar a tela de detalhamento da conta é possível visualizar a Sub-Conta Test Producer1. Para atualizar a informação na tela, o usuário deve clicar em Refresh.
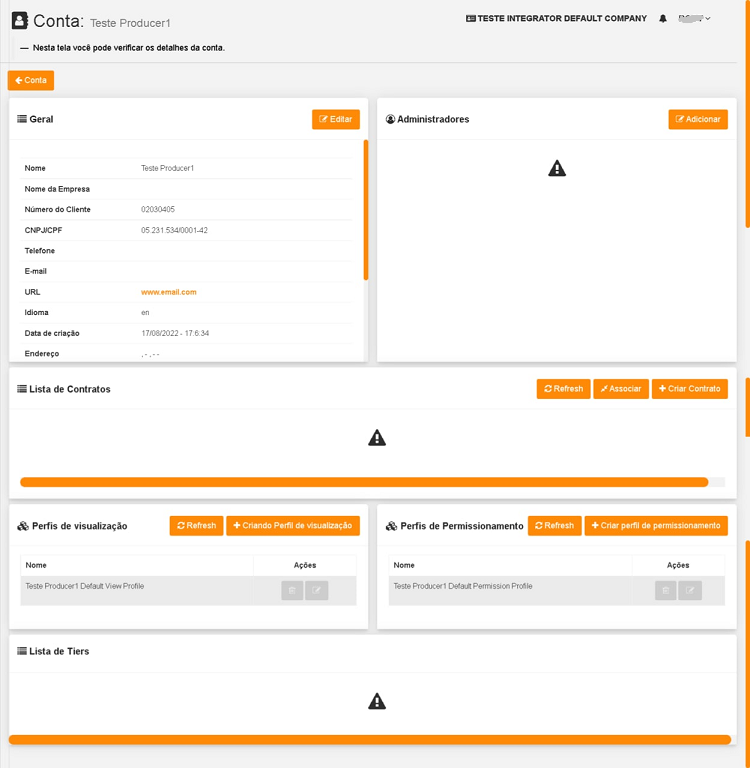
Na sequência criou-se outra sub conta produtora, nomeada Test Producer2. As etapas de criação foram concluídas, conforme a seguinte imagem:
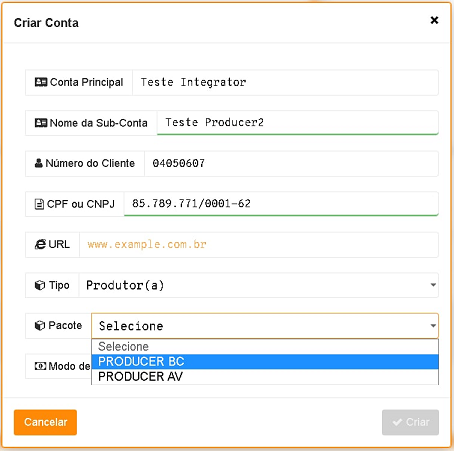
Criar outra conta secundária:
Produtor(a) - Nomear Sub Conta Test Producer2.
Selecionar o tipo de conta: Neste exemplo é obrigatório ser do tipo Produtor(a).
Escolher o pacote: Atenção, a Sub Conta Produtora Test Producer2 deve receber o pacote de permissões básicas ProducerBC.
Indicar o modo de cobrança: selecionar VM + Custo na nuvem.
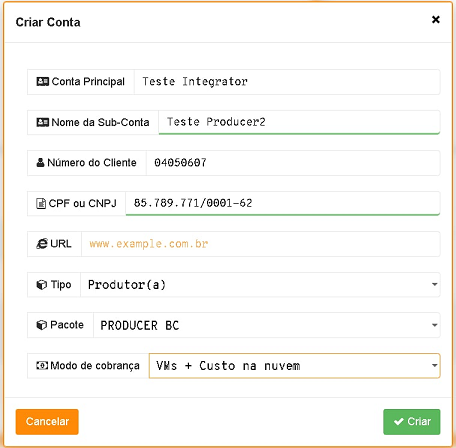
Como visualizar a Lista de Contas
A Lista de Contas possibilita ao usuário visualizar a lista completa de todas as contas criadas e existentes.

A visualização da Lista de Contas:
Esta lista localiza-se na tela principal da funcionalidade Contas (Account). Permite ao usuário verificar todas as contas criadas “Accounts” na lista ordenada de contas, exibe as colunas:
[Nome] [Número do Cliente] [CPF/CNPJ] [Tipo da conta] [Data e hora da criação]
Cada uma destas colunas recupera as informações existentes no banco de dados do portal previamente inseridas pelo Administrador da Conta.
Adicionalmente, a tela apresenta dois botões que permitem ao usuário proceder duas operações distintas: Atualizar a tela no botão
Refreshe+Criar Conta.
Logo abaixo de cada uma destas colunas, é possível visualizar a Barra de Pesquisa, a qual facilita o uso do buscador e a recuperação das informações em cada coluna. Para isto, basta inserir o termo que se pretende localizar e aguardar o resultado da pesquisa ser apresentado na tela.
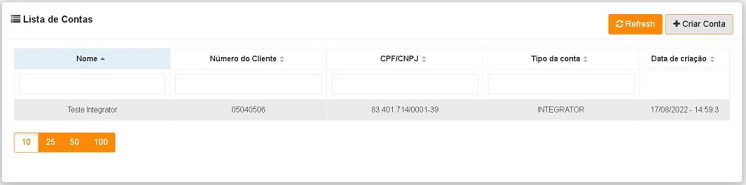
Por fim, a Lista de Contas pode ser customizada e apresentar as informações recuperadas em blocos de 10, 20, 50 ou 100 linhas, segundo a necessidade de cada usuário.
Usuários
Atenção
Este menu está em re-elaboração para atualização, após as melhorias e novas implementações ocorridas neste trimestre.
A plataforma uCloud possui bancos de dados próprios que armazenam as informações dos usuários como login e senha de forma segura e criptografada. A tela inicial do Menu Administração apresenta a lista de usuários provisionados, a informação de login de um usuário, o grupo ao qual o usuário está associado e o tipo do seu perfil deste login.
De acordo com o tipo de perfil do usuário que está acessando o sistema, a plataforma uCloud apresentará somente a relação de usuários que o perfil que está registrado e ativo pode gerenciar ou administrar.
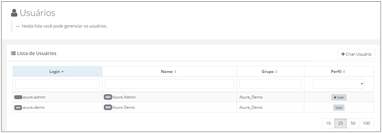
Para proceder com o acesso à plataforma uCloud deve-se provisionar (cadastrar) um usuário com seu respectivo login e senha de acesso.
Abaixo estão descritas as colunas apresentadas nesta lista de usuários:
Botão Criar Usuário: Quando selecionado este botão, o processo está descrito no item Criando Novo Usuário.
Login: Esta coluna apresenta as credenciais de login do usuário. Como forma de simplificar a visualização, se clicar com o botão do mouse no título desta coluna, a plataforma uCloud classifica a lista de login de usuários de forma alfabética crescente (a – z) ou decrescente (z – a).
Nome: Esta coluna apresenta o nome do usuário que foi informado durante o processo do seu provisionamento na plataforma uCloud. Como forma de simplificar a visualização, se clicar com o botão do mouse no título desta coluna, a plataforma uCloud classifica a lista de nomes de usuários de forma alfabética crescente (a – z) ou decrescente (z – a).
Grupo: Esta coluna apresenta o grupo principal do usuário que foi informado durante o processo do seu provisionamento na plataforma uCloud. Como forma de simplificar a visualização, se clicar com o botão do mouse no título desta coluna, a plataforma uCloud classifica a lista de grupos de usuários de forma alfabética crescente (a – z) ou decrescente (z – a).
Perfil: Esta coluna apresenta o perfil do usuário que foi informado durante o processo do seu provisionamento na plataforma uCloud. Como forma de simplificar a visualização, se clicar com o botão do mouse no título desta coluna, a plataforma uCloud classifica a lista de perfis de usuários de forma alfabética crescente (a – z) ou decrescente (z – a).
Busca Rápida: O usuário poderá observar que logo abaixo do nome de cada coluna existe um campo em ‘branco’, este campo permite efetuar uma busca rápida no conteúdo da listagem para reduzir e estreitar a quantidade de incidências desta lista de eventos de login. Basta preencher o campo em ‘branco’ com uma sequência de caracteres que possam ser relevantes e a plataforma uCloud atualizará a tela de forma a representar este padrão de busca.
Coluna Perfil: O campo de busca rápida, na coluna Perfil, possui um controle avançado em forma de um «dropdownlist» que permite aplicar um filtro de ‘tipo perfil’ para que a lista apresentada fique restrita somente à opção que foi selecionada. Para isto, basta clicar com o cursor do mouse neste campo, a plataforma uCloud apresenta as opções de filtragem.
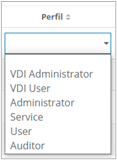
Um usuário, provisionado, deve estar vinculado a apenas um dos seis Tipos de Perfil disponíveis, e esta definição decorre de qual função este usuário desempenha e precisa estar associado. Destes seis tipos, apenas dois (02) perfis (perfil Usuário e Auditor) são utilizados no dia a dia das operações na plataforma uCloud.
O perfil Auditor tem uma função muito restrita e importante no controle e gerenciamento de custos do ambiente de recursos computacionais em nuvem (público e/ou privado).
O perfil Usuário é o mais fundamental e flexível, pois este pode assumir diferentes níveis de permissões e funções de operação, gerenciamento e administração do ambiente empresarial na plataforma uCloud.
Os quatro (04) tipos básicos de perfil de usuários na plataforma uCloud são descritos na sequência:
Usuário: é o perfil universal e todo outro perfil tem como premissa ser provisionado como um usuário da plataforma uCloud. Ele deve estar vinculado a um grupo e limitado às permissões (acesso a menus) e cotas (limites financeiros ou de recursos) que podem ser individuais ou compartilhadas do contrato.
Nota
Importante ressaltar que qualquer outro perfil descrito abaixo, são variações deste perfil inicial.
Este usuário não possui permissão de alterar nenhuma das suas permissões, as quais foram estabelecidas durante o seu provisionamento. Apenas um usuário com perfil de Administrador de Contrato ou Conta, pode redefinir os limites (cotas) e permissões deste perfil de usuário.
Este usuário está identificado na listagem com a marca (flag) gráfica:
user
Usuário Administrador de Contrato: é um usuário, anteriormente provisionado, que está cadastrado no campo Administrador na tela de Contratos. Este perfil de usuário tem permissão de provisionar novos usuários bem como alterar alguns campos da tela de Contrato.
Este usuário possui permissão de alterar algumas das suas permissões estabelecidas durante o seu provisionamento, bem como alterar algumas das suas próprias permissões bem como as permissões de outros usuários. Apenas um usuário com perfil de Administrador de Contrato ou Conta, pode redefinir os limites (cotas) e permissões deste perfil de usuário.
Usuário Administrador de Grupo: é um usuário, anteriormente provisionado, que está cadastrado no campo Administrador do Grupo na tela de Grupos. Este usuário possui permissão de alterar algumas de suas permissões estabelecidas durante o seu provisionamento, bem como alterar algumas das suas próprias permissões bem como as permissões de outros usuários. Apenas um usuário com perfil de Administrador de Contrato ou Conta, pode redefinir os limites (cotas) e permissões deste perfil de usuário.
Auditor: é um usuário que tem acesso ao menu da Gestão Financeira e realiza o acompanhamento do faturamento do portal, bem como define as regras de precificação do contrato.
Este usuário, por premissa básica, não está associado a nenhuma permissão para operação e alteração de qualquer que sejam os recursos computacionais em qualquer provedor de serviço de nuvem (público e/ou privado). Este perfil tem acesso unicamente a análise financeira e de custos do contrato ao qual este usuário está vinculado, por intermédio de um grupo.
Este usuário está identificado na listagem com a marca (flag) gráfica:
Auditor, o termo indica que este usuário é um Auditor do Contrato.
Visualizando um Usuário
Atenção
Este menu está em re-elaboração para atualização, após as melhorias e novas implementações ocorridas neste trimestre.
Na listagem de usuários é possível visualizar as informações de um usuário, basta clicar com o mouse sobre a linha na qual o usuário se apresenta, a plataforma uCloud exibe a tela com todas as informações do usuário provisionado na plataforma. Nesta tela é possível adicionar novas configurações ao perfil de um usuário. A tela de visualização de detalhes de um usuário está dividida em seções descrita abaixo:
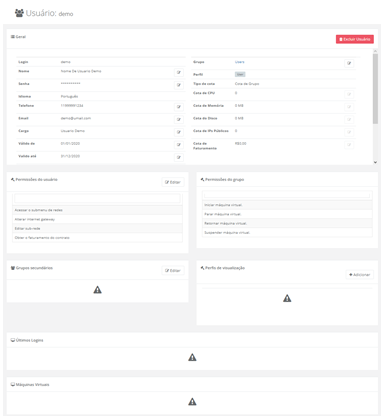
Seção Geral: A primeira seção desta tela apresenta os dados gerais do perfil do usuário provisionado na plataforma uCloud. Por meio desta tela é possível alterar alguns campos referentes ao usuário.
Botão de Excluir Usuário: Este botão pode ser usado para remover o usuário provisionado na plataforma uCloud de forma definitiva e irreversível. Basta o usuário clicar com o cursor do mouse sobre o botão, e será apresentada a tela solicitando a confirmação da ação, conforme a tela abaixo:
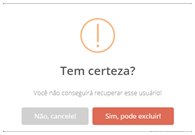
Após a confirmação da Exclusão do usuário, este usuário e suas credenciais de acesso ficam indisponíveis imediatamente de forma irreversível, não sendo possível recuperar as informações deste usuário. Se a exclusão for acidental, este usuário deverá ser provisionado novamente.
Ícone de Edição Ativo
: Todos os campos que possuem o ícone de edição ativo são passíveis de terem seu conteúdo altera.
Ícone de Edição Inativo
: Todos os campos que possuem o ícone de edição inativo ou não são passíveis de terem seu conteúdo alterado através desta tela (ex.: valores das cotas de grupo) ou o perfil do usuário que está registrado e acessando esta tela, não possui permissão para alterar o conteúdo do(s) campo(s).
Ícone de Confirmação
: Quando o usuário confirma a intenção de alterar o conteúdo do campo desejado, a plataforma uCloud apresenta um ícone de confirmação. Após ter finalizado a alteração do conteúdo do campo o usuário deve clicar com o cursor do mouse no botão verde para confirmar a alteração. Após esta ação a informação do campo será alterada permanentemente nas bases de dados da plataforma uCloud.
Ícone de Cancelamento
: Caso o usuário tenha clicado sobre o ícone de edição por engano ou não deseja que a alteração seja armazenada (gravada) permanentemente, basta o usuário clicar com o cursor do mouse sobre o ícone vermelho. O ícone vermelho cancela as alterações e o conteúdo do campo retorna para os valores iniciais, antes de proceder qualquer preenchimento ou alteração.
Barra de Rolagem: Esta seção possui um grande conjunto de campos, para a completa visualização de todos o usuário deve utilizar a barra de rolagem ao lado direito desta seção. Se o usuário rolar o mouse, a tela desce e apresenta os campos que não estavam sendo visualizados, conforme a tela abaixo:
Login: Este campo apresenta a forma como a credencial do usuário foi provisionada na plataforma uCloud. Importante ressaltar que o conteúdo deste campo não é passível de alteração. Será necessário remover (apagar) este usuário e em seguida efetuar um novo provisionamento com a informação de identificação de credencial preenchida da forma desejada.
Nome: Este campo apresenta a nome completo do usuário que corresponde a credencial apresentada acima, conforme foi informado no momento de seu provisionamento.
Senha: Este campo é obrigatório e deve ser preenchido com a sequência de caracteres da senha do usuário. Importante ressaltar que esta sequência deve ser maior do que oito (08) caracteres alfanuméricos. Deve seguir a recomendação de uso de senhas “fortes e de alta complexidade”, conforme a documentação encontrada no site da Azure. A recomendação é de no mínimo oito (08) e no máximo setenta e dois (72) caracteres e deve conter caracteres de três das seguintes categorias:
Letras maiúsculas e minúsculas (A a Z)
Números de base 10 (de 0 a 9)
Caracteres não alfanuméricos (caracteres especiais): ~ ! @ # $ % ^ & * - + = “ | () {} [ ] : ; « “ < > , . ? /
Nota
Importante ressaltar que símbolos de moeda como o euro ou a libra britânica não são válidos como caracteres especiais para essa configuração de política.
Por padrão, somente o próprio usuário pode alterar sua própria senha. Estando em uma sessão ativa o usuário pode alterar sua própria senha, clicando com o cursor do mouse sobre a identificação do seu usuário, no canto superior direito da tela da plataforma uCloud e, logo em seguida, clicar com o cursor do mouse sobre o texto Configurações da Conta, conforme a imagem abaixo:
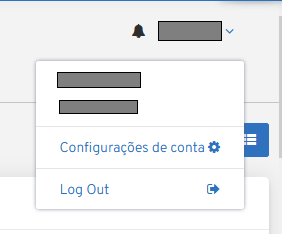
Para os casos que o usuário não recorde da sua senha de acesso, o usuário deve clicar com o cursor do mouse sobre a opção Esqueceu sua Senha? e seguir o processo de Solicitação de Nova Senha descrito acima.
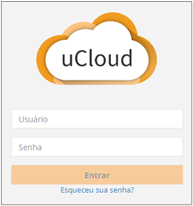
Idioma: Este campo é do tipo «dropdown» e permite ao usuário trocar o idioma da interface da plataforma uCloud. Basta clicar com o cursor do mouse sobre este campo (em modo edição ativa) para apresentar as opções de idiomas: Português (nativo), Espanhol e Inglês. Basta selecionar o idioma desejado que a plataforma uCloud altera a interface de forma imediata.
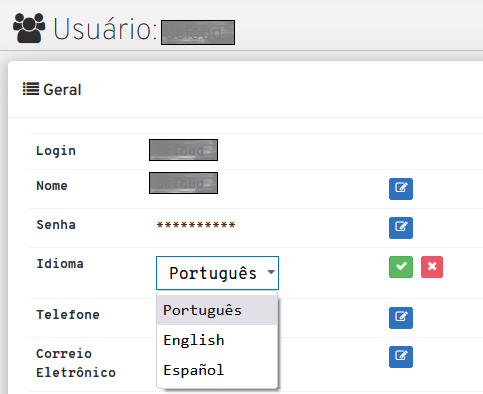
Telefone: Este campo não é obrigatório, e pode ser utilizado para armazenar o número de telefone (fixo ou móvel) do usuário. Este é uma informação apenas para consulta, a plataforma uCloud não possui qualquer integração com plataformas de telefonia pública, privada ou móvel e deve ser preenchido com um número de telefone fixo ou do serviço móvel celular, utilizando o seguinte formato:
dois (02) números que identificam o código de área do número de telefone fixo ou de serviço móvel celular (XX). Não é necessário informar o número «zero (0)» que antecede ao código de área no padrão brasileiro.
oito (08)/nove (09) números que identificam o número de telefone fixo ou do serviço móvel celular do usuário. Não é necessário informar qualquer outro caractere para separação dos grupos de números de telefone serviço móvel celular.
Exemplo de preenchimento: ´´11999991234´´
Correio Eletrônico: Este campo é obrigatório, nele deve ser informado um endereço de correio eletrônico (e-mail) válido. Este endereço de correio eletrônico será fundamental durante o processo de redefinição de senha pelo usuário, pois a plataforma uCloud utiliza este e-mail para o envio de uma mensagem que permite ao usuário criar uma senha, para ele, de forma automática. Adicionalmente, a plataforma uCloud envia ao referido correio eletrônico uma mensagem para o processo de validação de DUPLO FATOR DE AUTENTICAÇÃO.
Cargo: Este campo não é obrigatório, seu conteúdo é meramente informativo para identificar o cargo do usuário que se deseja provisionar.
Apenas Leitura : Este campo configura um usuário que não tem permissão de efetuar nenhuma ação através da plataforma uCloud, mas seu login está ativo e ele possui a capacidade de visualizar todas as telas, as quais ele tenha permissão.
Este é um campo tipo “checkbox” que o usuário pode atuar para alternar o seu modo atual, desde que o seu perfil permita proceder a alteração. Se o ícone estiver na cor vermelha, basta clicar com o cursor do mouse e o campo será ativado para a cor verde. Caso o ícone esteja na cor verde, basta clicar com o mouse e o campo será desativado ficando na cor vermelha.
Autenticação Multifator: Este campo indica se este usuário dispõe do processo de autenticação na plataforma (login) sendo verificado duplamente, antes de aprovar que este usuário tenha acesso a Plataforma uCloud. Para isto ocorrer é enviada uma mensagem ao endereço de correio eletrônico do usuário.
Este é um campo tipo “checkbox” que o usuário pode atuar para substituir o seu modo atual, desde que o seu perfil permita proceder a alteração. Se o ícone estiver na cor vermelha, basta clicar com o cursor do mouse e o campo é ativado para a cor verde. Caso o ícone esteja na coloração verde, basta clicar com o mouse e o campo é desativado e permanece na coloração vermelha.
Ativar Cota de Faturamento: Este é um campo tipo “checkbox” que o usuário pode atuar para alternar o seu modo atual, desde que o perfil permita alterar. Se o ícone estiver na cor vermelha, basta clicar com o cursor do mouse e o campo será ativado para a cor verde. Caso o ícone esteja na cor verde, basta clicar com o mouse e o campo é desativado ficando na cor vermelha.
Aprovação do Administrador: Este campo configura todas as ações e solicitações efetuadas na interface da plataforma uCloud, deste usuário, devem ser aprovadas por um usuário Administrador do Contrato. Esta é uma funcionalidade para aumentar o controle de governança de custos e operações.
Este é um campo tipo “checkbox” que o usuário pode atuar para substituir o seu modo atual, desde que o perfil permita alterar. Se o ícone estiver na cor vermelha, basta clicar com o cursor do mouse e o campo é ativado para a cor verde. Caso o ícone esteja na coloração verde, basta clicar com o mouse e o campo é desativado ficando na coloração vermelha.
Nota
Importante ressaltar que a plataforma uCloud não efetua qualquer validação prévia referente a existência do e-mail informado ou seu efetivo funcionamento. No caso de inexistência do e-mail destino, ou erro em sua digitação, o usuário fica impossibilitado de executar a redefinição da sua senha de acesso. Neste caso o usuário deve contactar o administrador do seu contrato.
Criando Novo Usuário
Antes de tratar da criação de um usuário é importante estabelecer que para a plataforma uCloud um Usuário está vinculado a um Contrato e pode pertencer a um ou mais Grupos. O Contrato está vinculado a uma Conta.
Desta forma, antes de iniciar a criação de um novo usuário, é importante verificar a existência do Contrato ao qual este usuário será associado. Para criar um usuário é necessário selecionar a opção Criar Usuário conforme indicado abaixo.
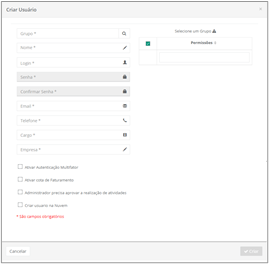
Nome: Este campo é obrigatório e deve ser preenchido com o nome do usuário que se está provisionando.
Login: Este campo é obrigatório e deve ser preenchido com a sequência de caracteres que será utilizada para identificar o usuário durante o processo de login no uCloud.
Senha: Este campo é obrigatório e deve ser preenchido com a sequência de caracteres da senha do usuário. Importante ressaltar que esta sequência deve ser maior do que quatro (04) caracteres alfanuméricos. Deve seguir a recomendação de uso de senhas “fortes e de alta complexidade”, conforme a documentação encontrada no site da Azure. A recomendação é de no mínimo oito (08) e no máximo setenta e dois (72) caracteres e deve conter caracteres de três das seguintes categorias:
Letras maiúsculas e minúsculas (A a Z)
Números de base 10 (de 0 a 9)
Caracteres não alfanuméricos (caracteres especiais): ~ ! @ # $ % ^ & * - + = “| ( ) { } [ ] : ; « “ < > , .? /
Nota
Importante ressaltar que símbolos de moeda como o euro ou a libra britânica não são contados como caracteres especiais para essa configuração de política.
Confirmar Senha: Este campo é obrigatório e deve ser preenchido com a mesma sequência de caracteres informados no campo anterior. Caso a sequência informada neste campo seja diferente da anterior, será apresentado um pop-up com uma mensagem de erro na tela.
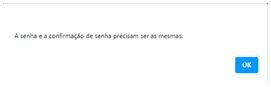
Atenção
A plataforma uCloud não efetua qualquer validação prévia referente a existência do e-mail informado ou seu efetivo funcionamento. No caso de inexistência do e-mail destino, ou erro em sua digitação, o usuário ficará impossibilitado de executar a redefinição da sua senha de acesso. Neste caso deverá contactar o administrador do seu Contrato.
Email: Este campo é obrigatório, nele deve ser informado um endereço de correio eletrônico (e-mail) válido. Este endereço de correio eletrônico será fundamental durante o processo de redefinição de senha pelo usuário, pois a plataforma uCloud utiliza este e-mail para o envio de uma mensagem que permite ao usuário criar uma senha, para ele, de forma automática.
Telefone: Este campo é obrigatório, e deve ser preenchido com um número de telefone fixo ou de serviço móvel celular, utilizar o seguinte formato:
Dois (02) números que identificam o código de área do número de telefone fixo ou de serviço móvel celular (XX). Não é necessário informar o número ‘zero (0)’ que antecede ao código de área no padrão brasileiro.
oito(08/)nove (09) números que identificam o número de telefone fixo ou do serviço móvel celular do usuário. Não é necessário informar qualquer outro caractere para separação dos grupos de números de telefone serviço móvel celular.
Exemplo de preenchimento: (11)999991234
Cargo: Este campo é obrigatório, mas é meramente informativo para identificar o cargo do usuário que se deseja provisionar.
Empresa: Este campo é obrigatório, mas é meramente informativo para identificar a organização a qual este usuário está associado.
Habilitar Primeiro Acesso: Este campo é um campo opcional do tipo de seleção “checkbox”, que permite que o usuário possa alterar sua senha de acesso no primeiro acesso deste usuário a plataforma uCloud. Quando selecionado, a plataforma uCloud apresentará um ‘pop-up’ solicitando ao usuário informar uma nova senha, para substituir a senha inicialmente provisionada para este usuário.
Aviso
A plataforma uCloud não permite que o usuário inicie uma sessão ativa sem antes o usuário substituir a senha originalmente informada. Após o usuário informar a nova senha, ela é armazenada de forma encriptada nas bases de dados internas, neste momento a sessão do usuário se torna ativa para iniciar o uso da plataforma uCloud normalmente.
Ativar Autenticação Multifator: Este campo é um campo de seleção “check box” que indica se este usuário terá seu processo de autenticação na plataforma (login) sendo verificado duplamente antes de aprovar que este usuário tenha acesso a plataforma uCloud. Será enviada uma mensagem para o correio eletrônico informado no campo e-mail com um link/url para o usuário confirmar a segunda etapa de autenticação.
Na prática, qualquer novo recurso computacional (uma nova máquina virtual) que este usuário solicitar através da interface do uCloud: a solicitação não será enviada para o provedor de serviço de nuvem (público e/ou privado) de forma imediata, a solicitação ocorrerá em 2 tempos. No primeiro momento, ela aguarda a aprovação do Administrador do Grupo. No segundo tempo, após a aprovação do administrador do grupo (se aprovada) a solicitação segue no processo de criação/alteração solicitada por este usuário.
Containers: Este campo é obrigatório e do tipo “Dropdown” quando o usuário clica com o cursor do mouse, a Plataforma uCloud lista todos os containers configurados na Plataforma uCloud. O usuário deve selecionar um provedor da lista.
Botão Criar: Após todos os campos obrigatórios e opcionais para provisionar o novo usuário estarem preenchidos o usuário pode clicar com o cursor do mouse no botão verde Criar, assim a Plataforma uCloud provisiona o novo usuário em suas bases de dados internas. Caso o botão Criar não seja apresentado na cor verde, significa que algum campo obrigatório permanece sem preenchimento (o usuário deve checar e corrigir) ou a sequência de caracteres da senha do login deve ser inferior a quatro (04) caracteres.
Card: Minhas credenciais de repositórios remotos
Para acessar esta funcionalidade é necessário selecionar o usuário desejado, e navegar na tela de Usuários com auxílio da barra de rolagem localizada na lateral direita até visualizar o card “Minhas credenciais de repositórios remotos”, como evidenciada na imagem abaixo.
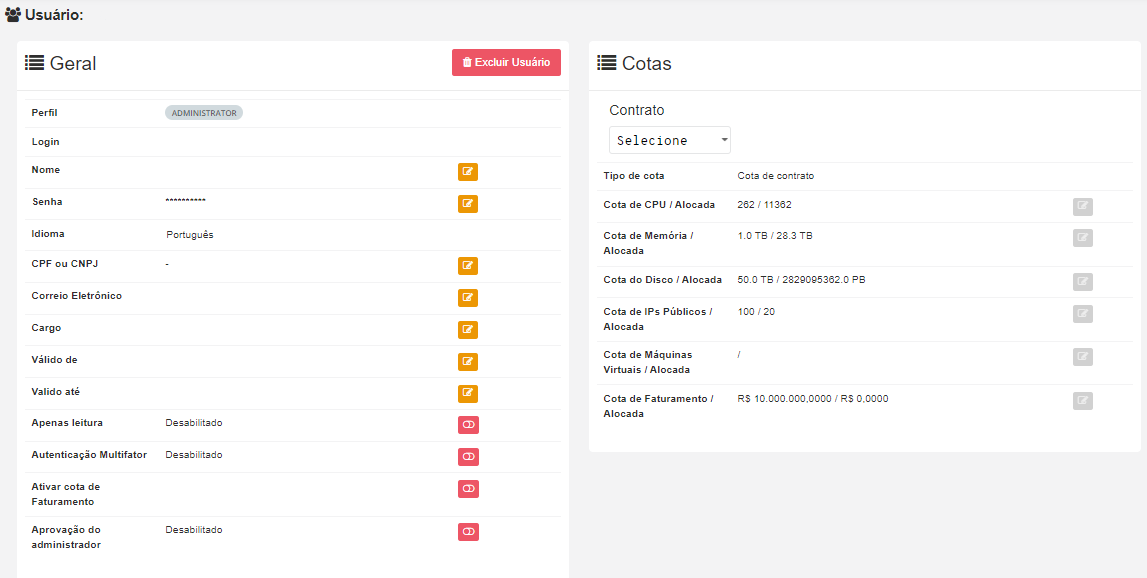
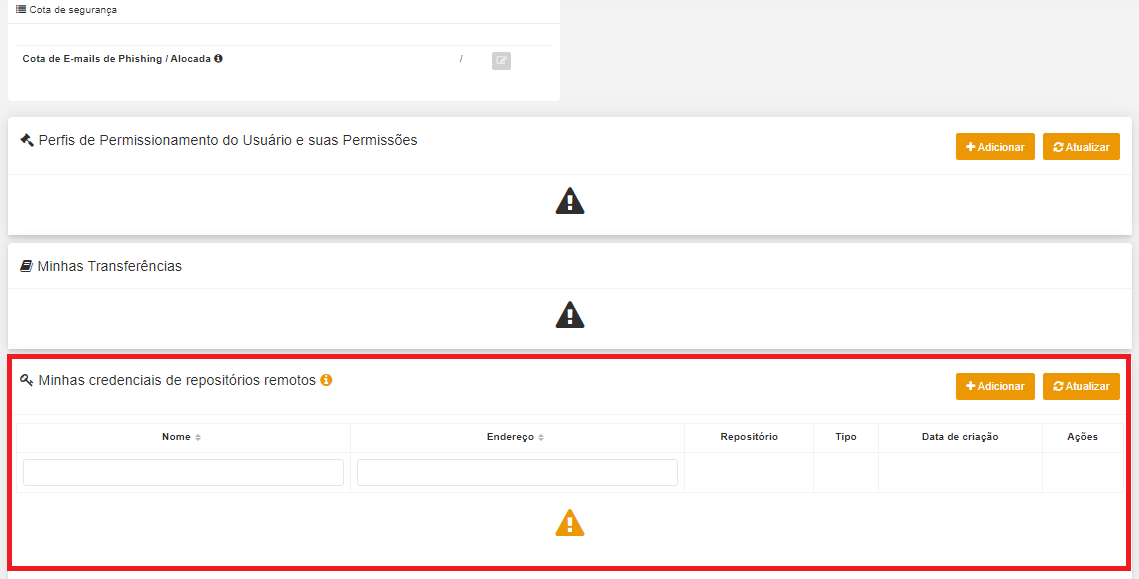
A tool tip ao lado do nome apresenta uma mensagem importante:

Este card dispõe de dois botões de ação:
+ AdicionarAtualizar
E de seis colunas, são elas:
Nome
Endereço
Repositório
Tipo
Data de criação
Ações

Importante
Todo usuário pode ter suas credenciais importadas.
Aviso
Apesar de todos os usuários poderem importar suas credenciais, usuários do tipo user precisam de permissão de seu administrador para criar, editar e deletar.
Adicionando uma credencial
Para adicionar uma credencial à plataforma uCloud, é necessário clicar no botão + Adicionar localizado na parte superior direita do card.
Em seguida, o modal de criação é exibido.
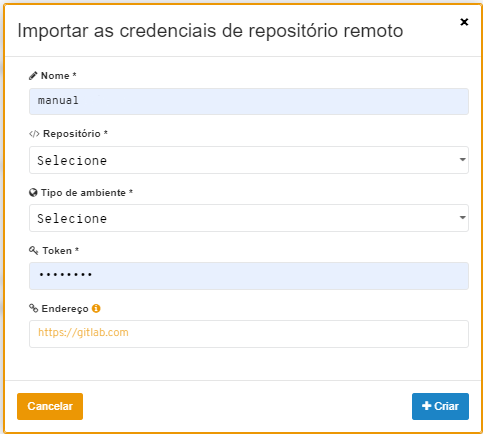
Os campos apresentados são descritos a seguir:
Nome:
- Repositório:
Github
Gitlab
- Tipo de ambiente:
Públicas
Privadas
Token: O token de acesso tem um fluxo diferente para cada Git, para mais detalhes, acessar a documentação do GitHub e/ou GitLab [inserir hyperlink].
Endereço: Este campo é obrigatório apenas para ambientes privados.

Botão
CancelarBotão
+ Criar
Caso o ambiente seja privado, o botão de + Criar só é habilitado para acionamento ao preencher o campo referente ao endereço do repositório remoto.
Após concluir o processo de criação, uma mensagem de feedback é exibida no canto inferior direito da tela.
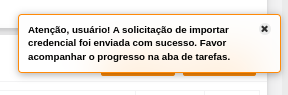
A partir desse momento, é possível também acompanhar o progresso no menu Tarefas.

Listando
Ao visualizar o status de “sucesso” no menu Tarefas, é necessário clicar no botão Atualizar localizado à direita do card para que a credencial recém-adicionada seja listada.
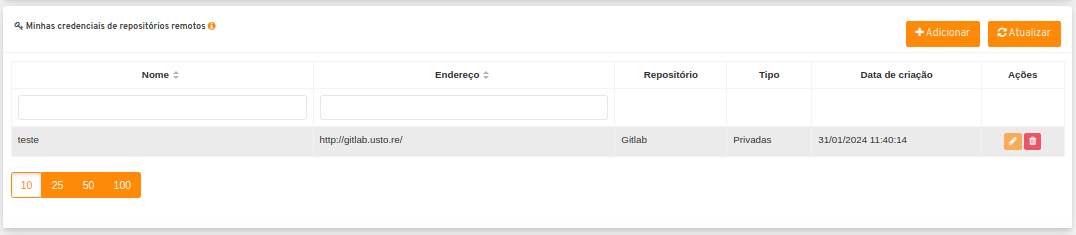
Esta lista apresenta de forma resumida cada campo preenchido no modal de criação em seis colunas:
Nome
Endereço
Repositório
Tipo
Data de criação
- Ações:
Editar
Deletar
É possível notar a paginação no fim da tela, assim como o bloco de informação agrupado em 10, 25, 50 ou 100 linhas.
Editando
Ao clicar no ícone de edição, representado por um quadrado laranja e um lápis branco, localizado na coluna de ações, o modal de edição é apresentado.
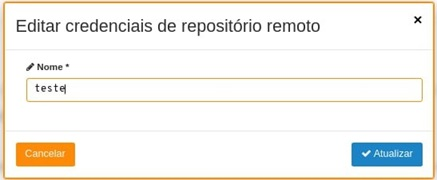
Apenas o campo de preenchimento do nome é exibido, pois é o único item que permite edição.
Feita a alteração é imperativo clicar no botão Atualizar no canto inferior direito para que a mudança seja salva.
Caso desista da operação, é necessário clicar no botão Cancelar disposto na parte inferior esquerda do modal para retornar à tela de usuários.
Ao finalizar a edição, uma mensagem de retorno é exibida.

Seguindo o fluxo orientado acima, o status é visualizado no menu Tarefas.

Deletando
Caso seja de interesse do usuário deletar a credencial, o ícone a ser acionado deve ser o da lata de lixo, localizado ao lado do ícone de edição.
Ao ser acionado, a plataforma exige confirmação do usuário para que a exclusão seja realizada com a seguinte mensagem:
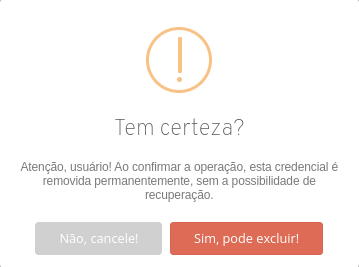
Se o usuário desistir da operação, basta clicar na opção Não, cancele!. Caso deseje prosseguir é necessário confirmar a ação e acionar o botão ``Sim, pode excluir!”.
Após seguir com a deleção da credencial, a seguinte mensagem é exibida:

Seguido a este feedback, cabe ao usuário checar o status no menu Tarefas.

Onde é utilizada
As credenciais importadas neste card são utilizadas ao criar uma oferta no submenu Catálogo de Serviços, alocado no menu Workflow.
Grupos
Atenção
Este menu está em re-elaboração para atualização, após as melhorias e novas implementações ocorridas neste trimestre.
Importante ressaltar que o conceito de «Grupos» existe somente para a plataforma uCloud e nada similar existe nos provedores de serviço de nuvem pública ou privada.
Um Grupo de usuários pode ser um Departamento, uma Unidade de Negócio, um Centro de Custos, uma Filial. Quando se define um limite de quantidade de recursos computacionais ou um limite financeiro para um contrato que o grupo de usuários pertence, significa que a plataforma uCloud registra este limite .
Se este recurso ultrapassar os limites estabelecidos para o grupo de usuários, da parte de qualquer usuário vinculado a este grupo, a plataforma uCloud nega (bloqueia) a criação ou alteração de determinada quantidade de recurso computacional, uma vez que este novo recurso computacional deve obedecer o limite estabelecido e não pode ultrapassá-lo.
Estes limites podem ser ajustados a qualquer momento (aumento ou redução) da parte dos usuários com perfil de Administrador de Contrato, apenas eles estão habilitados para alterar os valores limites (cotas) estabelecidos no Contrato.
Visualizando Grupo
Atenção
Este menu está em re-elaboração para atualização, após as melhorias e novas implementações ocorridas neste trimestre.
Estando na listagem de grupos é possível visualizar algumas informações de um grupo, para isto, basta clicar com o mouse sobre a linha à qual um grupo faz parte e a plataforma uCloud apresenta a tela com todas as informações de um grupo provisionado na plataforma. Através desta tela é possível adicionar novas configurações ao perfil de um usuário.
A tela de visualização de detalhes de um usuário está dividida em seções, descrita abaixo;
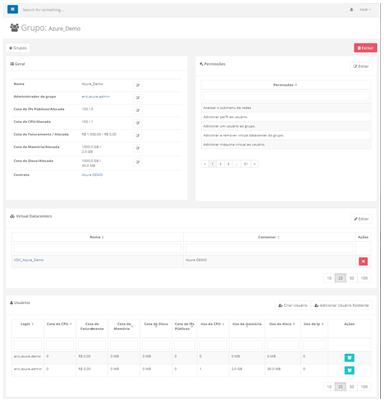
Botão de Excluir Grupo Este botão pode ser usado para remover o grupo provisionado na plataforma uCloud de forma definitiva e irreversível. Basta o usuário clicar com o cursor do mouse sobre o botão, e será apresentada uma tela solicitando a confirmação da ação, conforme a tela abaixo;
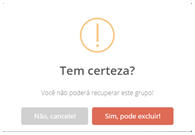
Após a confirmação da Exclusão do grupo, este grupo e as configurações associadas a este estarão indisponíveis imediatamente de forma irreversível, não sendo possível recuperar as informações deste grupo. Se a exclusão for acidental, este usuário deverá ser provisionado novamente.
Aviso
A plataforma uCloud não permite remover um grupo quando existem ainda usuários vinculados ao grupo. Antes de excluir um grupo da plataforma certifique que todos seus usuários foram desvinculados do referido grupo para que seja possível a remoção do grupo seja definitiva.
Seção Geral: Esta seção da tela apresenta as informações sobre o grupo que está provisionado e os campos apresentados nesta seção podem ter seu conteúdo alterado através desta tela. O que define a condição de alteração está relacionado com o ícone de edição a seguir;
Ícone de Edição Ativo: Todos os campos que possuem o ícone de edição ativo são passíveis de ter seu conteúdo alterado.
Ícone de Edição Inativo: Todos os campos que possuem o ícone de edição inativo ou não são passíveis de terem seu conteúdo alterado através desta tela (ex.: valores das cotas de grupo) ou o perfil do usuário que está registrado e acessando esta tela, não possui permissão para alterar o conteúdo do(s) campo(s).
Ícone de Confirmação
 : Quando o usuário confirma a intenção de alterar o conteúdo do campo desejado, a plataforma uCloud apresenta um ícone de confirmação. Após ter finalizado a alteração do conteúdo do campo o usuário deve clicar com o cursor do mouse no botão verde para confirmar a alteração. Após esta ação a informação do campo será alterada permanentemente nas bases de dados da plataforma uCloud.
: Quando o usuário confirma a intenção de alterar o conteúdo do campo desejado, a plataforma uCloud apresenta um ícone de confirmação. Após ter finalizado a alteração do conteúdo do campo o usuário deve clicar com o cursor do mouse no botão verde para confirmar a alteração. Após esta ação a informação do campo será alterada permanentemente nas bases de dados da plataforma uCloud.Ícone de Cancelamento
 : Caso o usuário tenha clicado sobre o ícone de edição por engano, ou não deseja que as alteração seja armazenada (gravada) permanentemente, basta o usuário clicar com o cursor do mouse sobre o ícone vermelho, para cancelar as alterações e o conteúdo do campo irá retornar para os valores iniciais, antes de qualquer preenchimento ou alteração.
: Caso o usuário tenha clicado sobre o ícone de edição por engano, ou não deseja que as alteração seja armazenada (gravada) permanentemente, basta o usuário clicar com o cursor do mouse sobre o ícone vermelho, para cancelar as alterações e o conteúdo do campo irá retornar para os valores iniciais, antes de qualquer preenchimento ou alteração.
Seção Permissões: O Grupo recebe (herda) todas as permissões definidas no Contrato ao qual este grupo está vinculado. Esta tabela é opcional, mas permite adicionar ou revogar as permissões que este grupo possui para efetuar ações ou acessar menus na plataforma uCloud.
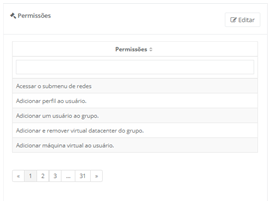
Botão Editar; Para acrescentar ou revogar permissões para o usuário Administrador do Grupo (ou usuário autorizado com perfil semelhante ao administrador), basta clicar neste botão para que a plataforma uCloud apresente a tela para adicionar ou excluir permissões específicas para este grupo.
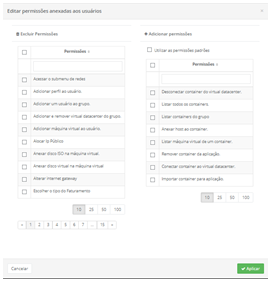
Abaixo descreveos os campos desta tela:
Esta tela possui duas colunas distintas, à esquerda são as permissões definidas no Contrato que são repassadas para o Grupo vinculado ao contrato. Ao lado de cada permissão existe um campo do tipo “checkbox” que, quando selecionado, exclui (revoga) a respectiva permissão deste usuário.
À direita estão as permissões disponíveis na plataforma uCloud que podem ser adicionadas ao grupo. Ao lado de cada permissão existe um campo do tipo “checkbox” que, quando selecionado, adiciona a respectiva permissão deste usuário.
Utilizar as permissões padrões: Ao selecionar este campo “checkbox”, e confirmar a ação, o Grupo receberá todas as permissões disponíveis na plataforma uCloud.
Botão Aplicar: Após o usuário certificar-se de que todas as alterações necessárias foram configuradas (inclusões ou exclusões),ele deve clicar com o botão do mouse no botão Aplicar para configurar as alterações, de forma definitiva e imediata, para o grupo que se está alterando. Após esta ação a plataforma uCloud fecha esta tela e retorna à tela anterior com seu conteúdo apresentando a nova relação de permissões do usuário.
Seção Virtual Data Center: Nesta seção são listados todos os Virtual Data Centers (VDC) associados a este grupo. Um Virtual Data Center é um agrupamento ‘lógico’ de determinados recursos computacionais de nuvem (templates, flavors, redes, regiões globais, storage e máquinas virtuais) que possibilita um controle de governança financeira para a empresa. O usuário vinculado a este grupo, que possui um (ou mais) Virtual Data Center, somente poderá consumir os recursos computacionais disponíveis neste Virtual Data Center. Para mais informações veja no item Menu Virtual Data Center.
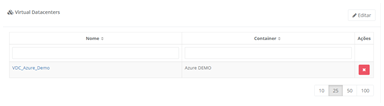
Botão Editar
 : Para vincular um Grupo a um Virtual Data Center, o usuário Administrador do Grupo (ou usuário com autorização) deve clicar neste botão para que a plataforma uCloud possa apresentar a tela para adicionar ou excluir um Virtual Data Center vinculado a este grupo.
: Para vincular um Grupo a um Virtual Data Center, o usuário Administrador do Grupo (ou usuário com autorização) deve clicar neste botão para que a plataforma uCloud possa apresentar a tela para adicionar ou excluir um Virtual Data Center vinculado a este grupo.
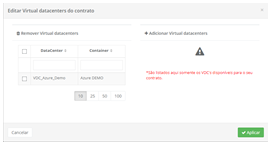
Esta tela possui duas colunas distintas, à esquerda estão apresentados os Virtual Data Centers (VDCs) que foram vinculados a este Grupo (no momento do seu provisionamento). Ao lado de cada VDC existe um campo do tipo “checkbox” , ao selecioná-lo a plataforma uCloud exclui (desvincula) o VDC deste grupo.
À direita estão apresentados os Virtual Data Centers (VDCs) que estão vinculados ao contrato deste, ao qual este grupo pertence e que permite ser vinculado a este Grupo. Ao lado de cada VDC existe um campo do tipo “checkbox” , quando selecionado, vincula o VDC ao Grupo.
Botão Aplicar: Após certificar que todas as alterações necessárias foram configuradas (inclusões ou exclusões), o usuário deve clicar com o botão do mouse no botão Aplicar para configurar as alterações, de forma definitiva e imediata, para o grupo que se está alterando. Após esta ação a plataforma uCloud fecha esta tela e retorna à tela anterior com seu conteúdo apresentando a nova relação de permissões do usuário.
Coluna Ações / Botão Kick-Off : Este botão permite desvincular o Virtual Data Center do Grupo em uma ação. Basta o usuário clicar com o mouse no botão Kick-Off para que o VDC seja desvinculado do Grupo, de forma definitiva e imediata, para o grupo que se está alterando. Importante ressaltar que esta ação não solicita validação para o usuário.
Seção Usuários: Esta seção da tela apresenta a lista de todos os usuários que estão vinculados ao grupo e o respectivo consumo individual de recursos computacionais. Através desta tela o usuário com perfil de Administrador do Grupo, pode acompanhar qual(is) usuário(s) consome(m) mais recursos computacionais nos provedores de nuvem (público e/ou privado);
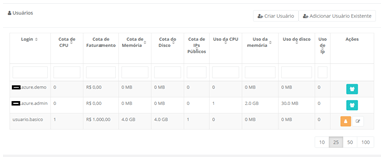
Botão Criar Usuário: Este botão permite provisionar um novo usuário na plataforma uCloud já vinculando este novo usuário ao grupo que se está visualizando. Esta é a metodologia recomendada pela Ustore para provisionar novos usuários para acessar o ambiente. Quando clicar com o botão do Mouse sobre este botão, a plataforma uCloud apresenta a tela de Criando Novo Usuário.
Botão Adicionar Usuário Existente: Este botão permite vincular um usuário existente a este grupo. Quando o usuário clicar com o cursor do mouse neste botão será apresentada uma tela;
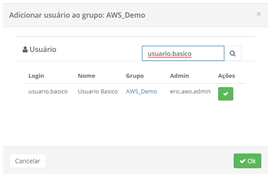
É necessário preencher o campo desta tela com alguns caracteres do login do usuário que se deseja associar e a plataforma uCloud apresenta uma lista com os logins de usuário que possuam os caracteres informados em sua identificação de login. Selecionar o usuário desejado com o botão do mouse e depois confirmar a ação através do botão verde OK. Esta tela será encerrada e a lista de usuários do grupo será atualizada - como resultado apresenta este usuário, neste grupo.
Criando Novo Grupo
Atenção
Este menu está em re-elaboração para atualização, após as melhorias e novas implementações ocorridas neste trimestre.
O conceito de Grupos criado unicamente para a plataforma uCloud, não existe nada semelhante em qualquer provedor de recursos computacionais de nuvem (público e/ou privado). Para a plataforma uCloud um “Grupo” tem duas atribuições básicas que são:
Permite organizar usuários de forma a identificar um departamento, um centro de custo, uma iniciativa, apenas para citar alguns pontos.
Pode estabelecer um limite (cotas de recursos ou financeiro) para os usuários vinculados ao grupo, de como será possível consumir os recursos computacionais de nuvem (público e/ou privado).
Para criar um grupo é preciso provisionar, previamente, um Contrato na plataforma uCloud, e vincular o grupo a um contrato existente. Importante ressaltar que somente os usuários com perfil de Administrador de Contrato, ou Administrador de Grupo estão habilitados para provisionar um grupo na plataforma uCloud. Abaixo se apresenta a tela para provisionar um grupo na plataforma uCloud;
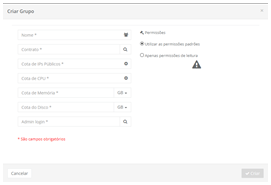
Nome: Este campo é obrigatório e deve ser preenchido com o nome do grupo.
Contrato: Este campo é obrigatório e deve ser informado o nome do contrato, ao qual o grupo está vinculado. Pode-se informar parte do nome de um contrato e clicar com o cursor do mouse (ou a tecla Enter) para que a plataforma uCloud possa apresentar uma lista com todos os grupos que possuem a mesma sequência de caracteres informados, veja exemplo abaixo.
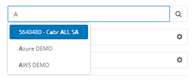
Serão listados apenas os contratos aos quais o perfil do usuário tem a permissão de visualizar. Assim que selecionado o grupo ficará vinculado ao contrato.
Assim que um contrato é selecionado, a plataforma uCloud apresenta, na coluna à direita desta tela, o grupo de Permissões que foram definidas no Contrato.
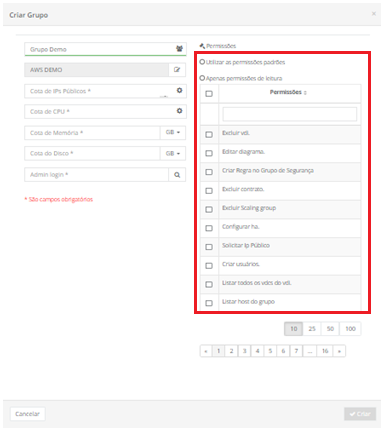
Todos os usuários que pertencem ao grupo recebem as mesmas permissões. Existem duas formas diferentes que podem ser utilizadas neste momento para repassar as permissões do contrato para o grupo.
Utilizar as permissões padrões: Esta opção engloba um conjunto padrão de permissões para o grupo, assim todos os usuários herdam este grupo de permissões padrão.
Definir manualmente as permissões: Ao lado de cada linha de permissão existe um campo do tipo “check box”, ao ser selecionado, adiciona a respectiva permissão ao grupo e aos usuários pertencentes a este grupo. Este processo é detalhado, pois existem mais de cento e sessenta permissões na plataforma uCloud. Se o “check box” existente no topo da tabela for selecionado, significa marcar todas as permissões de uma única vez.
Apenas permissões de leitura: Este campo é do tipo “radio button” ao ser selecionado configura que este grupo (e os usuários que o compõem) estão restritos a visualizar as informações do ambiente de nuvem. Os usuários vinculados a este grupo não possuem permissão de criação e/ou modificação de qualquer recurso computacional nos provedores de nuvem (público e/ou privado).
Cota de IPs Públicos: Este campo é obrigatório e deve ser preenchido com um número inteiro que representa a cota ou o limite máximo de Endereços TCP-IP Públicos que poderão ser consumidos por todos os usuários do grupo.
Cota de CPU: Este campo é obrigatório e deve ser preenchido com um número inteiro que representa a cota ou o limite máximo dos recursos computacionais das CPUs que poderão ser consumidos por todos os usuários do grupo.
Cota de Memória: Este campo é obrigatório e deve ser preenchido com um número inteiro que representa a cota ou o limite máximo dos recursos computacionais de Memória que poderão ser consumidos por todos os usuários do grupo. Pode ser selecionado o limite em Megabytes ou em Gigabytes.
Cota do Disco: Este campo é obrigatório e deve ser preenchido com um número inteiro que representa a cota ou o limite máximo dos recursos computacionais de Disco de Armazenamento que poderá ser consumido por todos os usuários do grupo. Pode ser selecionado o limite em Gigabytes, Megabytes ou em Terabytes.
Botão Criar: Após preencher todos os campos obrigatórios e opcionais para provisionar o novo grupo, o usuário pode clicar com o cursor do mouse no botão verde Criar para que a plataforma uCloud provisione o novo grupo em suas bases de dados internas. Caso o botão Criar não seja apresentado na cor verde, isto indica que algum campo obrigatório foi deixado sem preenchimento.
Após o usuário confirmar a ação de criar um grupo, a plataforma uCloud encerra a tela anterior e retorna para a tela com a lista de grupos e o grupo recém criado se apresenta nesta lista.
Contrato
Atenção
Este menu está em re-elaboração para atualização, após as melhorias e novas implementações ocorridas neste trimestre.
Uma grande vantagem para as empresas quando adotam a plataforma uCloud é o controle e monitoração da Governança de Custos e de Recursos Computacionais.
Permitir a governança de custos em ambientes híbridos de multi-nuvem (público e/ou privado) facilita as empresas a manterem os limites definidos dos seus investimentos (orçamento) dentro dos objetivos de negócio das organizações usuárias da plataforma uCloud.
O Contrato é o ponto principal onde a organização usuária do uCloud estabelece a forma como gerencia os aspectos comerciais, os limites financeiros (ou dos recursos computacionais), define seus valores para recursos computacionais de forma individualizada (válido somente para uma nuvem privada), vincula os grupos e os usuários.
Quando os valores dos recursos computacionais de nuvens públicas são totalizados em outras moedas, no contrato se estabelece a forma da conversão da moeda estrangeira para a moeda local (e o valor de conversão é fixo ou variável) e as taxas de impostos aplicadas aos custos do contrato.
No contrato, a organização pode estabelecer a data inicial e sua expiração (prazo do contrato). Ao estabelecer a data do prazo do contrato, a organização poderá definir se os recursos computacionais existentes no provedor de nuvem pública, deverão ser removidos definitivamente de forma manual (um a um) ou de forma automática (remoção de todos os recursos automaticamente).
A maneira de configurar um contrato pode variar de organização para organização, por isso, abaixo estão listados alguns exemplos de configuração:
Um contrato pode abranger mais de um provedor de nuvem: desta forma todos os provedores serão controlados dentro dos mesmos padrões do contrato. Esta modalidade é muito útil quando os custos são fixos e não existe negociação dos valores de recursos computacionais. Desta forma, os custos estão centralizados em um único ponto.
Um contrato pode estar vinculado a apenas um provedor de nuvem: desta forma o contrato limita os custos de forma mais granular e permite criar grupos que consumam apenas recursos computacionais deste provedor. Desta forma, todos os custos de um único provedor estão centralizados em um único ponto.
Dois contratos podem estar vinculados a um mesmo provedor de nuvem: esta forma é a mais indicada quando a organização e o provedor de nuvem renegociam os custos dos recursos computacionais. Como existem dois momentos diferentes (custos anteriores à renegociação e custos após a renegociação) e cada contrato reflete as margens e valores dos diferentes períodos de cada negociação. Desta forma, os custos de cada momento da negociação estão centralizados em um único ponto.
Um contrato para cada filial fiscal (CNPJ) da empresa: desta forma é possível efetuar a governança de custos de cada unidade fiscal da organização, caso cada uma destas filiais tenham liberdade de contratação de provedores de nuvem de forma individual. Desta forma, os custos de cada filial terá a sua própria governança de custos de serviços de computação em nuvem (público e/ou privado).
O contrato é o primeiro item a ser provisionado na plataforma uCloud, logo após o item grupos deste contrato e, depois, provisionar os usuários vinculados a cada grupo. Somente um usuário com perfil de Administrador da plataforma tem permissão de provisionar um novo contrato. Veja o documento Manual do Administrador da plataforma uCloud para entender como provisionar um contrato.
Este documento não cobre o procedimento do processo de provisionar um novo contrato.
Somente usuários com perfil de Administrador de Contrato têm a permissão de visualizar esta lista de contratos da empresa. Este usuário terá acesso apenas aos contratos os quais o seu login de usuário está vinculado no campo de Administrador de Contrato:
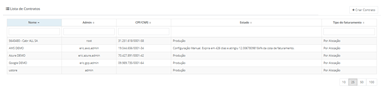
Abaixo seguem descritas as colunas apresentadas nesta tabela:
Nome: Esta coluna apresenta o nome do contrato da forma como está provisionado na plataforma uCloud.
Admin: Esta coluna apresenta as credenciais do usuário como está associado ao campo: Administrador do Contrato. Qualquer usuário (simples) pode ser associado a este campo, após esta ação o usuário fica associado ao perfil de Administrador de Contrato.
CPF/CNPJ: Esta coluna apresenta o conteúdo da identificação fiscal brasileira que pode corresponder a uma identificação de pessoa física (CPF) ou identificação fiscal de pessoa jurídica (CNPJ).
Estado: Esta coluna apresenta o estado deste contrato na plataforma uCloud, onde a situação do contrato pode ser uma das três opções abaixo:
Em Produção: Indica que o contrato está ativo e todos os recursos computacionais estão ativos e funcionais no provedor de serviço de nuvem; o campo Experimental (no formulário do Contrato) o seu estado está indicado como “Desabilitado”.
Expirado: Esta opção determina que os recursos computacionais devem continuar existindo no provedor de serviço de nuvem (incorrendo o custo, mesmo sem uso). Esta opção depende da data informada no campo Prazo do Contrato.
Cleaned/Limpo: Esta opção determina que no caso do contrato se encontrar encerrado, por atingir/ultrapassar a data definida no Prazo do Contrato. Todos os seus recursos de nuvem serão expurgados (removidos) automaticamente dos ambientes dos provedores de serviço.
Manual: Esta opção determina que no caso do contrato se encontrar encerrado, ultrapassou a data definida no Prazo do Contrato, todos seus recursos de nuvem deverão ser expurgados (removidos) manualmente dos ambientes dos provedores de serviço.
Governança Financeira via Contrato
Através do uso inteligente da associação dos Grupos e Usuários de Grupos, a plataforma uCloud possibilita algumas formas de permitir (ou limitar) o isolamento financeiro e lógico dos recursos computacionais do provedor, utilizados em diferentes projetos, de modo a não haver interferência entre projetos, centros de custos, filiais, iniciativas ou departamentos.
Abaixo estão descritas as duas formas simples de isolamento financeiro que advém do correto provisionamento de Contrato e a vinculação de Grupos e de Usuários ao contrato.
Isolamento Financeiro de Recursos Computacionais
A plataforma uCloud estabelece o conceito de Grupo que permite a alocação de uma determinada quantidade de recursos computacionais, ou valores financeiros, os quais podem ser consumidos por todos os usuários que estão vinculados ao Grupo, assim é criada uma pequena ‘célula’ de governança financeira. A plataforma uCloud pode conter diversos Grupos, deste modo, a governança financeira fica mais próxima do cenário real da organização.
Importante ressaltar que o conceito de «»Grupos» permanece somente para a plataforma uCloud e nada similar existe nos provedores de serviço de nuvem pública ou privada.
Um Grupo que contém usuários, pode ser um Departamento, uma Unidade de Negócio, um Centro de Custos, uma Filial. Quando se define um limite de quantidade de recursos computacionais ou um limite financeiro a um grupo, significa que a plataforma uCloud nega (bloqueia) a criação ou alteração de um recurso computacional, se este ultrapassar os limites estabelecidos para o grupo, por qualquer usuário vinculado a este grupo - Uma vez definido o limite de recurso do grupo, este novo recurso computacional não pode ultrapassar estes limites.
Estes limites podem ser ajustados a qualquer momento (aumento ou redução) e apenas os usuários com perfil de Administrador de Grupo ou Administrador de Contrato estão habilitados para alterar estes valores limites (cotas) estabelecidos no grupo. A funcionalidade de Cotas de Grupo é uma forma de se configurar um isolamento lógico financeiro.
Isolamento Lógico de Recursos Computacionais
A plataforma uCloud implementa um conceito de Virtual Data Center (VDC), que permite à organização definir um conjunto lógico que seja apenas uma pequena parte (subgrupo) da ampla quantidade dos recursos computacionais de um provedor de nuvem. O conceito de um Virtual Data Center é exclusivo do ambiente da plataforma uCloud, não existe nenhum conceito similar (ou próximo) nos ambientes dos provedores de serviço de nuvem.
Quando a organização define um VDC, este fica vinculado a um Contrato, logo somente os recursos do provedor de serviços de nuvem deste contrato serão disponibilizados para sua correta personalização.
Como mencionado acima, um Grupo de Usuários faz parte de um contrato, e o grupo de usuários pode ser vinculado no mínimo a um (01) único VDC. Desta forma, os usuários do grupo serão apresentados somente ao subconjunto de recursos computacionais específicos do VDC vinculado ao seu grupo.
O que significa um subgrupo de recursos computacionais. Se, por exemplo, um provedor de serviço de nuvem possui um total de sessenta (60) tipos de configuração de hardware (flavor), a organização seleciona deste total apenas doze (12).
O usuário pode restringir, para a configuração lógica o VDC, selecionar os componentes do ambiente do provedor de nuvem, apenas os itens do provedor que sejam importantes e relevantes para o Grupo de Usuários ao qual o VCD está vinculado. Desta forma, será provisionado um Agrupamento Lógico de recursos computacionais.
No menu Financeiro, quando o usuário com perfil de Administrador de Grupo tem acesso ao resumo financeiro do Grupo de Usuários, este Administrador pode visualizar o consumo dos recursos computacionais, e seus respectivos valores, totalizados unicamente para o Grupo de Usuários, portanto, esta forma de visualização de custos de recursos computacionais de um Grupo de Usuários, permite estabelecer um Agrupamento Lógico de recursos computacionais com seus custos associados ao Grupo de Usuários específico.
Um usuário, sem perfil de Administrador de Contrato ou Grupo, pode visualizar a relação completa de recursos computacionais em nuvem de toda a organização, entretanto, um usuário de outro grupo não tem como operar (start, stop, reboot, delete, outros) um recurso computacional associado a outro usuário vinculado a um Grupo de Usuários diferente ao qual está originalmente associado.
Visualizando Contrato
A tela de visualização de contrato é a uma das mais extensas telas da plataforma uCloud e com a quantidade de dezesseis (16) seções (cards). Para simplificar a descrição, cada seção será apresentada de forma individualizada. Abaixo segue um exemplo da tela inicial e descrição de cada seção (card) em separado.
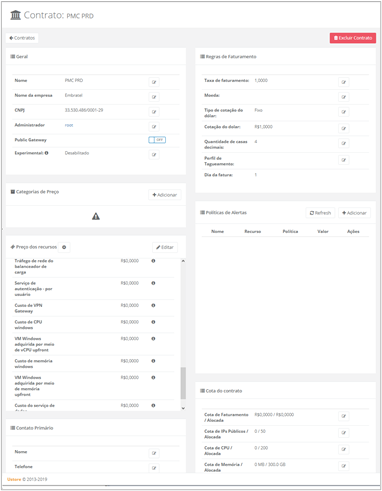
Seção: Geral
Quando um contrato é provisionado no sistema, o usuário com perfil de Administrador informa os dados cadastrais básicos da organização, informações gerais para um contrato, tais como Identificação do contrato, nome da empresa, o código CNPJ para empresas (ou CPF no caso de pessoa física), a forma padrão de faturamento das máquinas deste contrato (este padrão de faturamento fica válido somente no caso de não existir regras de bilhetagem no restante do contrato).
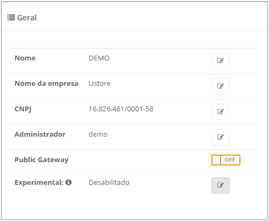
Devem ser informadas as credenciais de login de um usuário no campo Administrador, neste momento este usuário (simples) fica associado ao perfil de Administrador do Contrato. Veja a seção (card) abaixo:
Abaixo detalhamento dos campos não mencionados;
Public Gateway: Este botão é válido apenas para ambientes em que o contrato está associado a um ambiente de um Data Center privado, no qual o ambiente de virtualização (hypervisor) é de controle da organização (on-premises). Para que este botão seja válido é necessário ao usuário, com perfil de Administrador da plataforma uCloud, ter provisionado um Gateway SDN (Software Defined Network). Favor consultar o documento: Manual do Administrador da plataforma uCloud, para conhecer os procedimentos de configuração de um Gateway SDN.
Experimental: Durante o provisionamento do contrato o Administrador do Contrato informa os limites (cotas) financeiros e/ou dos recursos computacionais. Em seguida, pode-se acessar a configuração de contrato Experimental.
Através desta configuração é possível estabelecer a data de validade (expiração) do contrato, bem como um limite percentual, que ao ser atingido envia uma mensagem de ‘alerta’ de custo do contrato ou de consumo dos recursos computacionais. Adicionalmente, o usuário pode definir para quem o e-mail de alerta deve ser enviado (Administrador da plataforma, Administrador do Contrato ou todos os usuários vinculados ao contrato). Veja o exemplo na tela abaixo.
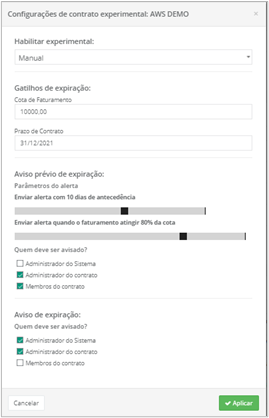
Seção: Regras de Faturamento
Nesta seção o Administrador do Contrato pode personalizar as regras de como os valores dos custos do contrato podem ser convertidos para moeda local, também personaliza, se para o cálculo de conversão de moeda aplicará no fator de conversão: um valor fixo ou um valor variável. Para o valor variável, a plataforma uCloud está configurada para obter a taxa do valor de conversão diretamente do site do Banco Central do Brasil, local onde pode extrair a taxa PTAX do último dia útil do mês.
Favor consultar o documento: Manual do Administrador da plataforma uCloud, para conhecer os procedimentos de configuração do campo Experimental.
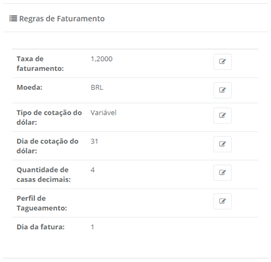
Podem ser:
Quantidade de Casas Decimais: Este campo define a quantidade de casas decimais e é muito útil quando o Contrato possui valor em moeda estrangeira.
Perfil de Tagueamento: Ver opção de Menu Configurações / Tagueamento de Recursos USN.
Seção: Categorias de Preço
Nesta seção é possível provisionar as categorias de preço utilizadas para agrupar os preços do contrato, quando este contrato está associado a uma empresa do Governo municipal, estadual ou federal em que os valores a serem apresentados referente ao consumo dos recursos computacionais de nuvem deverão ser convertidos para a métrica de Unidade de Serviço de Nuvem (USN).
A Unidade de Serviço de Nuvem (USN) é um modelo de precificação dos serviços, divididos em categorias: os serviços de IaaS, PaaS e serviços técnicos. Visa estabelecer-se como método previsível, linear e flexível para obtenção de uma quantidade objetivamente definida a ser cobrada pelos serviços de computação em nuvem. A métrica de USN consiste no estabelecimento de um valor de referência específico para cada tipo de serviço de nuvem, conforme métrica individual associada ao consumo dos recursos.
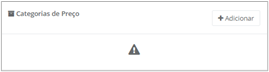
Conforme mencionado, o Administrador do Contrato, deverá efetuar o provisionamento de Categorias de Preço somente no caso deste contrato controlar algum órgão do Governo Brasileiro no âmbito municipal, estadual ou federal, única e somente este deve ser regido pela métrica de USN. Importante ressaltar que se deve ignorar provisionar qualquer Categorias de Preço quando o seu contrato for controlar os recursos computacionais de nuvem de uma organização privada.
Seção: Políticas de Alertas
A plataforma uCloud possibilita, ao usuário com perfil de Administrador do Contrato, definir Políticas de Alertas de consumo individual de recursos computacionais de nuvem. Quando a condição da regra for atingida a plataforma uCloud envia um e-mail para o Administrador de Contrato. Veja o exemplo da tela abaixo:
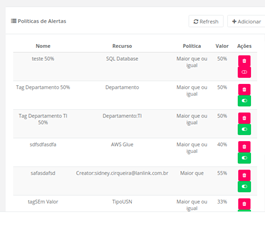
Abaixo descrevemos as colunas desta seção da tela de contratos:
Nome: Esta coluna apresenta o nome de identificação da política de alerta definido durante seu provisionamento.
Recurso: Essa coluna apresenta o tipo de recurso definido para que a plataforma uCloud monitore o consumo.
Política: Essa coluna apresenta a forma definida que estabelece o limite do alerta.
Valor: Essa coluna apresenta o valor de limite superior definido para que a plataforma uCloud possa comparar e enviar o alerta para o usuário Administrador do Contrato.
Ações: Esta coluna apresenta dois ícones para que o usuário possa interagir com a política definida:
Botão Lata de Lixo
 : Basta clicar com o cursor do mouse sobre este botão para que a plataforma uCloud remova esta Política de Alarme de forma imediata e definitiva.
: Basta clicar com o cursor do mouse sobre este botão para que a plataforma uCloud remova esta Política de Alarme de forma imediata e definitiva.Botão Habilitar/Desabilitar |icone_habil_verde|/|icone_desb_verm|: Este botão é um tipo “checkbox” que o usuário pode atuar para alternar o seu modo atual. A cor verde indica que a política está HABILITADA. A cor vermelha indica que a política está DESABILITADA.
Para alternar entre os estados basta clicar com o cursor do mouse e o campo será ativado, apresentando a cor verde. Se estiver na cor verde, basta clicar com o mouse e o campo será desativado, apresentando a cor vermelha.
Favor consultar o documento: Manual do Administrador da plataforma uCloud, para conhecer os procedimentos de configuração de uma Política de Alerta.
Seção: Preço dos Recursos - Contrato
Esta seção permite que o Administrador do Contrato possa redefinir os valores dos recursos que estão sendo consumidos dentro deste contrato. Através desta tela é possível definir preços diferentes para os recursos cobrados pelo provedor de serviço de nuvem. Estes novos valores devem ser informados manual e individualmente, não sendo necessário que todos sejam informados.
Apenas os valores dos recursos que foram informados serão recalculados pela plataforma uCloud, apresentados nos relatórios do menu Financeiro.
Os recursos com valor igual a zero (0), terão o seu valor original cobrado pelo provedor de serviço de nuvem sem ser recalculado.
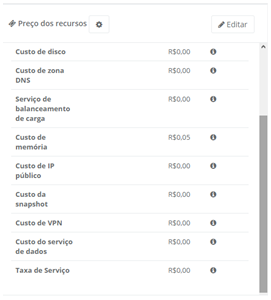
Recomendamos fortemente que, qualquer alteração nos Valores dos Recursos altere os valores originalmente cobrados pelo provedor de serviços de nuvem.
Atenção
Lembramos ao usuário: ao informar qualquer novo valor, este ‘novo valor’ altera o valor da fatura mensal a ser cobrada pelo provedor, e qualquer diferença, multa ou penalidade contratual advindas destas alterações não são responsabilidade da Ustore ou da plataforma uCloud, pois a plataforma está desempenhando o função pela qual foi desenhada a efetuar.
Seção: Cota do Contrato
A tela abaixo apresenta um exemplo da seção (card) de um contrato, o contrato apresenta os limites financeiros e os limites definidos para a quantidade dos recursos definidos para o contrato, pela organização.
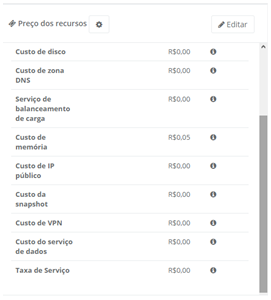
Abaixo segue o detalhamento dos valores da tela acima:
Cota de Faturamento / Alocada: Neste campo o usuário com perfil de Administrador do Contrato cliente pode definir o limite financeiro (cota) do contrato. O primeiro número é a definição do limite superior do contrato, e o segundo número, representa o valor que já foi “alocado” para um (ou vários) grupo(s) que estão vinculados a este contrato. Neste exemplo: o contrato tem um limite de cem mil reais (R$100.000,00) e foi alocado para um (ou mais) grupo(s) um montante de três mil reais (R$3.000,00). O valor informado aqui é uma referência, não impede qualquer usuário na criação de novos recursos computacionais ultrapassar este valor quando esta criação seja efetuada diretamente via console do provedor de nuvem pública/privada. O número informado aqui, será utilizado como base de referência para a definição de “Alerta de Consumo” conforme descrito na seção acima.
Importante
 Outros grupos que venham a ser criados não podem ter locado valor acima deste limite financeiro.
Outros grupos que venham a ser criados não podem ter locado valor acima deste limite financeiro.
Cota de IPs Públicos / Alocada: Neste campo o usuário com perfil de Administrador do Contrato cliente pode definir o limite numérico (cota) da quantidade de recurso de Endereços TCP-IP do contrato. O primeiro número é a definição do limite superior do contrato, e o segundo número, representa o valor que já foi “alocado” para um (ou vários) grupo(s) que estão vinculados a este contrato. Neste exemplo: o contrato tem um limite de duzentos (200) recursos e já foi alocado para um (ou mais) grupo(s) um total de dez (10) Endereços TCP-IP.
Cota de CPU / Alocada: Neste campo o usuário com perfil de Administrador do Contrato cliente pode definir o limite numérico (cota) da quantidade de recurso de CPUs do contrato. Neste exemplo: o contrato tem um limite de trezentos e sessenta (360) CPUs e já foram alocadas para um (ou mais) grupo(s) um total de duzentas (200) CPUs.
Cota de Memória / Alocada: Neste campo o usuário com perfil de Administrador do Contrato cliente pode definir o limite numérico (cota) da quantidade de recurso de Memória do contrato. Neste exemplo: o contrato tem um limite de seiscentos e dez Gigabytes (610GB) e já foram alocadas para um (ou mais) grupo(s) um total de quinhentos Gigabytes (500GB).
Cota do Disco / Alocada: Neste campo o usuário com perfil de Administrador do Contrato cliente pode definir o limite numérico (cota) da quantidade de recurso de espaço em disco para armazenamento do contrato. Neste exemplo: o contrato tem um limite de cinquenta (50) Terabytes e já foram alocadas para um (ou mais) grupo(s) um total de trinta e nove (39) Terabytes.
Favor consultar o documento: Manual do Administrador da plataforma uCloud, para conhecer os procedimentos de configuração de Cotas do Contrato.
Seção: Contato Primário
Esta seção possibilita ao Administrador do Contrato informar os dados de contato de um responsável Financeiro, Fiscal ou Contábil referente a este contrato.
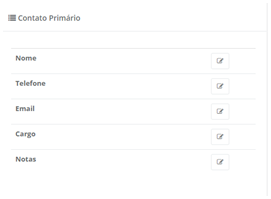
Esta seção não é obrigatória, e o não preenchimento desta seção não impede, ou bloqueia, nenhuma funcionalidade do perfeito uso da plataforma uCloud.
Recomendamos o preenchimento destas informações para que a plataforma uCloud possa enviar informações automaticamente para o gestor do contrato.
Seção: Administradores
Esta seção apresenta a relação de usuários (e/ou Grupos de Usuários), que possuem permissão de alterar qualquer um dos dados que compõem um contrato.
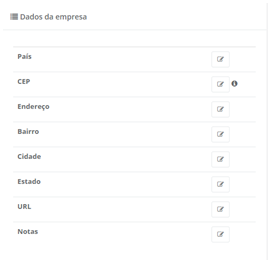
Seção: Dados da Empresa
Esta seção possibilita ao Administrador do Contrato informar os dados genéricos da empresa associada a este contrato.
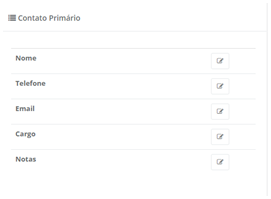
Esta seção não é obrigatória. No caso desta seção deixar de ser preenchida, isto não impede ou bloqueia as funcionalidades e o perfeito uso da plataforma uCloud.
Seção: Virtual Datacenters Concedidos
Nesta seção o usuário Administrador do Contrato vincula o Virtual Data Center (VDC) ao contrato. Esta é uma das alternativas de Governança de Custos permitida pela plataforma uCloud – veja mais informações acima no item Administração de Contrato.
Quando ocorre a vinculação de um VDC a um contrato, significa que o usuário administrador do contrato estabelece para a plataforma uCloud a concessão deste VDC ao contrato. Assim, para o usuário - com permissão de administrador do contrato - serão listados apenas os VDCs deste contrato. Em outras palavras, todas as telas da plataforma uCloud onde um VDC pode ser ofertado (solicitado) ao usuário selecionar, o usuário pode visualizar/solicitar apenas os VDCs listados nesta seção.
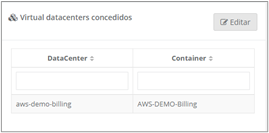
Favor consultar uCloud - Manual do Administrador, para conhecer os procedimentos de como vincular um VDC a um contrato.
Seção: Usuários
Nesta seção (card) estão listados todos os usuários que estão vinculados, indiretamente, ao contrato. A associação do usuário ao contrato é estabelecida, pela inclusão do usuário a um Grupo e a vinculação do Grupo ao Contrato. Desta forma, o usuário fica vinculado a um contrato, ele compartilha e consome os limites financeiros e os limites (cotas) dos recursos computacionais de nuvem.
Nesta seção é possível verificar as cotas de cada usuário e o consumo dos recursos até o presente momento.
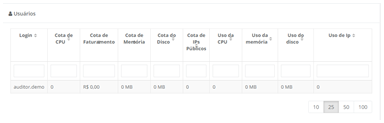
Seção: Grupos
Esta seção apresenta todos os Grupos vinculados ao Contrato. A plataforma uCloud mostra ou lista as cotas que foram alocadas para cada Grupo vinculado ao Contrato. É possível verificar as cotas de cada grupo e o consumo dos recursos, dentro do grupo, até o momento da pesquisa.
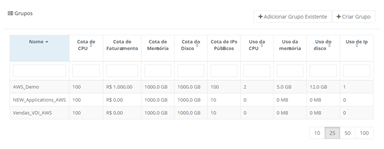
Botão “+Adicionar Grupo Existente”
 : Através deste botão, o usuário com perfil de Administrador de Grupo, poderá vincular um grupo - previamente provisionado na plataforma uCloud - ao contrato que se está visualizando. Quando o usuário clicar com o cursor do mouse sobre este botão, será apresentada a seguinte tela;
: Através deste botão, o usuário com perfil de Administrador de Grupo, poderá vincular um grupo - previamente provisionado na plataforma uCloud - ao contrato que se está visualizando. Quando o usuário clicar com o cursor do mouse sobre este botão, será apresentada a seguinte tela;
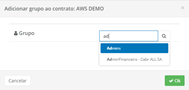
Grupo: Neste campo o usuário precisa informar parte do nome de um grupo existente, como resultado a plataforma uCloud apresenta uma lista de todos os grupos que possuem parte dos caracteres informados. Basta o usuário selecionar o grupo desejado, o resultado é apresentado da seguinte forma;
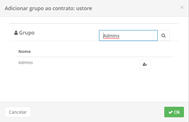
Botão Adicionar Grupo
: Neste momento, o usuário deve clicar com o cursor do mouse sobre este botão para que a plataforma uCloud efetive a vinculação do grupo selecionado ao contrato que se está visualizando.
Botão Ok: Ao clicar com o cursor do mouse sobre este botão, a plataforma uCloud encerra esta tela e retorna à visualização do Contrato, e a relação de grupos vinculados ao contrato, atualizada com o novo grupo.
Botão “+Criar Grupo”
: Através deste botão o usuário, com perfil de Administrador de Grupo, poderá provisionar um novo grupo na plataforma uCloud. Mediante este botão, o novo grupo ficará obrigatoriamente vinculado ao contrato que se está visualizando. Veja a descrição de todo o processo de provisionamento de um grupo na plataforma uCloud no item Criando Novo Grupo.
Seção: Dados de Faturamento
Nesta seção são apresentadas as informações de Faturamento de um Contrato. Estas informações, geralmente, são necessárias para integrações automatizadas com sistemas de CRM, showback e chargeback.
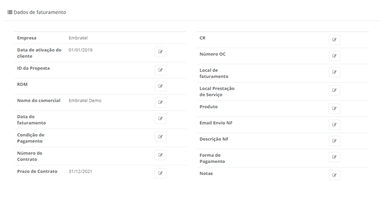
Favor consultar o documento: Manual do Administrador da plataforma uCloud, para conhecer os procedimentos para informar os dados de Faturamento do Contrato.
Seção: Perfis de Permissionamento
Esta seção (card) se aplica ao usuário Administrador da plataforma uCloud (perfil diferente do Administrador do Contrato), que tiver provisionado antecipadamente Perfis de Permissões através do menu Configurações / Perfis de Permissionamento. Somente um usuário com o perfil Administrador da plataforma é responsável pela gerência de todos e dos demais grupos e permissões. Quando um Perfil de Permissionamento é vinculado ao Contrato, isto implica que todos seus Grupos e Usuários recebem as mesmas permissões para acessar os menus da plataforma definidas neste perfil, de forma a permitir aos usuários vinculados a este contrato acesso às funcionalidades da plataforma uCloud definidas neste perfil de permissionamento.
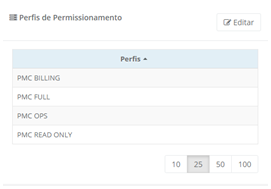
Favor consultar o documento: Manual do Administrador da plataforma uCloud, para conhecer os procedimentos de como provisionar um Perfil de Permissionamento e vincular um VDC a um contrato.
Seção: Produtos
Um produto pode ser visto como recurso, um software, o valor de uma licença específica, um serviço recorrente ou qualquer coisa que se seja necessário incluir em um Contrato. Importante ressaltar que o produto sempre será algo que não existe ou que não pode ser criado e gerenciado pela plataforma uCloud, diretamente no console dos provedores de nuvem pública e/ou privada. É indicado configurar um Produto quando a oferta é o Virtual Data Center como um todo, no caso de serviços, ofertas específicas para máquinas virtuais, é recomendado optar pelas assinaturas.
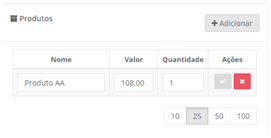
Favor consultar o documento: Manual do Administrador da plataforma uCloud, para conhecer os procedimentos de como adicionar um Produto a um contrato.
Seção: Permissões Concedidas
Esta seção (card) permite personalizar as permissões concedidas aos usuários com acesso às funcionalidades na plataforma uCloud, de forma global. Estas permissões básicas, definidas e vinculadas ao Contrato, implicam que todos seus Grupos e Usuários recebam as mesmas permissões de acesso às funcionalidades definidas nesta seção. Diferente do Perfil de Permissionamento, esta configuração permite que o usuário com perfil de Administrador de Contrato adicione ou remova, permissões não previstas no Perfil de Permissionamento. Permite também, remover/excluir permissões do Contrato.
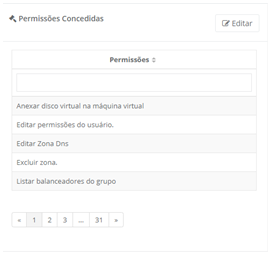
Favor consultar o documento: Manual do Administrador da plataforma uCloud, para conhecer os procedimentos de como provisionar ou excluir Permissões vinculadas a um contrato.
Seção: Perfil de Faturamento de Container
Esta seção apresenta todos os dados relacionados ao perfil de faturamento de um contrato por tipo de container a ser utilizado. A plataforma uCloud permite vincular um Contrato a um Container. O termo container representa um hypervisor ou conexão com uma nuvem pública, sendo assim é possível que existam perfis de preços distintos de acordo com o container que um usuário possa vincular a um contrato. Através desta configuração é possível que sejam definidos preços distintos por perfil de faturamento (preço fixo, recurso alocado ou recurso efetivamente utilizado) por tipo de container.
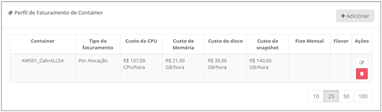
Favor consultar uCloud - Manual do Administrador, para conhecer os procedimentos de como provisionar um contrato.
Provisionando Contrato
Importante ressaltar que não é objetivo deste documento descrever o processo de provisionamento de um contrato, pois apenas os usuários com perfil de Administrador da plataforma uCloud têm permissão para isto. Veja o documento Manual do Administrador da plataforma uCloud onde descrevemos o processo como provisionar um contrato.
Menu Configuração
O menu configuração permite que o usuário com perfil de Administrador da plataforma defina os parâmetros básicos do sistema. Estes parâmetros serão utilizados em várias áreas e outros menus da plataforma uCloud de forma global. A plataforma uCloud é um ambiente, por definição, multi-empresas (multi tenant). Portanto, todos os parâmetros definidos impactam todas as empresas, seus contratos e todos os usuários de forma global. Este impacto é de responsabilidade do usuário com o perfil de Administrador da plataforma, que possui o perfeito conhecimento e compreensão de todas as implicações destas configurações globais. Os submenus descritos a seguir permitem configurações que terão impacto em muitas atividades e rotinas de todos os usuários e empresas provisionados.
Geral
Esta tela está dividida em seções, por meio destas seções (card) o Administrador da plataforma, pode definir as cotas (limites) padronizados para serem aplicados a qualquer novo usuário adicionado na plataforma quando consumir/criar recursos computacionais em nuvem (público e/ou privado).
Seção: Geral
Na seção Geral, os usuários definem as opções de cotas padrão por usuário do sistema, ou seja, ao criar um usuário se ele não tiver sua cota informada o sistema usa as cotas constantes na tela de aplicação. Abaixo segue descrição detalhada desta seção. Importante ressaltar que somente usuários com perfil de Administrador de plataforma podem alterar os valores armazenados nestes campos.
Card: Sincronizar Active Directory
Botão
Sincronizar Active Directory: Este botão permite configurar a integração de um servidor de Active Directory para o ambiente e seja possível validar, duplamente, as credenciais de usuários provisionados no ambiente de forma global. Favor consultar o documento: Manual do Administrador da plataforma uCloud, para os procedimentos corretos de configurar a sincronização com um servidor de Active Directory.Botão
Ativação Automática On/Off: Este botão tem função de permitir que todos os novos usuários provisionados via o processo descrito no item «Criando Novo Usuário» sejam ativados de forma automática e se registrar na plataforma uCloud.
Aplicar perfis
Cota Padrão de CPU: O conteúdo informado neste campo é utilizado, de forma global, como o padrão de cota de quantidade de recurso computacional «CPU». Válido para todos os usuários. Atenção: Deve-se informar um número inteiro.
Cota Padrão da Memória: O conteúdo informado neste campo é utilizado, de forma global, como o padrão de cota de quantidade de recurso computacional «Memória». É válido para todos os usuários. Deve-se informar um número inteiro no campo ao lado do termo Administrador da plataforma, é possível selecionar se o limite é Gigabytes ou Megabytes.
Cota Padrão do Disco: O conteúdo informado neste campo é utilizado, de forma global, como o padrão de cota de quantidade de recurso computacional no Espaço de Armazenamento de Disco. É válido para todos os usuários. Deve-se informar um número inteiro no campo ao lado, o Administrador da plataforma pode selecionar se o limite é Gigabytes, Megabytes ou Terabytes.
E-mail Administrador: Neste campo deve constar o endereço do correio eletrônico (e-mail) do Administrador da plataforma, para que este possa receber mensagens de alerta da plataforma uCloud, nas opções em que possuem esta funcionalidade.
Valor do Dólar: Este campo não é obrigatório (pode estar ‘em branco’) e deve constar o valor padrão geral (global) para a conversão da moeda de Dólares Americanos para Reais. Este valor é a referência padrão, caso não exista nenhuma configuração no contrato provisionado. Favor consultar o documento: Manual do Administrador da plataforma uCloud, para conhecer os procedimentos corretos e provisionar um contrato.
Valor dos Impostos: Este campo não é obrigatório (pode permanecer ‘em branco’) nele deve constar o valor padrão geral (global) referente a Taxa de Impostos a ser aplicada sobre os valores das Faturas no menu Financeiro. Este valor é a referência padrão, caso não exista nenhuma configuração no contrato provisionado. Favor consultar o documento: Manual do Administrador da plataforma uCloud, para conhecer os procedimentos corretos para provisionar um contrato.
Valor da meta mensal: Este campo não é obrigatório (pode permanecer ‘em branco’) e deve constar o valor padrão geral (global) da meta mensal de consumo de recursos financeiros. Este valor será a referência padrão, caso não exista nenhuma configuração no contrato provisionado.
Importante
 Importante ressaltar que no caso deste valor ser informado, poderão ser enviadas mensagens de alerta para o Administrador da plataforma, porque houve um consumo financeiro mensal global acima deste valor estabelecido. Favor consultar o documento: Manual do Administrador da plataforma uCloud, para conhecer os procedimentos corretos para provisionar um contrato.
Importante ressaltar que no caso deste valor ser informado, poderão ser enviadas mensagens de alerta para o Administrador da plataforma, porque houve um consumo financeiro mensal global acima deste valor estabelecido. Favor consultar o documento: Manual do Administrador da plataforma uCloud, para conhecer os procedimentos corretos para provisionar um contrato.
Solicite acesso ao documento Manual do Administrador da plataforma uCloud, e você encontra os procedimentos de configuração dos parâmetros gerais da plataforma uCloud.
Seção: Preço dos Recursos
A seção Preço dos Recursos permite definir os preços por hora de consumo para CPU, Memória e Disco, os valores cobrados por taxa de transferência e por recursos de rede. Solicite acesso ao documento Manual do Administrador da plataforma uCloud, e você irá encontrar os procedimentos de configuração dos parâmetros gerais da plataforma uCloud.
Criar custo padrão do sistema
Seção: Configurações de Usuários LDAP Server
Esta seção permite que o Administrador da plataforma selecione quais usuários provisionados na plataforma uCloud devem ter suas credenciais sincronizadas com o servidor de LDAP/AD configurado no botão “Sincronizar Active Directory” da seção Geral.
Solicite acesso ao documento Manual do Administrador da plataforma uCloud, e você irá encontrar os procedimentos de configuração dos parâmetros gerais da plataforma uCloud.
Seção: Upload do Termo de Responsabilidade (novo)
Esta funcionalidade foi desenvolvida com a finalidade de proteger e informar aos usuários sobre o uso e tratamento de dados no portal uCloud.
Acessando
Esta nova característica do upload do termo de responsabilidade está disponível no menu Configuração, disposto no menu lateral da plataforma, indicado na imagem abaixo.
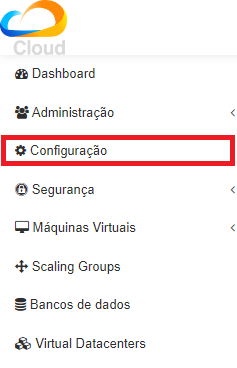
Ao clicar neste, um submenu é apresentado conforme a imagem a seguir, nele o usuário deve selecionar a opção Geral.
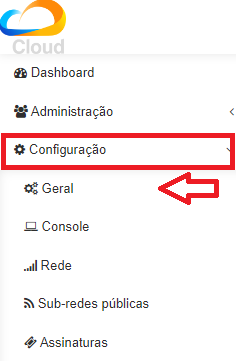
Este submenu exibe a tela de configurações gerais, que apresenta quatro cards. Dentro do primeiro card o recorte evidencia a funcionalidade “Termo de responsabilidade”, enquanto no último card o recorte indica a operacionalização desta função.
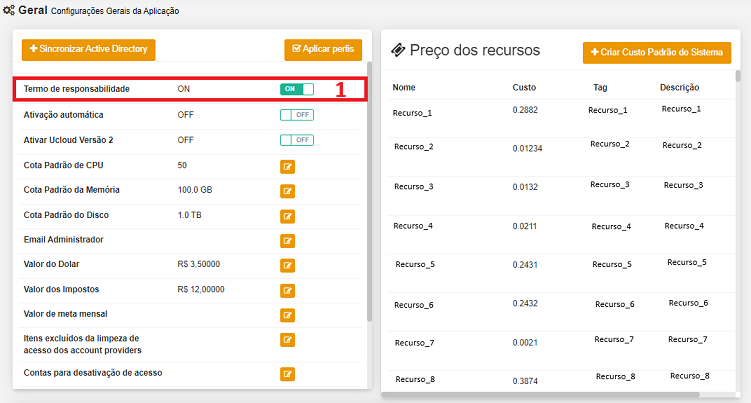
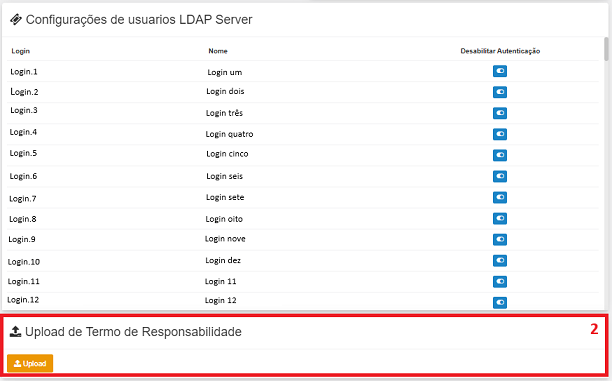
Recorte 1
O primeiro recorte apresenta o campo “Termo de responsabilidade», onde é possível habilitar ou não a função, de acordo com o interesse do usuário.
A imagem abaixo mostra esta característica em destaque, ao exibir esta funcionalidade desativada que é representada pelo nome OFF tanto na flag como no campo de descrição.

Para ativá-la, basta acionar a flag como exemplificado a seguir. Esta ação é confirmada pela mudança de status para ON.

Ao habilitar ou desabilitar esta função, uma mensagem é exibida no canto superior direito da tela, como mostrado na seguinte figura, independentemente do usuário ter importado ou não o arquivo.

Na sequência, o leitor pode visualizar como ocorre a operação de adicionar o termo de responsabilidade.
Adicionando
Recorte 2
Para adicionar o termo, é necessário navegar ao fim desta página até encontrar na tela o último card nomeado como “Upload do Termo de Responsabilidade”, evidenciado no segundo recorte da imagem da tela de configuração geral.

Ao clicar no botão Upload, que corresponde a ação de “Importar”, o usuário visualiza sua máquina pessoal que exibe os arquivos em formato PDF existentes, momento que pode selecionar o arquivo que deseja importar.
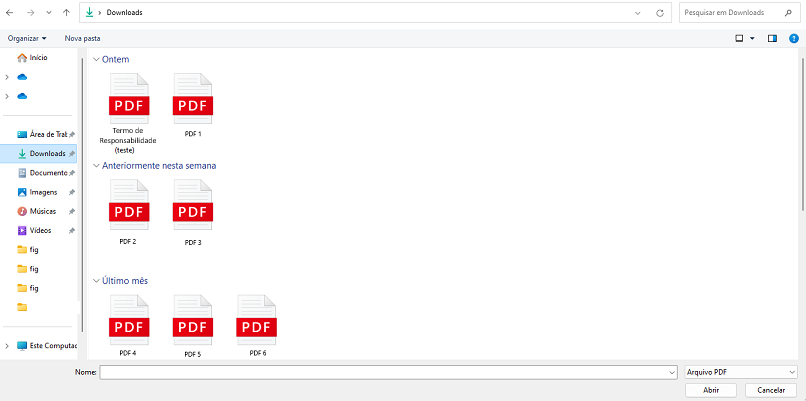
Em seguida é necessário selecionar o documento desejado a ser importado clicando no botão Abrir, localizado no canto inferior direito da tela, e assim finalizar a ação. Próximo a este, é possível observar também o botão Cancelar, caso seja de interesse do usuário desistir da operação.
Atenção
Na condição da funcionalidade estar ativada sem o documento, os usuários podem acessar a plataforma normalmente. Contudo, se houver um arquivo inserido, o acesso só é autorizado após o aceite dos termos.
Detalhando
Para que o usuário possa aceitar o termo, este deve encerrar sua sessão no portal uCloud e fazer o login novamente. Ao fazê-lo, a tela inicial é apresentada conforme figura exibida abaixo:
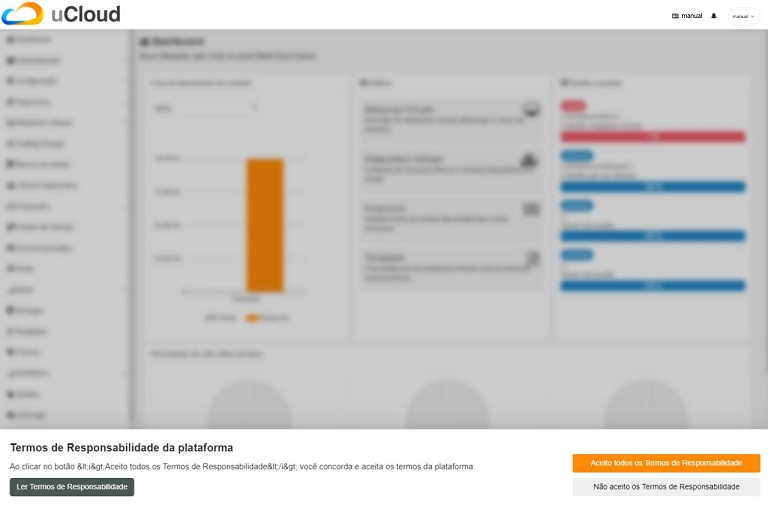
A figura acima apresenta três botões de fácil compreensão:
Ler Termos de ResponsabilidadeAceito todos os Termos de ResponsabilidadeNão aceito os Termos de Responsabilidade
Ao clicar no botão Ler os Termos de Responsabilidade, localizado no lado esquerdo, uma aba é aberta no seu navegador, ela permite ao usuário a leitura completa do documento.
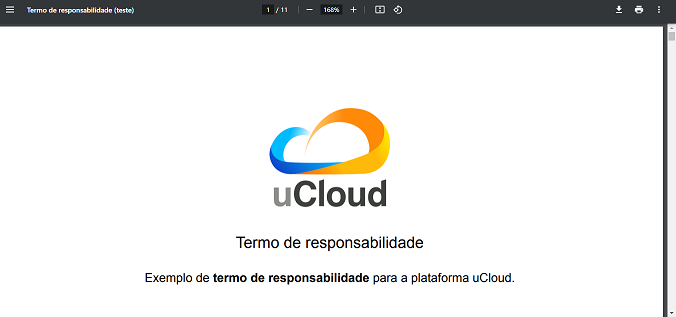
Importante
O termo só precisa ser aceito uma vez, no primeiro acesso.
Na sequência, após a leitura e o aceite do termo de responsabilidade, o usuário pode visualizar o progresso no menu Tarefas.
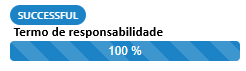
O administrador pode acessar o submenu Usuários no menu Administração, e ao clicar no usuário desejado ao rolar a página o penúltimo card apresenta as informações históricas do termo.
Listando
Seguindo o fluxo é possível visualizar a listagem dos termos aceitos pelo usuário. Para isso, é necessário acessar o menu Administração.
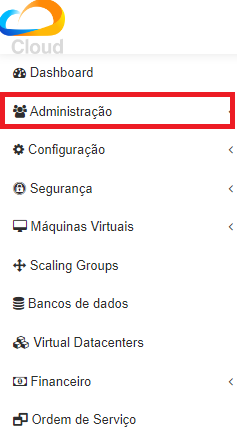
Ao clicar no menu Administração, o submenu Usuários é apresentado e deve ser selecionado.
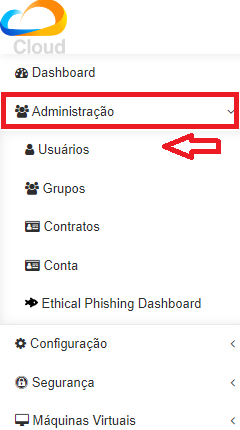
Clicando no submenu Usuários, a tela exibida permite visualizar a listagem de todos os usuários previamente criados, assim como gerenciá-los.
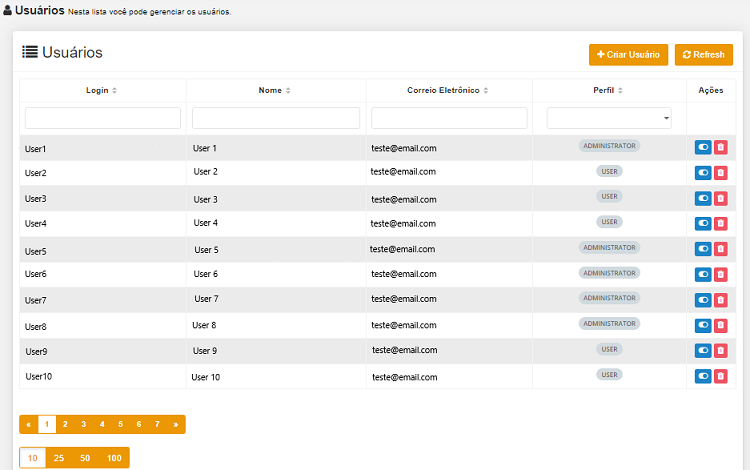
É necessário encontrar o usuário que aceitou os termos, para isto basta clicar diretamente sobre seu nome, ou usar as barras de pesquisa da página para auxiliar a busca deste. Essas ferramentas se referem aos campos disponíveis divididos em quatro colunas:
Login
Nome
Correio Eletrônico
Perfil

Ao avistar o usuário desejado e selecioná-lo, a tela de informações deste é exibida conforme figura apresentada abaixo.
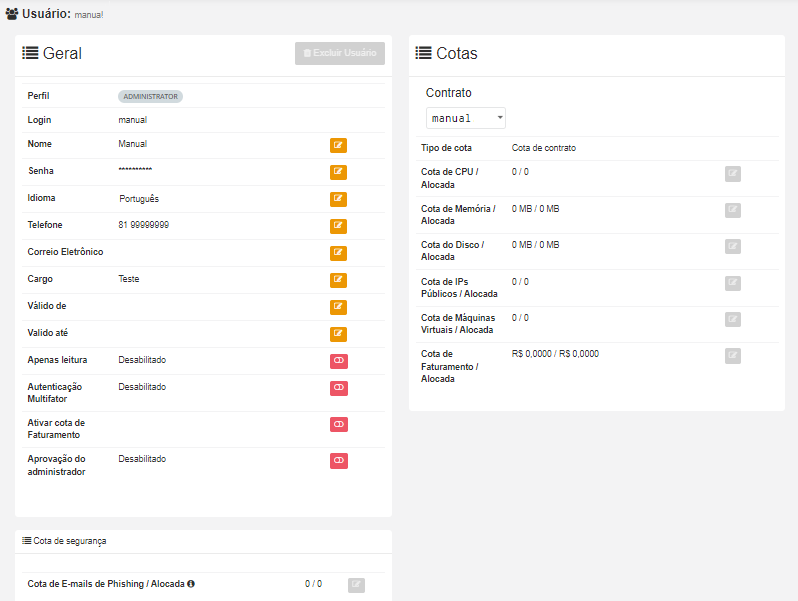
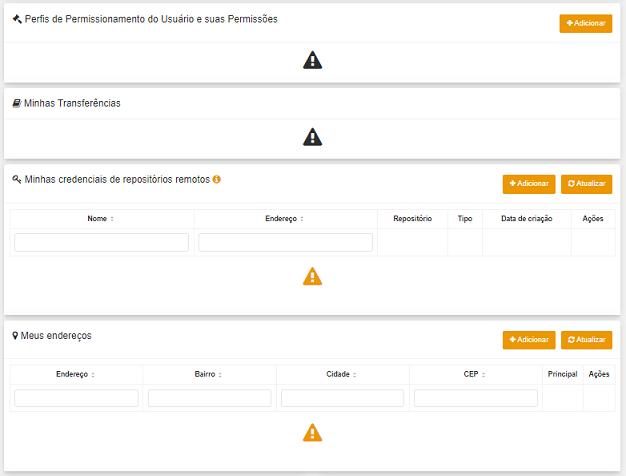
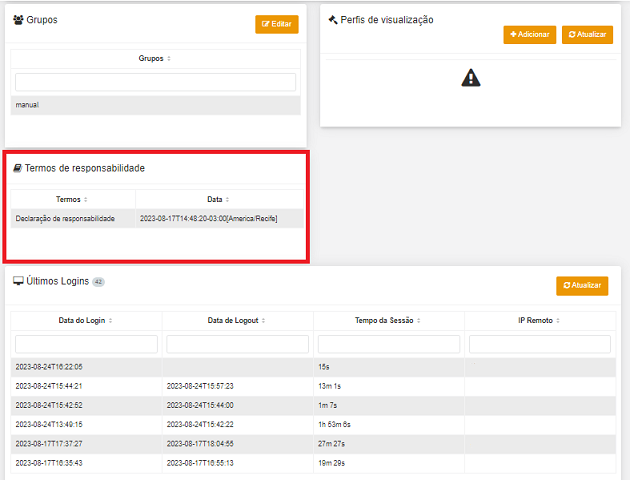
Com auxílio da barra de rolagem na lateral direita, é necessário navegar na tela até localizar o penúltimo card nomeado “Termos de responsabilidade”, evidenciado na imagem acima.
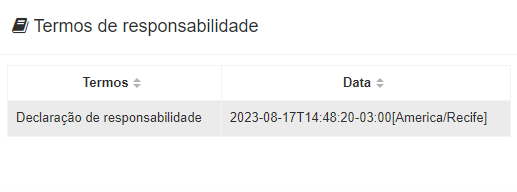
Neste, é possível observar a listagem dos termos aceitos por este usuário, assim como o registro da data e hora dos aceites.
Console
Card: Controladores console
Criar Controlador console
Rede
A seção Configuração da Rede, indica a listagem do controlador SDN e as opções de configuração do portal uCloud. O qual permite o uso de vários controladores SDN transferindo assim mais escalabilidade para o sistema.
O que é SDN?
A SDN (Rede Definida por Software – Software Defined Network) é uma abordagem de arquitetura de rede que permite controlar ou «programar» a rede de maneira central e inteligente usando aplicativos de software. Ela ajuda as empresas a gerenciar toda a rede de modo consistente e holístico, seja qual for o fornecedor de equipamentos de rede.
Para acompanhar o ritmo, o mundo está adotando a tecnologia de SDN para revolucionar o design e as operações de rede.
A SDN permite o gerenciamento consistente da rede, que pode ser constituída por peças de tecnologia complexas.
A Ustore possui em seu portfólio o produto uSDN para complementar ambientes de data center privado (on-premises) para transformar o ambiente privado de forma a simplificar a configuração de parâmetros de rede de dados através da interface da plataforma uCloud.
Importante
 Importante ressaltar que a configuração das telas abaixo somente será necessária quando a plataforma uCloud estiver configurada para o controle e o gerenciamento dos recursos computacionais em um data center privado. Para o gerenciamento e controle dos recursos computacionais de nuvem pública, as telas abaixo não demandam configuração e podem ser ignoradas.
Importante ressaltar que a configuração das telas abaixo somente será necessária quando a plataforma uCloud estiver configurada para o controle e o gerenciamento dos recursos computacionais em um data center privado. Para o gerenciamento e controle dos recursos computacionais de nuvem pública, as telas abaixo não demandam configuração e podem ser ignoradas.
A Ustore possui em seu portfólio o produto uSDN para complementar ambientes de data center privado (on-premises) para transformar o ambiente privado de forma a simplificar a configuração de parâmetros de rede de dados através da interface da plataforma uCloud.
Importante ressaltar que a configuração das telas abaixo somente é necessária quando a plataforma uCloud estiver configurada para o controle e o gerenciamento dos recursos computacionais em um data center privado. Para o gerenciamento e controle dos recursos computacionais de nuvem pública, as telas abaixo não demandam configuração e podem ser ignoradas.
Seção: Configurações de Rede
Nesta tela são provisionadas as configurações de rede (de forma geral) que serão enviadas para o controlador SDN do ambiente do data center privado (on-premises).
Range de VLAN Global: Neste campo deve ser configurada a faixa (range) de endereços TCP-IP da rede privada.
CIDR Global: Neste campo deve ser informado o CIDR, ou endereçamento IP sem classes. Esta configuração de CIDR Global otimiza a distribuição dos endereços IP de 32 bits, permitindo máscaras de rede de qualquer tamanho.
Prefixo CIDR do Usuário: Neste campo devem ser informados os prefixos de endereços TCP-IP específicos da rede corporativa privada da empresa. Podem ser informados CIDRs de todas as classes de endereçamento TCP-IP, por exemplo: 255.0.0.0 (classe A); ou 255.255.0.0 (classe B) ou 255.255.255.0 (classe C), de acordo com a configuração do ambiente de rede da empresa que está sendo configurada na plataforma uCloud.
Botão Network Sharing: Este botão permite configurar a opção de que a rede que se está provisionando a configuração seja compartilhada (shared) ou não. Se este botão estiver com a opção “ON” ativa, significa que a configuração de rede será de uma rede que pode ser compartilhada. Se o botão estiver com a opção “OFF” ativa, significa que a configuração de rede será privada e os seus endereços TCP-IP serão privados.
Solicite acesso ao documento Manual do Administrador da plataforma uCloud, e você irá encontrar os procedimentos de configuração dos parâmetros gerais da plataforma uCloud.
Card: Controladores SDN
Quando conectamos um data center privado (on-premises) é necessário instalar uma solução de SDN previamente. Uma vez que o ambiente do servidor de SDN, do cliente, esteja configurado e disponível, o usuário deve selecionar o container no qual ele está associado. O controlador SDN já prevê a existência de dois nós de gerenciamento em alta disponibilidade indicados nos campos primário e secundário. Um controlador não deve estar vinculado a mais de um container.
Importante mencionar que para a instalação do controlador de SDN é necessário consultar a equipe da Ustore, para auxiliar a empresa na correta instalação e configuração do servidor que executará a aplicação uSDN (Controlador SDN).
IP: Este campo apresenta o endereço TCP-IP onde está instalado o Controlador SDN, este endereço será utilizado pela API do uCloud que se conecta a este servidor.
Porta: Este campo apresenta a porta TCP-IP na qual a API do uCloud se conecta a este servidor.
Interface VLAN: Este campo apresenta o endereço da interface VLAN, que foi configurado no controlador SDN.
Container Virtualizado: Este campo apresenta o nome do Container (hypervisor) primário, existente no data center privado, que foi configurado para estar vinculado ao Controlador SDN.
Container Controlador: Este campo apresenta o nome do Container (hypervisor) primário, existente no data center privado, que foi configurado para estar vinculado ao Controlador SDN.
Ações: Esta coluna apresenta dois ícones para que o usuário possa interagir com a política definida:
Ícone Lata de Lixo
 : Basta clicar com o cursor do mouse sobre este botão para que a plataforma uCloud remova este Controlador SDN de forma imediata e definitiva.
: Basta clicar com o cursor do mouse sobre este botão para que a plataforma uCloud remova este Controlador SDN de forma imediata e definitiva.Ícone Edição
 : Basta o usuário clicar sobre este ícone e a plataforma uCloud apresenta uma tela que permite editar as configurações do Servidor de SDN respectivo. Importante mencionar que apenas o usuário com perfil de Administrador de plataforma, poderá editar os valores informados nesta tela.
: Basta o usuário clicar sobre este ícone e a plataforma uCloud apresenta uma tela que permite editar as configurações do Servidor de SDN respectivo. Importante mencionar que apenas o usuário com perfil de Administrador de plataforma, poderá editar os valores informados nesta tela.
Criando SDN controlador
Solicite acesso ao documento Manual do Administrador da plataforma uCloud, e você encontra os procedimentos de configuração dos parâmetros gerais da plataforma uCloud.
Sub-redes públicas
Quando a empresa configura um servidor de SDN para controlar as configurações de sua rede privada, são controlados e gerenciados apenas endereços restritos (privados). Estes endereços não podem ser acessados de máquinas que estejam em outras redes.
Para que o controlador SDN possa gerenciar os endereços que poderão ser acessados de forma externa (pública) é fundamental que a equipe de segurança e redes, estabeleça a faixa (range) de endereços que serão públicos e a informação destes endereços seja repassada para o Controlador SDN.
Esta opção de menu permite que sejam criadas faixas (ranges) de endereços TCP-IP que sejam públicos, para quando um recurso computacional da nuvem privada (máquina virtual) necessitar de um endereço público, a plataforma uCloud possa interagir com o Gerenciador SDN e vincular um endereço TCP-IP Público para este recurso computacional (máquina virtual).
Card: Sub-redes públicas
Nome: Este campo apresenta o nome da rede que foi escolhido no momento do provisionamento da configuração da rede.
CIDR: Este campo apresenta o CIDR, ou endereçamento IP sem classes, acrescentado com a respectiva definição de bloco de endereços (“/xx”). Esta configuração de CIDR e a quantidade de blocos de endereços, deve ser definida pela equipe de engenharia de redes de dados da empresa.
Range start: Este campo apresenta o endereço TCP-IP inicial da faixa que se deseja disponibilizar.
Range end: Este campo apresenta o endereço TCP-IP final da faixa que se deseja disponibilizar.
Gateway: Este campo apresenta o endereço TCP-IP do Gateway de rede que transfere o tráfego de pacotes da rede local para a outras redes, neste caso a rede externa/pública.
Container: Este campo apresenta o nome do container o qual este Controlador SDN está conectado, para controlar e gerenciar as atribuições de endereçamentos TCP-IP.
Ignored Address: Este campo apresenta a lista de endereços TCP-IP, definidos pela equipe de rede da empresa, a ser ignorado e evitado, para serem assinalados a recursos computacionais. Os endereços apresentados nesta lista estão separados por vírgula.
Ações: Esta coluna apresenta apenas o Ícone Lata de Lixo
 . Basta clicar com o cursor do mouse sobre este botão para que a plataforma uCloud remova a configuração de Sub-Rede Pública de forma imediata e definitiva. Importante ressaltar que a plataforma uCloud não solicita confirmação desta remoção para o usuário, a ação de remoção é imediata e irreversível. Se a ação não foi intencional, o usuário deverá iniciar o processo de configuração da Sub-Rede Pública novamente desde seu início.
. Basta clicar com o cursor do mouse sobre este botão para que a plataforma uCloud remova a configuração de Sub-Rede Pública de forma imediata e definitiva. Importante ressaltar que a plataforma uCloud não solicita confirmação desta remoção para o usuário, a ação de remoção é imediata e irreversível. Se a ação não foi intencional, o usuário deverá iniciar o processo de configuração da Sub-Rede Pública novamente desde seu início.
Atualizar
Adicionar Sub-rede
Favor consultar o documento: Manual do Administrador da plataforma uCloud, para conhecer os procedimentos de como provisionar corretamente o Controlador SDN dentro do ambiente de rede privada.
Solicite acesso ao documento Manual do Administrador da plataforma uCloud, e você irá encontrar os procedimentos de configuração dos parâmetros gerais da plataforma uCloud.
Assinaturas
Assinaturas são serviços vinculados a uma máquina virtual. As assinaturas têm que conter apenas as ofertas de serviços que devem ser cobrados mensalmente ou mês específico. No caso da remoção de uma assinatura vinculada a uma máquina virtual, o valor será cobrado integralmente pelo agente de bilhetagem.
Card: Assinaturas
São exemplos de assinaturas: gerenciamento, licenças de sistema operacional e monitoramento, entre outros. A figura abaixo apresenta exemplos de modalidades de assinaturas que uma máquina virtual pode possuir:
Nome: Este campo apresenta o nome informado no momento da sua configuração.
Preço: Este campo apresenta o valor mensal referente ao custo da assinatura, informado no momento de criar a assinatura.
Descrição: Este campo apresenta a descrição estendida da assinatura, que foi informado no momento da sua criação.
Ações: Esta coluna apresenta apenas o Ícone Lata de Lixo. Basta clicar com o cursor do mouse sobre este botão para que a plataforma uCloud remova a assinatura de forma imediata e definitiva. Importante ressaltar que a plataforma uCloud não solicita confirmação desta remoção para o usuário, a ação de remoção é imediata e irreversível.
Criando Assinatura
O processo de criação de assinatura é muito simples, importante mencionar que as assinaturas devem conter apenas as ofertas de serviços, ou qualquer custo adicional, que serão cobrados mensalmente.
Abaixo a descrição dos campos para o provisionamento de uma nova assinatura:
Nome: Neste campo deve ser informado o nome desejado para identificar a assinatura. Não existe limite máximo para o nome desejado. O limite mínimo de caracteres para informar neste campo é um (01) caractere. Sugerimos utilizar somente os caracteres ASCII padrão, não usar os caracteres acentuados (ASCII Extendido).
Preço: Neste campo deve ser informado o valor mensal (número) referente ao custo da assinatura. Se o usuário informar um número inteiro (sem zeros), a plataforma uCloud assume somente o valor inteiro, seguido de zeros após a vírgula. Para valores com casas decimais, o usuário deve usar a «vírgula» seguido do valor referente decimal do valor mensal (por ex.: “123,90”).
Descrição: Neste campo o usuário informa uma descrição estendida que pode esclarecer a que se refere esta assinatura, este campo pode contar até duzentos e cinquenta e cinco caracteres (255). O limite mínimo de caracteres a informar neste campo é um (01) caractere. Sugerimos utilizar somente os caracteres ASCII padrão, não usar os caracteres acentuados (ASCII Extendido).
Botão Criar: Neste ponto, após preencher e finalizar todos os campos para provisionar uma assinatura, o usuário pode clicar com o cursor do mouse no botão verde Criar para que a plataforma uCloud provisione a nova assinatura em suas bases de dados internas. Caso o botão Criar não seja apresentado na cor verde, isto indica que algum campo obrigatório precisa ser preenchido.
Após confirmar a criação da nova assinatura, a plataforma uCloud encerra a tela de nova assinatura e retorna a lista atualizada de assinaturas existentes, com a nova assinatura apresentada na relação da tela. Eventualmente, pode existir um atraso para que a plataforma uCloud atualize a lista de assinaturas.
Flavor Billing Profile
Esta opção permite definir o preço padrão por tipo de flavor a ser utilizado por qualquer usuário na plataforma uCloud, definindo seu custo de CPU, custo de memória e custo do disco.
Flavor, é o termo genérico que todos os provedores de serviço de nuvem utilizam para identificar uma combinação de configuração de hardware (CPU, memória e disco). Podemos traduzir o termo flavor para tipos de instâncias. Cada tipo de flavor (instância) inclui um ou mais tamanhos de configurações de hardware e, desta forma, cada flavor possui um valor de custo referente ao conjunto dos seus recursos.
Cada provedor tem um custo para cada tipo de flavor em sua lista de preços de recursos computacionais, portanto os valores já existem.
A configuração de um Flavor Billing Profile é muito útil para os containers de ambientes de data center privado (hypervisor on-premises) desta forma é possível aplicar conceitos de custo de recursos computacionais de nuvem pública (flavors) para os ambientes de nuvem privada.
Caso seja utilizado um flavor atual (existente) de um provedor de serviço de nuvem pública, o novo valor pode substituir o valor do provedor por um valor provisionado na plataforma uCloud definido pelo usuário. Importante ressaltar que esta ação pode criar diversos desdobramentos financeiros na fatura mensal do provedor de serviço de nuvem.
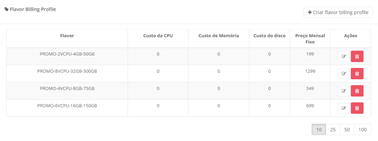
Botão “Criar Flavor Billing Profile”: Quando o usuário clicar com o cursor do mouse sobre este botão, a plataforma uCloud apresenta a tela para configuração de um novo Flavor Billing Profile. O processo de configuração está descrito abaixo no item: Criando um Flavor Billing Profile.
Nome: Esta coluna apresenta o nome do Flavor Billing Profile, anteriormente informado no processo de criação.
Custo de CPU: Esta coluna apresenta o valor deste recurso computacional CPU. Este campo pode apresentar um valor igual a “0” (zero), caso este recurso seja controlado por seu valor fixo mensal.
Custo de Memória: Esta coluna apresenta o valor deste recurso computacional Memória. Este campo pode apresentar um valor igual a “0” (zero), caso este recurso seja controlado por seu valor fixo mensal.
Custo de Disco: Esta coluna apresenta o valor deste recurso computacional Disco. Este campo pode apresentar um valor igual a “0” (zero), caso este recurso seja controlado por seu valor fixo mensal.
Preço Mensal Fixo: Esta coluna apresenta o valor definido como um valor total fixo por mês. Este campo pode apresentar um valor igual a “0” (zero), caso este recurso seja definido pela somatória dos custos de CPU, memória e disco.
Ações: Esta coluna apresenta dois ícones para que o usuário possa interagir com a política definida:
Ícone Lata de Lixo
 : Basta clicar com o cursor do mouse sobre este botão para que a plataforma uCloud remova o Flavor Billing Profile de forma imediata e definitiva. Importante ressaltar que esta ação não terá solicitação de nenhuma confirmação por parte do usuário, portanto será definitiva.
: Basta clicar com o cursor do mouse sobre este botão para que a plataforma uCloud remova o Flavor Billing Profile de forma imediata e definitiva. Importante ressaltar que esta ação não terá solicitação de nenhuma confirmação por parte do usuário, portanto será definitiva.Ícone Edição
 : Basta o usuário clicar sobre este ícone e a plataforma uCloud apresenta uma tela que permite editar as configurações do respectivo Flavor Billing Profile. Importante mencionar que apenas o usuário com perfil de Administrador de plataforma, poderá editar os valores informados nesta tela.
: Basta o usuário clicar sobre este ícone e a plataforma uCloud apresenta uma tela que permite editar as configurações do respectivo Flavor Billing Profile. Importante mencionar que apenas o usuário com perfil de Administrador de plataforma, poderá editar os valores informados nesta tela.
Criando Flavor Billing Profile
Nesta etapa, será descrito o processo de como definir o valor padrão para um Flavor. Os valores de CPU, Memória e Disco apenas serão aplicados ao alterar a configuração padrão do flavor, principalmente nos casos de adição de discos extras. Caso seja mais prático é possível configurar um valor de referência que pode ser preenchido no campo “Valor Fixo Mensal”.
Quando o usuário clica com o cursor do mouse no botão “Criar Flavor Billing Profile” a plataforma uCloud apresenta a seguinte tela;
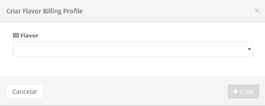
Flavor: Este campo é um campo do tipo Dropdown e quando o usuário clica com o cursor do mouse a plataforma uCloud lista todos os flavors que existem na plataforma:
Todos os flavors do provedor de serviço de nuvem pública (importado após a configuração das credenciais de acesso a este provedor),
Todos os flavors provisionados para serem utilizados no container do data center privado.
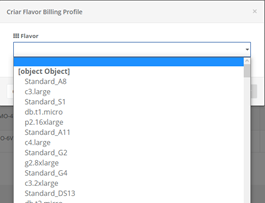
Após o usuário selecionar o flavor desejado, a plataforma uCloud altera e retorna a tela conforme o exemplo abaixo:
Para compreensão da imagem acima, segue abaixo a descrição dos campos da tela:
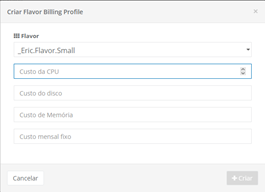
Custo de CPU: Este campo é obrigatório, o usuário deve informar o custo referente a quantidade de recursos de CPU do flavor selecionado no campo inicial. Por ser um campo obrigatório, o usuário deve informar um número inteiro correspondente para o valor mensal deste recurso, ou preencher com “zero (0)”, para os casos em que o flavor tenha um valor fixo mensal.
Custo de Disco: Este campo é obrigatório, o usuário deve informar o custo referente ao recurso de Disco do flavor selecionado no campo inicial. Por ser um campo obrigatório, o usuário deve informar um número inteiro correspondente para o valor mensal deste recurso, ou preencher com “zero (0)”, para os casos em que o flavor tenha um valor fixo mensal.
Custo de Memória: Este campo é obrigatório, o usuário deve informar o custo referente ao recurso de Memória do flavor selecionado no campo inicial. Por ser um campo obrigatório, o usuário deve informar um número inteiro correspondente para o valor mensal deste recurso, ou preencher com “zero (0)”, para os casos em que o flavor tenha um valor fixo mensal.
Custo Fixo Mensal: Este campo é obrigatório, o usuário deve informar o custo referente ao valor mensal do flavor selecionado no campo inicial. Por ser um campo obrigatório, o usuário deve informar um número inteiro correspondente para o valor mensal deste recurso, ou preencher com “zero (0)”, para os casos em que o flavor tenha custos específicos para os recursos de CPU, Memória e Disco.
Botão Criar: Após todos os campos para provisionar Flavor Billing Profile estarem preenchidos o usuário pode clicar com o cursor do mouse no botão verde Criar para que a plataforma uCloud possa provisionar o Flavor Billing Profile em suas bases de dados internas. Caso o botão Criar não seja apresentado na cor verde, isto indica que algum campo obrigatório precisa ser preenchido.
Perfis de Permissionamento
A plataforma uCloud possui uma grande diversidade de permissões, precisamente são 154 (cento e cinquenta e quatro) permissões que podem ser associadas a um usuário. Esta tarefa pode ser complexa e talvez consumir uma grande quantidade de tempo do usuário, ao considerar a associação de permissões para cada usuário provisionado na plataforma uCloud ou para os novos usuários, no futuro.
Desta forma, para facilitar a associação de permissões existe a facilidade de provisionar perfil que possua um grupo específico de permissões, para acesso às facilidades da plataforma uCloud, e assim, vincular o(s) usuário(s) a este determinado perfil.
O Perfil de Permissionamento habilita ou bloqueia o usuário a executar uma determinada funcionalidade da plataforma uCloud, através do Menu de Usuário e os Submenus. As funcionalidades podem ser visualizadas ou acessadas, mas, de acordo com o perfil selecionado, o usuário terá permissão ou não de executar tal funcionalidade.
A seguir, um exemplo da tela com a lista de Perfis de Permissionamento:
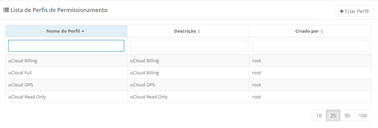
Para compreensão da imagem acima, segue abaixo a descrição das colunas:
Botão Criar Perfil: Quando o usuário clicar com o cursor do mouse sobre este botão, a plataforma uCloud apresenta a tela para configuração de um novo Perfil de Permissionamento. O processo de configuração está descrito abaixo no item Criar um Perfil.
Nome do Perfil: Esta coluna apresenta o nome do Perfil de Permissionamento que foi informado no momento da sua criação. Como forma de simplificar a visualização, ao clicar com o botão do mouse no título desta coluna, a plataforma uCloud classifica a lista de perfis de permissionamento de forma alfabética crescente (a – z) ou decrescente (z – a) com base no nome do perfil.
Descrição: Esta coluna apresenta a descrição estendida do Perfil de Permissionamento informado no momento da sua criação. Como forma de simplificar a visualização, ao clicar com o botão do mouse no título desta coluna, a plataforma uCloud classifica a lista de perfis de permissionamento de forma alfabética crescente (a – z) ou decrescente (z – a) com base na descrição do perfil.
Criado Por: Esta coluna apresenta a identificação da credencial de login do usuário responsável pela criação do Perfil de Permissionamento. Como forma de simplificar a visualização, ao clicar com o botão do mouse no título desta coluna, a plataforma uCloud classifica a lista de perfis de permissionamento de forma alfabética crescente (a – z) ou decrescente (z – a) com base nas credenciais de login de usuário.
Visualizar e Editar Perfil de Permissionamento
Quando o usuário clica com o cursor do mouse em qualquer linha da tabela a plataforma uCloud apresenta a tela de visualização do Perfil de Permissionamento, conforme o exemplo da tela abaixo:
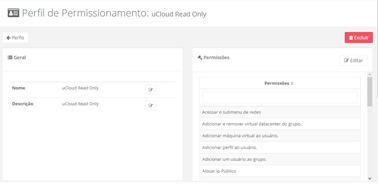
Esta tela possui um botão de ação e duas seções (cards), descritos a seguir:
Botão Excluir
 : O usuário deve clicar com o cursor do mouse sobre este botão quando for necessário remover um Perfil de Permissionamento previamente provisionado. Ao clicar neste botão, a plataforma uCloud apresenta o seguinte pop-up (imagem abaixo), o usuário responde “sim, pode excluir” e assim confirma a remoção ou “não, cancelar” e desiste de excluir o perfil:
: O usuário deve clicar com o cursor do mouse sobre este botão quando for necessário remover um Perfil de Permissionamento previamente provisionado. Ao clicar neste botão, a plataforma uCloud apresenta o seguinte pop-up (imagem abaixo), o usuário responde “sim, pode excluir” e assim confirma a remoção ou “não, cancelar” e desiste de excluir o perfil:Botão “Não Cancele”: Basta o usuário clicar sobre este botão (ou teclar “Esc”) para cancelar a ação, na situação de que tenha acidentalmente clicado sobre o botão de exclusão. Quando o usuário cancela a ação de exclusão a plataforma uCloud apresenta a seguinte tela:
Botão “Sim Pode Excluir”: Quando o usuário está seguro da ação de exclusão, basta clicar com o cursor do mouse sobre este botão e a plataforma uCloud apresenta uma mensagem pop-up, no canto superior direito da tela, com a informação de que o Perfil de Permissionamento foi excluído da plataforma uCloud;

Seção Geral: Nesta seção são apresentadas informações básicas em relação ao perfil de permissionamento:
Nome: Neste campo é apresentado o nome (curto) do Perfil de Permissionamento, informado pelo usuário no momento do seu provisionamento. Caso o perfil do usuário, que está acessando esta tela, tenha a permissão de alteração de perfis de permissionamento, o ícone de edição estará ativo.
Ícone de Edição Ativo
 : Todos os campos que possuem o ícone de edição ativo são passíveis de alteração do seu conteúdo.
: Todos os campos que possuem o ícone de edição ativo são passíveis de alteração do seu conteúdo.Ícone de Confirmação
 : Quando o usuário confirma a intenção de alterar o conteúdo do campo desejado, a plataforma uCloud apresenta um ícone de confirmação. Após ter finalizado a alteração do conteúdo do campo, o usuário deve clicar com o cursor do mouse no botão verde para confirmar a alteração. Após esta ação, a informação do campo é alterada permanentemente nas bases de dados da plataforma uCloud.
: Quando o usuário confirma a intenção de alterar o conteúdo do campo desejado, a plataforma uCloud apresenta um ícone de confirmação. Após ter finalizado a alteração do conteúdo do campo, o usuário deve clicar com o cursor do mouse no botão verde para confirmar a alteração. Após esta ação, a informação do campo é alterada permanentemente nas bases de dados da plataforma uCloud.Ícone de Cancelamento
 : No caso do usuário clicar sobre o ícone de edição por engano, ou no caso de não desejar que a alteração seja armazenada (gravada) permanentemente. Basta o usuário clicar com o cursor do mouse sobre o ícone vermelho, e assim, cancelar a alteração. O conteúdo do campo retorna aos valores iniciais, antes de qualquer preenchimento ou alteração.
: No caso do usuário clicar sobre o ícone de edição por engano, ou no caso de não desejar que a alteração seja armazenada (gravada) permanentemente. Basta o usuário clicar com o cursor do mouse sobre o ícone vermelho, e assim, cancelar a alteração. O conteúdo do campo retorna aos valores iniciais, antes de qualquer preenchimento ou alteração.
Descrição: Neste campo é apresentada a descrição (extensa) do Perfil de Permissionamento, informado pelo usuário no momento do provisionamento.
Ícone de Edição Ativo
 : Todos os campos que possuem o ícone de edição ativo são passíveis de ter seu conteúdo alterado.
: Todos os campos que possuem o ícone de edição ativo são passíveis de ter seu conteúdo alterado.Ícone de Confirmação
 : Quando o usuário confirma a intenção de alterar o conteúdo do campo desejado, a plataforma uCloud apresenta um ícone de confirmação. Após ter finalizado a alteração do conteúdo do campo, o usuário deve clicar com o cursor do mouse no botão verde para confirmar a alteração. Após esta ação a informação do campo será alterada permanentemente nas bases de dados da plataforma uCloud.
: Quando o usuário confirma a intenção de alterar o conteúdo do campo desejado, a plataforma uCloud apresenta um ícone de confirmação. Após ter finalizado a alteração do conteúdo do campo, o usuário deve clicar com o cursor do mouse no botão verde para confirmar a alteração. Após esta ação a informação do campo será alterada permanentemente nas bases de dados da plataforma uCloud.Ícone de Cancelamento
 : Caso o usuário tenha clicado sobre o ícone de edição, por engano, ou no caso de não desejar gravar a alteração permanentemente, basta o usuário clicar com o cursor do mouse sobre o ícone vermelho. A alteração será cancelada e o conteúdo do campo retorna aos valores iniciais, ou seja, antes de qualquer preenchimento ou alteração.
: Caso o usuário tenha clicado sobre o ícone de edição, por engano, ou no caso de não desejar gravar a alteração permanentemente, basta o usuário clicar com o cursor do mouse sobre o ícone vermelho. A alteração será cancelada e o conteúdo do campo retorna aos valores iniciais, ou seja, antes de qualquer preenchimento ou alteração.
Seção Permissões: Nesta seção da tela são listadas as primeiras vinte e cinco (25) permissões vinculadas a este perfil de permissionamento. Importante relembrar que a plataforma uCloud possui mais de cento e cinquenta permissões, as quais são apresentadas com as iniciais de cada permissão.
Mudar a Classificação: Como forma de simplificar a visualização, ao clicar com o botão do mouse no título desta coluna, a plataforma uCloud classifica e lista os nomes das permissões em ordem alfabética crescente (a – z) ou decrescente (z – a).
Busca Rápida: O usuário observa que logo abaixo do nome da coluna existe um campo em ‘branco’ que permite efetuar uma busca rápida no conteúdo da listagem para reduzir e estreitar a quantidade de incidências desta lista com os nomes das permissões. Basta preencher o campo em branco, com uma sequência de caracteres percebidos como relevantes e a plataforma uCloud atualiza a tela de forma a representar este padrão de busca.
Botão Editar
 : Este botão destina-se ao usuário que possuir a permissão de alteração de Perfil de Permissionamento, se ele desejar alterar o conjunto de permissões vinculadas a este perfil, basta clicar com o cursor do mouse sobre este botão e a plataforma uCloud apresenta a tela abaixo:
: Este botão destina-se ao usuário que possuir a permissão de alteração de Perfil de Permissionamento, se ele desejar alterar o conjunto de permissões vinculadas a este perfil, basta clicar com o cursor do mouse sobre este botão e a plataforma uCloud apresenta a tela abaixo:
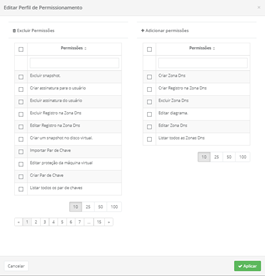
Esta tela possui duas colunas distintas, à esquerda são as permissões previamente adicionadas ao perfil. Ao lado de cada permissão existe um campo do tipo “checkbox” que, quando selecionado, pode excluir (revogar) a respectiva permissão deste usuário.
À direita estão as permissões disponíveis na plataforma uCloud que podem ser adicionadas ao perfil. Ao lado de cada permissão existe um campo do tipo “checkbox” que, quando selecionado, adiciona a respectiva permissão deste usuário.
“Checkbox” no título da coluna: Ao selecionar este campo “checkbox”, que está presente no título da coluna, ele informa a plataforma uCloud a ação de selecionar todas as permissões ainda não vinculadas ao perfil de permissionamento. Desta forma, uma única ação seleciona todas as permissões de uma única vez.
Botão Aplicar: Após o usuário certificar-se de que todas as alterações necessárias foram configuradas (inclusões ou exclusões), ele deve clicar com o botão do mouse no botão Aplicar para configurar as alterações, de forma definitiva e imediata, para o usuário que se está visualizando/alterando. Após esta ação a plataforma uCloud fecha esta tela e recupera a tela anterior com seu conteúdo atualizado que apresenta a nova relação de permissões deste usuário que se está visualizando ou alterando o perfil.
Criando Perfil de Permissionamento
Ao criar um Perfil de Permissionamento é necessário seguir o processo descrito, importa mencionar que apenas um usuário com permissão de criar perfil é que pode realizar esta ação e executar com êxito. Para isto, o usuário deve clicar com o cursor do mouse no botão “Criar Perfil” assim a plataforma uCloud exibe a tela abaixo;
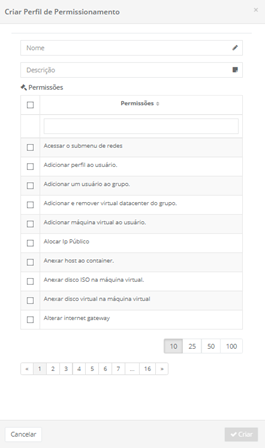
Nome: Este campo é obrigatório, o usuário deve inserir o nome do Perfil de Permissionamento. O nome do perfil deve ter, no mínimo, três (03) caracteres e o limite máximo de setenta (70) caracteres.
Descrição: Este campo é obrigatório, o usuário deve inserir uma descrição estendida do Perfil de Permissionamento. A descrição do perfil deve ter, no mínimo, três (03) caracteres e no máximo cento e vinte (120) caracteres.
Permissões: Nesta coluna são apresentadas todas as permissões disponíveis na plataforma uCloud, as quais podem ser vinculadas ao Perfil de Permissionamento que se está a provisionar.
Mudar a Classificação: Como forma de simplificar a visualização, ao clicar com o botão do mouse no título desta coluna, a plataforma uCloud classifica a lista de nomes de permissões de forma alfabética crescente (a – z) ou decrescente (z – a).
Busca Rápida: O usuário pode observar que abaixo do nome da coluna existe um campo em ‘branco’ que permite efetuar uma busca rápida no conteúdo da listagem para reduzir e estreitar a quantidade de incidências desta lista de nomes de permissões. Basta preencher o campo em branco com uma sequência de caracteres que possam ser relevantes e a plataforma uCloud atualiza a tela de forma a representar este padrão de busca.
“Checkbox” no título da coluna: Ao selecionar este campo “checkbox”, presente no título da coluna, a plataforma uCloud atende a ação de selecionar todas as permissões ainda não vinculadas ao perfil de permissionamento. Desta forma, uma única ação seleciona todas as permissões de uma única vez.
“Checkbox” de cada Permissão: Esta coluna apresenta a lista de permissões disponíveis na plataforma uCloud. Ao lado de cada permissão existe um campo do tipo “checkbox”, ao ser selecionado, significa que a permissão será vinculada (habilitada) ao Perfil de Permissionamento.
Botão Criar: Após checar se todas as permissões desejadas foram configuradas, o usuário deve clicar com o botão do mouse no botão Criar para configurar as alterações, de forma definitiva e imediata. A plataforma uCloud apresenta uma mensagem pop-up, no canto superior direito da tela, com a informação de que o novo Perfil de Permissionamento está cadastrado.
Após esta ação a plataforma uCloud fecha a tela e retorna à tela anterior, sendo que o seu conteúdo atualizado apresenta o novo Perfil de Permissionamento, recém provisionado.
Perfis de Visualização
O Perfil de Visualização permite ao usuário visualizar as opções do menu de usuário. De certa forma, pode ser complementar ao Perfil de Permissionamento (descrito acima) para criar um controle bem granular do que um usuário pode ou não pode visualizar, das opções da barra de menu apresentadas à esquerda.
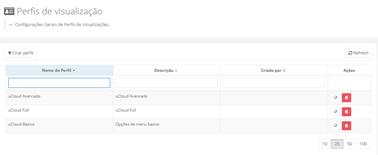
Esta tela possui dois botões em sua parte superior, suas funções, são descritas a seguir.
Criando Perfil de Visualização
Para provisionar um novo perfil de visualização, o usuário deve clicar com o cursor do mouse sobre este botão, assim a plataforma uCloud apresenta a tela abaixo:
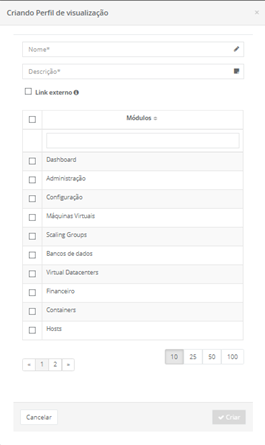
Nome: Este campo é obrigatório, o usuário deve inserir o nome do Perfil de Visualização. O nome do perfil deve ter, no mínimo, três (03) caracteres e o limite máximo de setenta (70) caracteres. Importante ressaltar que é recomendado utilizar somente os caracteres ASCII padrão, não usar os caracteres acentuados (ASCII Extendido).
Descrição: Este campo é obrigatório, o usuário deve inserir uma descrição estendida do Perfil de Visualização. A descrição do perfil deve ter, no mínimo, três (03) caracteres e no máximo, cento e vinte (120) caracteres.
Permissões: Nesta coluna são apresentadas todas as opções de menu disponíveis na plataforma uCloud que podem ser vinculadas ao Perfil de Visualização que se está provisionando.
Mudar a Classificação: Como forma de simplificar a visualização, ao clicar com o botão do mouse no título desta coluna, a plataforma uCloud classifica a lista de nomes de opções de menu, de forma alfabética crescente (a – z) ou decrescente (z – a).
Busca Rápida: O usuário pode observar o campo abaixo do nome da coluna, existe um campo em ‘branco’ que permite efetuar uma busca rápida no conteúdo da listagem para reduzir e estreitar a quantidade de incidências, nesta lista de nomes de opções de menu. Basta preencher o campo em branco com uma sequência de caracteres que possam ser relevantes e a plataforma uCloud atualiza a tela e representa este padrão de busca.
“Checkbox” no título da coluna: Ao selecionar este campo “checkbox” presente no título da coluna, o usuário informa à plataforma uCloud a ação de selecionar todas as opções de menu ainda não vinculadas ao perfil de visualização. Desta forma, uma única ação seleciona todas as opções de menu de uma única vez.
“Checkbox” de cada Opção de Menu: Esta coluna apresenta a lista das opções de menu disponíveis na plataforma uCloud. Ao lado de cada opção de menu existe um campo do tipo “checkbox”, selecioná-lo significa que a opção de menu será vinculada (habilitada) ao Perfil de Visualização.
Botão Criar: Após certificar que todas as opções de menu desejadas foram configuradas, o usuário deve clicar com o botão do mouse no botão Criar para configurar as alterações, de forma definitiva e imediata. A plataforma uCloud apresenta uma mensagem pop-up, no canto superior direito da tela, com a informação de que o novo Perfil de Visualização está cadastrado.
Após esta ação a plataforma uCloud fecha esta tela e retorna à tela anterior com seu conteúdo atualizado e apresenta o novo Perfil de Visualização recém provisionado.
Editando Perfil de Visualização
O usuário pode verificar que ao visualizar a lista de perfis existem dois ícones na coluna Ações:
Ações: Esta coluna apresenta dois ícones para que o usuário possa interagir com o perfil de visualização desejado:
Ícone Lata de Lixo
 : Basta clicar com o cursor do mouse sobre este botão para que a plataforma uCloud possa remover (excluir) este Perfil de Visualização, de forma imediata e definitiva.
: Basta clicar com o cursor do mouse sobre este botão para que a plataforma uCloud possa remover (excluir) este Perfil de Visualização, de forma imediata e definitiva.Ícone Edição
 : Basta o usuário clicar sobre este ícone para que a plataforma uCloud possa apresentar uma tela que permite editar Perfil de Visualização respectivo. Importante mencionar que apenas o usuário com a permissão correta poderá editar as opções de menu de um Perfil de Visualização.
: Basta o usuário clicar sobre este ícone para que a plataforma uCloud possa apresentar uma tela que permite editar Perfil de Visualização respectivo. Importante mencionar que apenas o usuário com a permissão correta poderá editar as opções de menu de um Perfil de Visualização.
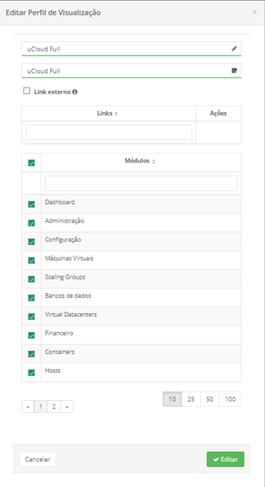
Nome: O usuário pode alterar o nome do Perfil de Visualização. O nome do perfil deve ter, no mínimo, três (03) caracteres, e no máximo setenta (70) caracteres. Importante recomendar a utilização apenas dos caracteres ASCII padrão, não usar os caracteres acentuados (ASCII Extendido).
Descrição: Este campo é obrigatório, o usuário deve inserir uma descrição estendida do Perfil de Visualização. A descrição do perfil deve ter, no mínimo, três (03) caracteres, e no máximo, cento e vinte (120) caracteres.
Permissões: Nesta coluna são apresentadas todas as opções de menu disponíveis na plataforma uCloud, elas podem ser vinculadas ao Perfil de Visualização que se está a provisionar.
Mudar a Classificação: Como forma de simplificar a visualização, ao clicar com o botão do mouse no título desta coluna, a plataforma uCloud classifica a lista de nomes de opções de menu de forma alfabética, crescente (a – z) ou decrescente (z – a).
Busca Rápida: O usuário observa que abaixo do nome da coluna existe um campo em ‘branco’, este campo permite efetuar uma busca rápida no conteúdo da listagem para reduzir e estreitar a quantidade de incidências desta lista, nomes de opções de menu. Basta preencher o campo em branco com uma sequência de caracteres que possam ser relevantes e a plataforma uCloud atualiza a tela, e representa a informação neste padrão de busca.
“Checkbox” no título da coluna: Ao selecionar este campo “checkbox”, presente no título da coluna, o clique informa à plataforma uCloud a ação de selecionar todas as opções do menu, ainda não vinculadas ao perfil de visualização. Desta forma, uma única ação seleciona todas as opções de menu de uma vez.
“Checkbox” de cada Opção de Menu: Esta coluna apresenta a lista das opções de menu disponíveis na plataforma uCloud. Ao lado de cada opção de menu existe um campo do tipo “checkbox”, ao ser selecionado, isto significa que a opção de menu será vinculada (habilitada) ao Perfil de Visualização.
Botão Criar: Após certificar que todas as opções desejadas no menu foram configuradas, o usuário pode clicar com o botão do mouse no botão Criar e configurar as alterações, de forma definitiva e imediata. A plataforma uCloud apresenta uma mensagem pop-up, no canto superior direito da tela, com a informação de que o novo Perfil de Visualização está cadastrado.
Após esta ação a plataforma uCloud fecha a tela e retorna à tela anterior, com o conteúdo atualizado que apresenta o novo Perfil de Visualização recém provisionado.
Billing Admin
A configuração de Billing Admin é a forma como a plataforma uCloud identifica o arquivo da fatura (cobrança) dos valores, referentes aos custos dos recursos computacionais de nuvem, nas credenciais do cliente.
Normalmente, os provedores de nuvem calculam os custos dos recursos computacionais num período de seis ou oito horas. Após este período de contabilização, um arquivo texto não formatado (Comma Separated Values – .CSV) é atualizado com todos os valores de todo o período de vigência da relação do cliente com o provedor.
A configuração de Billing Admin, na plataforma uCloud, estabelece uma identificação e o agendamento de um processo de sincronização (download) do conteúdo do arquivo texto não formatado (.CSV), do provedor para dentro das bases de dados do uCloud. Esta sincronização é planejada para que a apresentação dos valores na tela do uCloud seja rápida, uma vez que todos os valores já estão atualizados e prontos para o usuário consultar - valores dos recursos computacionais do provedor de serviço de nuvem.
A plataforma uCloud não cria valores - o ator responsável por gerar e adicionar um valor aos recursos computacionais consumidos no período, são os provedores de serviço de nuvem pública. Qualquer discrepância de valores, consultados na console do provedor pelo usuário e na interface da plataforma uCloud pode estar associada a alguma condição específica estabelecida no Contrato. Veja acima no item Administração de Contrato.
Nesta tela, são listados apenas os provedores provisionados para esta empresa. Importante ressaltar que a plataforma uCloud é um ambiente multi-nuvem (multi-cloud), desta forma, pode ser listada mais de uma configuração de Billing Admin para cada empresa.
Na tela a seguir, é apresentado um exemplo de Billing Profile para dois provedores diferentes de serviço de nuvem (AWS e Azure). É possível haver apenas um ou mais provedores configurados.
Importante
 Importante mencionar que não é objetivo deste documento descrever o processo de configuração de Billing Admin, pois apenas usuários com perfil de Administrador da plataforma uCloud têm permissão para isto. Veja o documento Manual do Administrador da plataforma uCloud onde está descrito o processo correto de provisionar um Billing Admin.
Importante mencionar que não é objetivo deste documento descrever o processo de configuração de Billing Admin, pois apenas usuários com perfil de Administrador da plataforma uCloud têm permissão para isto. Veja o documento Manual do Administrador da plataforma uCloud onde está descrito o processo correto de provisionar um Billing Admin.
Administração de Bilhetagem
Segue a descrição dos botões que compõem a bilhetagem:
Botão Lançar Accountant
 : Este botão apresenta a tela para provisionar um novo Billing Profile na plataforma uCloud. Importa ressaltar que apenas o usuário com perfil de Administrador de plataforma pode provisionar um novo Billing Profile. Veja o documento Manual do Administrador da plataforma uCloud onde está descrito o processo correto de provisionar um Billing Admin.
: Este botão apresenta a tela para provisionar um novo Billing Profile na plataforma uCloud. Importa ressaltar que apenas o usuário com perfil de Administrador de plataforma pode provisionar um novo Billing Profile. Veja o documento Manual do Administrador da plataforma uCloud onde está descrito o processo correto de provisionar um Billing Admin.Botão Limpar Histórico
 : ATENÇÃO, é relevante ressaltar que este botão efetua o expurgo (apaga) completo de todos os registros de valores de bilhetagem das bases de dados da plataforma uCloud, de forma definitiva e irreversível. Serão removidos todos os valores desde a data inicial até o dia da ação.
: ATENÇÃO, é relevante ressaltar que este botão efetua o expurgo (apaga) completo de todos os registros de valores de bilhetagem das bases de dados da plataforma uCloud, de forma definitiva e irreversível. Serão removidos todos os valores desde a data inicial até o dia da ação.Botão Refresh
 : A plataforma uCloud se comunica com o console dos provedores através da API Rest, assim, toda ação executada ou configurada nas telas do uCloud envia ações (tarefas) para o gerenciador de ambiente (console) de nuvem específico (público e/ou privado) para que estes, então, executem a ação desejada. Para atualizar apenas o conteúdo das seções de tela (as informações contidas nestas seções) é mandatório ao usuário clicar com o mouse sobre o botão Refresh, o qual aciona a execução e atualiza as informações contidas na base de dados da plataforma.
: A plataforma uCloud se comunica com o console dos provedores através da API Rest, assim, toda ação executada ou configurada nas telas do uCloud envia ações (tarefas) para o gerenciador de ambiente (console) de nuvem específico (público e/ou privado) para que estes, então, executem a ação desejada. Para atualizar apenas o conteúdo das seções de tela (as informações contidas nestas seções) é mandatório ao usuário clicar com o mouse sobre o botão Refresh, o qual aciona a execução e atualiza as informações contidas na base de dados da plataforma.
Informações de Registro (LOG) do Billing Admin
A configuração de Billing Admin é a forma como a plataforma uCloud identifica o arquivo da fatura (cobrança) dos valores, referentes aos custos dos recursos computacionais de nuvem, nas credenciais do cliente.
Normalmente, os provedores de nuvem calculam os custos dos recursos computacionais num período de seis ou oito horas. Após este período de contabilização, um arquivo texto não formatado (Comma Separated Values – .CSV) é atualizado com todos os valores de todo o período de vigência da relação do cliente com o provedor.
A configuração de Billing Admin, na plataforma uCloud, estabelece uma identificação e o agendamento de um processo de sincronização (download) do conteúdo do arquivo texto não formatado (.CSV), do provedor para dentro das bases de dados do uCloud. Esta sincronização é planejada para que a apresentação dos valores na tela do uCloud seja rápida, uma vez que todos os valores já estão atualizados e prontos para o usuário consultar - valores dos recursos computacionais do provedor de serviço de nuvem.
A plataforma uCloud não cria valores - o ator responsável por gerar e adicionar um valor aos recursos computacionais consumidos no período, são os provedores de serviço de nuvem pública. Qualquer discrepância de valores, consultados na console do provedor pelo usuário e na interface da plataforma uCloud pode estar associada a alguma condição específica estabelecida no Contrato. Veja acima no item Administração de Contrato.
Nesta tela, são listados apenas os provedores provisionados para esta empresa. Importante ressaltar que a plataforma uCloud é um ambiente multi-nuvem (multi-cloud), desta forma, pode ser listada mais de uma configuração de Billing Admin para cada empresa.
Na tela a seguir, é apresentado um exemplo de Billing Profile para dois provedores diferentes de serviço de nuvem (AWS e Azure). É possível haver apenas um ou mais provedores configurados.
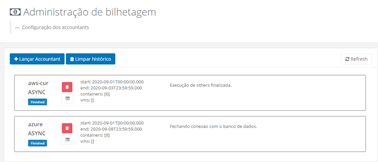
Importante mencionar que não é objetivo deste documento descrever o processo de configuração de Billing Admin, pois apenas usuários com perfil de Administrador da plataforma uCloud têm permissão para isto. Veja o documento Manual do Administrador da plataforma uCloud onde está descrito o processo correto de provisionar um Billing Admin. Segue a descrição dos botões desta tela:
Botão Lançar Accountant
 : Este botão apresenta a tela para provisionar um novo Billing Profile na plataforma uCloud. Importa ressaltar que apenas o usuário com perfil de Administrador de plataforma pode provisionar um novo Billing Profile. Veja o documento Manual do Administrador da plataforma uCloud onde está descrito o processo correto de provisionar um Billing Admin.
: Este botão apresenta a tela para provisionar um novo Billing Profile na plataforma uCloud. Importa ressaltar que apenas o usuário com perfil de Administrador de plataforma pode provisionar um novo Billing Profile. Veja o documento Manual do Administrador da plataforma uCloud onde está descrito o processo correto de provisionar um Billing Admin.Botão Limpar Histórico
 : ATENÇÃO, é relevante ressaltar que este botão efetua o expurgo (apaga) completo de todos os registros de valores de bilhetagem das bases de dados da plataforma uCloud, de forma definitiva e irreversível. Serão removidos todos os valores desde a data inicial até o dia da ação.
: ATENÇÃO, é relevante ressaltar que este botão efetua o expurgo (apaga) completo de todos os registros de valores de bilhetagem das bases de dados da plataforma uCloud, de forma definitiva e irreversível. Serão removidos todos os valores desde a data inicial até o dia da ação.Botão Refresh
 : A plataforma uCloud se comunica com o console dos provedores através da API Rest, assim, toda ação executada ou configurada nas telas do uCloud envia ações (tarefas) para o gerenciador de ambiente (console) de nuvem específico (público e/ou privado) para que estes, então, executem a ação desejada. Para atualizar apenas o conteúdo das seções de tela (as informações contidas nestas seções) é mandatório ao usuário clicar com o mouse sobre o botão Refresh, o qual aciona a execução e atualiza as informações contidas na base de dados da plataforma.
: A plataforma uCloud se comunica com o console dos provedores através da API Rest, assim, toda ação executada ou configurada nas telas do uCloud envia ações (tarefas) para o gerenciador de ambiente (console) de nuvem específico (público e/ou privado) para que estes, então, executem a ação desejada. Para atualizar apenas o conteúdo das seções de tela (as informações contidas nestas seções) é mandatório ao usuário clicar com o mouse sobre o botão Refresh, o qual aciona a execução e atualiza as informações contidas na base de dados da plataforma.
Registro (LOG) do Billing Admin
É permitido ao usuário com o perfil de Administrador do Contrato identificar potenciais discrepâncias de valores, que porventura sejam apresentadas no menu Financeiro, este usuário pode verificar se há algum problema na comunicação entre a plataforma uCloud e a console do provedor, através do botão “Log”.
Ao visualizar todos os Billing Admin, o usuário pode identificar alguns ícones a cada configuração provisionada;

Nome: Esta etiqueta identifica o nome do Billing Profile que foi informado no momento de sua configuração inicial.
Indicador do Tipo de Execução: Esta etiqueta identifica (“ASYNC”) o tipo de execução do processo de sincronização, selecionado no momento da sua configuração inicial.
Ícone de Status de Execução: Esta etiqueta apresenta o status do processo de sincronização da plataforma uCloud com a console do provedor de serviço de nuvem pública.
Ícone Lata de Lixo
 : Basta clicar com o cursor do mouse sobre este botão para informar a plataforma uCloud que remova (exclua) esta configuração de Billing Admin de forma imediata e definitiva.
: Basta clicar com o cursor do mouse sobre este botão para informar a plataforma uCloud que remova (exclua) esta configuração de Billing Admin de forma imediata e definitiva.Ícone LOG: Basta o usuário clicar neste ícone que a plataforma uCloud apresenta uma tela que permite visualizar o registro de atividade (log) referente às tarefas de sincronização do Billing Profile com as bases de dados do uCloud. Este recurso é fundamental para identificar qualquer problema de comunicação da plataforma uCloud com o ambiente do provedor de serviço de nuvem pública, para obtenção do arquivo texto não formatado (.CSV).
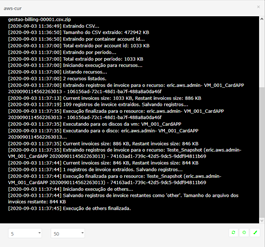
Lançar Accountant
Gerenciar caches
Tagueamento de Recursos USN
Esta opção, do menu de funcionalidades, somente deve ser acessada quando o modelo Financeiro do contrato for vinculado a um Ministério, Órgão ou Agência do Governo Brasileiro. E que os valores dos recursos computacionais de nuvem pública, sejam convertidos para Unidade de Serviço de Nuvem (USN).
Nota
 Importante mencionar empresas privadas não necessitam nenhuma das facilidades de USN descritos neste menu.
Importante mencionar empresas privadas não necessitam nenhuma das facilidades de USN descritos neste menu.
No modelo de cobrança do recurso computacional de nuvem pública, todo recurso deve ter uma etiqueta (tag) na qual é aplicado um valor, em USN, a ser tarifado (billing) no ambiente da plataforma uCloud. Os recursos importados do arquivo de billing das nuvens públicas que não possuam nenhuma etiqueta (tag) no provedor de serviço de nuvens, no processo de importação, estes recursos recebem uma etiqueta (tag) na plataforma do uCloud, baseado no perfil de tagueamento adicionado ao contrato ao qual este recurso pertence.
Uma etiqueta (tag) é um rótulo no qual o usuário atribui um valor a um recurso computacional de nuvem pública. As etiquetas (tags) permitem categorizar seus recursos nas nuvens. Por exemplo, o usuário ou a organização, podem definir um conjunto de etiquetas (tag), para as instâncias do Amazon EC2, na sua conta que auxilie rastrear o nível do agrupamento (empilhamento de valores - stack) de cada recurso computacional de nuvem pública consumido.
A seguir, é descrito o processo de criação de um perfil de etiquetamento de recursos computacionais de nuvem pública (tag profile) em USN.
Criação de um Tagueamento de Recurso USN
O usuário deve acessar o menu Configuração, submenu Tagueamento de Recurso USN para a plataforma uCloud apresentar a tela abaixo:
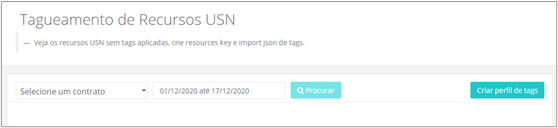
Selecione um Contrato: Este campo é do tipo “dropdown”, quando o usuário clicar com o cursor do mouse sobre ele, a plataforma uCloud listará todos os contratos existentes no ambiente do uCloud, o usuário deve selecionar o contrato da empresa onde o recurso será convertido para USN.
Botão Criar Perfil de Tags: O usuário deve clicar com o cursor do mouse sobre este botão para visualizar a tela abaixo:
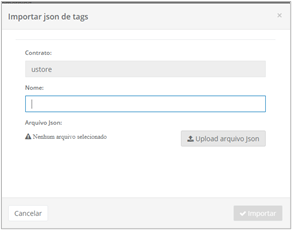
Contrato: Este campo se apresenta preenchido com o contrato selecionado na etapa anterior.
Nome: Neste campo, o usuário deve informar o nome desejado para identificar o arquivo do perfil de tagueamento em USN, para o contrato.
Botão Upload Arquivo JSON: Este botão deve ser utilizado pelo usuário, para facilitar a localização e seleção do arquivo JSON em um diretório/folder desejado. Este arquivo texto deve estar formatado com a sintaxe JSON, conforme o exemplo abaixo:
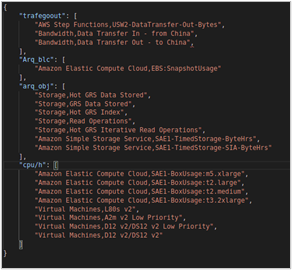
Botão Importar: Este botão fica ativo (verde) após preencher todos os campos descritos anteriormente. Assim, o usuário deve clicar com o cursor do mouse sobre este botão para que a plataforma uCloud possa iniciar o processo de importação do arquivo de Tagueamento de USN. O usuário visualiza a tela a seguir.
Após criado o perfil é possível editar
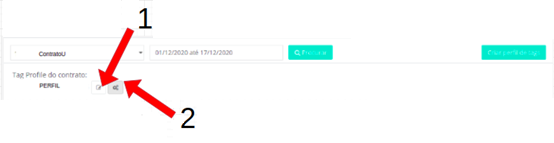
Troca o perfil do contrato
Edita o perfil
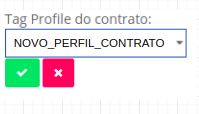
É possível editar os valores e a descrição de cada etiqueta (tag) ao perfil de tagueamento deste contrato, através do processo abaixo:
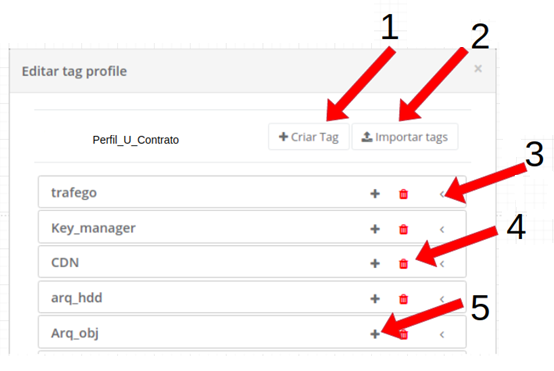
Botão Criar Tag: Adicionar uma nova tag ao perfil.
Botão Importar Tags: Importar as etiquetas presentes no arquivo JSON e tags já mapeadas no perfil atual. Elas serão sobrescritas no perfil criado para o contrato selecionado da plataforma uCloud.
Visualizar o estado atual da tag
Remover a tag do perfil
Listagem dos recursos no contrato que não possuem tags para bilhetagem USN
Neste ponto também será possível alterar as configurações provisionadas ao Perfil de Tagueamento deste contrato, através do processo abaixo:
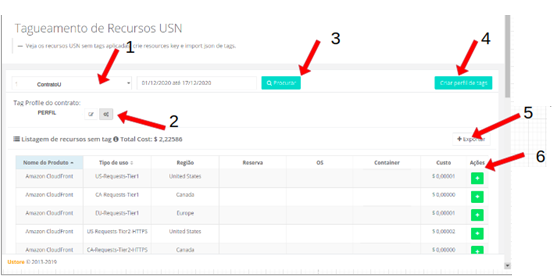
Selecionar o contrato.
Editar o conteúdo do perfil.
Buscar os recursos sem tag no contrato, por período selecionado.
Criar um novo perfil.
Exportar em xlsx a listagem de recursos no contrato que não tem tag.
Adicionar ao perfil os recursos.
Após completar os passos acima descritos, para configurar o Perfil de Tagueamento, será necessário iniciar o processo de aplicação das etiquetas (tags) aos dados do billing. Ao final do processo, todos os valores referentes às novas etiquetas haverão sido aplicadas às etiquetas (tags) configuradas no perfil do usuário e aos dados de billing do contrato selecionado.
Gerenciamento de Contas (novo)
Card: Lista de Tiers
Criar Tier
Seção: Lista de Pacotes
Criar Pacote
Card: Lista de Contas
Editar Pacote
Adicionar e remover Tiers
Configuração de Ambiente (novo)
Card: Configuração de ambiente
Adicionar configuração
Seção: Elementos ocultos
Adicionar configuração
Card: Elementos de exibição
Adicionar configuração
Menu Segurança
Os melhores sistemas de segurança do mundo são desafiados constantemente pelos cibercriminosos, no intuito de confundir o elemento humano, considerado como a parte mais sensível de qualquer sistema de defesa. Estes criminosos intencionam persuadir o usuário inexperiente que talvez desconheça os riscos e as ameaças do espaço virtual, para roubar dados, interromper operações, falsificar informações, espionar, dentre outros. Suas ações são cada vez mais elaboradas e aumentam o risco à segurança das informações, tanto empresariais como pessoais.
Atenta à evolução constante do mercado brasileiro e às demandas dos nossos usuários, a Ustore apresenta o MENU DE SEGURANÇA, uma nova implementação no menu de funcionalidades do portal uCloud.
O menu de Segurança, está localizado do lado esquerdo, na quarta posição, logo após as opções Dashboard, Administração e Configuração:
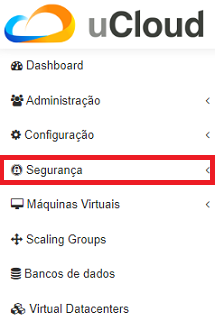
O menu Segurança agrega três submenus, são eles:
Tickets;
Assessments;
Ethical Phishing.
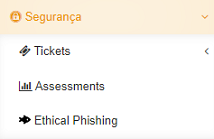
Tickets (novo)
Chamados de Processos (novo)
Esta tela permite visualizar a listagem de chamados abertos, categorizados por:
Chamados abertos: urgente;
Chamados abertos;
Chamados fechados.
No topo desta tela são apresentados os botões Abrir chamado e Pesquisar, além do calendário que permite escolher o período a serem listados os chamados.
Botão: Abrir chamado
Ao clicar no botão Abrir chamado o usuário pode abrir um chamado para um determinado processo, seja ele incidente ou solicitação. Este chamado deve ser detalhado de acordo com os campos que se apresentam em branco e devem ser preenchidos.
Classificação do Chamado: «Solicitação» ou «Incidente»;
Criticidade: «Baixo» «Médio» «Alto»;
Data limite para solução;
Usuário solicitante: preenchido automaticamente;
Contrato: correspondente ao que o usuário se encontra e é preenchido mecanicamente;
Definir ambiente: «Sim» «Não»;
Serviço: selecionar o serviço;
Contato;
Assunto:
Descrição;
Botão
Enviar;Botão
Voltarno topo da página.
Relatório de Chamados (novo)
Ao clicar no submenu «Relatório de chamados» a tela «Dashboard de atendimento» é exibida a qual permite acompanhar os gráficos que envolvem as informações sobre os chamados de atendimento.
Dashboard de atendimento
Esta tela apresenta o campo «Calendário» que disponibiliza o período a selecionar e o botão Pesquisar.
Ao selecionar o range de meses dentro do período de um ano, é possível carregar as informações referente os chamados para determinados processos.
Assessments (novo)
O Assessment é o novo submenu da plataforma uCloud, inserido no menu Segurança. Trata-se de uma feature que objetiva avaliar por meio da aplicação de um questionário eletrônico, qualquer estado ou necessidade de determinada área, seja ela relacionada a maturidade ou entendimento sobre o nível de evolução que se encontra determinado projeto ou área da empresa.
Nota
O menu Assessments é composto pelas funcionalidades «Auto assessment» e «CIS Control», sendo a primeira detalhada na sequência e a segunda encontra-se em estado de desenvolvimento (novembro.2023).
Auto assessment (novo)
É uma avaliação rápida e abrangente utilizada para identificar estado, necessidade ou ponto-chave. Tal avaliação pode analisar situações ao gerar respostas e obter dados que ao serem lidas e agrupadas possibilitam a tomada de decisão ágil. Por meio deste relatório é possível identificar ou sondar o nível de maturidade em relação aos assuntos abordados e obter um diagnóstico imediato e completo sobre o que está sendo analisado neste formulário previamente elaborado.
inserir imagem
Dividido em duas partes:
Templates: responsável pela gestão das perguntas, disponibiliza a construção das perguntas do questionário, relacionado a configuração de template;
Clientes: corresponde a gestão dos formulários respondidos, usuários e respostas.
Card: Templates
inserir imagem
Templates é o primeiro card do submenu auto assessment, a seguir detalhamento do fluxo de utilização:
Templates de Auto assessment
inserir imagem
A tela acima possibilita ao usuário a gestão dos templates do auto assessment. A esquerda da tela ao clicar no botão Voltar o usuário retorna a tela anterior, no lado direito o botão + Criar novo template se acionado permite ao usuário logado fazer um template.
Os templates criados têm a característica global, isto significa ser apresentado a todos os contratos da plataforma uCloud.
Nota
As operações de edição e exclusão são permitidas apenas ao usuário logado na criação, por isto exclusivamente ele pode modificá-lo nas ações de: «excluir», «editar» ou «clonar».
Criar novo Template
Ao clicar no botão + Criar novo template um novo modal é exibido contendo áreas a serem preenchidas de acordo com a necessidade do usuário que deseja sondar determinada área ou público da empresa.
inserir imagem
Os campos para preenchimento são listados a seguir.
Título;
Descrição;
Seções do formulário;
Questões do formulário;
Botão
Salvar template.
inserir imagem
No fluxo de fazer o novo template, o campo «título» deve ser preenchido, em seguida a «descrição», depois criar as «seções do formulário», ao escrever o nome da nova seção, o usuário pode clicar no botão + e um novo card é apresentado do lado direito da tela.
Neste fluxo o novo espaço é exibido «Nome da seção» ao preenchê-lo o campo seguinte é «o que esta seção avalia» este conteúdo aceita 240 caracteres, utilizado no relatório para informar ao cliente sua finalidade. As próximas lacunas para completar são:
Label: pergunta relacionada a alguma temática;
Descrição: nesta lacuna inserir a pergunta;
Questão obrigatória: informar se é obrigatória ou não;
Clicar no botão
Salvar.
Este fluxo pode ser repetido quantas vezes for necessário até completar todas as perguntas relacionadas a esta seção. Depois pode abrir uma nova seção e inserir informações necessárias para efetuar a sondagem. O usuário customiza seu formulário de auto assessment até o momento que perceba estar completo.
inserir imagem
Ao finalizar o preenchimento, o usuário observa que o botão Salvar o template está na coloração verde permitindo seu acionamento. Ao clicar uma mensagem é exibida conforme abaixo:
inserir imagem
“Sua solicitação de criação de um novo template foi enviada”.
inserir imagem
Ao clicar em salvar e ler a mensagem, a nova tela se apresenta. No caso de não carregar os dados deste novo template criado, o usuário pode utilizar o botão Atualizar e aguardar que carregar os dados recém inseridos.
inserir imagem
O template criado disponibiliza as informações em colunas, são:
Título;
Criado por;
Data de criação;
Operações: «Excluir» «Editar» «Clonar».
Ao clonar um modelo todos os dados são copiados e apenas o título apresenta a adição do termo «cópia» que deve ser modificado todo o campo para criar um novo template. Caso tenha copiado por engano, é permitido apagá-lo ao clicar na coluna «operações - excluir», uma mensagem é exibida perguntando se está confirmada a exclusão e os botões Cancelar ou Confirmar.
inserir imagem
Ao clicar em confirmar a exclusão, basta atualizar a lista de templates na nova tela exibida.
inserir imagem
Estes modelos listados podem ser criados de acordo com a necessidade do usuário.
Card: Clientes
Clientes é o segundo card do submenu Auto assessment, a seguir detalhamento do fluxo de utilização:
inserir imagem
Os modelos podem ser criados e associados ao cliente no momento desejado pelo usuário.
inserir imagem
Ao clicar no submenu Clientes, basta clicar no botão Atualizar para visualizar a lista de todos os templates existentes.
inserir imagem
Na tela acima «Clientes» o usuário pode listar e gerenciar os clientes de Auto assessment. Ela exibe três botões de ação:
Botão
Voltar;Botão
Atualizar;Botão
Criar novo cliente.
As informações listadas se apresentam em colunas, são elas:
Nome;
E-mail;
Data de cadastro;
Vencimento em dias;
Ações possibilita as operações de «Editar» e «Excluir».
Além do detalhamento acima, a listagem pode ser recuperada em blocos de 10, 25, 50 ou 100 linhas.
Criar novo Cliente
inserir imagem
Na tela inicial de «Clientes» o usuário deve clicar no botão +Criar novo cliente para iniciar o fluxo e depois associar um template desejado ao cliente criado ou escolhido.
inserir imagem
O modal acima possibilita «Criar novo cliente» para o Auto assessment. Os campos devem ser preenchidos para executar esta operação, então o usuário deve incluir as informações abaixo:
Nome do cliente;
E-mail;
Nome da empresa;
CNPJ;
Área de atuação.
inserir imagem
Acima é exibido um recorte da «Área de atuação», neste momento o usuário deve selecionar a opção desejada.
Ao finalizar o preenchimento, o botão que se apresenta no início está na coloração cinza, e ao término é alterado para verde, permitindo assim concluir a criação deste cliente.
inserir imagem
Listando Cliente
Ao clicar no nome do cliente uma nova tela se apresenta com os dados detalhados que foram preenchidos no momento da criação.
inserir imagem
É importante checar os dados e se for necessário editar algo é possível clicando no botão Editar cliente. Na hipótese de o cliente criado estar incorreto, é possível deletá-lo ao clicar no botão Excluir cliente.
Associando Template ao Cliente
Nesta mesma tela listada com as “Informações do cliente”, são apresentados os «Formulários» criados previamente de forma global.
inserir imagem
Este é o momento propício a proceder a associação deste cliente ao formulário desejado. Neste exemplo, a escolha do template é permitida pois já havia sido criado dois templates, um com o título de «Avaliação de Maturidade FinOps» e o outro «Avaliação de Maturidade em Segurança», conforme a seguinte imagem:
inserir imagem
Ao finalizar a seleção, basta clicar no botão + e aguardar.
inserir imagem
Uma nova tela é apresentada conforme figura acima, o usuário deve clicar no termo «Atualizar» e logo visualiza o template que segue:
inserir imagem
Este se apresenta na coloração verde, com status «Aberto», data de criação, além das informações:
Copiar link;
Enviar link;
Fechar;
Regerar link;
Ver detalhes.
Status dos formulários de Auto assessment
Os templates são criados em formato global, por isto são exibidos para todos os usuários na tela de «Informações do cliente», eles podem ser atualizados e ordenados. Cada um dos templates criados evoluem o tipo de status, conforme são utilizados:
Ao ser criado: «aberto» coloração verde. Está associado ao cliente, mas não está respondido;
O cliente recebe o link e respondido: «respondido» coloração azul;
Quando é fechado pelo usuário do sistema: «fechado» coloração «vermelha». Ao ser cancelado o template a qualquer momento, ele altera sua cor e marca a data.
Existe um prazo máximo para este formulário se manter disponível. Os dias começam a contar desde o início da criação, normalmente, pode permanecer de 7 a, no máximo, 30 dias. Após este período os formulários são deletados do sistema.
inserir imagem
Em resumo, o formulário pode ser «aberto e fechado» ou «aberto e respondido».
Gerando gráficos de visualização
inserir imagem
Ao clicar no template «Respondido», de acordo com a seguinte imagem:
inserir imagem
inserir imagem
É gerada uma prévia com os relatórios de gráficos por assunto, respostas ou informações. Sempre as três abas se relacionam ao formulário. Administrador e cliente têm acesso as informações. Estas permanecem guardadas por um período determinado de 90 dias.
inserir imagem
inserir imagem
inserir imagem
Classificação das respostas, análise geral, comparação e tabelinha de cores:
. Inexistente: 0;
. Inicial: 1 – 1 > 19;
. Limitado: 2 – 20 > 39;
. Definido: 3 – 40 > 59;
. Gerenciado: 4 – 60 > 79;
. Otimizado: 5 – 80 > 100.
Sendo possível exportar este por meio de um arquivo em formato .pdf.
Ethical Phishing
O conceito de Ethical Phishing envolve a simulação controlada de ataques de phishing, com o objetivo inicial de sondar e identificar de maneira ética os potenciais usuários que necessitam de conscientização sobre os perigos dos ambientes virtuais, e assim, evitar cair em golpes.
Essa abordagem ética é usada para melhorar a segurança cibernética e reduzir os riscos associados ao phishing, sem prejudicar a privacidade ou a segurança das informações dos usuários.
O que é PHISHING ?
Por analogia, o termo de origem inglesa “Phishing” remete ao significado de “pescar”. E nesta correlação, surge a imagem de um pescador jogando o anzol com uma isca à espera de fisgar a vítima na primeira mordida. Em computação, se trata de um tipo de roubo de identidade e de informações confidenciais «online», é considerado por muitos especialistas como o tipo mais simples de ciberataque e, ao mesmo tempo, o mais perigoso e eficiente.
É crescente o número de ataques “hackers” sofridos por empresas no mundo, sua principal característica é o refinamento da invasão e a quantidade de dados subtraídos a cada crime cometido em ambiente virtual. Em paralelo a esta recorrência é fundamental que a expansão e inovação contínuas tanto nas pequenas empresas como nas organizações de grande porte devem priorizar a proteção e a confidencialidade dos seus dados.
No mundo real o ataque de phishing, é a tentativa direcionada a roubar dados confidenciais, como informações pessoais ou senhas em sites que fingem ser legítimos. Os cibercriminosos simulam identidades falsas e tentam se passar por empresas confiáveis, enviando comunicações fraudulentas por e-mail. Normalmente elas contêm o «link» para um site de destino (mais conhecido como landing page), a principal característica deste golpe é o disfarce utilizado para fisgar o leitor e encaminhá-lo à vulnerabilidade.
Este é um dos tipos mais antigos de ataque cibernético (originado nos anos 90), e ainda, um dos mais difundidos e perigosos, com mensagens e técnicas cada vez mais elaboradas que colocam em risco as empresas e seus colaboradores. Hoje é considerado um dos ataques de engenharia social mais comum.
Os ataques podem ter até seis fases: planejamento, preparação, ataque, coleta, fraude e pós-ataque. O resultado é perigoso ao buscar o usuário como foco e ponto sensível desta investida em massa, que pode ser direcionada a gerentes, executivos ou qualquer pessoa desavisada que possa agir incorretamente, por total desconhecimento desta modalidade de cibercrime.
Muitas vezes o phishing é apenas o começo de um assédio mais complexo. Que tem a possibilidade de evoluir para uma varredura material que pode durar meses, trimestres ou anos, até a completa transferência dos dados num processo cauteloso para evitar a detecção da operação.
Uma forma de precaução é a conscientização destes usuários, mediante a realização de uma sondagem sobre o nível de conhecimento a respeito dos perigos dos ambientes virtuais e a crescente incidência ano após ano.
A conscientização pode prevenir e reduzir os riscos associados ao phishing, sem prejudicar a privacidade ou a segurança das informações dos usuários. E, assim, com a difusão de informações adequadas sendo direcionadas aos usuários desconhecedores dos riscos e ameaças no ambiente virtual, busca-se reduzir o número de vítimas.
Entendendo a funcionalidade: Ethical Phishing
Esta funcionalidade do menu de Segurança, no portal do uCloud, chega como uma solução de defesa que as organizações de todos os portes podem adquirir. Ela proporciona realizar campanhas éticas de envio de e-mails, com o objetivo de identificar os usuários que desconhecem os riscos e ameaças desta modalidade de cibercrime.
O Ethical Phishing estabelece um fluxo que permite aos gestores das empresas criar campanhas éticas de envio de mensagens fraudulentas, simulando ataques cibernéticos, com o propósito de monitorar as ações do(s) usuário(s); após o recebimento da(s) mensagem (ns) simulada(s), pode-se identificar o público passível de fragilizar a segurança em relação as informações pessoais e da empresa.
E, a partir daí, poder entender o comportamento dos colaboradores e a necessidade da orientação individual ou treinamento coletivo de orientação, sobre qual deve ser o comportamento desses usuários ao perceber um ataque real.
Atenção
Ao saber como identificar o ataque de phishing, e proceder diante deste perigo cibernético, o usuário muda seu comportamento e minimiza os riscos das ameaças causadas por este golpe.
Dessa forma, inserir o Ethical Phishing como uma solução de defesa cibernética na empresa, agrega desempenho e agilidade aos times de processos e pessoas, com as simulações das campanhas direcionadas a entender em detalhes o comportamento de cada leitor, com a demonstração das informações precisas, distribuídas em dashboards, seja por grupos ou individualmente.
As vantagens das simulações de ataque é identificar atitudes sem alterar a realidade, permite observar situações e fenômenos com precisão, para treinar o comportamento em casos reais. Além de coletar estatísticas e acompanhar a evolução.
Os benefícios na execução das simulações são:
Execução dos testes em ambiente controlado;
Avaliação do nível de conhecimento dos usuários;
Preparação para ataques reais;
Aumento do nível de maturidade da empresa;
Conscientização das pessoas sobre os riscos.
Resumindo o Ethical Phishing
Em resumo, este módulo de segurança é desenvolvido com o conceito de ser ético, uma vez que se destina a monitorar o nível de conhecimento sobre a segurança das informações recebidas e entregues nos ambientes virtuais sem causar danos aos destinários destas mensagens.
Tudo ocorre como se fosse uma auditoria para sondagem de dados sobre o comportamento dos usuários ao receber e-mails, a checagem é realizada com a criação de campanhas maliciosas simulando ataques de Phishing, com a criação de Templates e Landing pages.
Tal investigação, tem o objetivo de monitorar os contatos ou grupos de contatos que o recebem, resultando em um detalhamento do número de pessoas que enviaram os dados solicitados e dos e-mails maliciosos que foram abertos, lidos e clicados, redirecionando membros da equipe para páginas falsas (muito parecidas com as verdadeiras), podendo estes usuários enviarem dados e informações sensíveis, seja a nível pessoal ou da empresa. Os dados são visualizados no dashboard, eles geram métricas de uso individual e coletivo.
Acesso do usuário: Gerente Admin
Jornada do usuário Gerente Admin
Para iniciar a sessão é necessário obter as credenciais, login e a senha, provisionadas previamente por um usuário com o perfil de administrador do uCloud ou perfil de administrador com cargo de gerente do Ethical Phishing.
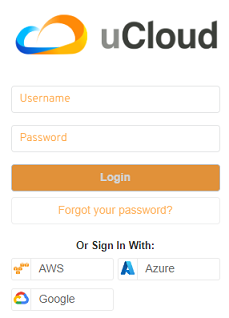
Ao visualizar a imagem acima, o usuário deve inserir as credenciais no portal do uCloud. Uma vez logado, seja ele com o perfil do usuário administrador ou utilizador, ambos compatíveis com os atributos de acesso ao Ethical Phishing podem observar as funcionalidades do menu Segurança e acessar o submenu Ethical Phishing.
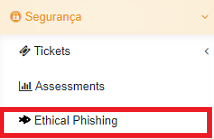
No perfil do usuário gerente Admin do Ethical Phishing, o Dashboard é apresentado em dez cards, listados a seguir:
Meu Dashboard;
Dashboard global de contratos;
Dashboard do contrato;
Contratos;
Usuários;
Campanhas;
Contatos;
Templates;
Perfis de envio;
Landing Pages.
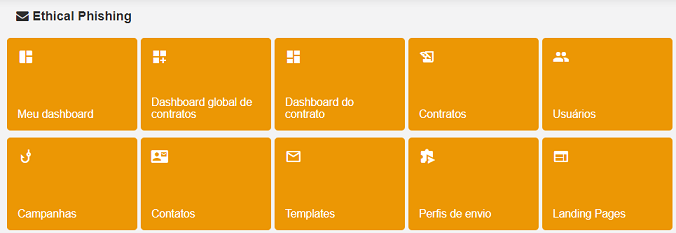
Dashboard do Gerente Admin
A funcionalidade Dashboard tem como principal objetivo ser um painel visual que oferece de maneira centralizada um conjunto de informações.
As atividades relacionadas ao Ethical Phishing refletem no painel os indicadores de acompanhamento ocorrido nas simulações das campanhas de phishing, o que facilita a tomada de decisões.
No perfil do usuário gerente Admin do Ethical Phishing, o submenu Dashboard está dividido em três cards. São eles:
Meu Dashboard;
Dashboard global de contratos;
Dashboard do contrato.
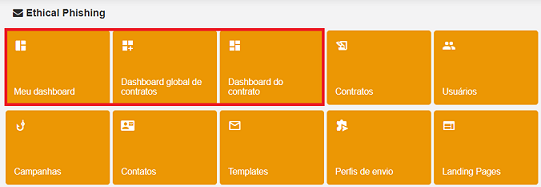
Meu Dashboard
Ao clicar em Meu Dashboard, o gerente Admin do Ethical Phishing pode criar campanhas e registrar os domínios.
Nesta tela é possível acompanhar questões relativas ao número de contatos cadastrados, campanhas disparadas, cotas disponíveis e consumidas, quais campanhas estão ativas e finalizadas.
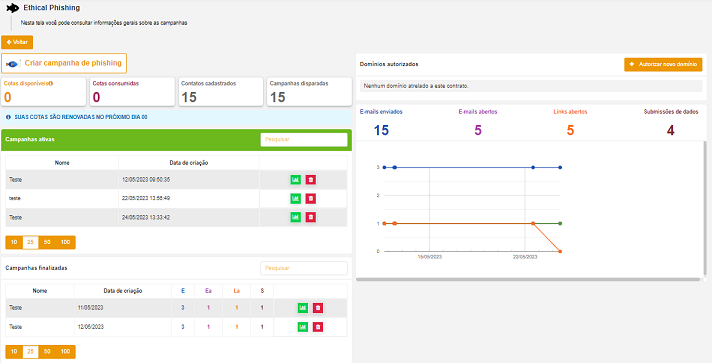
A tela apresenta três botões de ações.
Botão
Voltar;Botão
Criar campanha de phishing;Botão
Autorizar novo domínio.
Exibem também cinco cards. São eles:
Informações de cotas;
Campanhas ativas;
Campanhas finalizadas;
Informação sobre os e-mails;
Domínios autorizados.
Criando uma Campanha de Phishing
Para criar uma campanha, o usuário deve clicar no botão Criar campanha de phishing, conforme figura abaixo:

Feito isso, uma nova tela é apresentada, a qual exibe 5 etapas a serem cumpridas para a criação da campanha. Como primeiro passo, o usuário deve nomeá-la.
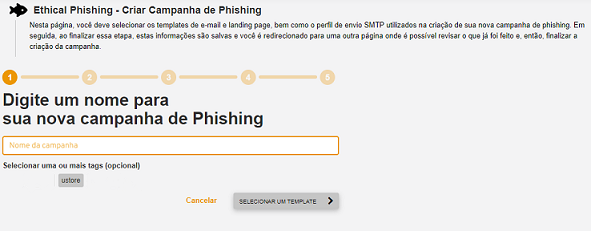
Em seguida, caso deseje, é possível selecionar uma ou mais tags para facilitar a identificação da campanha. Após isso, o usuário tem a opção de duas ações:
Botão
CancelarBotão
Selecionar um template
O segundo botão permanece desabilitado na coloração cinza até que o usuário nomeie a campanha. Feito isso, a ação de Selecionar um template é habilitada, passando para a cor laranja, basta clicar neste para avançar.
Neste passo, a tela apresenta templates pré-estabelecidos.
Importante
Não podem existir campanhas com o mesmo nome, cada uma deve ser única. Caso o usuário nomeie uma campanha com um nome já existente a plataforma exibe uma mensagem de erro.
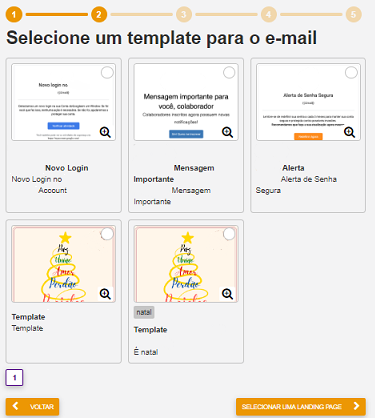
No canto inferior direito de cada template há uma lupa para uma pré-visualização. Esta é exibida em um modal com a ação de Fechar logo abaixo da imagem, além disso é apresentada uma barra de rolagem na lateral direita que auxilia o usuário a verificar o detalhamento do template.
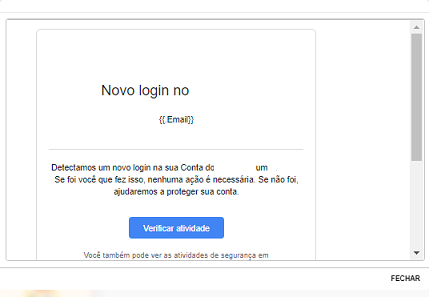
Para escolher o template, é necessário clicar na própria imagem ou no checkbox no canto superior direito. Na parte inferior da página é possível visualizar a quantidade de páginas, assim como dois botões de ações:
Botão
VoltarBotão
Selecionar uma Landing Page
Ao clicar na segunda ação, a tela para seleção de um template para a landing page apresentada com as mesmas funcionalidades da pré-visualização e de escolha que o passo anterior.
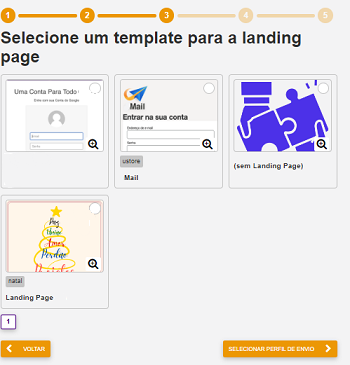
Com a finalidade de avançar mais uma etapa, cabe ao usuário clicar no botão Selecionar perfil de envio no canto inferior direito, do lado oposto da ação Voltar.
Em seguida, a tela de perfil de envio é apresentada com as opções de perfil de envio SMTP disponíveis para seleção através de um checkbox.
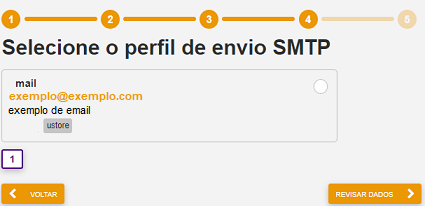
Após isso, é necessário clicar no botão Revisar dados localizado no canto inferior direito.
Ao avançar para o quinto e último passo, é possível revisar todas as escolhas realizadas e verificar se está correto.
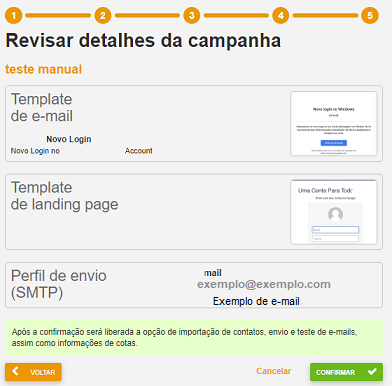
Caso não, basta clicar no botão Voltar no canto inferior esquerdo até o passo que precisa ser alterado. Abaixo dos quadros informativos, há uma mensagem em tela: “Após a confirmação será liberada a opção de importação de contatos, envio e teste de e-mails, assim como informações de cotas”.
Se todos os dados estiverem certos, basta clicar no botão Confirmar de coloração verde para finalizar este Dashboard. Feito isso, uma mensagem de confirmação é apresentada em tela.
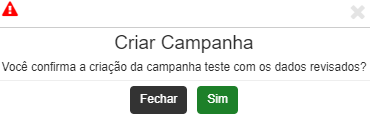
Após a confirmação, o status “Successful” é exibido no menu Tarefas, caso tudo ocorra sem problemas.
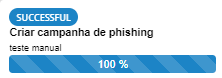
Detalhando uma Campanha
Depois de concluída a tarefa, a tela é atualizada e novas informações são exibidas. Estas estão divididas em cinco recortes para melhor um melhor entendimento.
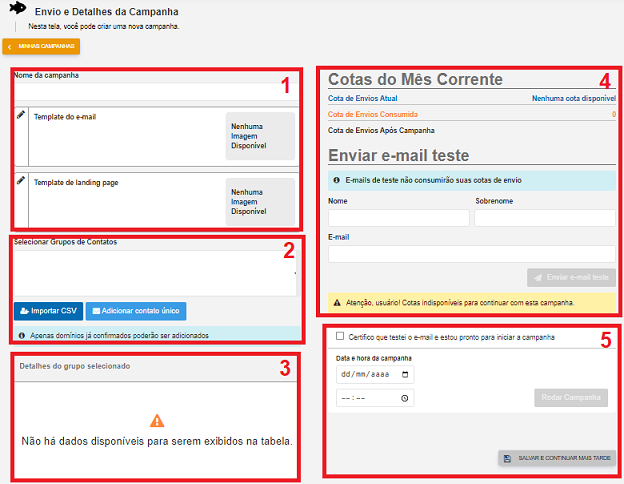
Recorte 1
No recorte 1, é possível criar uma nova campanha, nomeá-la, editar templates do e-mail e de landing page.
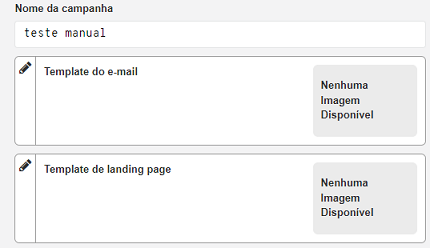
Recorte 2
No segundo recorte, é permitido importar um arquivo de Grupos de Contatos através do botão Importar CSV, assim como adicionar apenas um contato clicando na ação Adicionar contato único.
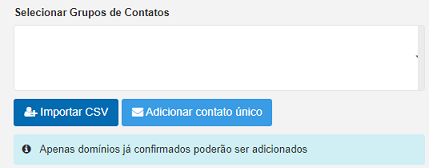
Clicando nesta, o seguinte modal é exibido:
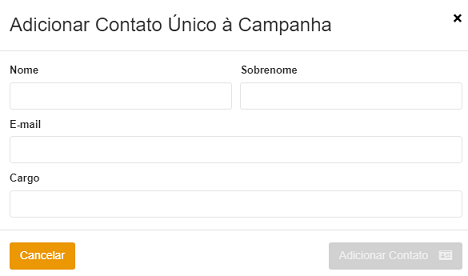
Na figura acima, o usuário deve preencher os campos com as informações do contato. Somente após completar os espaços, o botão de Adicionar Contato é ativado.
Atenção
Apenas e-mails com domínios confirmados podem ser adicionados.
Recorte 3
Após a adição dos contatos, os detalhes sobre o grupo selecionado são apresentados no terceiro recorte, exibido a seguir.
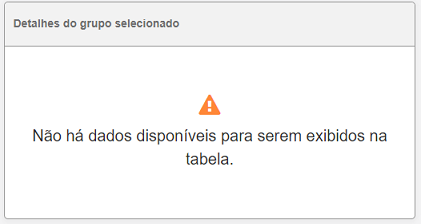
Recorte 4
No lado direito da tela, informações sobre as cotas são expressas no recorte de número quatro. É possível também enviar um e-mail teste. Este, não consome sua cota de envio. Após preencher os campos necessários o botão para Enviar e-mail teste é disponibilizado para acionamento.
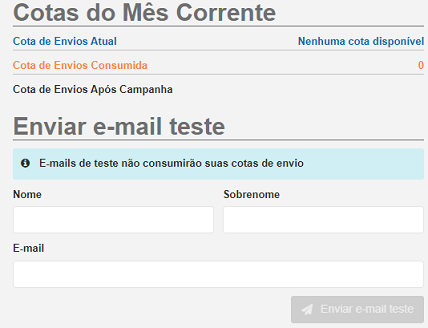
Recorte 5
Posterior ao teste do e-mail, há um checkbox para confirmar que o teste foi feito no último recorte. Este também informa que a campanha pode ser iniciada.
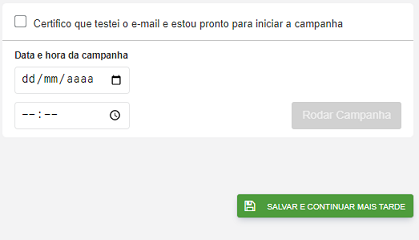
Após a confirmação, os espaços com data e hora são automaticamente preenchidos, e o botão para Rodar campanha é habilitado. Depois de clicar nesta ação, é necessário pressionar o botão localizado na parte inferior da página para Salvar e continuar mais tarde e uma mensagem de feedback é exibida no canto inferior direito da página informando que a solicitação de campanha foi enviada.
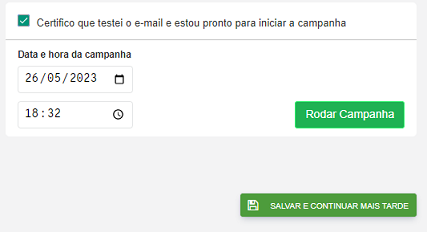
Listando a Campanha
A nova tela ao qual o usuário administrador é direcionado apresenta três botões de ação:
Botão
Voltar;Botão
Atualizar;Botão
+ Nova Campanha.
Além de dois cards com diferentes tipos de campanha:
Ativas;
Arquivadas.
No canto inferior esquerdo é possível observar blocos de informações que podem ser apresentados com 10, 25, 50 e 100 linhas.
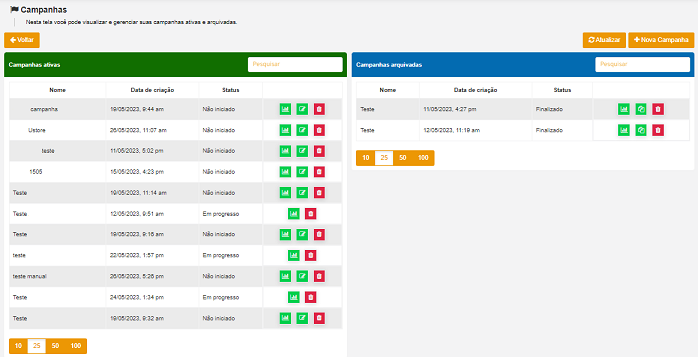
Ambos cards exibem quatro colunas que são descritas a seguir:
Nome;
Data de criação;
Status: Divide-se em:
Não iniciado;
Em progresso;
Finalizado (no caso de campanhas arquivadas).
Ações: representadas por quatro ícones:
Gráfico: Ao clicar no ícone
, o usuário é direcionado para a tela abaixo, na qual é permitido consultar as informações gerais sobre a campanha selecionada e visualizar os três botões de ação:
Botão
Voltar;Botão
Exportar;Botão
Concluir campanha.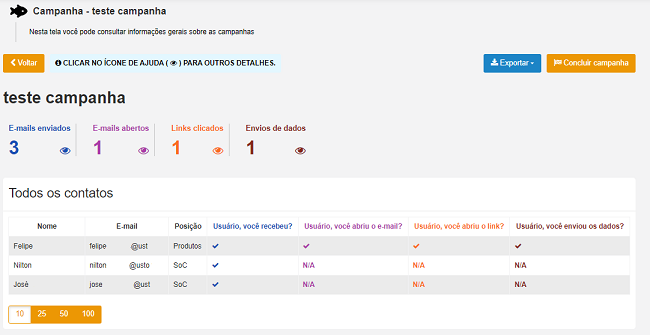
A tela acima mostra uma lista com todos os contatos aos quais foram enviados os e-mails de phishing e informações adicionais como: número de e-mails enviados, e-mails abertos, links clicados e a quantidade de contatos que enviaram seus dados.
Ao clicar no ícone de ajuda, representado por um olho ao lado dos números, os colaboradores que fizeram essas ações são evidenciados na lista que segue abaixo.
Além disto, no fim da lista, no canto inferior esquerdo é possível observar blocos de informações que podem ser apresentados com 10, 25, 50 e 100 linhas.
Bloco de notas: Este botão
representa a tela de envio e detalhes da campanha, já exibida anteriormente.
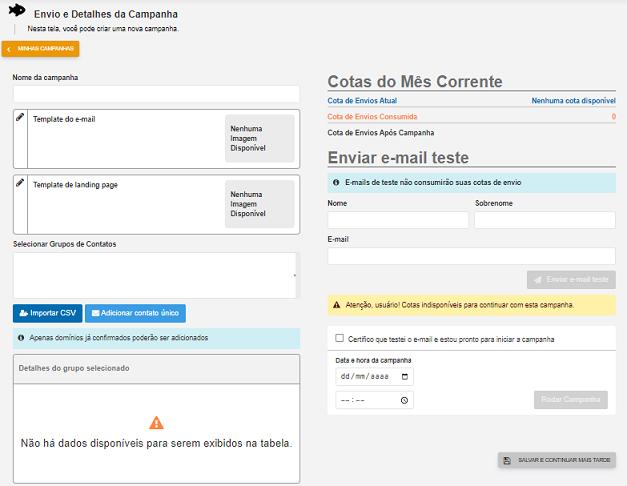
Copiar e colar: Esta ação
copia e cola os detalhes da campanha.
Lata de lixo: Pressionar neste
representa a exclusão da campanha criada.
Importante
Nenhum aviso de confirmação é apresentada antes de deletar a campanha.
Dashboard Global de Contratos
O usuário Gerente Admin pode acompanhar as informações do Ethical Phishing relacionadas ao painel administrativo. Nele, é possível observar dados das campanhas, classificadas por contrato e mês selecionado. Esta tela apresenta dois botões de ação: Voltar e Pesquisar. O último referente ao mês e ano selecionado que o usuário deseja pesquisar.
Abaixo disso, os seguintes quadros são exibidos:
Total de contratos ativos;
Novos contratos;
Contas de envio (Vendidos/Consumido);
Contato ativo;
Campanhas (Em execução/Concluídas).
Em seguida, são apresentados um gráfico e detalhes sobre os contratos envolvidos nesta campanha.
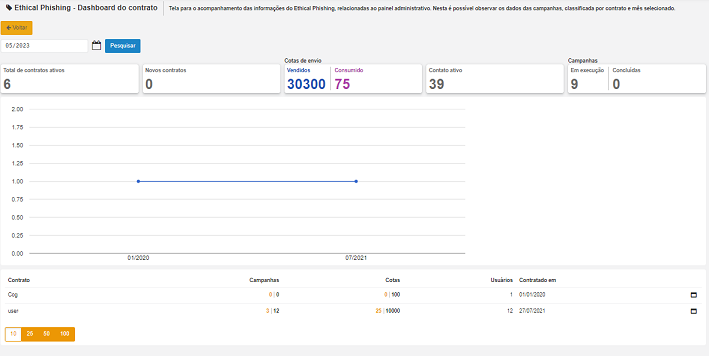
As colunas presentes no card de contrato são:
Contrato;
Campanhas;
Cotas;
Usuários;
Contratado em.
Dashboard do Contrato
Este dashboard apresenta telas relacionadas ao Ethical Phishing e o painel administrativo do contrato da sessão logada.
Três botões de ações são apresentados na página:
Botão
Voltar;Botão
Criar Usuário;Botão
Autorizar novo domínio.
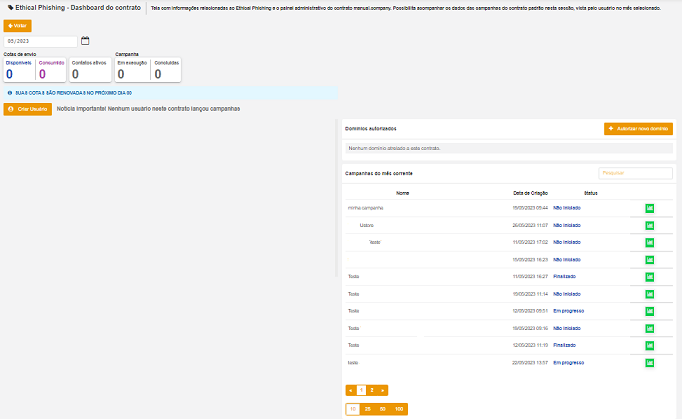
É permitido ao usuário digitar o mês e ano que deseja visualizar. São exibidos os detalhes das cotas de envio, informando o número disponível, consumido e a quantidade de contatos ativos.
Logo abaixo, é informado o próximo dia que as cotas são renovadas.
Ao lado, é possível observar dados sobre quantas campanhas estão em execução e concluídas.
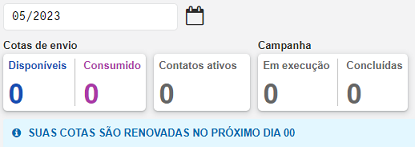
Criando o Perfil de Usuário
Para criar um perfil de usuário, o Gerente Admin deve consultar o tópico de Usuários_ do Ethical Phishing_ .
Finalizado este processo, o usuário retorna pra a tela do Dashboard do contrato. Do lado direito da tela, é possível observar o card de domínios autorizados.

Após clicar no botão para Autorizar novo domínio, o seguinte modal é apresentado.
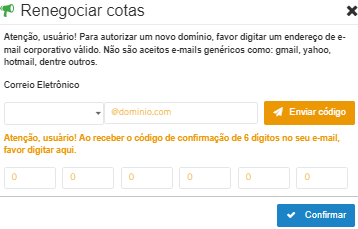
Nas informações sobre o correio eletrônico, o primeiro campo é do tipo dropdown no qual as opções para a seleção são exibidas ao clicar. O campo seguinte representa a continuação do e-mail, e este deve ser preenchido com um domínio corporativo válido, e então clicar no botão Enviar código.
Aviso
Não são aceitos e-mails genéricos como: Gmail, Yahoo, Hotmail, entre outros.
Feito isso, o código de verificação é enviado para o e-mail digitado acima. Após o recebimento dos seis numerais via e-mail, é necessário então digitá-los no espaço apropriado, e em seguida clicar no botão de coloração azul Confirmar.
Listando campanhas do mês corrente
No último card da tela são exibidas as campanhas do mês corrente, neste é possível utilizar a barra de pesquisa para auxiliar a busca por uma campanha específica.
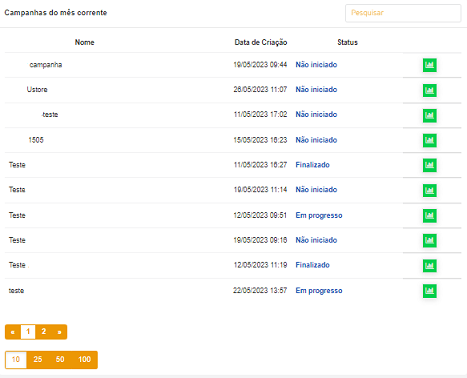
São apresentadas também quatro colunas:
Nome;
Data de Criação;
Status:
Não iniciado;
Em progresso;
Finalizado.
Ação: representado pelo ícone do gráfico
mencionado anteriormente.
Contratos
Introdução
Contratos é o quarto card do menu de Segurança Ethical Phishing e sua visualização é exclusiva para o usuário Gerente Admin.
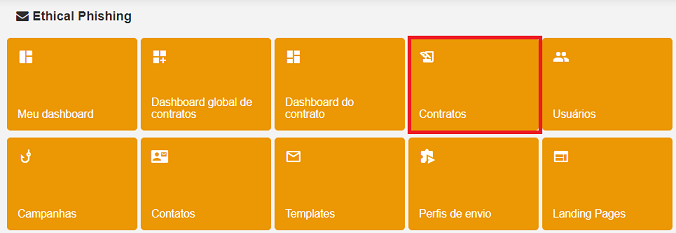
Ao clicar nesta opção, a tela exibida apresenta dois botões de ações:
Botão
Criar Contrato;Botão
Atualizar.
Além de estar organizada em cinco colunas:
Nome;
Admin;
CPF/CNPJ;
Estado;
Ações: a ação disponível é para clonar o contrato.
Logo abaixo de Nome, Admin e CPF/CNPJ existem barras de pesquisa para auxiliar na busca de um contrato específico.
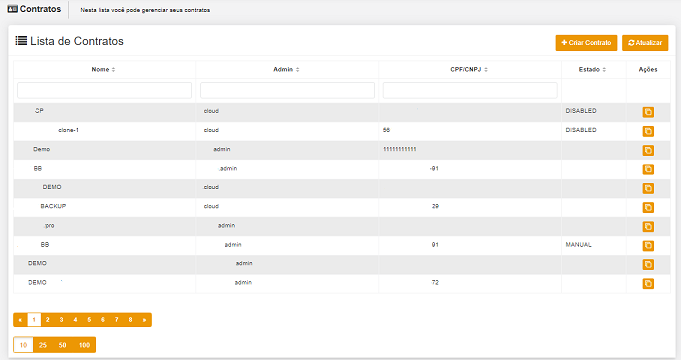
Também é possível notar a paginação no fim da tela, assim como os blocos de informações divididos em 10, 25, 50 ou 100 linhas.
Criando Contrato
Ao clicar no botão para Criar Contrato, o seguinte modal é apresentado:
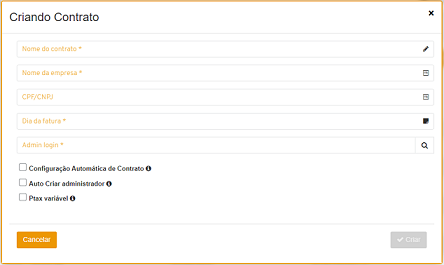
Abaixo são descritos os campos para preenchimento;
Nome do contrato;
Nome da empresa;
CPF/CPNJ;
Dia da fatura;
Admin login.
Também é possível selecionar os seguintes checkbox, que ao posicionar o mouse acima da tooltip uma mensagem é apresentada.
Configuração automática de Contrato

Autocriar administrador

Ptax variável

Somente após o preenchimento de todos os campos obrigatórios o botão Criar fica habilitado para acionamento. Depois da criação, o usuário deve clicar na ação Atualizar para que o contrato recém-criado seja incrementado na lista.
Detalhando Contrato
Ao selecionar o contrato desejado, o usuário é direcionado para a tela de detalhamento do contrato explicado previamente como a forma com o qual se define a relação comercial entre o provedor e a empresa que o contratou.
No contrato são definidos os custos, a margem financeira, taxa de conversão de moeda, custos de recursos (opcional) e a cota (limite) global que pode ser uma cota financeira ou uma cota de recursos computacionais.
Para outras informações basta acessar o submenu Contrato pertencente ao Menu Administração.
A tela de Contratos é bem extensa, contendo vinte cards. No entanto, o mais importante em ligação com o Phishing é o sétimo card “Cota de Segurança” que se encontra ao lado do card de Budget. Para achá-lo com mais facilidade, pode usar a barra de rolagem no lado direito da página para auxiliar na procura.
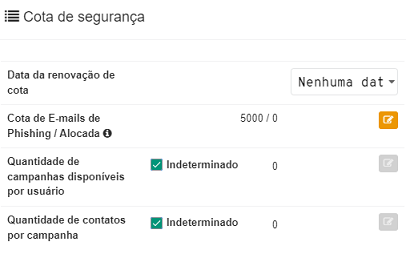
Nesta área, é possível visualizar os seguintes campos:
Data da renovação de cota: espaço do tipo dropdown onde são exibidas opções de datas.
Cota de E-mails de Phishing / Alocada: campo editável para alteração de cota, basta clicar no ícone do bloco de notas e em seguida confirmar a ação clicando no botão azul, ou cancelando no vermelho. Ao posicionar o mouse sobre o ícone da tooltip, a seguinte mensagem é exibida:

Quantidade de campanhas disponíveis por usuário
Quantidade de contatos por campanha
Nota
Para determinar a quantidade dos dois últimos campos, basta desmarcar o checkbox “Indeterminado” que o ícone do bloco de notas é habilitado para edição. Para confirmar a ação basta clicar no botão azul, ou no vermelho para cancelar.
O mais importante, além das cotas de segurança, é a relação do usuário com o contrato, porque existem cotas que aquele usuário pode consumir.
Usuários
Introdução
Usuário administrador do uCloud:
Este é o único que, além de criar perfis no uCloud, tem a atribuição de adicioná-los ao Ethical Phishing (seja como Gerente Admin ou Utilizador). Este usuário Administrador do uCloud pode atualizar os dados do contrato do cliente, as especificações e as autorizações de serviço.
No menu de Segurança do Ethical Phishing existem dois tipos de usuários, são eles:
Usuário Gerente Admin do Ethical Phishing:
É o único usuário administrador com permissão de criar novos usuários Utilizadores, no entanto, não é possível criar dentro deste menu usuários com visualização geral para o portal uCloud. Apesar disso, é o único autorizado a adicionar novos domínios e requisições de contato, é responsável por especificar limitações de quantidade de campanha por usuário e por contatos, além de visualizar todas as campanhas do contrato.
Usuário Utilizador (user) do Ethical Phishing
Este tipo de usuário tem acesso a todos os contratos, configurações e campanhas. Cada cliente deve ter um único contrato que é criado pelo usuário cliente administrador do portal uCloud.
Acessando Usuários
O card referente a Usuários é o quinto no menu de Segurança: Ethical Phishing.
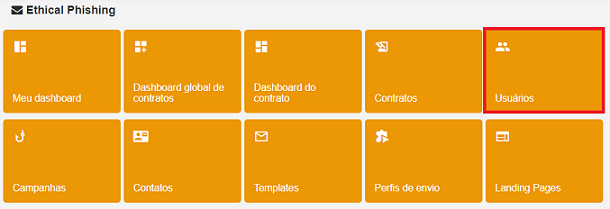
Ao clicar nele, uma nova tela é apresentada. Nesta, é permitido criar, gerenciar e excluir usuários.
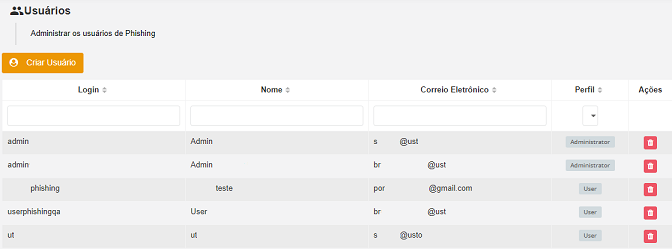
Na figura acima é possível observar um botão de ação Criar Usuário e cinco colunas, são elas:
Login;
Nome;
Correio Eletrônico;
Perfil;
Ações.
Abaixo de todas estas colunas, com exceção da coluna de ação, há uma barra de pesquisa para auxiliar na busca. Na coluna de perfil, existe uma lista do tipo dropdown, com as opções de tipos de usuários para realizar uma filtragem dos usuários listados.
A coluna de ação é representada por uma lata de lixo, o que representa a exclusão de um usuário.
Criando o perfil de Usuário
Para criar um perfil de usuário, basta clicar no botão Criar usuário.
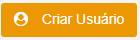
Em seguida, o modal de criação é exibido:
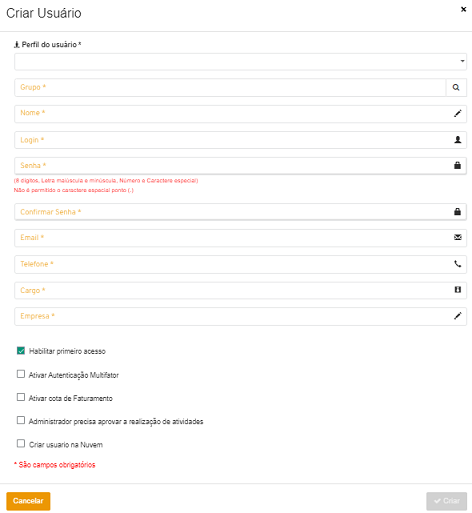
A seguir são descritos todos os espaços necessários para preenchimentos:
Perfil do usuário: Campos do tipo dropdown, e ao clicar uma lista é mostrada com as opções de usuários que podem ser criados. O usuário administrador é permitido criar outro perfil administrador (denominado administrator), ou usuário do tipo comum (chamado de user).
Grupo: Neste, é necessário pesquisar pelo nome do grupo, e em seguida selecionar o desejado.
Nome: Área de livre digitação. Neste espaço é permitido o uso de números e caracteres especiais.
Login: Campo de livre digitação, assim como o anterior, também é possível o uso de números e caracteres especiais.
Senha: A chave de segurança deve ter oito dígitos, sendo necessário ter letras maiúsculas e minúsculas, números e caracteres especiais.
Atenção
O caractere especial ponto (.) não é permitido.
Confirmar senha: Neste espaço deve ser repetido a chave de segurança da senha anterior.
E-mail: Deve ser preenchido com o e-mail do usuário.
Telefone: Necessário ser preenchido com o número de contato do usuário.
Cargo: Campo de livre digitação, deve ser completado com o cargo que o usuário ocupa
gerentePhishing (em caso do usuário ser do tipo administrador);
utilizadorPhishing (se for usuário user).
Empresa: É obrigatório fornecer o nome da empresa.
Tipo de cota: Espaço do tipo dropdown, e ao clicá-lo aparecem duas opções de cotas
Contrato;
Usuário.
Caso este seja selecionado, campos extras são exibidos para preenchimento:
Cota de CPU;
Cota de Faturamento;
Cota de Memória;
Cota do Disco;
Cota de IPs Públicos;
Cota de Máquinas Virtuais.
Checkbox: Nesta área são apresentados cinco espaços de configurações extras para o usuário Gerente Admin, são elas:
Habilitar primeiro acesso;
Ativar Autenticação Multifator;
Ativar cota de Faturamento;
Administrador precisa aprovar a realização de atividades;
Criar usuário na Nuvem: caso esta checkbox seja escolhida, uma lista do tipo dropdown é apresentada com nomes de Containers a serem selecionados.
Os campos que apresentarem um asterisco (*) ao lado do nome representam itens obrigatórios a serem preenchidos.
Na parte inferior do modal são apresentados dois botões de ação Cancelar e Criar. O segundo, muda para a coloração azul após os espaços serem completados.
Detalhando Usuários
Ao clicar no usuário desejado, os detalhes sobre o mesmo são apresentados em onze cards. Para outras informações, é indicado acessar o submenu usuários_ no Menu Administração.
Os cards com maior importância para o Ethical Phishing são apenas dois: «Geral» e «Cotas de Segurança».
O primeiro apresenta três botões de ação, como Excluir Usuário, ícone de edição e flag para ativação/desativação de configurações, além de catorze campos, são eles:
Perfil;
Login;
Nome;
Senha;
Idioma;
Telefone;
Correio Eletrônico;
Cargo;
Válido de;
Válido até;
Apenas leitura;
Autenticação Multifator;
Ativar cota de Faturamento;
Aprovação do Administrador.
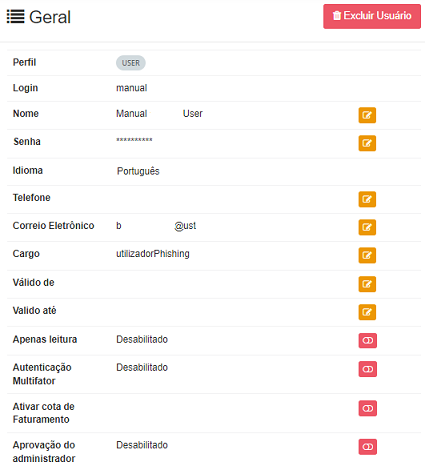
É possível notar que há a especificação no campo de perfil, no caso da imagem acima, o usuário é de perfil user e seu cargo correspondente é o utilizadorPhishing. Assim como, na condição de usuário de perfil administrador, seu cargo correspondente seria gerentePhishing.
Caso deseje editar alguma informação, basta clicar no ícone de bloco de notas, localizado na lateral direta do card. Após fazer a alteração desejada, o usuário pode confirmar a mudança clicando no botão azul, ou cancelá-la clicando no vermelho.
Para habilitar alguma configuração deste card basta clicar sobre a flag, e em seguida uma mensagem de feedback é exibida no topo direito da tela.

O segundo card, «Cota de Segurança», exibe apenas um campo, conforme a imagem abaixo:
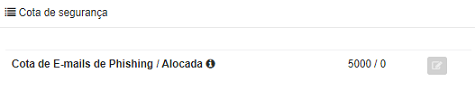
Ao posicionar o mouse acima da tooltip, a seguinte mensagem é apresentada:

Caso o usuário deseje deletar algum usuário, seja através da coluna de ação na tela do usuário ou pelo card «Geral», uma mensagem de alerta é exibida em tela.
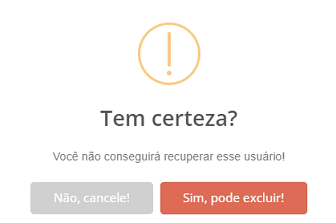
Campanhas
Introdução
A técnica de enviar simulações de e-mails fraudulentos em campanhas de phishing, compreende pensar no envio de dois tipos: O e-mail parece ser verdadeiro, mas na realidade pode ter sido enviado por um usuário “hacker” que tem a intenção de roubar dados sigilosos. Ou um e-mail teste enviado por empresas de proteção especialistas defesa, que utilizam o phishing para descobrir se os destinatários destes e-mails estão atentos com a origem dos e-mails recebidos e se clicam em e-mails maliciosos e fragilizam sua segurança e da empresa onde trabalham.
Abaixo são brevemente explicadas algumas categorias de envio de phishing:
Bulk Phishing: Trata-se do envio de e-mails em massa para uma lista não filtrada de destinatários. Nesta modalidade, são encaminhados e-mails genéricos com benefícios ou promoções de marcas desconhecidas.
Spear Phishing:Uma pessoa específica recebe e-mails maliciosos, neste caso, o cibercriminoso possui informação direcionada sobre o alvo, como nome, empresa que atua, posição hierárquica.
Whaling Phishing: Este ataque é direcionado aos executivos, neste o “hacker” tenta persuadir a vítima ao fingir que é um CEO, solicitando ao executivo os acessos que ele possui, pelo fato de ocupar um cargo privilegiado e ter sua responsabilidade na empresa.
A empresa usuária desse produto Ethical phishing do Menu de segurança pode criar campanhas, importar usuários, assim como coletar usuários. Esta, deve gerar sua campanha em formato autônomo, sendo possível interagir com as funcionalidades. Vale ressaltar que a campanha de ethical phishing a ser criada tem a ética como a principal diretiva.
Visualizando a coleta de estatísticas no Dashboard
As campanhas podem ser gerenciadas de acordo com o cronograma ou a necessidade de disparos, é possível utilizar o modo guiado (wizard) para a criação das campanhas de maneira simples.
Elas podem ser alteradas após criadas;
Existe a possibilidade de programar os disparos;
Customizar os templates visando o engajamento;
Coletar os resultados e entender o comportamento dos usuários.
A imagem de simulações de ataques phishing abaixo auxilia o entendimento do corpo de usuários para orientar que ações a empresa deve tomar.
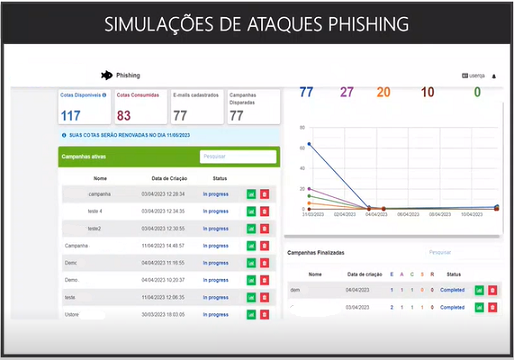
Na tela acima diferentes cards são exibidos, é possível visualizar detalhes sobre as cotas disponíveis e as consumidas, a quantidade de e-mails cadastrados e as campanhas disparadas. Logo abaixo há um quadro informativo sobre a data de renovação da cota, e uma listagem de campanhas ativas e finalizadas.
Para um melhor entendimento desse quadro assim como o passo a passo do processo de criação de uma campanha, é necessário acessar Dashboard e clicar no card Meu dashboard seguindo a jornada do Gerente Admin do Ethical phishing, esta etapa da operação é publicada no tópico Meu dashboard e replicada na sequência para manter o leitor na linha de raciocínio «Campanhas».
Jornada do Gerente Admin card Campanha
Ao clicar em Meu Dashboard, o gerente Admin do Ethical Phishing pode criar campanhas e registrar os domínios.
Nesta tela é possível acompanhar questões relativas ao número de contatos cadastrados, campanhas disparadas, cotas disponíveis e consumidas, quais campanhas estão ativas e finalizadas.
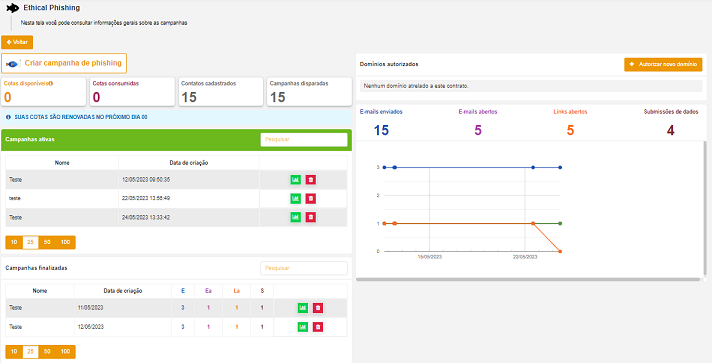
A tela apresenta três botões de ações.
Botão
Voltar;Botão
Criar campanha de phishing;Botão
Autorizar novo domínio.
Assim como cinco cards. São eles:
Informações de cotas;
Campanhas ativas;
Campanhas finalizadas;
Informação sobre os e-mails;
Domínios autorizados.
Criando uma Campanha
Para criar uma campanha, o usuário deve clicar no botão Criar campanha de phishing, conforme figura abaixo:

Feito isso, uma nova tela é apresentada ao usuário com 5 etapas a serem cumpridas para a criação da campanha. Como primeiro passo, o usuário deve nomeá-la.
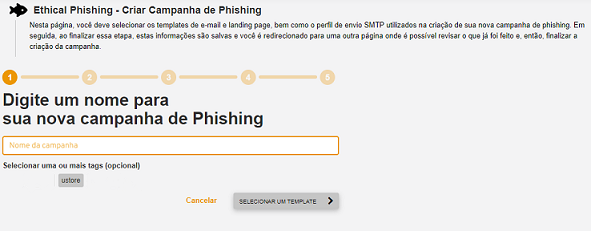
Em seguida, caso deseje, também é possível selecionar uma ou mais tags, assim como criar tags para facilitar a identificação da campanha.
Após isso, o usuário tem a opção de duas ações:
Botão
Cancelar;Botão
Selecionar um template.
O segundo botão permanece desabilitado na coloração cinza até que o usuário nomeie a campanha, este só é alterado para a cor laranja quando estiver habilitado, bastando clicar na ação para avançar a etapa.
Neste passo, a tela apresenta templates pré-estabelecidos.
Nota
Não podem existir campanhas com o mesmo nome, cada uma deve ser única, caso o usuário nomeie uma campanha com um nome já existente a plataforma exibe uma mensagem de erro.
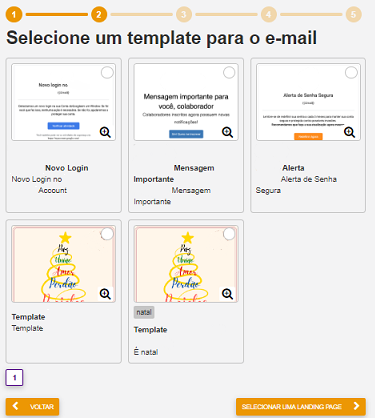
No canto inferior direito de cada template há uma lupa para uma pré-visualização, que é exibida em um modal com a ação do botão Fechar logo abaixo da imagem. É possível observar no modal uma barra de rolagem que auxilia ao usuário verificar o detalhamento do template.
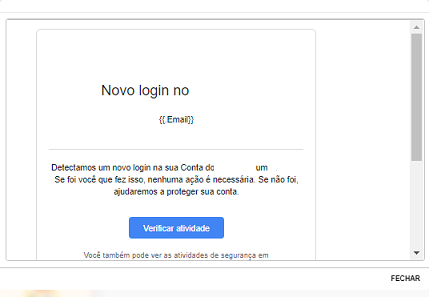
Para escolher o template, é necessário clicar na própria imagem ou no checkbox no canto superior direito. Na parte inferior da tela é possível visualizar a quantidade de páginas, assim como dois botões de ações: Voltar e Selecionar uma Landing Page.
Para avançar para o terceiro passo, basta clicar no segundo botão. Em seguida, a tela para seleção de um template para a landing page é apresentada com as mesmas funcionalidades da pré-visualização e de escolha que a do etapa anterior.
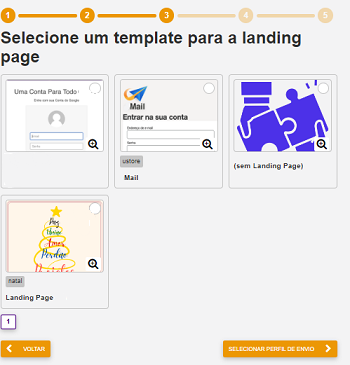
Com a finalidade de avançar, cabe ao usuário gerente Admin clicar no botão Selecionar perfil de envio no canto inferior direito, do lado oposto do botão Voltar.
Em seguida, a tela de perfil de envio é apresentada com as opções de perfil de envio SMTP disponíveis para seleção através de um checkbox.
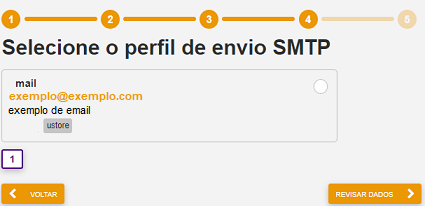
Selecionado o perfil de envio, é necessário clicar no botão Revisar dados localizado no lado direito no fim da tela.
Ao avançar para o quinto e último passo, é possível revisar todas as escolhas realizadas e verificar se está correto.
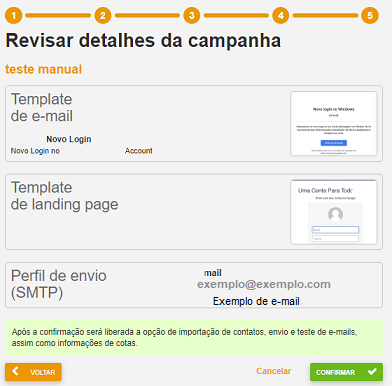
Caso não, basta clicar no botão Voltar no canto inferior esquerdo até o passo que precisa ser alterado. Abaixo dos quadros informativos, há uma mensagem em tela: “Após a confirmação será liberada a opção de importação de contatos, envio e teste de e-mails, assim como informações de cotas”.
Se todos os dados estiverem certos, basta clicar no botão Confirmar de coloração verde para finalizar este dashboard. Feito isso, uma mensagem de confirmação é apresentada em tela.
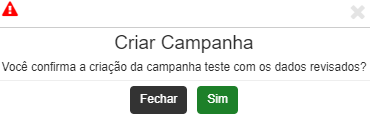
Após a confirmação, o status “Successful” é exibido no menu Tarefas, caso tudo ocorra sem problemas.
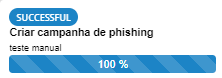
Detalhando uma Campanha
Depois de concluída a tarefa, a tela é atualizada e novas informações são exibidas. Estas estão divididas em cinco recortes para melhor um melhor entendimento.
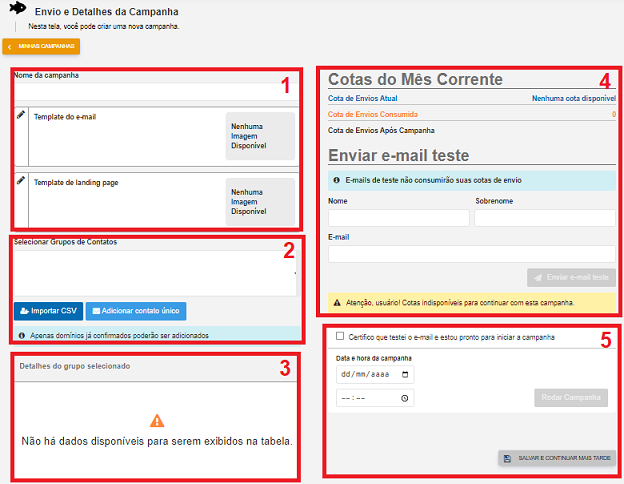
Recorte 1
No recorte 1, você vai se concentrar no detalhe da campanha. Neste momento é possível criar uma nova campanha, nomeá-la, editar templates do e-mail e de landing page.
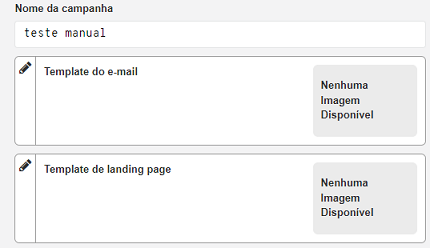
Recorte 2
No segundo recorte, é possível importar um arquivo de Grupos de Contatos através do botão Importar CSV, assim como adicionar apenas um contato clicando na ação Adicionar contato único.
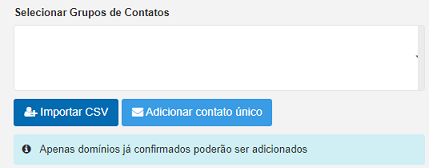
Clicando nesta, o seguinte modal é exibido:
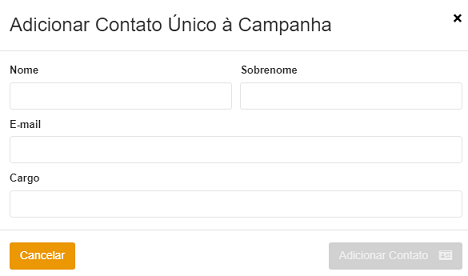
Na figura acima, o usuário deve preencher os campos com as informações do contato. Somente após completar os espaços, o botão de Adicionar Contato é ativado.
Atenção
Apenas e-mails com domínios confirmados podem ser adicionados.
Recorte 3
Após a adição dos contatos, os detalhes sobre o grupo selecionado são apresentados no terceiro recorte, exibido a seguir.
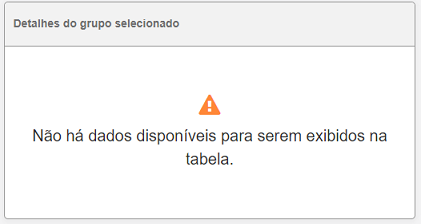
Recorte 4
No lado direito da tela, informações sobre as cotas são expressas no recorte de número quatro. É possível enviar um e-mail teste. Este, não consome sua cota de envio.
Após preencher os campos necessários o botão para Enviar e-mail teste é disponibilizado para acionamento.
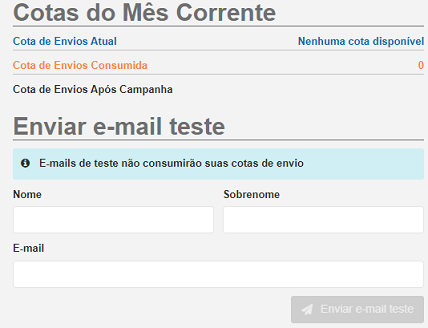
Recorte 5
Posterior ao teste do e-mail, há um checkbox para confirmar que o teste foi feito no último recorte. Este informa que a campanha pode ser iniciada.
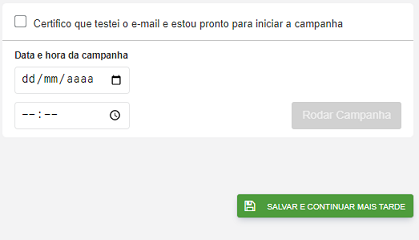
Feita a confirmação, os espaços com data e hora são automaticamente preenchidos, e o botão para Rodar campanha é habilitado. Depois de clicar nesta ação, é necessário pressionar o botão localizado na parte inferior da página para Salvar e continuar mais tarde e uma mensagem de feedback é exibida no canto inferior direito da tela informando que a solicitação de campanha foi enviada.
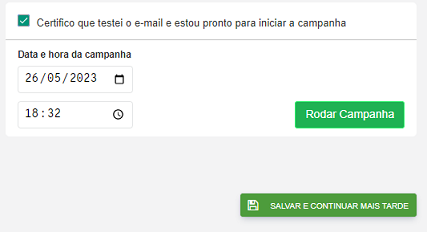
Listando a Campanha
A nova tela ao qual o usuário gerente Admin é direcionado apresenta três botões de ação:
Botão
Voltar;Botão
Atualizar;Botão
+ Nova Campanha.
Além de dois cards com diferentes tipos de campanha:
Ativas;
Arquivadas.
No canto inferior esquerdo é possível observar blocos de informações que podem ser apresentados com 10, 25, 50 e 100 linhas.
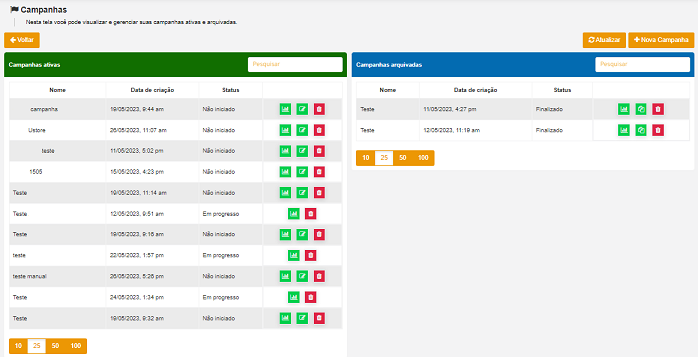
Ambos cards exibem quatro colunas que são descritas a seguir:
Nome;
Data de criação;
Status: Divide-se em:
Não iniciado;
Em progresso;
Finalizado (no caso de campanhas arquivadas).
Ações: representadas por quatro ícones:
Gráfico: Ao clicar no ícone
, o usuário é direcionado para a tela abaixo, na qual é permitido consultar as informações gerais sobre a campanha selecionada e visualizar os três botões de ação:
Botão
Voltar;Botão
Exportar;Botão
Concluir campanha.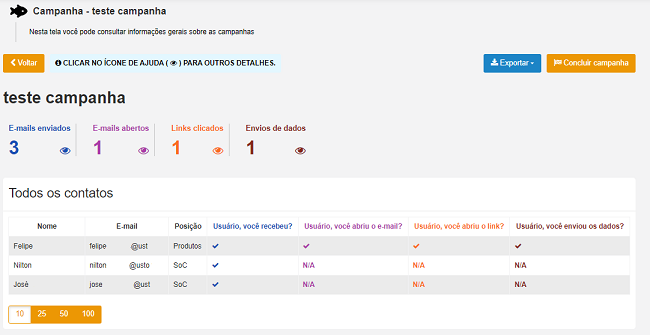
A tela acima mostra também uma lista com todos os contatos aos quais foram enviados os e-mails de phishing e informações adicionais como: número de e-mails enviados, e-mails abertos, links clicados e a quantidade de contatos que enviaram seus dados. Ao clicar o ícone de ajuda, representado por um olho ao lado dos números, os colaboradores que fizeram essas ações são evidenciados na lista que segue abaixo.
Além disto, no fim da lista, no canto inferior esquerdo é possível observar blocos de informações que podem ser apresentados com 10, 25, 50 e 100 linhas.
Bloco de notas: Este botão
representa a tela de envio e detalhes da campanha, já exibida anteriormente.
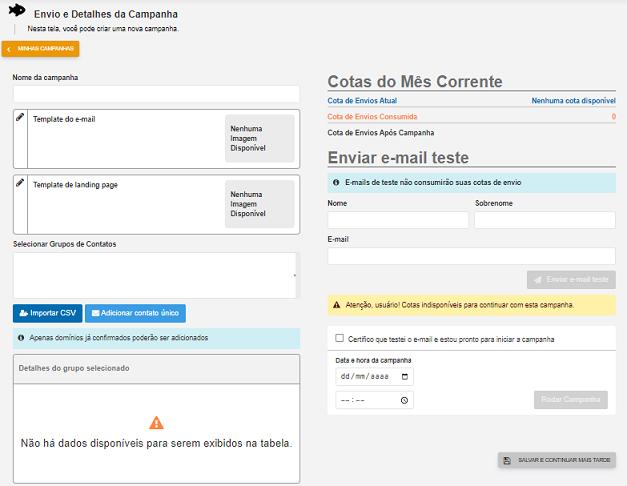
Copiar e colar: Esta ação
copia e cola os detalhes da campanha.
Lata de lixo: Pressionar neste
representa a exclusão da campanha criada.
Importante
Nenhum aviso de confirmação é apresentada antes de deletar a campanha, é exibida apenas uma mensagem de feedback.
Contatos
Introdução
Os contatos são representados pelo sétimo card do menu Ethical Phishing.
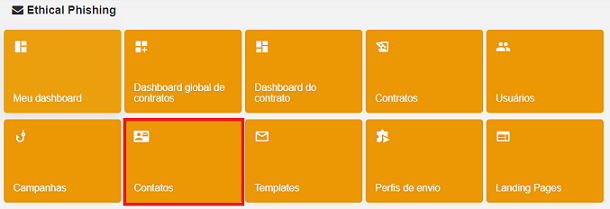
Estes, são importantes para estabelecer quem recebe a campanha em seus e-mails. Para facilitar o processo de envio, este card permite ao usuário criar diferentes possibilidades de emissão, criar e gerenciar os contatos, gerar grupos ou importar um arquivo formato .CSV com todos os e-mails destinatários, além da alternativa de aciionar um contato único à campanha.
Ao acessar este card, uma nova tela é apresentada.
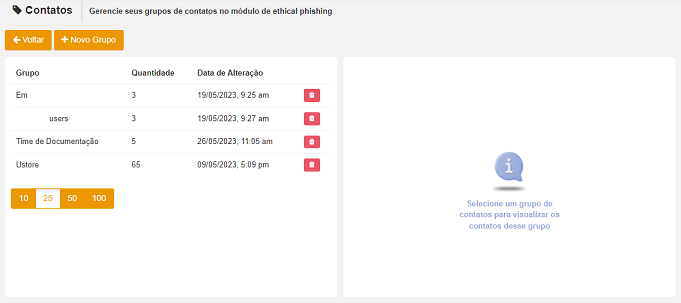
Na figura acima dois botões de ação são exibidos:
Botão
Voltar;Botão
+ Novo Grupo.
Além de dois cards: um para listagem e outro para visualização.
Criando Novo Grupo de Contatos
Para iniciar o processo de criação de um grupo de contatos, o usuário deve clicar na ação para adicionar um + Novo Grupo, e a seguinte tela é apresentada.
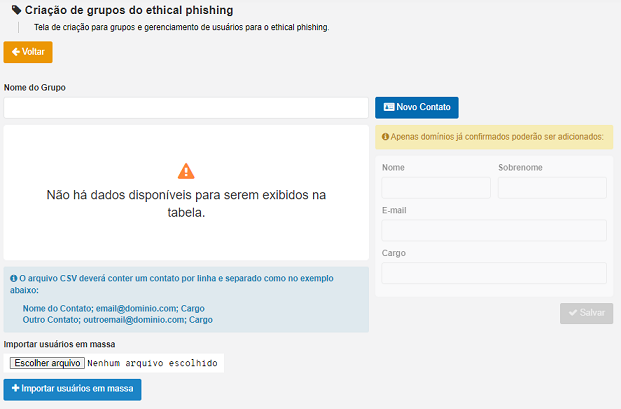
Nesta imagem é possível verificar a existência de quatro botões de ação:
Botão
Voltar;Botão
Novo Contato;Botão
Escolher arquivo;Botão
+ Importar usuários em massa.
O primeiro passo a ser feito é nomear o grupo. Em seguida, para inserir o primeiro contato é necessário clicar no botão Novo Contato para que o modal dele, exibido abaixo, seja habilitado para preenchimento.
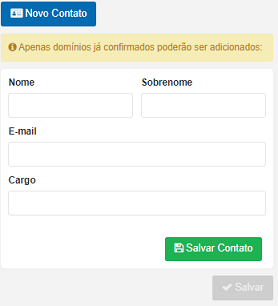
Os espaços a serem preenchidos são:
Nome;
Sobrenome;
E-mail;
Cargo.
Atenção
Vale ressaltar que apenas e-mails com domínios já confirmados podem ser adicionados.
Nota
O cargo deve ser preenchido com o posição real do colaborador na empresa, não com o usuário utilizador ou gerente de Ethical Phishing.
Após adicionar as informações o usuário deve clicar no botão Salvar Contato de coloração verde, feito isso, as informações sobre este são automaticamente listadas no campo abaixo da área do Nome do Grupo. Desse modo, os contatos são adicionados manualmente um a um.
Caso seja desejo do usuário adicionar todos os contatos uma única vez, basta que este prepare um arquivo em formato .CSV para fazer o upload do arquivo clicando no botão Escolher arquivo e em seguida confirmar a ação através do botão + Importar usuários em massa.
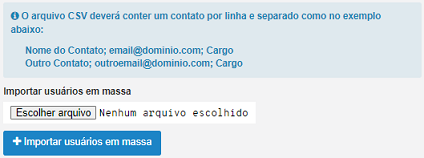
Nota
O arquivo em formato .csv corresponde a valores separados por vírgula, este tipo de arquivo armazena informações de planilhas e tabelas. Para estruturar esse arquivo basta escrever os detalhes de um mesmo usuário numa única linha, separando os itens utilizando o sinal de ponto e vírgula (;).
Após confirmar a ação, a tela de visualização apresenta os detalhes. Para salvar os dados informados, basta clicar no botão Salvar localizado abaixo do modal de criação de um novo contato. Feito isso, é necessário clicar no botão Voltar no topo da página pra visualizar a lista de grupos criados.
Listando Contatos
Retornando a tela inicial de contatos, é possível visualizar dois cards, conforme a imagem abaixo:
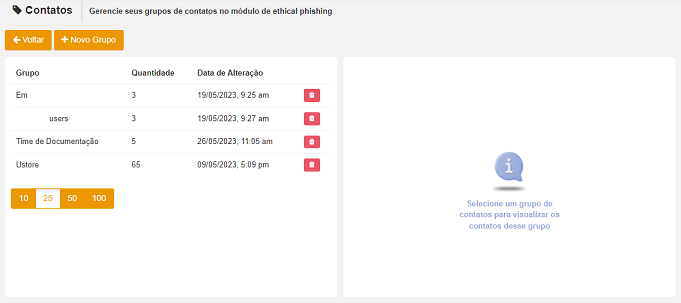
O primeiro é dividido em quatro colunas:
Grupo: Exibe o nome que o usuário escolheu.
Quantidade: Apresenta a quantidade de contatos inseridas no grupo.
Data de Alteração: Mostra data e hora da última alteração do grupo.
Deletar: Ação representada por um botão «Lata de lixo», essa ação significa remover o grupo permanentemente.
Abaixo dessas é possível observar que há a possibilidade de visualização por blocos de informação de 10, 25, 50 ou 100 linhas.
Detalhando Contatos
Ao clicar no grupo selecionado, o card ao lado apresenta os detalhes dos contatos inseridos no grupo. Caso a lista seja longa, uma barra de rolagem é disponibilizada do lado direito para auxiliar na navegação.
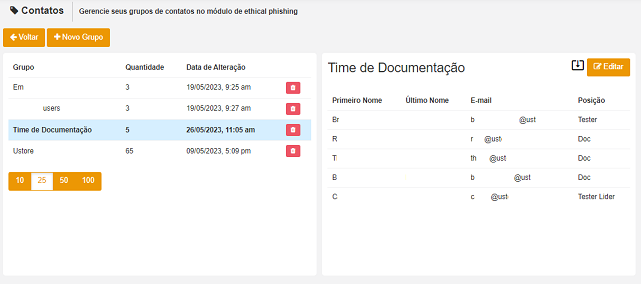
Este segundo card apresenta dois botões de ação: um ícone com seta apontando pra baixo representa a ação de download do arquivo, caso o usuário deseje visualizá-lo integralmente, e Editar.
Ao clicar no segundo, o usuário é direcionado para a mesma tela no qual os contatos foram inseridos.
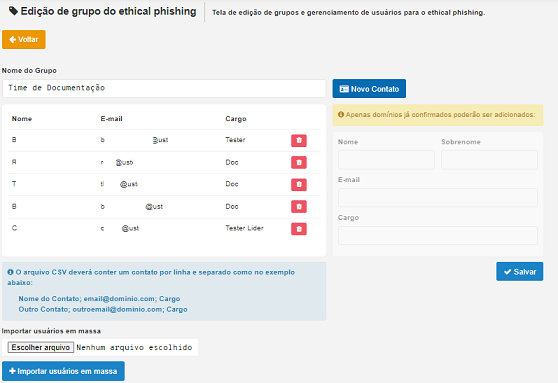
É permitido ao usuário administrador deletar contatos, assim como adicionar novos. Importante relembrar que pra cada alteração feita, é necessário clicar no botão Salvar no fim do processo para que as mudanças sejam efetivadas.
Templates
Introdução
Este ocupa o oitavo card do menu Ethical Phishing, evidenciado na figura abaixo:
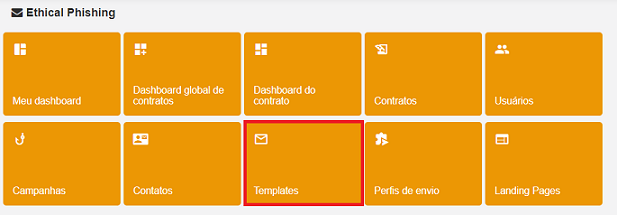
Ao acessá-lo, são apresentados dois cards: um contendo a lista dos templates e o segundo pré-visualização do template, além de dois botões de ação, sendo eles Voltar e Novo template de e-mail.
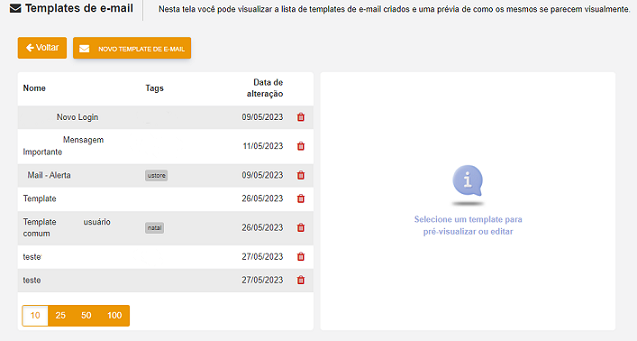
Criando Templates
Para criar um template, é necessário clicar no botão Novo template de e-mail. Feito isso, uma nova tela é apresentada:
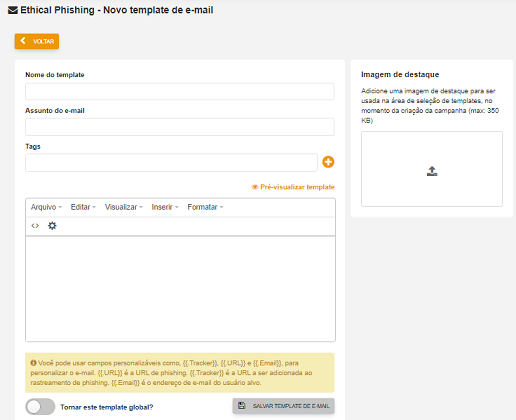
Os seguintes campos devem ser preenchidos:
Nome do template;
Assunto do e-mail;
Tags;
Nota
Como mencionado anteriormente, é possível adicionar uma ou mais tags, como também é possível a criação delas.
Pré-visualizar imagem;
Área para composição do texto.
Na área para composição do texto, é possível escrever a mensagem desejada para ser exibida no e-mail de phishing. Neste campo, cinco colunas de configurações do tipo dropdown são apresentadas, promovendo uma extensão de possibilidades na escrita.
Arquivo:
Novo documento.
Editar:
Desfazer;
Refazer;
Recortar;
Copiar;
Colar;
Selecionar tudo.
Visualizar:
Ajuda visual.
Inserir:
Imagem;
Link;
Caracteres especiais;
Âncora.
Formatar:
Negrito;
Itálico;
Sublinhar;
Riscar;
Sobrescrito;
Subscrever;
Código;
Formatos;
Blocos;
Alinhamento;
Limpar formatação.
É permitido o uso de campos personalizados, como evidenciado na seguinte mensagem:

Abaixo dessa mensagem é exibida uma flag com a opção de tornar o template global, caso seja de interesse do usuário, basta acioná-la. Caso contrário, apenas os usuários inseridos no contrato podem utilizar este template.
No card ao lado é necessário fazer o upload de uma imagem de destaque.
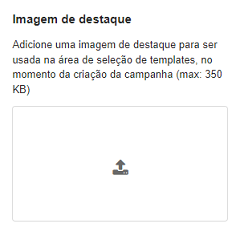
Caso tente concluir este template sem uma figura, a seguinte mensagem é exibida:
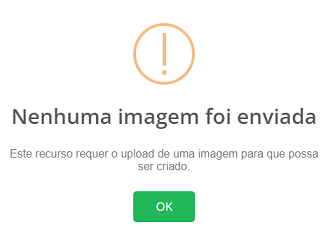
Para finalizar este processo, basta clicar no botão Salvar template de e-mail que muda para a cor verde ao ficar disponível para acionamento, após isso, uma mensagem de feedback é exibida no canto inferior direito da tela e o usuário é direcionado para a tela inicial de templates.
Listando Templates
O primeiro card é dividido em quatro colunas, são elas:
Nome;
Tags;
Data de alteração;
Deletar.
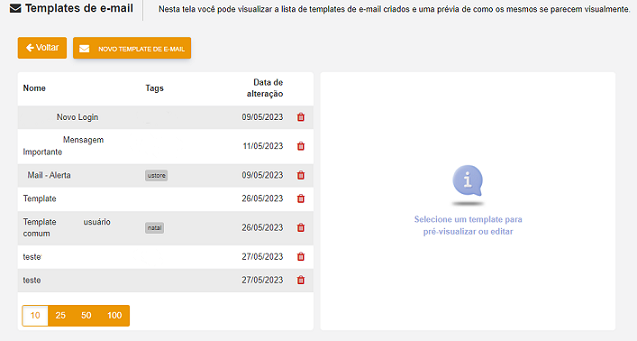
No fim deste card, é possível perceber que há a possibilidade de visualização por blocos de informação de 10, 25, 50 ou 100 linhas.
Ao selecionar o template desejado, o card lateral apresenta sua pré-visualização, juntamente com uma barra de rolagem à direita da tela para uma visualização completa.
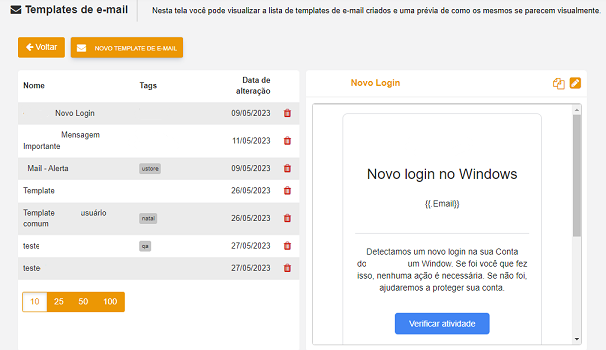
Neste card de pré-visualização, ao lado do nome do Template, é possível identificar dois ícones de ações:
Copiar e colar: Este botão
indica uma ação de copiar e colar;
Lápis: O ícone
indica uma edição.
Perfis de Envio
Protocolo de envio SMTP
Quase toda atividade on-line é possibilitada pelos protocolos, em outras palavras, as regras e diretrizes especiais do software de rede que permitem ao computador se conectar a redes em qualquer lugar.
Diariamente as pessoas recebem e enviam e-mails, e, apesar do surgimento de outros meios de comunicação on-line, como chats de vídeos, bate-papos e transmissão ao vivo, as pessoas continuam a usar os e-mails, mesmo buscando novas formas de comunicação. Quando um e-mail é enviado, o provedor transmite o endereço do remetente, o endereço do destinatário e o conteúdo da mensagem.
O Simple Mail Transfer Protocol-SMTP é um protocolo usado no envio e recebimento de e-mail. Ele é responsável por garantir que os e-mails enviados cheguem aos destinatários. Seu objetivo principal é configurar as regras de comunicação entre os servidores, uma vez que eles têm uma forma específica de identificação e anúncio do tipo de intercomunicação realizada.
O protocolo SMTP está em funcionamento ao enviar um e-mail, ou seja, o computador se conecta ao servidor (computador centralizado) que gerencia um tipo específico de serviço.
Um servidor SMTP pode passar o e-mail para outro servidor SMTP e retransmiti-lo para o destino por meio de vários saltos. E assim, ele trabalha para localizar o paradeiro do destinatário utilizando o ID de e-mail do destinatário sendo localizado o nome do domínio.
No Ethical Phishing da plataforma uCloud, as informações relativas ao SMTP podem ser encontradas na opção “Perfis de envio”, esse acesso é exclusivo para usuários administradores, tendo em vista o grau de complexidade, gerenciamento e entendimento das funcionalidades de código.
Acessando o Perfil de Envio
No menu Ethical Phishing, o card referente ao «Perfil de Envio» é o nono, como evidenciado abaixo.
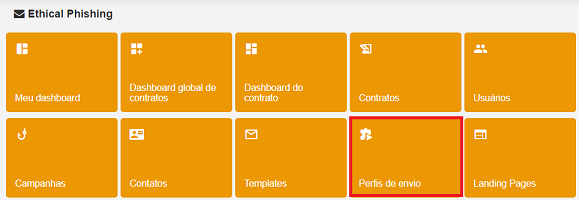
Ao clicar nessa opção, o usuário Gerente Admin tem acesso a lista de perfis de envios criados. Além disto, quatro ações são permitidas:
Botão
VoltarBotão
+ Novo perfil de envioCampo de pesquisa.
Atualizar
Criando o Perfil de Envio
Para criar um novo perfil de envio basta clicar no botão evidenciado abaixo:
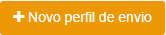
Em seguida, a tela encarregada pela criação de perfis de envio é apresentada, exibido na figura abaixo:
Neste modal é possível observar o botão de ação Voltar para retornar a listagem de perfis de envio. Na imagem acima, constam seis campos que devem ser preenchidas pelo usuário:
Nome do Perfil;
Host;
Nota
Host é uma máquina ligada a uma rede, por meio de um número de IP e domínio definido, responsáveis por oferecer recursos, informações e serviços aos usuários. Trata-se do caminho para conseguir a conexão com o serviço de e-mail;
Porta;
Atenção
As portas são espaços virtuais dentro de um sistema operacional onde as conexões de rede começam e terminam. Corresponde ao número necessário para que o usuário administrador possa acessar;
Usuário;
Senha;
Tags.
Ao lado do último campo, há uma flag com a opção de ignorar erros de certificado, isto é, o usuário pode escolher se deseja ignorar os erros de certificação de navegação ou não.
Depois de preenchidas esses espaços, a plataforma permite salvar o Perfil de Envio cadastrado, habilitando o botão localizado na parte inferior direita da tela que fica na cor verde, como evidenciado na tela abaixo:
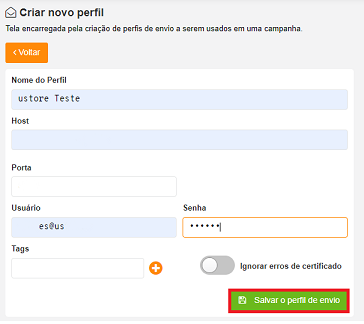
Listando Perfis de Envio
Na condição de já existirem perfis de envio cadastrados, a plataforma exibe uma lista, como apresentada na figura a seguir.
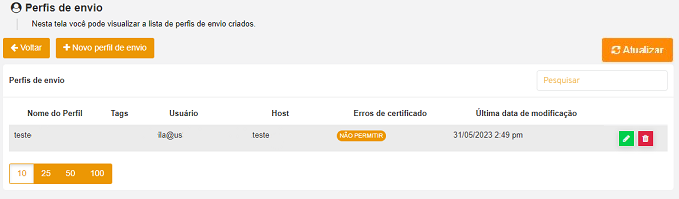
É possível perceber que esta lista é dividida em sete colunas, todas descritas abaixo:
Nome do Perfil;
Tags;
Usuário;
Host;
Erros de certificado;
Última data da modificação;
Ações:
Editar

Deletar

Caso ainda não exista Perfis de envio cadastrados, a plataforma exibe uma tela com um sinal de alerta informando a inexistência de dados a serem exibidos.
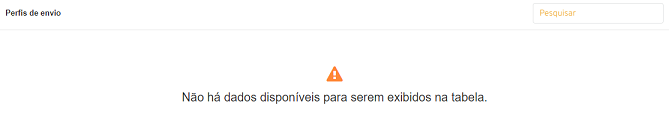
Landing Pages
Introdução
O último card do menu de Segurança Ethical Phishing é o Landing Pages.
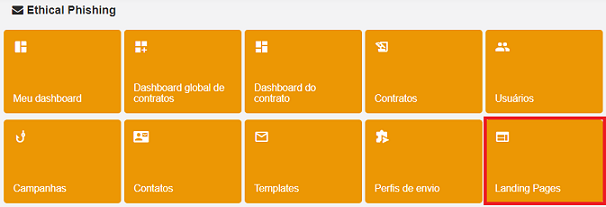
Ao acessá-lo, são apresentados dois cards: um contendo a lista das landing pages e o segundo pré-visualização destas, além de dois botões de ação, sendo eles:
Botão
Voltar;Botão
Novo template de Landing Page.
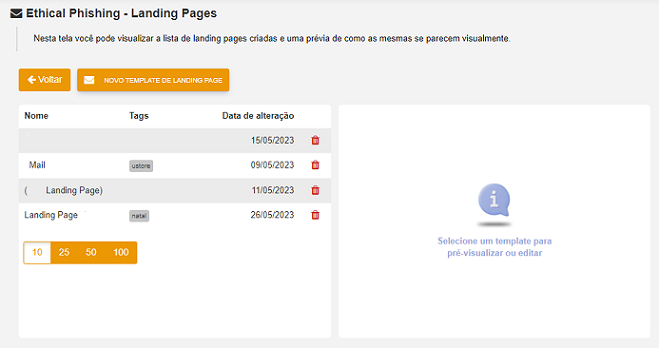
Criando Landing page
Para criar uma landing page, o usuário gerente Admin precisa clicar no botão Novo template de landing page.
Após isso, a tela de criação é apresentada:
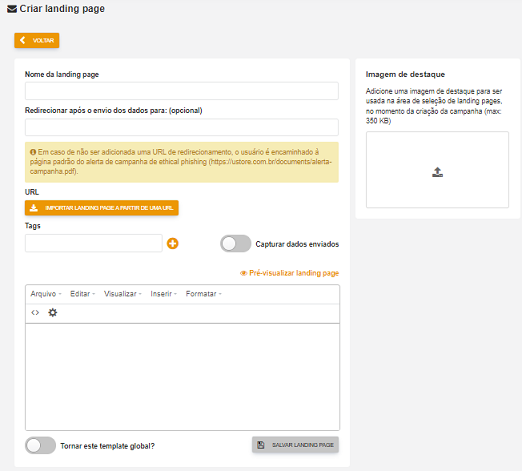
Os espaços apresentados são descritos abaixo:
Nome da landing page;
Redirecionar após o envio dos dados para;
Nota
Em caso de não ser adicionada uma URL de redirecionamento, o usuário é encaminhado à página padrão do alerta de campanha de ethical phishing.
URL -
Importar landing page a partir de uma URL;Tags;
Atenção
Como mencionado anteriormente, é possível adicionar uma ou mais tags, assim como criá-las.
Pré-visualizar a landing page;
Capturar dados enviados;
Área para composição do texto.
Na área para composição do texto, é possível escrever a mensagem desejada para ser exibida no e-mail de phishing. Neste campo, cinco colunas de configurações do tipo dropdown são apresentadas, promovendo uma extensão de possibilidades na escrita.
Arquivo:
Novo documento.
Editar:
Desfazer;
Refazer;
Recortar;
Copiar;
Colar;
Selecionar tudo.
Visualizar:
Ajuda visual.
Inserir:
Imagem;
Link;
Caracteres especiais;
Âncora.
Formatar:
Negrito;
Itálico;
Sublinhar;
Riscar;
Sobrescrito;
Subscrever;
Código;
Formatos;
Blocos;
Alinhamento;
Limpar formatação.
Ao fim deste card é exibida uma flag com a opção de tornar o template global, se for de interesse do usuário, basta acioná-la. Caso contrário, apenas os usuários inseridos no contrato podem utilizar este template.
No card ao lado é necessário fazer o upload de uma imagem de destaque.
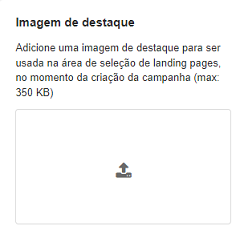
Caso tente finalizar este template sem uma figura, a seguinte mensagem é exibida:
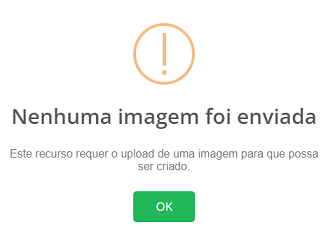
Para finalizar este processo, basta clicar no botão Salvar landing page que muda para a cor verde ao disponibilizar o acionamento, após isso, uma mensagem de feedback é exibida no canto inferior direito da página e o usuário é direcionado para a tela inicial de landing pages.
Listando Landing page
O primeiro card é dividido em quatro colunas, são elas:
Nome;
Tags;
Data de alteração;
Deletar.
Ao selecionar o template desejado, o card lateral apresenta sua pré-visualização, juntamente com uma barra de rolagem à direita e abaixo da landing page para uma visualização completa.
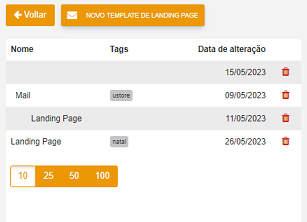
No fim deste card, é possível observar que há a possibilidade de visualização por blocos de informação de 10, 25, 50 ou 100 linhas.
Neste card de pré-visualização, ao lado do nome da landing page, é possível identificar dois ícones de ações:
Copiar e colar: Este botão
indica uma ação de copiar e colar;
Lápis: O ícone
indica uma edição.
Acesso do usuário: Utilizador
Jornada do usuário Utilizador
Acessando
O usuário Utilizador deve acessar a plataforma uCloud, ao iniciar a sessão necessita inserir as credenciais com o login e a senha, provisionadas previamente por um usuário com o perfil Gerente Admin ou usuário com esta permissão. O perfil de usuário Utilizador é compatível com os atributos de acesso ao Ethical Phishing. Detalhamento destes perfis o leitor encontra em Usuários_.
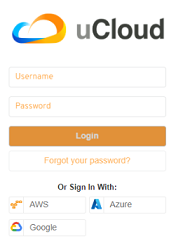
No perfil do usuário utilizador do Ethical Phishing, o Dashboard é apresentado em seis cards, listados a seguir:
Meu Dashboard;
Dashboard do contrato;
Campanhas;
Contatos;
Templates;
Landing Pages.
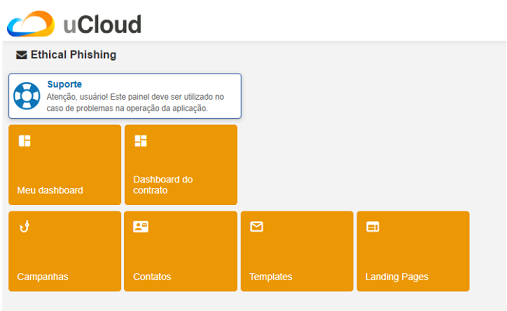
Dashboard do usuário Utilizador
A funcionalidade Dashboard tem como principal objetivo ser um painel visual que oferece de maneira centralizada um conjunto de informações. As atividades relacionadas ao Ethical Phishing refletem no painel os indicadores de acompanhamento ocorrido nas simulações das campanhas de phishing, o que facilita a tomada de decisões.
O submenu Dashboard está dividido em dois cards. São eles:
Meu Dashboard;
Dashboard do contrato;
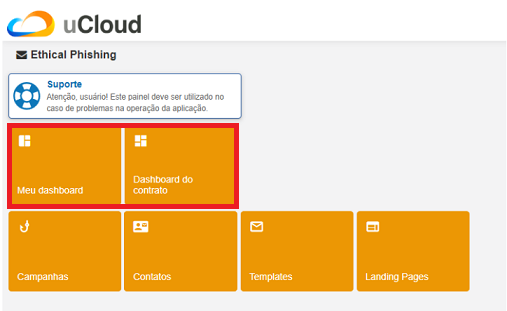
Meu Dashboard
Ao clicar em Meu Dashboard, o usuário Utilizador pode criar campanhas e registrar os domínios. Nesta tela é possível acompanhar questões relativas ao número de contatos cadastrados, campanhas disparadas, cotas disponíveis e consumidas, quais campanhas estão ativas e finalizadas.
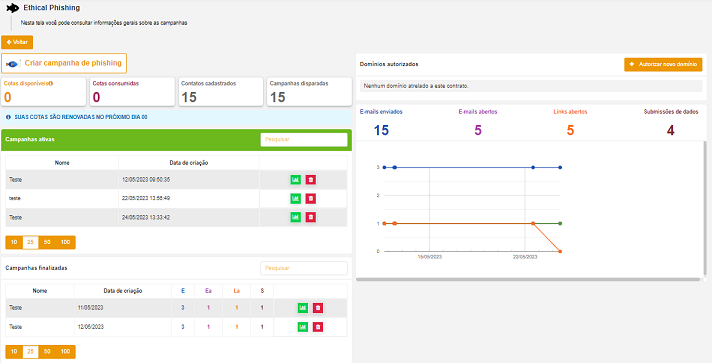
A tela apresenta três botões de ações.
Botão
Voltar;Botão
Criar campanha de phishing;Botão
Autorizar novo domínio.
Assim como cinco cards. São eles:
Informações de cotas;
Campanhas ativas;
Campanhas finalizadas;
Informação sobre os e-mails;
Domínios autorizados.
Criando uma Campanha de Phishing
Para criar uma campanha, o usuário Utilizador deve clicar no botão Criar campanha de phishing, conforme exibido na figura abaixo:

Feito isso, uma nova tela é apresentada, a qual exibe 5 etapas a serem cumpridas para a criação da campanha. Como primeiro passo, o usuário deve nomeá-la.
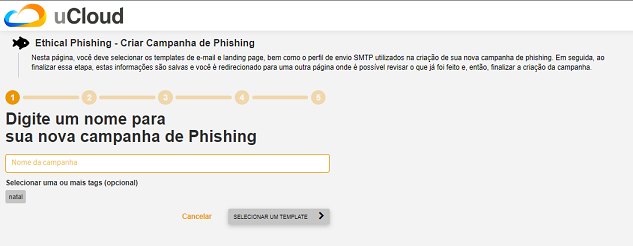
Em seguida, caso deseje, é possível selecionar uma ou mais tags para facilitar a identificação da campanha. Após isso, o usuário tem a opção de duas ações:
Botão
Cancelar;Botão
Selecionar um template.
O segundo botão permanece desabilitado na coloração cinza até que o usuário nomeie a campanha. Feito isso, a ação de Selecionar um template é habilitada, passando para a cor laranja, basta clicar neste para avançar. Neste próximo passo, a tela apresenta templates pré-estabelecidos.
Nota
Não podem existir campanhas com o mesmo nome, cada uma deve ser única. Caso o usuário nomeie uma campanha com um nome já existente a plataforma exibe uma mensagem de erro.
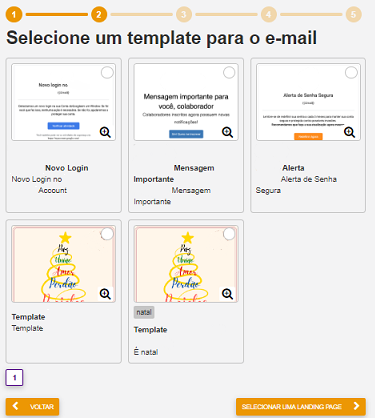
No canto inferior direito de cada template há uma lupa para uma pré-visualização. Esta é exibida em um modal com a ação de Fechar logo abaixo da imagem, além disso é apresentada uma barra de rolagem na lateral direita que auxilia o usuário a verificar o detalhamento do template.
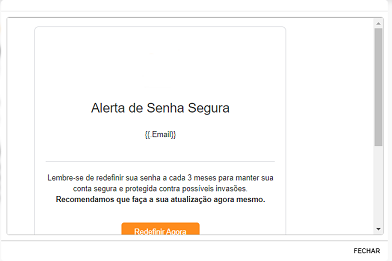
Para escolher o template, é necessário clicar na própria imagem ou no checkbox no canto superior direito.
Na parte inferior da página é possível visualizar a quantidade de páginas, assim como dois botões de ações:
Botão
Voltar;Botão
Selecionar uma Landing Page.
Ao clicar na segunda ação, a tela para seleção de um template para a landing page é apresentada com as mesmas funcionalidades da pré-visualização e de escolha que a etapa anterior.
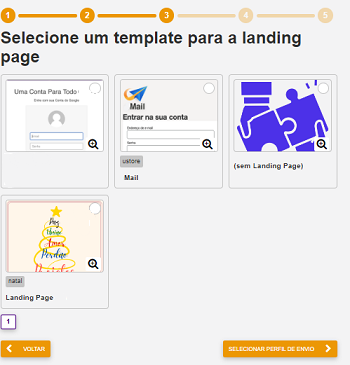
Com a finalidade de avançar mais uma etapa, cabe ao usuário Utilizador clicar no botão Selecionar perfil de envio no canto inferior direito, do lado oposto da ação de Voltar.
Em seguida, a tela de perfil de envio é apresentada com as opções de perfil de envio SMTP disponíveis para seleção através de um checkbox.
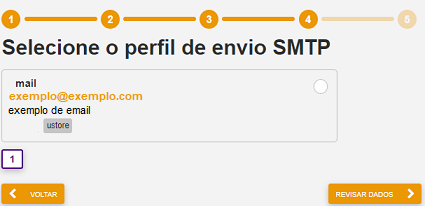
Após isso, é necessário clicar no botão Revisar dados localizado no canto inferior direito.
Ao avançar para o quinto e último passo, a plataforma exibe uma tela com um quadro informativo que contém todas as informações da campanha que está sendo criada. Neste momento é possível revisar todas as escolhas realizadas.
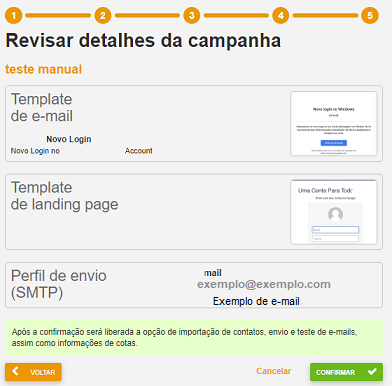
Caso o usuário tenha cometido algum erro na criação da campanha e precise modificar alguma das informações apresentadas, basta clicar no botão Voltar no canto inferior esquerdo até a etapa que precisa ser alterada.
Abaixo dos quadros informativos, há a seguinte mensagem em tela: “Após a confirmação será liberada a opção de importação de contatos, envio e teste de e-mails, assim como informações de cotas”.
Se todos os dados estiverem certos, é necessário apenas clicar no botão Confirmar de coloração verde para finalizar este dashboard. Feito isso, uma mensagem de confirmação é apresentada em tela.
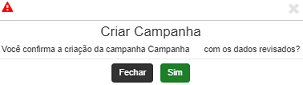
Após a confirmação do usuário ao clicar no botão Sim, a plataforma apresenta uma nova tela informando que a campanha está sendo criada, esse processo pode levar alguns segundos.
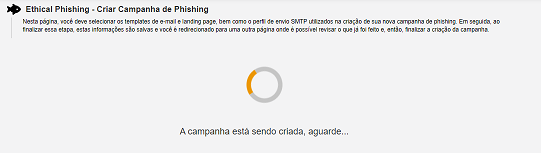
Envio e Detalhes da Campanha
Depois de concluída a criação da campanha, a tela é atualizada e novas informações são exibidas.
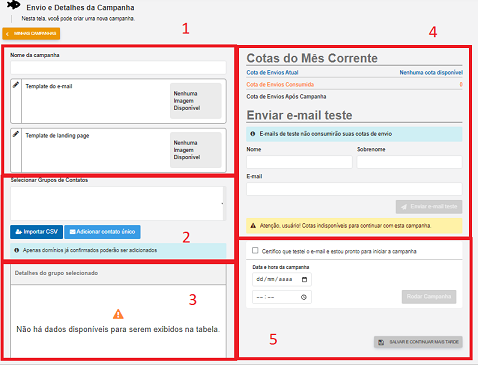
Recorte 1
No recorte 1 temos os detalhes da campanha, nele é possível criar uma nova campanha, nomeá-la, editar templates do e-mail e da landing page.
Nota
O template do e-mail e de landing page editados modificam apenas o HTML da campanha atual.
Para confirmar as edições o usuário deve clicar no botão Salvar template e Salvar landing page caso tenha realizado edições nestes.
Caso o usuário Utilizador desista das edições deve clicar no botão Cancelar para volta a tela de envio e detalhes da campanha.
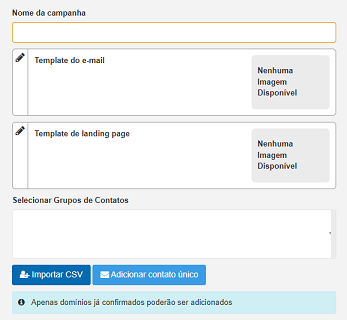
Recorte 2
No segundo recorte é possível importar um arquivo de Grupos de Contatos através do botão Importar CSV, assim como adicionar apenas um contato clicando na ação Adicionar contato único. Em seguida, o seguinte modal é exibido:
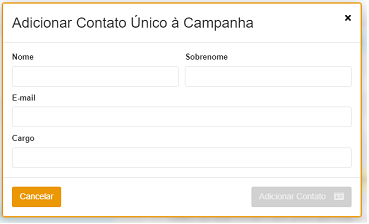
Na figura acima, o usuário Utilizador deve preencher os campos com as informações do contato (nome, sobrenome, e-mail e cargo). Somente após completar os espaços, o botão de Adicionar Contato é ativado, caso o usuário desista da ação deve clicar no botão Cancelar para retornar a tela anterior.
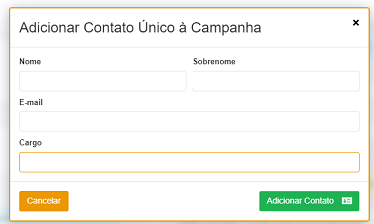
Atenção
Apenas e-mails com domínios confirmados podem ser adicionados. Caso o usuário adicione um e-mail com domínio não autorizado para o contrato a plataforma exibe a seguinte mensagem:
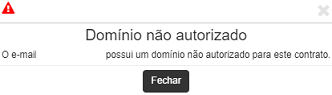
Recorte 3
Após a adição dos contatos, os detalhes sobre o grupo selecionado são apresentados no terceiro recorte, exibido a seguir.
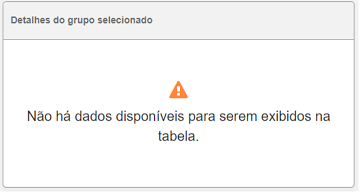
Recorte 4
No lado direito da tela, informações sobre as cotas são expressas no recorte de número quatro, nessa parte o usuário tem acesso a informações como: o número de cotas disponíveis para envio, quantas cotas de envio já foram consumidas, e a quantidade de cotas de envios após a campanha.
É possível também enviar um e-mail teste. Este, não consome sua cota de envio. Após preencher os campos necessários o botão para Enviar e-mail teste é disponibilizado para acionamento.
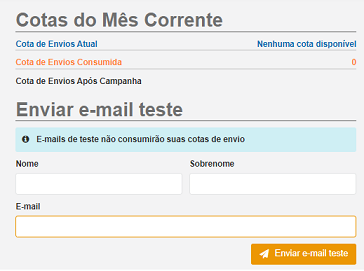
Recorte 5
Posterior ao teste do e-mail, há um checkbox para confirmar que a realização deste foi feita.
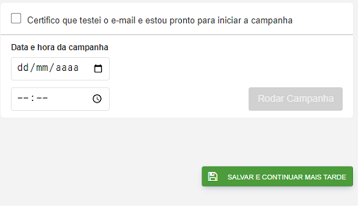
Após o usuário confirmar que testou o e-mail e que está pronto para iniciar a campanha, os espaços com data e hora são automaticamente preenchidos, e o botão para Rodar campanha é habilitado.
Depois de clicar nesta ação, é necessário pressionar o botão localizado na parte inferior da página para Salvar e continuar mais tarde e uma mensagem de feedback é exibida no canto inferior direito da página informando que a solicitação de campanha foi enviada.
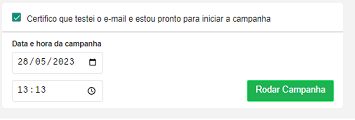
Campanhas de Phishing
A nova tela ao qual o usuário Utilizador é direcionado apresenta três botões de ação:
Botão
Voltar;Botão
Atualizar;Botão
+ Nova Campanha.
Além de dois cards com diferentes tipos de campanha:
Ativas;
Arquivadas.
Na parte inferior destes é possível observar blocos de informações que podem ser apresentados com 10, 25, 50 e 100 linhas.
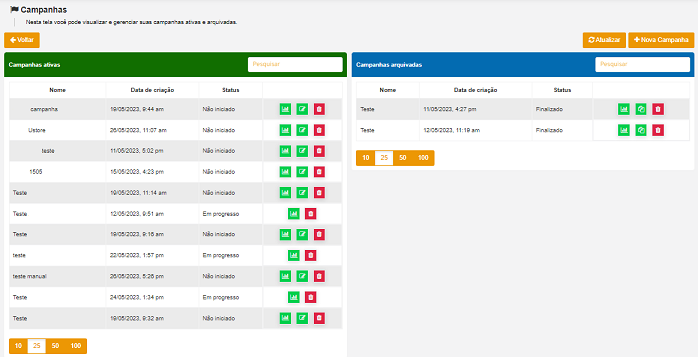
Ambos cards exibem quatro colunas que são descritas a seguir:
Nome;
Data de criação;
Status: Divide-se em:
Não iniciado;
Em progresso;
Finalizado (no caso de campanhas arquivadas).
Ações: representadas por quatro ícones:
Gráfico: Ao clicar no ícone
, o usuário é direcionado para a tela abaixo, na qual é permitido consultar as informações gerais sobre a campanha selecionada e visualizar os três botões de ação:
Botão
Voltar;Botão
Exportar;Botão
Concluir campanha.
A plataforma apresenta a mensagem de confirmação a seguir ao clicar no botão Concluir campanha:
Se o usuário Utilizador optar por concluir a campanha, um aviso aparece no canto inferior direito da tela, informando que a solicitação de finalização da campanha foi enviada ao sistema.
A tela abaixo mostra também uma lista com todos os contatos aos quais foram enviados os e-mails de Phishing e informações adicionais como: números de e-mails enviados, e-mails abertos, links clicados e contatos que enviaram seus dados.
Ao clicar no ícone de ajuda, representado por um olho ao lado dos números, detalhes sobre os colaboradores que fizeram essas ações são evidenciados na lista que segue abaixo.
Além disto, no fim da lista, no canto inferior esquerdo é possível observar blocos de informações que podem ser apresentados com 10, 25, 50 e 100 linhas.
Bloco de notas: Este botão
representa a tela de envio e detalhes da campanha, já exibida anteriormente.
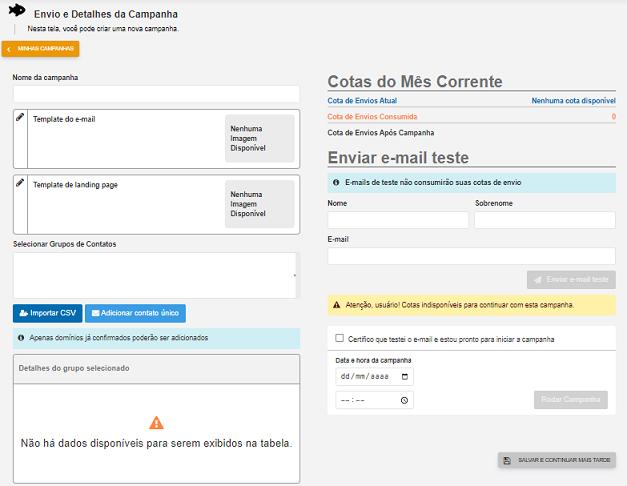
Copiar e colar: Esta ação
copia e cola os detalhes da campanha.
Lata de lixo: Pressionar neste
representa a exclusão da campanha criada. Ao clicar no ícone um aviso aparece no canto inferior direito da tela, informando que a solicitação para exclusão da campanha foi enviada ao sistema.
Importante
Nenhuma mensagem de confirmação é apresentada antes de deletar a campanha.
Dashboard do Contrato
Introdução
Este Dashboard do usuário Utilizador apresenta telas relacionadas ao Ethical Phishing e o painel administrativo do contrato da sessão logada, possibilitando o acompanhamento dos dados das campanhas do contrato logado na sessão no mês selecionado.
Quatro botões de ações são apresentados na página:
Botão
Voltar;Botão
Criar Usuário;Botão
Autorizar novo domínio;Botão
Suporte.
É permitido ao usuário digitar o mês e ano que deseja visualizar. São exibidos os detalhes das cotas de envio, informando o número disponível, consumido e a quantidade de contatos ativos.
Logo abaixo, é informado o próximo dia em que as cotas são renovadas. Ao lado, é possível observar dados sobre quantas campanhas estão em execução e foram concluídas.
Domínios autorizados
Do lado direito da tela, é possível observar o card de domínios autorizados.
Após clicar no botão para Autorizar novo domínio, o modal “Renegociar cotas” é apresentado:
Nas informações sobre o correio eletrônico, o primeiro campo é do tipo dropdown no qual opções para a seleção são exibidas ao clicar. O campo seguinte representa a continuação do e-mail, e este deve ser preenchido com um domínio corporativo válido, e então clicar no botão Enviar código.
Aviso
 Não são aceitos e-mails genéricos como: Gmail, Yahoo, Hotmail, entre outros.
Não são aceitos e-mails genéricos como: Gmail, Yahoo, Hotmail, entre outros.
Feito isso, o código de verificação é enviado para o e-mail digitado acima. Após o recebimento dos seis numerais via e-mail, é necessário então digitá-los no espaço apropriado, e em seguida clicar no botão de coloração azul Confirmar.
Listando campanhas na jornada do Utilizador
No último card da tela são exibidas as campanhas do mês corrente, neste é possível utilizar a barra de pesquisa para auxiliar a busca por uma campanha específica.
São apresentadas também quatro colunas:
Nome
Data de Criação
Status:
Não iniciado
Em progresso
Finalizado.
Ação: representado pelo ícone do gráfico
 .
.
Campanhas
Introdução
A técnica de enviar simulações de e-mails fraudulentos em campanhas de phishing, compreende pensar no envio de dois tipos: O e-mail parece ser verdadeiro, mas na realidade pode ter sido enviado por um usuário “hacker” que tem a intenção de roubar dados sigilosos. Ou um e-mail teste enviado por empresas de proteção especialistas defesa, que utilizam o phishing para descobrir se os destinatários destes e-mails estão atentos com a origem dos e-mails recebidos e se clicam em e-mails maliciosos e fragilizam sua segurança e da empresa onde trabalham.
Abaixo são brevemente explicadas algumas categorias de envio de phishing:
Bulk Phishing: Trata-se do envio de e-mails em massa para uma lista não filtrada de destinatários. Nesta modalidade, são encaminhados e-mails genéricos com benefícios ou promoções de marcas desconhecidas.
Spear Phishing:Uma pessoa específica recebe e-mails maliciosos, neste caso, o cibercriminoso possui informação direcionada sobre o alvo, como nome, empresa que atua, posição hierárquica.
Whaling Phishing: Este ataque é direcionado aos executivos, neste o “hacker” tenta persuadir a vítima ao fingir que é um CEO, solicitando ao executivo os acessos que ele possui, pelo fato de ocupar um cargo privilegiado e ter sua responsabilidade na empresa.
A empresa usuária desse projeto de segurança pode criar campanhas, importar usuários, assim como coletar usuários. Esta, deve gerar sua campanha em formato autônomo, sendo possível interagir com as funcionalidades. Vale ressaltar que a campanha de phishing a ser criada tem a diretiva de ser ética.
Por ser tratar de um projeto de segurança, as campanhas criadas no Ethical Phishing tem a diretiva de ser éticas, um dos seus principais objetivos é a coleta de resultados para a compreensão e entendimento do comportamento dos usuários.
A partir da plataforma é possível enviar e-mails testes para descobrir se os destinatários estão atentos a origem dos e-mails recebidos e se clicam em e-mails maliciosos, fragilizando a segurança dos seus dados pessoais e da empresa onde trabalham.
Tais campanhas podem ser gerenciadas de acordo com o cronograma ou a necessidade de disparos.
Visualizando a coleta de estatísticas no Dashboard
As campanhas podem ser gerenciadas de acordo com o cronograma ou a necessidade de disparos, é possível utilizar o modo guiado (wizard) para a criação das campanhas de maneira simples.
Elas podem ser alteradas após criadas;
Existe a possibilidade de programar os disparos;
Customizar os templates visando o engajamento;
Coletar os resultados e entender o comportamento dos usuários.
A imagem de simulações de ataques phishing abaixo auxilia o entendimento do corpo de usuários para orientar que ações a empresa deve tomar.
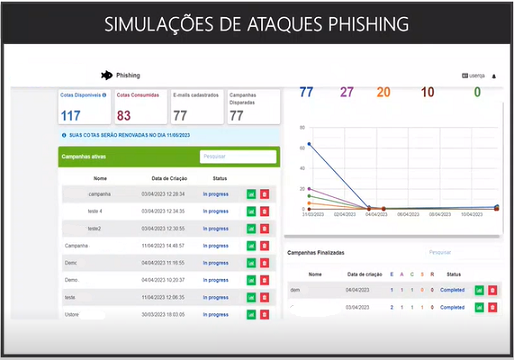
Na tela acima diferentes cards são exibidos, é possível visualizar detalhes sobre as cotas disponíveis e as consumidas, a quantidade de e-mails cadastrados e as campanhas disparadas.
Logo abaixo há um quadro informativo sobre a data de renovação da cota, e uma listagem de campanhas ativas e finalizadas.
Acessando
Por ser tratar de um projeto de segurança, as campanhas criadas no Ethical Phishing têm a diretiva de serem éticas, um dos seus principais objetivos é a coleta de resultados para a compreensão e entendimento do comportamento dos usuários.
A partir da plataforma é possível enviar e-mails testes para descobrir se os destinatários estão atentos a origem dos e-mails recebidos e se clicam em e-mails maliciosos, fragilizando a segurança dos seus dados pessoais e da empresa onde trabalham.
Tais campanhas podem ser gerenciadas de acordo com o cronograma ou a necessidade de disparos. Para acessar essa opção e interagir com essa funcionalidade basta ao usuário clicar no card “Campanhas” conforme a imagem a seguir:
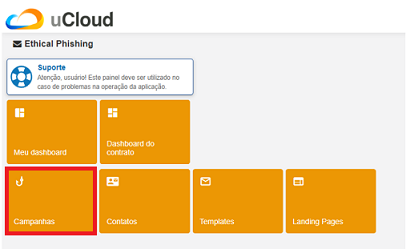
A plataforma exibe a tela de Campanhas, nesta é possível visualizar e gerenciar as campanhas ativas e arquivadas:
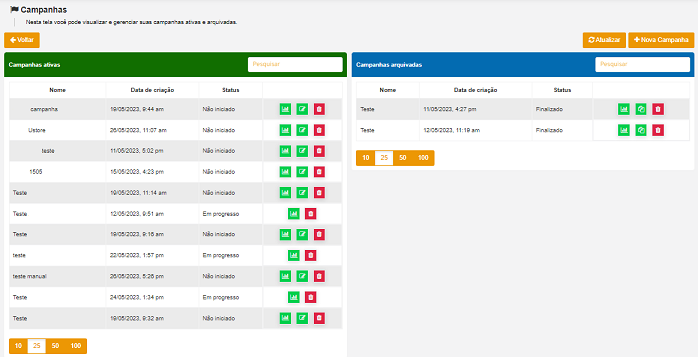
Esta tela apresenta três botões de ação:
Botão
Voltar;Botão
Atualizar;Botão
+ Nova Campanha.
Para outros detalhes convidamos o leitor consultar os tópicos:
Campanhas de Phishing;
Criando Campanha de Phishing.
Ambos presentes no capítulo Campanhas do submenu Ethical Phishing.
Contatos
Introdução
No módulo do Ethical Phishing temos a página de Contatos, para acessá-la basta clicar no card Contatos da página inicial conforme a imagem seguinte:
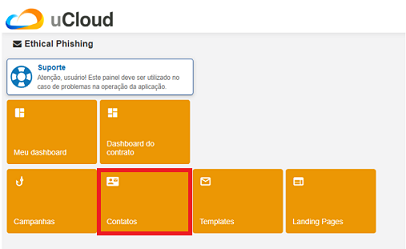
Estes, são importantes para estabelecer quem recebe a campanha em seus e-mails. Para facilitar o processo de envio, é permitido ao usuário Utilizador criar diferentes possibilidades de emissão, criar e gerenciar os contatos, gerar grupos ou importar um arquivo formato .CSV com todos os e-mails destinatários, além da alternativa de adicionar um contato único à campanha.
Ao acessar este card, uma nova tela é apresentada.
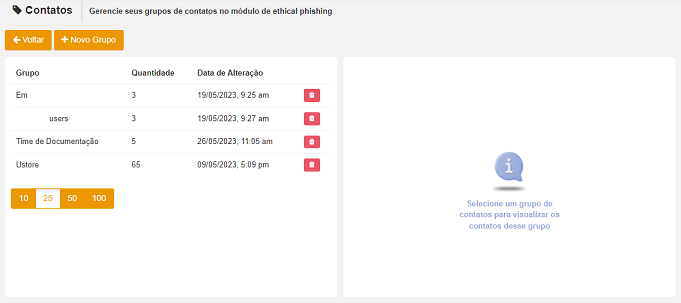
Na figura acima dois botões de ação são exibidos:
Botão
Voltar;Botão
+ Novo Grupo.
Além de dois cards: um para listagem e outro para visualização.
Criando Novo Grupo
Para iniciar o processo de criação de um grupo de contatos, o usuário deve clicar na ação para adicionar um + Novo Grupo, e a seguinte tela é apresentada.
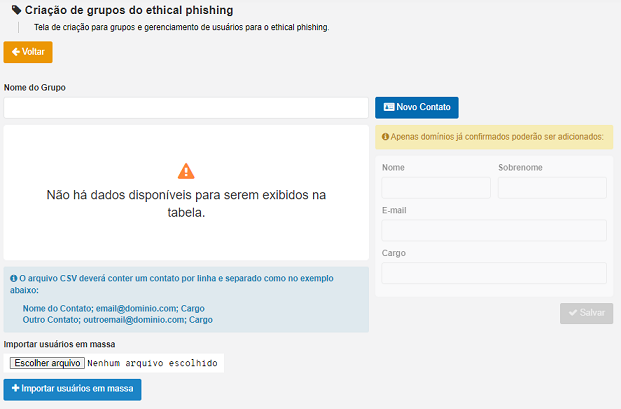
Nesta imagem é possível verificar a existência de quatro botões de ação:
Botão
Voltar;Botão
Novo Contato;Botão
Escolher ficheiro;Botão
+ Importar usuários em massa.
O primeiro passo a ser feito é nomear o grupo. Em seguida, para inserir o primeiro contato é necessário clicar no botão Novo Contato para que o modal dele, exibido abaixo, seja habilitado para preenchimento.
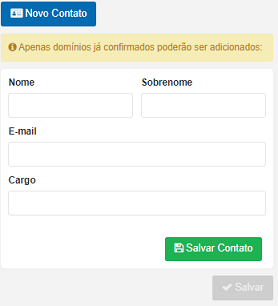
Os espaços a serem preenchidos são:
Nome;
Sobrenome;
E-mail;
Cargo.
Nota
O cargo deve ser preenchido com o posição real do colaborador na empresa, não com o usuário utilizador ou gerente de Ethical Phishing.
Atenção
Vale ressaltar que apenas e-mails com domínios já confirmados podem ser adicionados, caso o usuário indique um e-mail de um domínio não permitido, a plataforma exibe a seguinte mensagem.
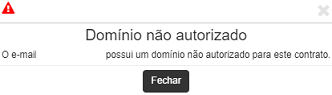
Após adicionar as informações o usuário deve clicar no botão Salvar Contato de coloração verde, feito isso, as informações sobre este são automaticamente listadas no campo abaixo da área do Nome do Grupo. Desse modo, os contatos são adicionados manualmente um a um.
Caso seja desejo do usuário adicionar todos os contatos uma única vez, basta que este prepare um arquivo em formato .CSV para fazer o upload clicando no botão Escolher ficheiro e após selecionar o arquivo salvo na máquina confirmar a ação através do botão + Importar usuários em massa.
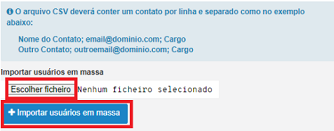
Nota
O arquivo formato .csv corresponde a valores separados por vírgula, este tipo de arquivo armazena informações de planilhas e tabelas. Para estruturar esse arquivo basta escrever os detalhes de um mesmo usuário numa única linha, separando os itens utilizando um ponto e vírgula (;).
Após confirmar a ação, a tela de visualização apresenta os detalhes informados. Para salvar os dados, basta clicar no botão Salvar localizado abaixo do modal de criação de um novo contato. Feito isso, é necessário clicar no botão Voltar no topo da página pra visualizar a lista de grupos criados.
Listando Contatos
Retornando a tela inicial de contatos, é possível visualizar dois cards, conforme a imagem abaixo:
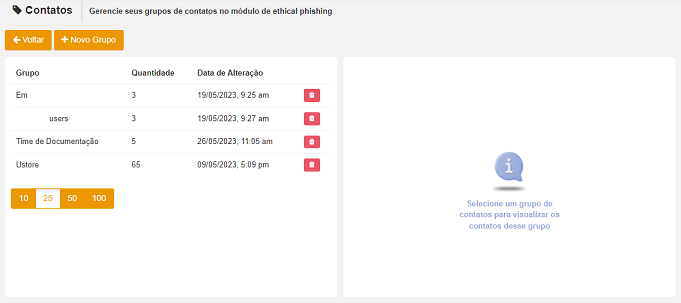
O primeiro é dividido em quatro colunas:
Grupo: Exibe o nome que o usuário escolheu.
Quantidade: Apresenta a quantidade de contatos inseridas no grupo.
Data de Alteração: Mostra data e hora da última alteração do grupo.
Deletar: Representada por um ícone de lata de lixo, essa ação significa remover o grupo permanentemente. Ao clicar no ícone a seguinte mensagem de alerta é exibida:
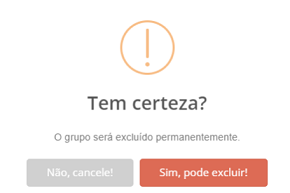
Detalhando Contatos
Ao clicar no grupo selecionado, o card ao lado apresenta os detalhes dos contatos inseridos no grupo.
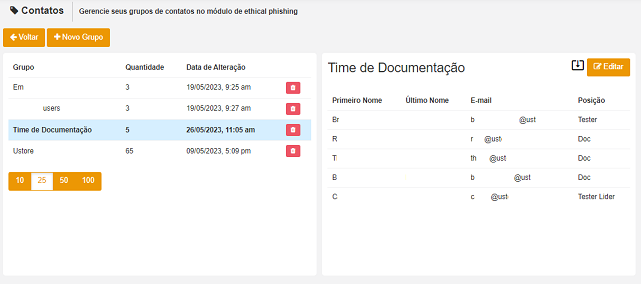
Este apresenta dois botões de ação: um ícone com seta apontando pra baixo representando a ação de download do arquivo e o botão Editar.
Ao clicar no botão de Download é realizada a descarga de um arquivo em formato .CSV com todas as informações do grupo de contatos selecionado.
Pressionando o botão Edição, o usuário é direcionado para a mesma tela na qual os contatos foram inseridos.
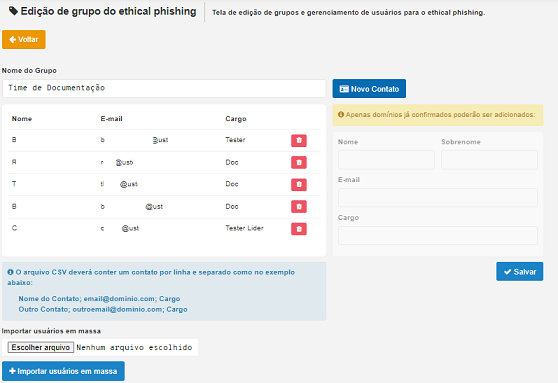
Importante relembrar que para cada alteração feita, é necessário clicar no botão Salvar no fim do processo, assim as mudanças são efetivadas.
Templates
Introdução
No quinto card do menu Ethical Phishing, podemos visualizar a lista de templates de e-mails criados e uma prévia de como os mesmos se parecem visualmente, para acessá-lo basta clicar no bloco evidenciado na figura abaixo:
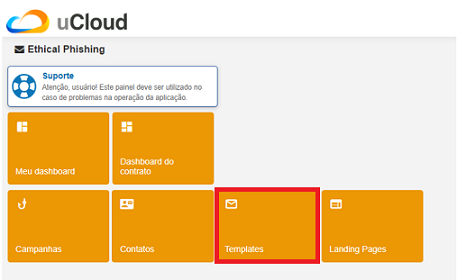
Ao acessá-lo, são apresentados dois cards:
Um contendo a lista dos templates;
e outro, sendo o segundo que exibe uma pré-visualização do selecionado.
Além de dois botões de ação, são eles:
Botão
Voltar;Botão
Novo Template de e-mail.
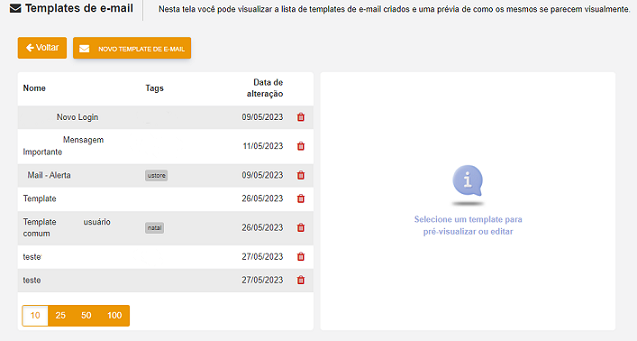
Criando Template de E-mail
Para criar um template, é necessário clicar no botão Novo template de e-mail. Em seguida, uma nova tela é apresentada:
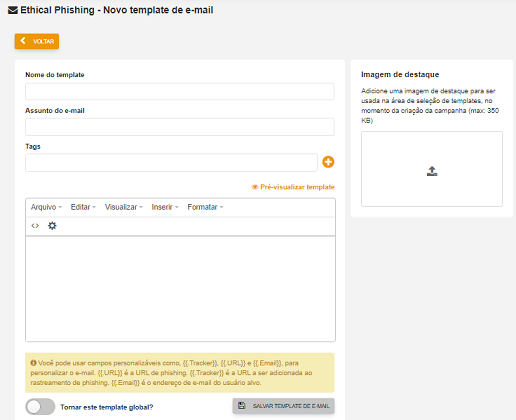
Os seguintes campos devem ser preenchidos:
Nome do template;
Assunto do e-mail;
Tags;
Pré-visualizar imagem;
Área para composição de texto.
Nota
Como mencionado anteriormente, é possível adicionar uma ou mais tags, como também a criação delas.
Na área para composição do texto, é permitido escrever a mensagem desejada para ser exibida no e-mail de phishing. Neste campo, cinco colunas de configurações do tipo dropdown são apresentadas, promovendo uma extensão de possibilidades na escrita.
Arquivo:
Novo documento;
Editar:
Desfazer;
Refazer;
Recortar;
Copiar;
Colar;
Selecionar tudo;
Visualizar:
Ajuda visual;
Inserir:
Imagem;
Link;
Caracteres especiais;
Âncora;
Formatar:
Negrito;
Itálico;
Sublinhar;
Riscar;
Sobrescrito;
Subscrever;
Código;
Formatos;
Blocos;
Alinhamento;
Limpar formatação.
É liberado o uso de campos personalizados, como descrito na mensagem seguinte:

Abaixo desta mensagem é exibida uma flag com a opção de Salvar Template de E-mail, esta fica desabilitado na cor cinza até que o usuário adicione uma imagem de destaque. Realizada esta ação, o botão é alterado para a coloração verde.
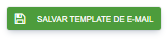
No card ao lado o usuário deve realizar o upload de uma imagem de destaque.
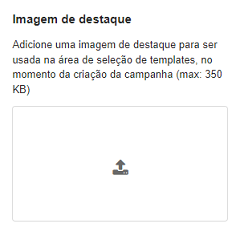
Caso tente concluir este template sem uma figura, a seguinte mensagem é exibida:
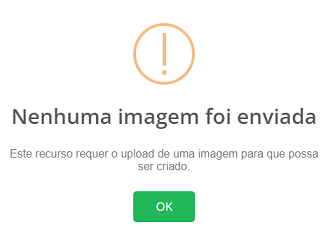
Para finalizar este processo de criação de template, é necessário clicar no botão Salvar template de e-mail, após isso, uma mensagem de feedback é exibida no canto inferior direito da tela e o usuário é direcionado para a tela inicial de templates.
Listando
O primeiro card é dividido em quatro colunas, são elas:
Nome;
Tags;
Data de alteração;
Deletar.
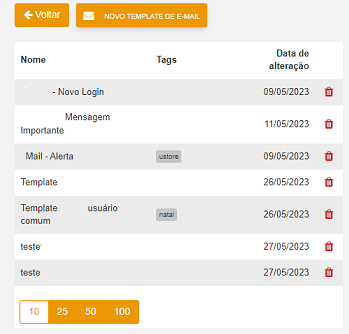
No fim deste card, é possível observar que há a possibilidade de visualização por blocos de informação de 10, 25, 50 ou 100.
Ao selecionar o template desejado, o card lateral apresenta a pré-visualização deste, juntamente com uma barra de rolagem à direita do template para uma visualização completa.
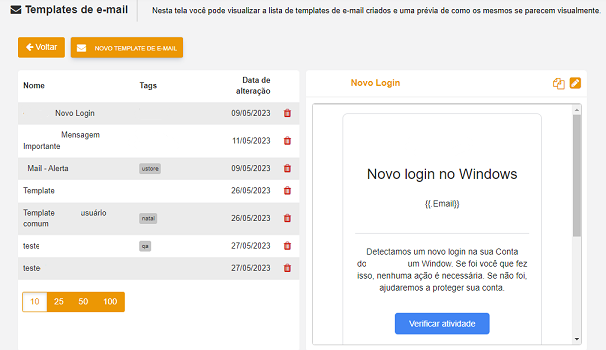
Na área de pré-visualização, ao lado da listagem dos templates, é possível identificar dois ícones de ações:
Copiar e colar: Este botão
indica uma ação de copiar e colar;
Lápis: O ícone
indica uma edição.
Caso o usuário deseje deletar um dos modelos de templates da lista, basta clicar no ícone de lixeira. A plataforma exibe uma mensagem de alerta e, para confirmar a ação, o usuário deve clicar no botão Sim. Caso desista da ação é necessário clicar em Fechar. A exclusão é permanente.
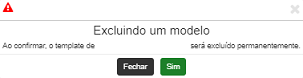
Landing Pages
O último card do menu Ethical Phishing é o «Landing Pages», é possível para o usuário Utilizador visualizar a lista de Landing Pages criadas e uma visualização prévia. Para ter acesso a essas funções basta clicar no último card da tela, destacado na figura abaixo:
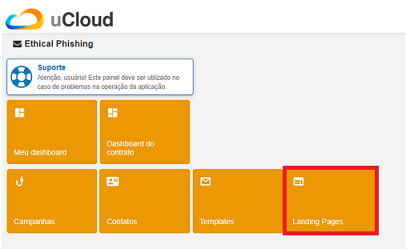
Em seguida, são apresentados dois cards: um contendo a lista das landing pages e o segundo apresentando uma pré-visualização da landing page selecionada, além de dois botões de ação:
Botão
Voltar;Botão
Novo Template de Landing Page.
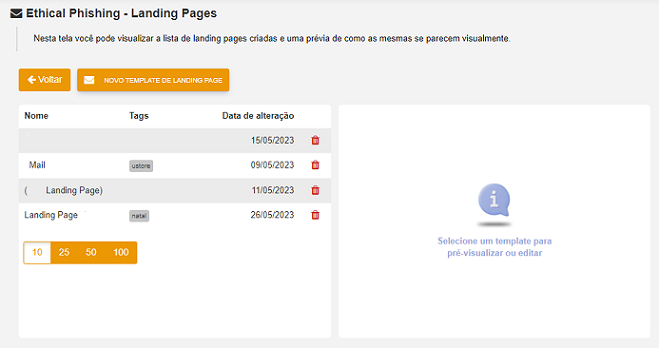
Criando uma Landing Page
Para criar uma landing page, é necessário clicar no botão Novo landing page e a tela de criação é apresentada:
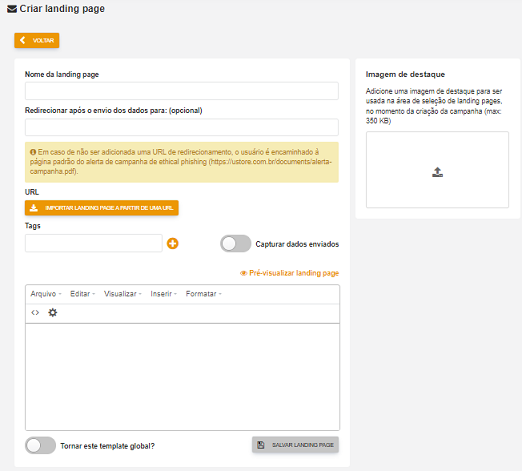
Os espaços apresentados são descritos abaixo:
Nome da landing page;
Redirecionar após o envio dos dados para;
Atenção
Em caso de não ser adicionada uma URL de redirecionamento, o usuário é encaminhado à página padrão do alerta de campanha de ethical phishing.
URL -
Importar landing page a partir de uma URLTags;
Nota
Como mencionado anteriormente, é possível adicionar uma ou mais tags, assim como criá-las.
Botão
Pré-visualizar landing page;Capturar dados enviados;
Área para composição de texto.
Na área para composição do texto, é possível escrever a mensagem desejada para ser exibida no e-mail de Ethical Phishing. Neste campo, cinco colunas de configurações do tipo dropdown são apresentadas, promovendo uma extensão de possibilidades na escrita.
Arquivo
Novo documento
Editar
Desfazer
Refazer
Recortar
Copiar
Colar
Selecionar tudo
Visualizar
Ajuda visual
Inserir
Imagem
Link
Caracteres especiais
Âncora
Formatar
Negrito
Itálico
Sublinhar
Riscar
Sobrescrito
Subscrever
Código
Formatos
Blocos
Alinhamento
Limpar formatação.
No card ao lado o usuário pode realizar o upload de uma imagem de destaque.
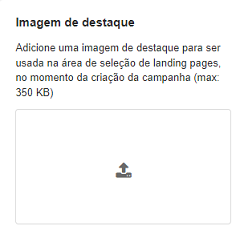
Caso tente finalizar esta landing page sem uma figura, a seguinte mensagem é exibida:
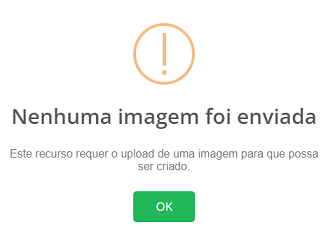
Para concluir este processo, basta clicar no botão Salvar landing page que muda para a cor verde ao ser disponibilizado para acionamento. Após isso, uma mensagem de feedback é exibida no canto inferior direito da tela e o usuário é direcionado para a tela inicial de landing pages.
Listando
O primeiro card é dividido em quatro colunas, são elas:
Nome;
Tags;
Data de alteração;
Deletar.
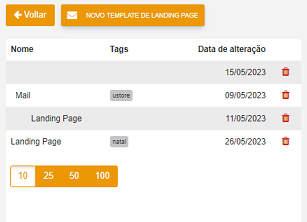
Ao selecionar a landing page desejada, o card lateral apresenta sua pré-visualização, assim como uma barra de rolagem à direita e abaixo para uma visualização completa.
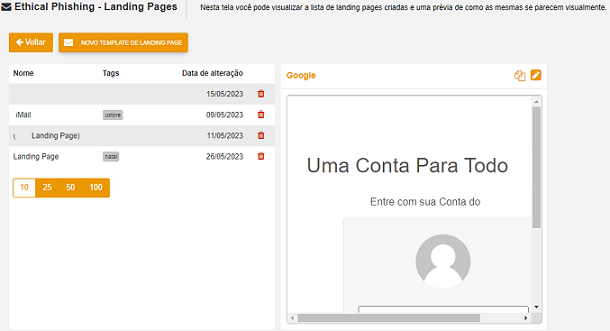
No fim deste card, é possível observar que há a possibilidade de visualização por blocos de informação de 10, 25, 50 ou 100.
Na área de pré-visualização, ao lado da listagem das landing pages, dois ícones de ação são identificados:
Copiar e colar: Este botão
indica uma ação de copiar e colar;
Lápis: O ícone
indica uma edição.
Caso o usuário deseje deletar um dos modelos de landing page da lista, basta clicar no ícone de lixeira. A plataforma exibe uma mensagem de alerta e, para confirmar a ação, o usuário deve clicar no botão Sim, caso desista é necessário clicar em Fechar.
Vale ressaltar que a exclusão é permanente.
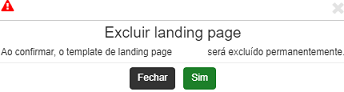
Menu Máquinas Virtuais
Introdução
Como mencionado anteriormente, o uCloud está posicionado como uma plataforma de Cloud Service Broker (broker de serviços em nuvem) que permite gerenciar múltiplos provedores de serviços de nuvem, tanto privados quanto provedores de nuvem pública.
Quando configurada a comunicação entre a plataforma uCloud e a console do provedor de serviço de nuvem pública, como a plataforma uCloud, dois dos cinco pontos de uma plataforma de CSB, permitem às empresas atuar em cinco pontos fundamentais para o gerenciamento de ambientes híbridos multi-nuvem. Na apresentação do menu de Máquinas Virtuais, serão focados apenas dois destes cinco pontos fundamentais:
Governança Financeira
Billing (Faturamento dos Serviços)
Monitoração da Infraestrutura
Inventário (Assessment)
A plataforma uCloud se conecta aos provedores de nuvem através do cadastramento de credenciais de acesso específicas para cada provedor de serviço de nuvem (público e/ou privado). Uma vez que as credenciais estão configuradas na plataforma uCloud, a primeira atividade é sincronizar as configurações e o inventário dos recursos computacionais existentes no provedor (máquinas virtuais – workloads). Este inventário de máquinas virtuais é extraído e adicionado nas bases de dados da plataforma do uCloud, de forma que é apresentado rapidamente, na tela do usuário.
Operação da Infraestrutura
Com o inventário disponível diretamente dentro da plataforma uCloud, o usuário pode operar cada uma das máquinas virtuais, independente de em qual provedor de nuvem este recurso está provisionado. Será descrito, a seguir, as possíveis operações a serem aplicadas aos recursos computacionais existentes nos provedores de nuvem (público e/ou privado).
A menção operar significa o leitor que é a capacidade do usuário comandar certas ações diretamente nestas máquinas virtuais, como ações de: parar (shutdown), reiniciar (restart), suspender (suspend), remover (delete), para citar algumas operações básicas.
Através da interface da plataforma uCloud o usuário pode enviar comandos para os consoles de cada provedor de nuvem, além das ações acima listadas. Este também pode visualizar as informações das configurações específicas da máquina virtual, bem como alterar ou adicionar algum recurso extra a esta máquina virtual (por exemplo: placa de rede, disco, grupo de segurança, snapshot, entre outros).
Acessando uma Máquina Virtual
Quando o usuário acessa esta opção de menu, a plataforma uCloud apresenta uma tela com o inventário completo de todas as máquinas virtuais (instâncias, workloads) que podem ser acessadas com as credenciais da empresa. Esta tela pode se apresentar muito extensa por listar todas as máquinas virtuais encontradas. No exemplo abaixo, estão listadas apenas três máquinas virtuais:
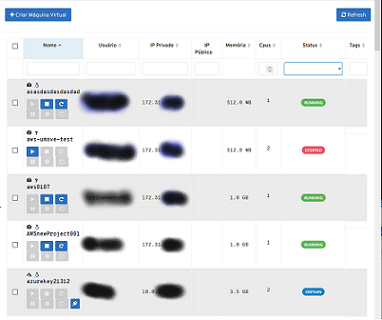
As colunas da tela listada anteriormente, está descrita abaixo:
* Botão “Criar Máquina Virtual ( ): Este botão permite provisionar (criar) uma máquina virtual no(s) ambiente(s) do(s) provedor de serviço de nuvem (público e/ou privado). Os detalhes estão descritos no item Criando uma Máquina Virtual.
): Este botão permite provisionar (criar) uma máquina virtual no(s) ambiente(s) do(s) provedor de serviço de nuvem (público e/ou privado). Os detalhes estão descritos no item Criando uma Máquina Virtual.
Botão Refresh (
 ): A plataforma uCloud se comunica com a console dos provedores através da API Rest, assim toda ação executada ou configurada, nas telas do uCloud envia ações (tarefas) para o gerenciador de ambiente (console) de nuvem específico (público e/ou privado) para que estes possam executar a ação desejada. Para atualizar apenas o conteúdo das seções de tela (ou as informações contidas nestas seções) é mandatório que o usuário clique com o mouse sobre o botão Refresh, ele executa apenas a atualização das informações contidas nas bases de dados da plataforma.
): A plataforma uCloud se comunica com a console dos provedores através da API Rest, assim toda ação executada ou configurada, nas telas do uCloud envia ações (tarefas) para o gerenciador de ambiente (console) de nuvem específico (público e/ou privado) para que estes possam executar a ação desejada. Para atualizar apenas o conteúdo das seções de tela (ou as informações contidas nestas seções) é mandatório que o usuário clique com o mouse sobre o botão Refresh, ele executa apenas a atualização das informações contidas nas bases de dados da plataforma.Coluna Acionável: Esta coluna apresenta uma forma alternativa de interagir com várias máquinas virtuais com um único comando. Cada linha está representada por um ícone selecionável (“ ”). Quando o usuário seleciona uma linha ou várias, a plataforma uCloud apresenta ícone(s) acima desta coluna, eles representam ações ao usuário que podem ser executadas de uma única vez, para todas as linhas selecionadas. A seguir, são apresentados os seis ícones, suas ações são distintas:
Ícone de Iniciar (
 ): Este ícone permite ao usuário iniciar (Start – Boot) toda(s) máquina(s) virtual(is) que estiver com o status de “Stopped”. Este ícone ficará inativo se alguma máquina virtual selecionada permanecer com um status diferente de “Stopped”.
): Este ícone permite ao usuário iniciar (Start – Boot) toda(s) máquina(s) virtual(is) que estiver com o status de “Stopped”. Este ícone ficará inativo se alguma máquina virtual selecionada permanecer com um status diferente de “Stopped”.Ícone de Parar (
 ): Este ícone permite ao usuário parar (Stop – Shutdown) toda(s) máquina(s) virtual(is) que estiver com o status de “Running”. Este ícone ficará inativo se alguma máquina virtual selecionada permanecer com um status diferente de “Running”.
): Este ícone permite ao usuário parar (Stop – Shutdown) toda(s) máquina(s) virtual(is) que estiver com o status de “Running”. Este ícone ficará inativo se alguma máquina virtual selecionada permanecer com um status diferente de “Running”.Ícone de Reiniciar (
 ): Este ícone permite ao usuário reiniciar (Restart – Reboot) toda(s) máquina(s) virtual(is) que estiver com o status de “Running”.
): Este ícone permite ao usuário reiniciar (Restart – Reboot) toda(s) máquina(s) virtual(is) que estiver com o status de “Running”.Ícone de Suspender (
 ): Este ícone permite ao usuário suspender (Suspend) toda(s) máquina(s) virtual(is) que estiver com o status de “Running”.
): Este ícone permite ao usuário suspender (Suspend) toda(s) máquina(s) virtual(is) que estiver com o status de “Running”.Ícone de Retomar (
 ): Este ícone permite ao usuário retomar (Resume) toda(s) máquina(s) virtual(is) que estiver com o status de “Suspended”.
): Este ícone permite ao usuário retomar (Resume) toda(s) máquina(s) virtual(is) que estiver com o status de “Suspended”.Ícone de Lata do Lixo (
 ): Este ícone permite ao usuário excluir (Remove – Delete) toda(s) máquina(s) virtual(is) que estiver selecionada com o ícone selecionável (“ ” – check mark). Este ícone somente ficará ativo para excluir as máquinas virtuais que foram criadas pelo próprio usuário que está registrado na plataforma. Este ícone ficará inativo, se o usuário registrado, selecionar máquinas virtuais criadas por outros usuários.
): Este ícone permite ao usuário excluir (Remove – Delete) toda(s) máquina(s) virtual(is) que estiver selecionada com o ícone selecionável (“ ” – check mark). Este ícone somente ficará ativo para excluir as máquinas virtuais que foram criadas pelo próprio usuário que está registrado na plataforma. Este ícone ficará inativo, se o usuário registrado, selecionar máquinas virtuais criadas por outros usuários.Ícone de Desconectar (
 ): Este ícone permite ao usuário desconectar (unplug) as máquinas virtuais da plataforma uCloud. Importante ressaltar que esta ação não remove (delete) a máquina virtual do ambiente do provedor de serviço de nuvem. Esta ação removerá a máquina virtual do inventário da base de dados da plataforma uCloud, portanto, a máquina não mais será listada nesta tela.
): Este ícone permite ao usuário desconectar (unplug) as máquinas virtuais da plataforma uCloud. Importante ressaltar que esta ação não remove (delete) a máquina virtual do ambiente do provedor de serviço de nuvem. Esta ação removerá a máquina virtual do inventário da base de dados da plataforma uCloud, portanto, a máquina não mais será listada nesta tela.
Busca Rápida: O usuário pode observar que logo abaixo do nome da coluna existe um campo em branco que permite efetuar uma busca rápida no conteúdo recuperado para reduzir e estreitar a quantidade de incidências desta lista de nomes de opções de menu. Basta preencher o campo em branco com uma sequência de caracteres que possam ser relevantes e a plataforma uCloud atualiza a tela de forma a representar este padrão de busca refletida na relação de máquinas virtuais na lista.
Nome: Esta coluna apresenta o nome da máquina virtual informado no momento da sua criação, no console do provedor de serviço de nuvem, configurado através do uCloud. Como forma de simplificar a visualização, ao clicar com o botão do mouse no título desta coluna, a plataforma uCloud classifica a lista de nomes de máquinas virtuais de forma alfabética crescente (a – z) ou decrescente (z – a).
Usuário: Esta coluna apresenta o login de usuário que estava com uma sessão ativa no momento do provisionamento desta máquina virtual, este á o usuário que está vinculado para efeito da totalização de todos os custos relativos à existência desta máquina virtual. Basta preencher o campo em branco com uma sequência de caracteres que possam ser relevantes e a plataforma uCloud atualiza a tela de forma a representar este padrão de busca refletida na relação de máquinas virtuais na lista.
IP Privado: Esta coluna apresenta o endereço TCP-IP vinculado a esta máquina virtual no momento de sua criação. Importante ressaltar que este endereçamento TCP-IP pertence ao ambiente de rede privada do provedor de serviço de nuvem (recebe do servidor DHCP interno do provedor). Este endereço poderá mudar quando a máquina virtual for reiniciada (reboot). Como forma de simplificar a visualização, ao clicar com o botão do mouse no título desta coluna, a plataforma uCloud classifica a lista de endereços TCP-IP, de forma crescente ou decrescente.
IP Público: Esta coluna pode estar em branco, pois nesta coluna será apresentado o endereço TCP-IP Público que foi vinculado a esta máquina virtual em um momento posterior ao provisionamento da máquina virtual. O Endereço TCP-IP Público, é um endereço fixo e pode incorrer em custos mensais para sua manutenção e vinculação a uma máquina virtual provisionada. Como forma de simplificar a visualização, se clicar com o botão do mouse no título desta coluna, a plataforma uCloud classifica a lista de endereços TCP-IP, de forma crescente ou decrescente.
Memória: Nesta coluna será apresentado um número que é a quantidade de memória RAM configurada nesta máquina virtual, expressa em Gigabytes. Como forma de simplificar a visualização, ao clicar com o botão do mouse no título desta coluna, a plataforma uCloud classifica a lista de máquinas virtuais com base no tamanho da memória, de forma crescente ou decrescente.
CPUs: Nesta coluna será apresentado um número que é a quantidade de CPU(s) configurada nesta máquina virtual. Como forma de simplificar a visualização, ao clicar com o botão do mouse no título desta coluna, a plataforma uCloud classifica a lista de máquinas virtuais com base na quantidade de CPU(s), de forma crescente ou decrescente.
Status: Nesta coluna será apresentado o status corrente da máquina virtual. Importante ressaltar que o status é obtido do provedor de serviço de nuvem, pois a máquina virtual está instalada e sendo executada na infraestrutura do provedor de serviço de nuvem. Como forma de simplificar a visualização, ao clicar com o botão do mouse no título desta coluna, a plataforma uCloud classifica o status da lista de máquinas virtuais, de forma alfabética crescente (a – z) ou decrescente (z – a). A plataforma uCloud apresenta os seguintes status:
Running: Status que indica que a máquina virtual está em funcionamento normal.
Stopped: Status que indica que a máquina virtual está parada.
Suspended: Este status indica que a máquina virtual está em um estado suspenso, possibilitando um tempo de inicialização (boot) mais rápido que o estado parado (stopped).
Unrecognized: Este status pode ser apresentado, pois se refere a um estado, temporário, onde momentaneamente não foi possível distinguir se a máquina está parada ou ‘rodando’ (falha de comunicação entre a plataforma uCloud e o console do provedor de serviço de nuvem pública).
Deallocated: Este status é particular da nuvem Azure e se refere a uma máquina virtual que se encontra parada, não está sendo cobrada, este estado faz a liberação de alguns recursos e seu tempo para inicialização (boot) será maior. Para maiores detalhes, consultar material de documentação do Azure.
Orphan: Este status somente será apresentado quando uma máquina não é encontrada no provedor de serviço de nuvem ou no ambiente de virtualização do datacenter privado (hypervisor).
TAGs (Etiquetas): Esta coluna apresenta as TAGs (etiquetas) que foram provisionadas diretamente através da console do provedor de serviço de nuvem pública, quanto através da plataforma uCloud (Menu Inventário de Recursos).
Gerenciando uma Máquina Virtual
Para gerenciar uma máquina virtual é necessário listar o relatório das máquinas, o usuário deve clicar com o cursor do mouse sobre qualquer uma das máquinas virtuais listadas para que a plataforma uCloud possa apresentar a tela que permite o gerenciamento e operacionalização da máquina virtual selecionada. Esta tela possui diversas seções (cards) ela é bem ampla e completa, por isto, será apresentada a figura do início da tela e, a seguir a descrição de cada seção em detalhe e de forma individualizada.
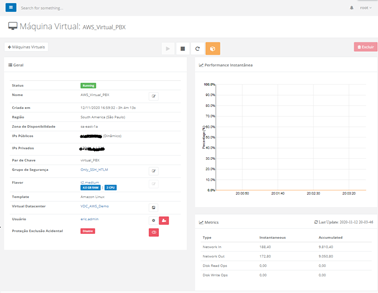
A plataforma uCloud apresenta alguns ícones de botões, logo acima das seções (cards) para gerenciar a máquina virtual.
Ícone de Iniciar (
 ): Este ícone permite ao usuário iniciar (Start – Boot) a máquina virtual que estiver com o status de “Stopped”. Este ícone permanece inativo se alguma máquina virtual selecionada estiver com um status diferente de “Stopped”.
): Este ícone permite ao usuário iniciar (Start – Boot) a máquina virtual que estiver com o status de “Stopped”. Este ícone permanece inativo se alguma máquina virtual selecionada estiver com um status diferente de “Stopped”.Ícone de Parar (
 ): Este ícone permite ao usuário parar (Stop – Shutdown) toda(s) máquina(s) virtual(is) que estiver(em) com o status de “Running”. Este ícone permanece inativo se alguma máquina virtual selecionada estiver com um status diferente de “Running”.
): Este ícone permite ao usuário parar (Stop – Shutdown) toda(s) máquina(s) virtual(is) que estiver(em) com o status de “Running”. Este ícone permanece inativo se alguma máquina virtual selecionada estiver com um status diferente de “Running”.Ícone de Reiniciar (
 ): Este ícone permite ao usuário reiniciar (Restart – Reboot) toda(s) a(s) máquina(s) virtual(is) que estiver(em) com o status de “Running”.
): Este ícone permite ao usuário reiniciar (Restart – Reboot) toda(s) a(s) máquina(s) virtual(is) que estiver(em) com o status de “Running”.Ícone de Suspender (
 ): Este ícone permite ao usuário suspender (Suspend) toda(s) a(s) máquina(s) virtual(is) que estiver(em) com o status de “Running”.
): Este ícone permite ao usuário suspender (Suspend) toda(s) a(s) máquina(s) virtual(is) que estiver(em) com o status de “Running”.Ícone de Retomar (
 ): Este ícone permite ao usuário retomar (Resume) toda(s) a(s) máquina(s) virtual(is) que estiver(em) com o status de “Suspended”.
): Este ícone permite ao usuário retomar (Resume) toda(s) a(s) máquina(s) virtual(is) que estiver(em) com o status de “Suspended”.Ícone Remote Console (
 ): Este ícone permite ao usuário iniciar uma sessão de console do sistema operacional diretamente através da interface web da plataforma uCloud. Basta o usuário clicar com o cursor do mouse sobre este ícone, que a plataforma uCloud irá apresentar a tela abaixo:
): Este ícone permite ao usuário iniciar uma sessão de console do sistema operacional diretamente através da interface web da plataforma uCloud. Basta o usuário clicar com o cursor do mouse sobre este ícone, que a plataforma uCloud irá apresentar a tela abaixo:
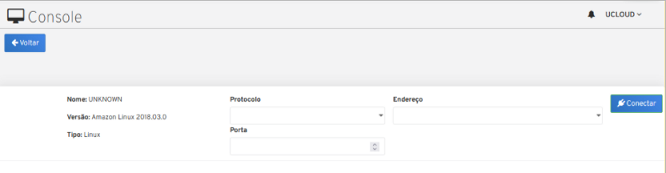
Nome: Este campo apresenta o nome da máquina virtual a qual o usuário deseja iniciar uma sessão de console.
Versão: Este campo apresenta o nome estendido do sistema operacional (template) que foi selecionado durante o provisionamento desta máquina virtual.
Tipo: Este campo apresenta o nome tipo do sistema operacional que foi selecionado durante o provisionamento desta máquina virtual.
Protocolo: Este campo é do tipo “dropdown”, quando o usuário clicar com o cursor do mouse sobre este campo, serão listadas os tipos de protocolos de console disponíveis na versão corrente da plataforma uCloud. O usuário deve selecionar o protocolo ideal (o adequado) para iniciar uma sessão de console no sistema operacional da máquina virtual.
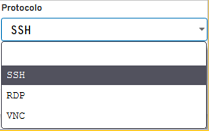
Porta: Neste campo o usuário deverá informar o número da Porta TCP-IP através da qual será iniciada a sessão de console. Este campo será preenchido automaticamente com as portas padrões, no momento que o usuário selecionar a opção do campo Protocolo. O usuário é livre para informar o número de Porta TCP-IP diferente, de acordo com a configuração adotada durante a criação da máquina virtual.
Endereço: Este campo é do tipo “dropdown”, quando o usuário clicar com o cursor do mouse sobre este campo, serão listados todos os endereços TCP-IP em que a máquina virtual está vinculada. O usuário deverá selecionar o endereço TCP-IP que é possível alcançar na máquina virtual.
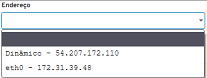
Botão Conectar: Basta o usuário clicar com o cursor do mouse sobre este botão e a plataforma uCloud irá apresentar uma janela pop-up com a sessão de console conforme o exemplo da tela abaixo:
Atenção
 Importante ressaltar que a porta informada deve estar aberta para a rede pública Internet na configuração de Grupo de Segurança (Security Group) vinculada a esta máquina virtual. Caso o Grupo de Segurança vinculado a esta máquina não esteja configurado com a referida porta do protocolo, a plataforma uCloud não será capaz de iniciar uma sessão de console.
Importante ressaltar que a porta informada deve estar aberta para a rede pública Internet na configuração de Grupo de Segurança (Security Group) vinculada a esta máquina virtual. Caso o Grupo de Segurança vinculado a esta máquina não esteja configurado com a referida porta do protocolo, a plataforma uCloud não será capaz de iniciar uma sessão de console.
Nota
 Importante ressaltar que cada sistema operacional somente permite iniciar sessões do console através de um protocolo específico, consulte a documentação técnica do sistema operacional em questão para selecionar o protocolo correto.
Importante ressaltar que cada sistema operacional somente permite iniciar sessões do console através de um protocolo específico, consulte a documentação técnica do sistema operacional em questão para selecionar o protocolo correto.
Importante
 ATENÇÃO: caso o usuário selecione a opção VNC (Virtual Network Computing) é importante mencionar que esta modalidade necessita de um software adicional que funciona em um modelo cliente / servidor. Caso este componente server não esteja instalado, ou seu serviço não estiver ativo, na máquina virtual desejada, a plataforma uCloud não será capaz de iniciar uma sessão de console através desta opção.
ATENÇÃO: caso o usuário selecione a opção VNC (Virtual Network Computing) é importante mencionar que esta modalidade necessita de um software adicional que funciona em um modelo cliente / servidor. Caso este componente server não esteja instalado, ou seu serviço não estiver ativo, na máquina virtual desejada, a plataforma uCloud não será capaz de iniciar uma sessão de console através desta opção.
Adicionalmente, é necessário que a senha de usuário de conexão seja conhecida, sem a informação da senha correta, a plataforma uCloud não será capaz de iniciar a sessão de console.
Botão Excluir
 : Este botão efetua a exclusão da máquina virtual do ambiente do provedor de serviço de nuvem. Esta ação é irreversível e definitiva, por isto, a plataforma uCloud apresenta uma tela para confirmação desta ação.
: Este botão efetua a exclusão da máquina virtual do ambiente do provedor de serviço de nuvem. Esta ação é irreversível e definitiva, por isto, a plataforma uCloud apresenta uma tela para confirmação desta ação.Botão Não Cancelar: Este botão permite ao usuário cancelar a ação e manter a máquina virtual tanto no provedor de serviço de nuvem quanto na interface da plataforma uCloud. Será apresentada uma tela informando, ao usuário, informando que a máquina virtual não será excluída.
Botão Sim Pode Excluir: Ao clicar com o cursor do mouse neste botão, a plataforma uCloud envia a solicitação de exclusão para o provedor de serviço de nuvem (público e/ou privado) no qual esta máquina virtual está sendo executada, e em seguida, remove a mesma das bases de dados do uCloud. Importante mencionar, que quaisquer recursos computacionais adicionais (disco adicional, IP Públicos, snapshot) associados a esta máquina virtual, não serão excluídos.
A seguir descrição de cada seção (card) de forma individual:
Seção Geral: Máquinas Virtuais
Esta seção permite visualizar as informações fundamentais e básicas da máquina virtual.
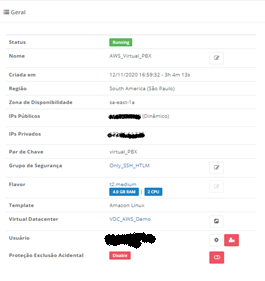
Status: Este campo apresenta o status corrente da máquina virtual. Importante ressaltar que status é obtido do provedor de serviço de nuvem, pois a máquina virtual está instalada e sendo executada na Infraestrutura do provedor de serviço de nuvem. A plataforma uCloud pode apresentar neste campo, o seguinte:
Running: Indica que a máquina virtual está em funcionamento normal.
Stopped: Indica no status que a máquina virtual está parada.
Suspended: Indica que a máquina virtual está em um estado suspenso, possibilitando um tempo de inicialização (boot) mais rápido que o estado parado (stopped).
Unrecognized: Este status pode ser apresentado, pois se refere a um estado, temporário, onde momentaneamente não foi possível distinguir se a máquina está parada ou rolando (falha de comunicação entre a plataforma uCloud e o console do provedor de serviço de nuvem pública).
Deallocated: Este status é particular da nuvem Azure, refere-se a uma máquina virtual que se encontra parada, e não está sendo cobrada, este estado faz a liberação de alguns recursos e seu tempo para inicialização (boot) será maior. Para maiores detalhes, consultar material de documentação do Azure.
Orphan: Este status somente será apresentado quando uma máquina não é encontrada no provedor de serviço de nuvem ou no ambiente de virtualização do datacenter privado (hypervisor).
Nome: Este campo apresenta o nome da máquina virtual que foi informado no momento da sua criação, no console do provedor de serviço de nuvem ou no momento que foi configurado através do uCloud.
Criada em: Este campo apresenta a data e a hora do provisionamento da máquina virtual (no formato DD/MM/AAAA HH:MM:SS). Adicionalmente é apresentada a informação do tempo total que esta máquina virtual está ativa (no formato dias, horas, minutos e segundos – XXd NNh YYm ZZs).
Região: Neste campo será apresentado o código (ou o nome) da região onde a máquina virtual foi vinculada, no momento do seu provisionamento, tanto no console do provedor de serviço de nuvem quanto através da interface da plataforma uCloud. Importante mencionar que cada provedor possui identificação de regiões específicas, este campo reflete suas especificidades.
Zona de Disponibilidade: Este campo é opcional, pois nem todos os provedores de serviço de nuvem possuem zonas de disponibilidade (zonas dentro de uma região). Este campo é apresentado nos casos em que o provedor possui esta informação.
IPs Públicos: Este campo apresenta o endereço TCP-IP Público Dinâmico (obtido do servidor DHCP interno do provedor de serviço de nuvem), o qual foi vinculado a esta máquina no momento do provisionamento da máquina virtual. Importante ressaltar que o Endereço TCP-IP Público Dinâmico, não é um endereço fixo. Este endereço pode ser alterado quando esta máquina virtual for reiniciada (reboot). Caso o usuário veja um Endereço TCP-IP, mas sem a indicação «Dinâmico», isto significa que esta máquina virtual possui um Endereço TCP-IP fixo, e este não será alterado mesmo após a máquina virtual ter sido reiniciada.
IPs Privados: Neste campo será apresentado o endereço TCP-IP vinculado a esta máquina virtual, no momento da sua criação. Importante ressaltar que este endereçamento TCP-IP pertence ao ambiente de rede privada do provedor de serviço de nuvem (obtido do servidor DHCP interno do provedor de serviço de nuvem) este endereço poderá ser alterado quando esta máquina virtual for reiniciada (reboot).
Par de Chave: Este campo apresenta o nome da chave criptográfica, informada durante o processo de provisionamento desta máquina virtual. No caso do uso de autenticação de chave pública SSH, é bastante típico o usuário criar (ou seja, provisionar) o par de chaves para si próprio. Cada par de chaves SSH inclui duas chaves:
Uma chave pública que é copiada para o (s) servidor (es) SSH. Qualquer pessoa com uma cópia da chave pública pode criptografar dados que só podem ser lidos pela pessoa que possui a chave privada correspondente. Depois que um servidor SSH recebe uma chave pública de um usuário e a considera confiável, o servidor marca a chave como autorizada em seu arquivo authorized_keys. Essas chaves são chamadas de chaves autorizadas.
Uma chave privada que permanece (apenas) com o usuário. A posse dessa chave é a prova da identidade do usuário. Apenas um usuário de posse de uma chave privada que corresponda à chave pública no servidor será capaz de se autenticar com sucesso. As chaves privadas precisam ser armazenadas e manuseadas com cuidado, nenhuma cópia da chave privada deve ser distribuída. As chaves privadas usadas para autenticação do usuário são chamadas de chaves de identidade.
Grupo de Segurança: Neste campo será apresentado o nome do Grupo de Segurança (Security Group) vinculado à máquina virtual, que controla as portas TCP-IP as quais podem ser utilizadas para acesso a esta máquina virtual. Um grupo de segurança atua como firewall virtual para as máquinas virtuais. O usuário pode criar diversos grupos de segurança e personalizar cada um com as regras que permitem tráfego de entrada ou de saída nas instâncias associadas.
Botão de Alteração de Grupo de Segurança
 : Este botão permite ao usuário alterar a vinculação da máquina virtual ao Grupo de Segurança que está sendo apresentado na interface. Durante o provisionamento da máquina virtual, o usuário selecionou um Grupo de Segurança para controlar as portas TCP-IP desta máquina virtual. Para alterar o Grupo de Segurança que está vinculado a esta máquina virtual, basta clicar com o cursor do mouse sobre este botão e a interface da plataforma uCloud alterna para o modo de edição do conteúdo deste campo. Neste momento, a plataforma uCloud apresenta uma lista “drop-box” com uma lista de todos os Grupos de Segurança que este usuário tem autorização de ver. Basta o usuário clicar com o botão do mouse sobre o Grupo de Segurança desejado.
: Este botão permite ao usuário alterar a vinculação da máquina virtual ao Grupo de Segurança que está sendo apresentado na interface. Durante o provisionamento da máquina virtual, o usuário selecionou um Grupo de Segurança para controlar as portas TCP-IP desta máquina virtual. Para alterar o Grupo de Segurança que está vinculado a esta máquina virtual, basta clicar com o cursor do mouse sobre este botão e a interface da plataforma uCloud alterna para o modo de edição do conteúdo deste campo. Neste momento, a plataforma uCloud apresenta uma lista “drop-box” com uma lista de todos os Grupos de Segurança que este usuário tem autorização de ver. Basta o usuário clicar com o botão do mouse sobre o Grupo de Segurança desejado.Ícone de Confirmação
 : Após selecionar o Grupo de Segurança desejado, será permitido confirmar a intenção de alterar o conteúdo no campo desejado, em seguida, a plataforma uCloud apresenta um ícone de confirmação. Após finalizar a alteração do conteúdo do campo, o usuário deve clicar com o cursor do mouse no botão verde para confirmar a alteração. Concluída esta ação, a informação do campo é alterada permanentemente nas bases de dados da plataforma uCloud e na configuração da máquina virtual no ambiente do provedor de serviço de nuvem pública.
: Após selecionar o Grupo de Segurança desejado, será permitido confirmar a intenção de alterar o conteúdo no campo desejado, em seguida, a plataforma uCloud apresenta um ícone de confirmação. Após finalizar a alteração do conteúdo do campo, o usuário deve clicar com o cursor do mouse no botão verde para confirmar a alteração. Concluída esta ação, a informação do campo é alterada permanentemente nas bases de dados da plataforma uCloud e na configuração da máquina virtual no ambiente do provedor de serviço de nuvem pública.Ícone de Cancelamento
 : Para o caso do usuário clicar sobre o ícone de edição por engano ou no caso de não desejar que a alteração seja armazenada (gravada) permanentemente, basta o usuário clicar com o cursor do mouse sobre o ícone vermelho. O ícone vermelho cancela as alterações e o conteúdo do campo retorna aos valores iniciais, antes de qualquer preenchimento ou alteração.
: Para o caso do usuário clicar sobre o ícone de edição por engano ou no caso de não desejar que a alteração seja armazenada (gravada) permanentemente, basta o usuário clicar com o cursor do mouse sobre o ícone vermelho. O ícone vermelho cancela as alterações e o conteúdo do campo retorna aos valores iniciais, antes de qualquer preenchimento ou alteração.
Flavor: Este campo apresenta o nome do flavor selecionado como a definição do tipo de hardware da máquina virtual. Um flavor define o tamanho dos recursos de computação (número de CPUs virtuais, memória e capacidade de armazenamento) que podem ser atribuídos automaticamente a instâncias da máquina virtual, em uma configuração de nuvem. Cada provedor de serviço de nuvem possui uma denominação específica para o ambiente do provedor. Importante mencionar que a configuração dos recursos (CPU, memória e disco) podem ser similares em diferentes provedores, mas sua nomenclatura é particular.
Template: Este campo apresenta o sistema operacional (template) selecionado no momento do provisionamento da máquina virtual.
Virtual Datacenter: Este campo apresenta o nome do Virtual Datacenter (VDC) ao qual esta máquina virtual está vinculada. Veja no item Virtual Datacenters, para entender o conceito e saber como provisionar um Virtual Datacenter.
Botão para Mover para outro Virtual Datacenter
 : Este botão permite ao usuário alterar a vinculação da máquina virtual ao Virtual Datacenter que está sendo apresentado na interface. Durante o provisionamento da máquina virtual, a plataforma uCloud, vincula esta máquina virtual ao Virtual Datacenter que o usuário selecionou. Para mover a máquina virtual para outro Virtual Datacenter, basta clicar com o cursor do mouse sobre este botão e a interface da plataforma uCloud alterna para o modo de edição do conteúdo deste campo. Para mover esta máquina virtual para outro Virtual Datacenter, basta clicar com o cursor do mouse sobre este botão e a interface da plataforma uCloud habilita editar o conteúdo do campo. Assim o usuário pode digitar uma parte da sequência de caracteres do novo Virtual Datacenter, para que a plataforma uCloud apresenta uma lista que combina com a sequência de caracteres desejada:
: Este botão permite ao usuário alterar a vinculação da máquina virtual ao Virtual Datacenter que está sendo apresentado na interface. Durante o provisionamento da máquina virtual, a plataforma uCloud, vincula esta máquina virtual ao Virtual Datacenter que o usuário selecionou. Para mover a máquina virtual para outro Virtual Datacenter, basta clicar com o cursor do mouse sobre este botão e a interface da plataforma uCloud alterna para o modo de edição do conteúdo deste campo. Para mover esta máquina virtual para outro Virtual Datacenter, basta clicar com o cursor do mouse sobre este botão e a interface da plataforma uCloud habilita editar o conteúdo do campo. Assim o usuário pode digitar uma parte da sequência de caracteres do novo Virtual Datacenter, para que a plataforma uCloud apresenta uma lista que combina com a sequência de caracteres desejada:

Ícone de Confirmação
: Após selecionar o novo Virtual Datacenter, será permitido confirmar a intenção de mover a máquina virtual para outro Virtual Datacenter, e a plataforma uCloud apresenta um ícone de confirmação. Após finalizar a alteração do conteúdo do campo, o usuário deve clicar com o cursor do mouse no botão verde para confirmar a alteração. Concluída esta ação, a informação do campo é alterada permanentemente nas bases de dados da plataforma uCloud de forma permanente e imediata.
Ícone de Cancelamento
: Para o caso do usuário clicar sobre o ícone de edição por engano ou no caso de não desejar que a alteração seja armazenada (gravada) permanentemente, basta o usuário clicar com o cursor do mouse sobre o ícone vermelho. O ícone vermelho cancela as alterações e o conteúdo do campo retorna aos valores iniciais, antes de qualquer preenchimento ou alteração.[e]
Usuário: Este campo apresenta a credencial do usuário que estava conectado na plataforma uCloud, o qual foi o responsável pelo aprovisionamento da máquina virtual no provedor de serviço de nuvem. Esta informação pode ser alterada com os botões que se apresentam ao lado da tela:
Botão de Edição de Usuário
 : Este botão permite ao usuário alterar o nome do usuário que está vinculado a esta máquina virtual, basta clicar com o cursor do mouse sobre este botão e a interface da plataforma uCloud habilita editar o conteúdo do campo. Assim o usuário pode digitar uma parte da sequência de caracteres do novo usuário, para que a plataforma uCloud recupere a lista de usuários com a informação que combina com a palavra digitada.
: Este botão permite ao usuário alterar o nome do usuário que está vinculado a esta máquina virtual, basta clicar com o cursor do mouse sobre este botão e a interface da plataforma uCloud habilita editar o conteúdo do campo. Assim o usuário pode digitar uma parte da sequência de caracteres do novo usuário, para que a plataforma uCloud recupere a lista de usuários com a informação que combina com a palavra digitada.
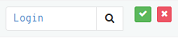
Ícone de Confirmação
: Após selecionar o usuário desejado, é permitido confirmar a intenção de alterar o conteúdo no campo desejado, em seguida, a plataforma uCloud apresenta um ícone de confirmação. Após finalizar a alteração do conteúdo do campo, o usuário deve clicar com o cursor do mouse no botão verde para confirmar a alteração. Concluída esta ação, a informação do campo é alterada permanentemente nas bases de dados da plataforma uCloud.
Ícone de Cancelamento
: Para o caso do usuário clicar sobre o ícone de edição por engano ou no caso de não desejar que a alteração seja armazenada (gravada) permanentemente, basta o usuário clicar com o cursor do mouse sobre o ícone vermelho. O ícone vermelho cancela as alterações e o conteúdo do campo retorna aos valores iniciais, antes de qualquer preenchimento ou alteração.
Proteção Exclusão Acidental: Este ícone indica se esta máquina virtual está com o parâmetro de exclusão acidental configurado, como: Desabilitado (vermelho) ou Habilitado (verde).
Ícone Disable |icone_desb_verm|: Este ícone indica que a proteção acidental está desabilitada. Isto significa que esta máquina pode ser excluída (apagada) sem restrição, apenas com a confirmação desta ação por parte do usuário que a está removendo (excluindo).
Ícone Enable |icone_habil_verde|: Este ícone indica que a proteção acidental está habilitada. Isto significa que esta máquina não pode ser excluída (apagada). Para efetuar a remoção desta máquina virtual, é necessário que o usuário que provisionou a máquina virtual e a habilitou neste parâmetro, realize a alteração do parâmetro para: Desabilitado. Posteriormente, deve efetuar o procedimento de exclusão da máquina virtual, ao clicar no botão, que deve estar ativo.
Template Privado (opcional/variável): Este ícone
 permite ao usuário criar um tipo de hardware (“flavor”) personalizado. Este novo “flavor” pode ter um nome personalizado (diferente do nome no provedor de serviço de nuvem). Sua configuração é baseada nas configurações do hardware configurado na máquina virtual. Este recurso pode ser útil para personalizar opções de “flavors” específicos para o cenário da empresa.
permite ao usuário criar um tipo de hardware (“flavor”) personalizado. Este novo “flavor” pode ter um nome personalizado (diferente do nome no provedor de serviço de nuvem). Sua configuração é baseada nas configurações do hardware configurado na máquina virtual. Este recurso pode ser útil para personalizar opções de “flavors” específicos para o cenário da empresa.Identificador de Provedor: Este campo apresenta a identificação da máquina virtual como nomenclatura baseada em recursos (RBN - Resource-based Naming) que é gerada automaticamente pelo próprio provedor de serviço de nuvem pública. A plataforma uCloud, não possui mecanismos para criar, ou alterar, o conteúdo desta informação. Consulte a documentação técnica online de cada provedor para mais informações.
ID de Rede: Este campo apresenta a identificação da interface de rede elástica é um componente de rede lógico de cada provedor de serviço de nuvem pública e que representa uma placa de rede virtual.
Network ID do Provedor: Este campo apresenta a identificação da Rede é um componente de rede lógico de cada provedor de serviço de nuvem pública e que representa uma placa de rede virtual.
Seção: Performance Instantânea
Esta seção apresenta um gráfico que demonstra a ocupação, na máquina virtual, da CPU e da memória. Importante mencionar que a grande maioria dos sistemas operacionais, aloca 100% da memória disponível na máquina virtual, durante o processo de inicialização. Desta forma, o índice de memória pode ficar fixo no máximo da escala. Em relação ao índice de utilização da CPU, este apresenta a taxa de utilização corrente, e é atualizado constantemente.
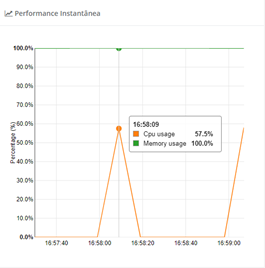
Importante
Importante mencionar que as estatísticas estão disponíveis de forma aberta para todos os provedores de serviço de nuvem. A plataforma uCloud coleta e armazena estas informações em suas bases de dados internas, para que esta informação possa ser utilizada por outros produtos do portfólio Ustore (por ex.: uSavings).
Seção: Metrics (exclusivo AWS)
Esta seção é apresentada, somente, para as máquinas virtuais que são criadas no ambiente da Amazon Web Services (AWS), pois somente este provedor informa estas estatísticas de forma aberta e gratuita.
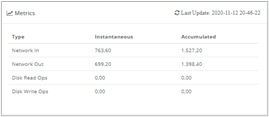
Type: Esta coluna contém o tipo da informação que está sendo exibida:
Network In: Esta linha representa a quantidade de pacotes TCP-IP que trafegam em sentido entrada (in) para a máquina virtual – da rede externa para a máquina virtual.
Network Out: Esta linha representa a quantidade de pacotes TCP-IP que trafegam em sentido saída (out) da máquina virtual – da máquina virtual para rede externa.
Disk Read Ops: Esta linha representa a quantidade de operações de acesso de leitura no disco rígido da máquina virtual.
Disk Write Ops: Esta linha representa a quantidade de operações de acesso de escrita no disco rígido da máquina virtual.
Instantaneous: Esta coluna apresenta o valor total instantâneo da métrica (type) da linha em que o valor é apresentado. O valor é instantâneo, ou seja, se refere ao momento em que se observa a máquina virtual.
Accumulated: Esta coluna apresenta o valor total acumulado da métrica (type) da linha em que o valor é apresentado. Este valor se refere ao acumulado nas bases de dados da plataforma uCloud, desde o momento em que a máquina virtual foi provisionada.
Seção: Interfaces de Rede
Esta seção apresenta as informações da interface de rede (interface Ethernet) vinculada a esta máquina virtual. Caso seja necessário, através desta seção é possível remover a interface de rede ou adicionar uma nova interface de rede Ethernet para esta máquina virtual.
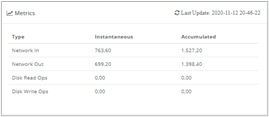
Botão Adicionar
 : Quando uma máquina virtual é provisionada, sua configuração já possui uma interface de rede Ethernet vinculada a esta máquina. Caso seja necessário que esta máquina possua outra interface de rede Ethernet, o usuário deve clicar no botão Adicionar e a plataforma uCloud apresenta o campo tipo “dropdown” em que serão listadas todas as subnets configuradas para este Virtual Datacenter:
: Quando uma máquina virtual é provisionada, sua configuração já possui uma interface de rede Ethernet vinculada a esta máquina. Caso seja necessário que esta máquina possua outra interface de rede Ethernet, o usuário deve clicar no botão Adicionar e a plataforma uCloud apresenta o campo tipo “dropdown” em que serão listadas todas as subnets configuradas para este Virtual Datacenter:

Ícone de Confirmação
: Quando o usuário confirma a intenção de alterar o conteúdo do campo desejado, a plataforma uCloud apresenta um ícone de confirmação. Após finalizar a alteração do conteúdo do campo, o usuário clica com o cursor do mouse no botão verde para confirmar a alteração. Após esta ação, a informação do campo é alterada permanentemente nas bases de dados da plataforma uCloud.
Ícone de Cancelamento
: No caso de usuário clicar sobre o ícone de edição por engano ou não desejar que a alteração seja armazenada (gravada) permanentemente, deve clicar com o cursor do mouse sobre o ícone vermelho, para cancelar a alteração realizada. O conteúdo do campo retorna para os valores iniciais antes de qualquer preenchimento/alteração.
Nota
Caso o usuário não consiga localizar a subnet desejada, ele deve abandonar este procedimento e consultar o item Redes. Efetuar o procedimento descrito como provisionar uma subnet dentro do ambiente do provedor de serviço de nuvem.
Dispositivo: Esta coluna apresenta o nome do dispositivo vinculado a esta máquina virtual. Por padrão, estes dispositivos são nomeados com o termo inicial “eth0” – este sendo a primeira interface de rede Ethernet.
Network: Esta coluna apresenta a denominação da rede privada virtual encontrada no provedor de serviço de nuvem. Uma nuvem privada virtual (VPC) é um pool configurável sob demanda de recursos de computação compartilhados e alocados em um ambiente de nuvem pública, fornece um certo nível de isolamento entre as diferentes redes provisionadas.
Subnet: Esta coluna apresenta o CIDR ou endereçamento IP, sem classes, da forma como é provisionado na plataforma uCloud.
IP: Esta coluna apresenta o Endereço TCP-IP vinculado para esta máquina, pelo usuário, no momento de sua inicialização. Este endereço é gerenciado pelo servidor DHCP do provedor de serviço de nuvem, seguindo a máscara CIDR definida pela sua subnet.
MAC: Este campo apresenta o endereço físico da interface Ethernet.
Ações: Esta coluna apresenta dois ícones que permitem a interação do usuário com a interface de rede Ethernet definida:
Ícone de Edição Inativo
 : Importante ressaltar que em uma máquina virtual com apenas uma interface de rede Ethernet, este ícone estará sempre em modo ‘inativo’. Caso seja necessário alterar qualquer um dos parâmetros desta interface, o usuário deve excluir a interface e adicionar outra com as configurações desejadas.
: Importante ressaltar que em uma máquina virtual com apenas uma interface de rede Ethernet, este ícone estará sempre em modo ‘inativo’. Caso seja necessário alterar qualquer um dos parâmetros desta interface, o usuário deve excluir a interface e adicionar outra com as configurações desejadas.Ícone de Edição Ativo
 : No caso desta máquina virtual possuir mais de uma interface de rede, este ícone permanece ativo, apenas para os dispositivos nos quais a edição é possível.
: No caso desta máquina virtual possuir mais de uma interface de rede, este ícone permanece ativo, apenas para os dispositivos nos quais a edição é possível.Ícone Lata de Lixo
 : Ao clicar com o cursor do mouse sobre este botão esta interface de rede Ethernet é removida (excluída) da máquina virtual. A plataforma uCloud apresenta uma tela que solicita a confirmação da operação ao usuário.
: Ao clicar com o cursor do mouse sobre este botão esta interface de rede Ethernet é removida (excluída) da máquina virtual. A plataforma uCloud apresenta uma tela que solicita a confirmação da operação ao usuário.
Seção: Disco
Esta seção apresenta a lista de todos os recursos do disco de armazenamento vinculados a esta máquina virtual.
Exemplo em Ambiente Azure
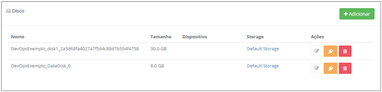
Exemplo em Ambiente Amazon AWS
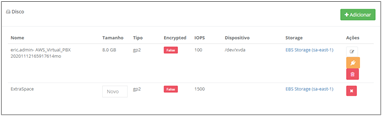
Exemplo em Ambiente Google Cloud Platform
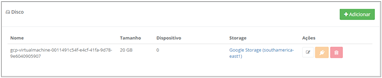
Estas telas apresentam as informaçõs referentes ao disco de armazenamento provisionado para esta máquina virtual, abaixo esclarecemos estas informações:
Nome: Esta coluna apresenta o nome do disco de armazenamento vinculado a máquina virtual. Importante ressaltar que cada provedor de serviço de nuvem utiliza metodologias distintas e próprias para assinalar um nome ao dispositivo em seus ambientes específicos. Alguns nomes podem ser muito extensos, e isto é específico de cada provedor.
Tamanho: Esta coluna apresenta o tamanho do disco de armazenamento e pode estar expresso em Gigabytes ou Terabytes.
Tipo (Exclusivo AWS): Esta coluna somente é exibida para máquinas virtuais provisionadas no ambiente da AWS, apresenta(m) o(s) tipo(s) de disco(s). Consultar a documentação AWS para outros detalhes.
Encrypted (Exclusivo AWS): Esta coluna apenas é exibida para máquinas virtuais provisionadas no ambiente da AWS, que apresentam o parâmetro de encriptação do(s) disco(s). Consultar a documentação AWS para outros detalhes.
IOPS (Exclusivo AWS): Esta coluna somente é exibida para máquinas virtuais provisionadas no ambiente da AWS, apresenta o parâmetro da sigla para Input/Output Operations Per Second, ou Operações de Entrada e Saída por Segundo. É um índice de desempenho utilizado nas unidades de armazenamento de dados de encriptação do(s) disco(s). Consultar a documentação AWS para outros detalhes.
Dispositivo: Esta coluna apresenta a identificação da unidade lógica (LUN) específica de cada provedor de serviço de nuvem. Consultar a documentação específica de cada provedor para obter informações em relação à identificação e denominação de cada dispositivo.
Storage: Esta coluna apresenta a identificação do armazenamento que pode ser encontrado no menu Storage.
Ações: Esta coluna apresenta a opção de tres ícones, assim o usuário pode interagir com a interface de rede Ethernet definida:
Ícone de Edição Inativo
 : Importante ressaltar que uma máquina virtual com apenas um dispositivo de disco de armazenamento, este ícone estará sempre em modo ‘inativo’. Este ícone permite ao usuário alterar apenas o tamanho deste disco de armazenamento, todos os outros parâmetros listados não são passíveis de alteração, através desta tela. Caso seja necessário alterar qualquer um dos parâmetros deste disco de armazenamento, o usuário deve acessar o menu Storage, para efetuar a alteração dos parâmetros e configurações desejadas.
: Importante ressaltar que uma máquina virtual com apenas um dispositivo de disco de armazenamento, este ícone estará sempre em modo ‘inativo’. Este ícone permite ao usuário alterar apenas o tamanho deste disco de armazenamento, todos os outros parâmetros listados não são passíveis de alteração, através desta tela. Caso seja necessário alterar qualquer um dos parâmetros deste disco de armazenamento, o usuário deve acessar o menu Storage, para efetuar a alteração dos parâmetros e configurações desejadas.Ícone de Desconectar
 : Este ícone permite ao usuário desconectar (unplug) o dispositivo de armazenamento (disco) da máquina virtual. Importante ressaltar que esta ação não removerá (delete) o disco de armazenamento do ambiente do provedor de serviço de nuvem. Esta ação desvincula a unidade de disco de armazenamento da máquina virtual, portanto, o disco de armazenamento deixa de ser listado nesta tela. Ao clicar com o cursor do mouse sobre este ícone, a plataforma uCloud apresentará uma tela solicitando a confirmação da operação ao usuário:
: Este ícone permite ao usuário desconectar (unplug) o dispositivo de armazenamento (disco) da máquina virtual. Importante ressaltar que esta ação não removerá (delete) o disco de armazenamento do ambiente do provedor de serviço de nuvem. Esta ação desvincula a unidade de disco de armazenamento da máquina virtual, portanto, o disco de armazenamento deixa de ser listado nesta tela. Ao clicar com o cursor do mouse sobre este ícone, a plataforma uCloud apresentará uma tela solicitando a confirmação da operação ao usuário:Ícone Lata de Lixo
 : Basta clicar com o cursor do mouse sobre este botão para remover (excluir) esta unidade de disco de armazenamento da interface da máquina virtual. Para executar esta ação é mandatório que a máquina virtual esteja inativa (shutdown), caso contrário a plataforma uCloud apresentará uma tela informado o erro. Estando a máquina virtual está inativa, e o usuário deseja excluir a unidade de disco de armazenamento, a plataforma uCloud apresenta uma tela que informa que esta ação possui uma responsabilidade e há impacto futuro, além do que, solicita a confirmação da operação ao usuário.
: Basta clicar com o cursor do mouse sobre este botão para remover (excluir) esta unidade de disco de armazenamento da interface da máquina virtual. Para executar esta ação é mandatório que a máquina virtual esteja inativa (shutdown), caso contrário a plataforma uCloud apresentará uma tela informado o erro. Estando a máquina virtual está inativa, e o usuário deseja excluir a unidade de disco de armazenamento, a plataforma uCloud apresenta uma tela que informa que esta ação possui uma responsabilidade e há impacto futuro, além do que, solicita a confirmação da operação ao usuário.
Botão Adicionar
 : Cada provedor de serviço de nuvem, provisiona um recurso de disco de armazenamento de tamanhos específicos para cada máquina virtual provisionada em seu ambiente. Caso seja necessário adicionar um novo recurso de disco de armazenamento, basta o usuário clicar sobre o botão Adicionar para a lataforma uCloud apresentar as telas específicas para cada provedor de serviço de nuvem.
: Cada provedor de serviço de nuvem, provisiona um recurso de disco de armazenamento de tamanhos específicos para cada máquina virtual provisionada em seu ambiente. Caso seja necessário adicionar um novo recurso de disco de armazenamento, basta o usuário clicar sobre o botão Adicionar para a lataforma uCloud apresentar as telas específicas para cada provedor de serviço de nuvem.Criar Disco no ambiente AWS
Ao configurar um novo disco de armazenamento, no ambiente AWS, a tela a seguir é apresentada:
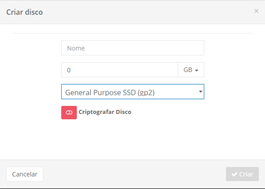
Nome: Este campo é obrigatório e deve ser nomeado com a informação que se deseja identificar o disco.
Tamanho: Este campo é obrigatório e deve ser informado um número inteiro que será estabelecido como limite máximo de consumo do recurso computacional de Disco de Armazenamento. Pode ser selecionado o limite em Megabytes, Gigabytes ou Terabytes.
Tipo de Disco: Este campo é obrigatório ao clicá-lo a plataforma uCloud apresenta uma lista tipo “dropdown” que deve ser selecionada para configurar o tipo desejado de disco. Consultar a documentação da AWS para entender as características de cada tipo do recurso de disco existente na AWS. No momento da seleção são listados os seguintes tipos de disco:
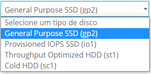
Ícone Criptografar Disco (|icone_habil_verde|/|icone_desb_verm|): Este ícone indica se este disco de armazenamento será configurado para ter seu conteúdo encriptado. Este ícone alterna entre conteúdo Desabilitado (vermelho) ou Habilitado (verde). Selecionar a opção desejada.
Botão Criar: Após preencher todos os campos obrigatórios, o usuário deve clicar com o cursor do mouse no botão verde Criar, a plataforma uCloud provisiona o novo Disco de Armazenamento e vincula a máquina virtual. Caso o botão Criar não seja apresentado na cor verde, isto indica que algum campo obrigatório falta ser preenchido.
Para criar disco em ambiente Azure
Ao configurar um novo disco de armazenamento, no ambiente AWS, a tela a seguir é apresentada:
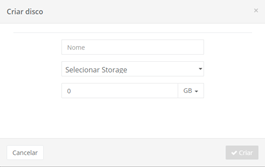
Nome: Este campo é obrigatório e deve ser nomeado com a informação que se deseja identificar o disco.
Selecionar Storage: Este campo é obrigatório ao clicá-lo a plataforma uCloud apresenta a lista tipo “dropdown” que deve ser selecionada para configurar o tipo desejado de Storage. Consultar a documentação da Azure para entender as características de cada tipo de recurso de Storage existente na Azure. No momento da seleção são listados os seguintes tipos de storage:
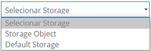
Tamanho: Este campo é obrigatório e deve ser informado um número inteiro que será estabelecido como limite máximo de consumo do recurso computacional de Disco de Armazenamento. Pode ser selecionado o limite em Megabytes, Gigabytes ou Terabytes.
Botão Criar: Após preencher todos os campos obrigatórios, o usuário deve clicar com o cu¬rsor do mouse no botão verde Criar, a plataforma uCloud provisiona o novo Disco de Armazenamento e vincula a máquina virtual. Caso o botão Criar não seja apresentado na cor verde, isto indica que algum campo obrigatório falta ser preenchido.
Seção: Snapshots
Esta seção apresenta todas as imagens de snapshots que foram criados referente ao(s) disco(s) que está(ão) vinculado(s) a esta máquina virtual.
Um snapshot é uma cópia de segurança incremental de todo o disco de armazenamento (disk backup) vinculado à máquina virtual. O termo ‘incremental’ significa que: somente os blocos no dispositivo que tiverem mudado depois do snapshot mais recente serão salvos. Isso minimiza o tempo necessário para criá-lo e economiza custos de armazenamento, por evitar duplicar os dados. Cada snapshot contém todas as informações necessárias para restaurar seus dados (desde o momento em que o snapshot foi tirado). Importante ressaltar que o conteúdo de snapshot é completo e totalmente diferente de uma cópia de segurança de arquivo (file backup).
Para obter outras informações, basta consultar a documentação com os detalhes e as características de snapshots de cada provedor de serviço de nuvem, para entender o que cada provedor de serviço de nuvem oferece. Ao excluir um snapshot, somente os dados exclusivos desse snapshot serão removidos.
Botão Adicionar
 : Caso seja necessário adicionar um novo recurso de snapshot de um disco de armazenamento, basta o usuário clicar sobre o botão Adicionar, a plataforma uCloud pode apresentar campos para que o usuário possa informar o nome e assinalar qual o disco selecionado é indicado para provisionar o snapshot:
: Caso seja necessário adicionar um novo recurso de snapshot de um disco de armazenamento, basta o usuário clicar sobre o botão Adicionar, a plataforma uCloud pode apresentar campos para que o usuário possa informar o nome e assinalar qual o disco selecionado é indicado para provisionar o snapshot:Nome: Este campo é obrigatório, o usuário deve informar o nome (no mínimo 1 caractere) com o qual deseja identificar este snapshot. A sugestão é de utilizar somente os caracteres ASCII padrão, não usar os caracteres acentuados (ASCII Extendido). Importante mencionar que este nome pode ser acrescentado com informações específicas do provedor de serviço de nuvem, e a plataforma uCloud não tem controle (remoção ou alteração) destas adições do(s) provedor(es).
Select a Disk: Este campo é obrigatório, ao ser selecionado a plataforma uCloud apresenta uma lista tipo “dropdown” que exibe todos os discos de armazenamento vinculados a esta máquina virtual, neste momento, deve ser selecionado o disco de armazenamento desejado:
Ícone de Confirmação
 : Após preenchido o campo ‘nome para o snapshot” deve ser selecionado o disco de armazenamento que se deseja criar a imagem da cópia de segurança (backup), em seguida a plataforma uCloud apresenta um ícone de confirmação. O usuário deve clicar com o cursor do mouse no botão verde para confirmar a alteração. Após esta ação é enviada uma solicitação de provisionamento de uma imagem de disco (snapshot) para o provedor de serviço de nuvem, e a nova imagem deve aparecer listada nesta seção após algum tempo. Importante ressaltar que o tempo total para provisionar este snapshot é dependente do tamanho do disco e seu tipo (SSD ou HDD) e do ambiente computacional do provedor de serviço de nuvem. O usuário pode acompanhar a evolução desta solicitação através do menu Tarefas.
: Após preenchido o campo ‘nome para o snapshot” deve ser selecionado o disco de armazenamento que se deseja criar a imagem da cópia de segurança (backup), em seguida a plataforma uCloud apresenta um ícone de confirmação. O usuário deve clicar com o cursor do mouse no botão verde para confirmar a alteração. Após esta ação é enviada uma solicitação de provisionamento de uma imagem de disco (snapshot) para o provedor de serviço de nuvem, e a nova imagem deve aparecer listada nesta seção após algum tempo. Importante ressaltar que o tempo total para provisionar este snapshot é dependente do tamanho do disco e seu tipo (SSD ou HDD) e do ambiente computacional do provedor de serviço de nuvem. O usuário pode acompanhar a evolução desta solicitação através do menu Tarefas.Ícone de Cancelamento
 : Caso o usuário tenha clicado sobre o ícone de edição por engano, ou não deseja provisionar um snapshot para o disco selecionado, basta o usuário clicar com o cursor do mouse sobre o ícone vermelho, para cancelar a ação e retornar ao conteúdo da seção.
: Caso o usuário tenha clicado sobre o ícone de edição por engano, ou não deseja provisionar um snapshot para o disco selecionado, basta o usuário clicar com o cursor do mouse sobre o ícone vermelho, para cancelar a ação e retornar ao conteúdo da seção.Nome: Nesta coluna é apresentado o nome do snapshot informado no momento do seu provisionamento. Importante mencionar que este nome pode ser acrescentado com informações específicas do provedor de serviço de nuvem, a plataforma uCloud não tem controle (na remoção ou alteração) destas adições do(s) provedor(es).
Data: Nesta coluna é apresentada a data e o horário em que o snapshot foi criado. Esta data é estabelecida pelo provedor de serviço de nuvem, a plataforma uCloud apenas apresenta esta informação. Este campo está representado no formato padrão brasileiro (DD/MM/AAAA) e o horário no formato 24 horas (HH:MM:ss).
Ações: Esta coluna apresenta dois ícones para que o usuário possa interagir com cada ocorrência de um snapshot.
Ícone de Reverter Snapshot
 : Basta o usuário clicar sobre este ícone e aplicar a reversão do disco da máquina virtual, com base na imagem do dia e a hora do snapshot selecionado. A plataforma uCloud apresenta uma tela de confirmação ao usuário:
: Basta o usuário clicar sobre este ícone e aplicar a reversão do disco da máquina virtual, com base na imagem do dia e a hora do snapshot selecionado. A plataforma uCloud apresenta uma tela de confirmação ao usuário:Ambiente Amazon AWS: Para ambiente Amazon AWS esta ação é iniciada imediatamente - o disco de armazenamento da máquina virtual tem sua imagem revertida para o snapshot selecionado, após o tempo necessário desta atividade ser executada no ambiente Amazon AWS. Importante mencionar que a plataforma uCloud não tem controle sobre o tempo necessário para esta execução. O usuário pode acompanhar a evolução desta solicitação através do menu Tarefas.
Ambiente Azure: Para ambiente Azure esta ação necessita de atividade que deve ser executada pelo próprio usuário. O ambiente Azure não permite reverter uma imagem de snapshot de forma automática. A plataforma uCloud apresenta uma tela que solicita ao Azure gerar um link o qual contém o arquivo da imagem de disco de armazenamento:
Após o ambiente Azure finalizar o processo de criar o arquivo de imagem, a plataforma uCloud apresenta outra tela que permite o download do arquivo da imagem do disco (snapshot).
Este processo de download está vinculado à sessão do navegador de Internet (browser) e é armazenado no folder padrão, configurado nas preferências do navegador de Internet. Importante ressaltar que, se a sessão do navegador de Internet for encerrada, este processo de download do arquivo é interrompido. O usuário pode acompanhar o tempo para encerrar o processo do arquivo específico através das ferramentas de download do seu navegador de Internet de preferência (segue abaixo, um exemplo do navegador de Internet Ópera).
Após finalizar a transferência do arquivo da imagem de disco de armazenamento (snapshot), o usuário deve seguir as etapas descritas, conforme documentado no site do ambiente Azure - em seguida, aplicar a imagem à máquina virtual desejada.
Ícone Lata de Lixo
 : Basta clicar com o cursor do mouse sobre este botão para remover (excluir) a imagem de disco de armazenamento do ambiente do provedor de serviço de nuvem. Importante mencionar que a imagem de disco (snapshot) ocupa espaço de armazenamento dentro do ambiente do provedor de serviço de nuvem. A plataforma uCloud apresenta a tela abaixo, com a mensagem de confirmação da operação ao usuário:
: Basta clicar com o cursor do mouse sobre este botão para remover (excluir) a imagem de disco de armazenamento do ambiente do provedor de serviço de nuvem. Importante mencionar que a imagem de disco (snapshot) ocupa espaço de armazenamento dentro do ambiente do provedor de serviço de nuvem. A plataforma uCloud apresenta a tela abaixo, com a mensagem de confirmação da operação ao usuário:
Aviso
 A ação de remoção da imagem de disco de armazenamento (snapshot) é definitiva e irreversível, pois não existem outras cópias desta imagem específica. Recomendamos ao usuário atenção redobrada ao confirmar esta ação.
A ação de remoção da imagem de disco de armazenamento (snapshot) é definitiva e irreversível, pois não existem outras cópias desta imagem específica. Recomendamos ao usuário atenção redobrada ao confirmar esta ação.
Seção: Signatures (Exclusivo Azure e Google Cloud Platform)
Nesta seção são listadas todas as assinaturas vinculadas à máquina virtual que se está observando. Assinaturas são serviços vinculados a uma máquina virtual, unicamente disponíveis para os provedores Azure e Google Cloud Platform. As assinaturas podem conter apenas as ofertas de serviços que devem ser cobrados mensalmente ou no mês específico. No caso da remoção de uma assinatura vinculada a uma máquina virtual, o valor será cobrado integralmente pelo agente de bilhetagem.
O usuário pode consultar o menu Configurações / Assinaturas.

Botão Adicionar
 : Caso seja necessário vincular uma nova assinatura a esta máquina virtual, basta o usuário clicar sobre o botão Adicionar e a plataforma uCloud apresenta a tela com o exemplo abaixo;
: Caso seja necessário vincular uma nova assinatura a esta máquina virtual, basta o usuário clicar sobre o botão Adicionar e a plataforma uCloud apresenta a tela com o exemplo abaixo;

Selecionar uma Assinatura: Este campo é obrigatório ao ser selecionado, a plataforma uCloud apresenta uma lista tipo “dropdown” que exibe todos as assinaturas provisionadas na plataforma uCloud. O usuário deve selecionar a assinatura desejada:
Botão Adicionar
: Após selecionar a assinatura desejada para vincular a esta máquina virtual, basta o usuário clicar sobre o botão Adicionar. Importante mencionar que o valor desta assinatura é adicionado aos custos mensais desta máquina virtual.
Botão Cancelar
: Caso o usuário tenha clicado sobre o botão de adicionar, por engano, ou não deseja acrescentar a assinatura, basta clicar com o cursor do mouse sobre o ícone vermelho, neste momento a ação é cancelada e a tela retorna ao conteúdo da seção.
Nome: Esta coluna apresenta o nome da assinatura informado no momento do seu provisionamento na plataforma uCloud.
Quantidade: Esta coluna apresenta a quantidade de vezes que a assinatura incide sobre a máquina virtual até a data atual requerida.
Preço: Esta coluna apresenta o valor financeiro da assinatura vinculada na máquina virtual
Data: Esta coluna exibe a data na qual a assinatura é vinculada à máquina virtual.
Ícone Lata de Lixo
: Basta clicar com o cursor do mouse sobre este botão para remover (excluir) a assinatura da máquina virtual observada. Importante ressaltar, que no caso da remoção de uma assinatura vinculada a uma máquina virtual, o valor é cobrado integralmente pelo agente de bilhetagem.
Seção: Histórico de Performance (Exclusivo Azure e GCP)
Esta seção permite ao usuário gerar um gráfico de performance da máquina virtual, gráfico que apresenta as informações dos recursos de memória RAM e o uso de ciclos de CPU, durante um período específico que pode ser definido pelo usuário.
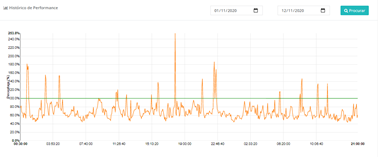
Data Inicial: O período específico pode ser definido pelo usuário, basta informar a data inicial que se deseja avaliar a performance da máquina virtual, o usuário deve clicar sobre o ícone do calendário
 e selecionar a data inicial do período;
e selecionar a data inicial do período;
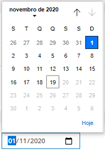
Data Final: Em seguida, o usuário deve informar a data final do período que deseja avaliar a performance da máquina virtual, assim ao clicar sobre o ícone do calendário
 o usuário deve selecionar a data final do período que se quer avaliar;
o usuário deve selecionar a data final do período que se quer avaliar;
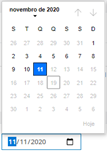
Botão Pesquisar
 : Para que a plataforma uCloud possa apresentar as informações referentes ao histórico de performance desta máquina virtual, o usuário deve clicar com o cursor do mouse sobre o botão “pesquisar” e aguardar os valores serem calculados para a montagem e apresentação do gráfico.
: Para que a plataforma uCloud possa apresentar as informações referentes ao histórico de performance desta máquina virtual, o usuário deve clicar com o cursor do mouse sobre o botão “pesquisar” e aguardar os valores serem calculados para a montagem e apresentação do gráfico.
Criando uma Máquina Virtual
A plataforma uCloud, está perfeitamente integrada via API Rest as consoles dos provedores de serviço denuvem pública e/ou privada, e possibilita ao usuário enviar comandos para as respectivas consoles de cada provedor de nuvem e provisionar uma máquina virtual em seus ambientes nativos. Muito importante ressaltar que não existem máquinas virtuais criadas dentro da plataforma uCloud, estes recursos computacionais (máquinas virtuais) são provisionados através da plataforma uCloud e, portanto, existem somente no ambiente destino selecionado.
Antes de iniciar este processo de criação de máquinas virtuais, verificar se a plataforma uCloud possui os pré-requisitos para completar o processo de ponta-a-ponta, de forma correta. Devem existir os seguintes pré-requisitos para qualquer ambiente de provedor de serviço de nuvem:
Provisionar/Existir um Virtual Datacenter (ver item Virtual Datacenter / Criar Virtual Datacenter);
Provisionar/Existir uma sub-rede (ver item Rede / Rede / Criar Rede);
Provisionar/Existir um Grupo de Segurança (ver item Rede / Grupo de Segurança / Criar Grupo de Segurança).
Importante
 Importante ressaltar que os tópicos acima são fundamentais, caso não sejam previamente provisionados, o usuário será obrigado a interromper o processo de criação da máquina virtual e efetuar o provisionamento criação dos tópicos acima.
Importante ressaltar que os tópicos acima são fundamentais, caso não sejam previamente provisionados, o usuário será obrigado a interromper o processo de criação da máquina virtual e efetuar o provisionamento criação dos tópicos acima.
Para uniformizar e simplificar o processo de provisionamento de uma máquina virtual, a plataforma uCloud foi desenhada para auxiliar e guiar o usuário (iniciante ou expert) nas principais etapas de parâmetros e configurações. Este processo de criação de uma máquina virtual é apoiado por uma “Wizard in” que serve para simplificar e direcionar o usuário, solicitando os parâmetros necessários para provisionar uma máquina virtual em qualquer provedor de serviço de recursos computacionais de nuvem (público e/ou privado).
Botão Criar Máquina Virtual
 : Este botão permite ao usuário provisionar (criar) uma máquina virtual no ambiente do provedor de serviço de nuvem desejado (público e/ou privado). Quando o usuário clicar com o cursor do mouse sobre este botão a plataforma uCloud apresenta a tela inicial do Wizard.
: Este botão permite ao usuário provisionar (criar) uma máquina virtual no ambiente do provedor de serviço de nuvem desejado (público e/ou privado). Quando o usuário clicar com o cursor do mouse sobre este botão a plataforma uCloud apresenta a tela inicial do Wizard.
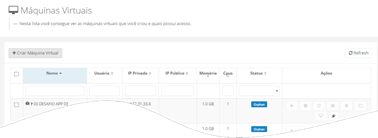
Iremos detalhar cada etapa do assistente Wizard de forma separada a seguir.
Wizard Etapa 1 (Seleção da Nuvem)
Nesta etapa, o usuário deve clicar com o cursor do mouse sobre o ícone do provedor de serviço de nuvem, conforme apresentado nesta tela.
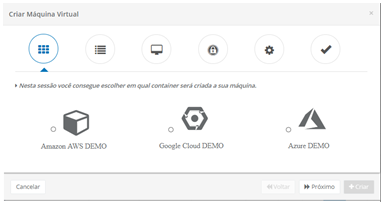
O exemplo da tela acima, reforça a posição de que a plataforma uCloud é um verdadeiro ambiente multi-cloud, pois são apresentados três provedores diferentes. Neste exemplo, a empresa usuária da plataforma uCloud possui relação comercial com cada provedor individualmente. Foram provisionados acessos com cada ambiente e neste ponto o usuário pode selecionar o ambiente destino no qual deseja provisionar uma máquina virtual. Importante ressaltar que apenas são apresentados os ícones dos provedores que a empresa usuária fornece acesso para seu(s) provedor(es) do serviço de nuvem, desta forma, se a empresa usuária fornecer apenas um único provedor, pode existir apenas um único ícone nesta etapa do wizard, conforme o exemplo abaixo:
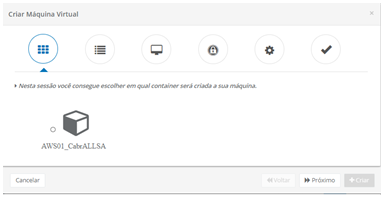
Botão Cancelar
 : O usuário pode usar este botão para cancelar o processo de criação de uma máquina virtual, caso tenha clicado no cursor do mouse por engano sobre o botão “Criar Máquina Virtual. A plataforma uCloud fecha a tela do wizard e retorna à tela anterior.
: O usuário pode usar este botão para cancelar o processo de criação de uma máquina virtual, caso tenha clicado no cursor do mouse por engano sobre o botão “Criar Máquina Virtual. A plataforma uCloud fecha a tela do wizard e retorna à tela anterior.Botão Voltar
 : Este botão se encontra inativo, por se tratar da primeira etapa do processo, portanto não existe etapa anterior para retornar.
: Este botão se encontra inativo, por se tratar da primeira etapa do processo, portanto não existe etapa anterior para retornar.Botão Próximo
 : O usuário deve clicar com o cursor do mouse sobre o ícone de um dos provedores, em seguida, clicar com o cursor do mouse sobre o botão Próximo, a plataforma uCloud apresenta a tela do Wizard Etapa 2 (ver abaixo).
* Caso o usuário não tenha selecionado um ícone de provedor, a plataforma uCloud apresentará a seguinte tela, a qual abre um aviso:
: O usuário deve clicar com o cursor do mouse sobre o ícone de um dos provedores, em seguida, clicar com o cursor do mouse sobre o botão Próximo, a plataforma uCloud apresenta a tela do Wizard Etapa 2 (ver abaixo).
* Caso o usuário não tenha selecionado um ícone de provedor, a plataforma uCloud apresentará a seguinte tela, a qual abre um aviso:
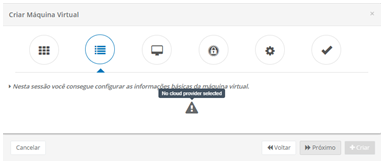
Botão Voltar
 : Ao clicar com o cursor do mouse sobre este botão, o usuário retorna à etapa anterior, o que permite selecionar o ambiente do provedor de serviço de nuvem desejado.
: Ao clicar com o cursor do mouse sobre este botão, o usuário retorna à etapa anterior, o que permite selecionar o ambiente do provedor de serviço de nuvem desejado.Botão Criar
 : Este botão permanece inativo, até que todos os parâmetros necessários sejam preenchidos ou atendidos, para o correto provisionamento da máquina virtual no provedor selecionado.
: Este botão permanece inativo, até que todos os parâmetros necessários sejam preenchidos ou atendidos, para o correto provisionamento da máquina virtual no provedor selecionado.
Wizard Etapa 2 (Informações básicas da máquina virtual)
Nesta etapa são solicitados alguns parâmetros básicos para o correto provisionamento da máquina virtual no provedor de serviço de nuvem:
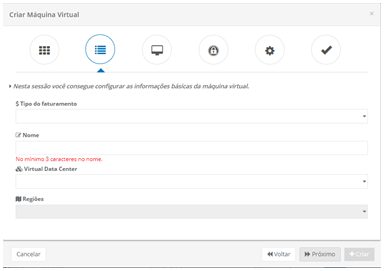
Tipo de Faturamento: Este campo é obrigatório, quando o usuário clica com o cursor do mouse sobre este campo a plataforma uCloud apresenta uma lista com as opções disponíveis:
Reservado por CPU: Quando o usuário escolhe este tipo de faturamento, indica selecionar uma máquina virtual de instância reservada paga no primeiro mês, no período de um ano (12 meses) no provedor. A forma de cálculo do uso da máquina é a ocupação do CPU desta.
Reservado por Memória: No momento que o usuário elege este tipo de faturamento, determina selecionar uma máquina virtual de instância reservada paga no primeiro mês, no período de um ano (12 meses) no provedor. O cálculo do uso da máquina é a ocupação da memória desta.
Sob Demanda por CPU: Quando o usuário escolhe este tipo de faturamento, indica selecionar uma máquina virtual que será cobrada por uso mês-a-mês no provedor. A forma de cálculo do uso da máquina será a ocupação do CPU desta.
Sob Demanda por Memória: No momento que o usuário elege este tipo de faturamento, determina selecionar uma máquina virtual que será cobrada por uso mês-a-mês no provedor. A forma de cálculo do uso da máquina é a ocupação da memória desta.
Nome: Este campo é obrigatório o usuário deve nomear (no mínimo 3 caracteres) com o termo que deseja identificar este snapshot. A sugestão é utilizar somente os caracteres ASCII padrão, não usar espaços em branco ou caracteres acentuados (ASCII Extendido). Importante mencionar que este nome poderá ser acrescido com informações específicas do provedor de serviço de nuvem. A plataforma uCloud não tem controle (remoção ou alteração) destas adições do(s) provedor(es).
Virtual Datacenter: Este campo é obrigatório do tipo “dropdown” quando o usuário clica com o cursor do mouse a plataforma uCloud lista todos os Virtual Datacenters que foram provisionados e vinculados ao provedor de serviço de nuvem selecionado na Etapa 1. Importante mencionar que este campo determina o conteúdo de outros campos tanto nesta etapa quanto em outras etapas deste wizard.
Nota
Caso não exista nenhum Virtual Datacenter que tenha sido provisionado antecipadamente, é necessário interromper este processo de máquina virtual para provisionar um Virtual Datacenter, é recomendado seguir o processo descrito no item Criação de Virtual DataCenter.
Regiões: Este campo é obrigatório do tipo “dropdown” , quando o usuário clica com o cursor do mouse a plataforma uCloud lista todas as regiões globais de presença do provedor de serviço de nuvem - que foram configuradas no Virtual Datacenter, selecionado no campo anterior.
Botão Criar
 : Este botão permanece inativo, até preencher todos os parâmetros necessários para o correto provisionamento da máquina virtual, no provedor selecionado.
: Este botão permanece inativo, até preencher todos os parâmetros necessários para o correto provisionamento da máquina virtual, no provedor selecionado.Botão Próximo
 : O usuário deve clicar com o cursor do mouse sobre este botão para a plataforma uCloud apresentar a tela do Wizard Etapa 3 (ver abaixo).
: O usuário deve clicar com o cursor do mouse sobre este botão para a plataforma uCloud apresentar a tela do Wizard Etapa 3 (ver abaixo).
Wizard Etapa 3 (Informações básicas da máquina virtual – cont.)
Esta seção é a continuação da etapa anterior em que são solicitados alguns parâmetros básicos para o correto provisionamento da máquina virtual, no provedor do serviço de nuvem:
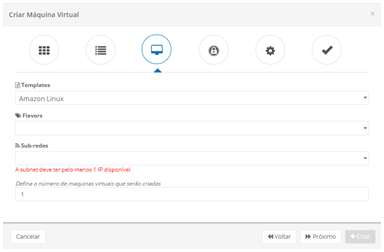
Conjunto de Disponibilidade (somente Azure): Este campo é obrigatório e exclusivo aos provisionamentos na nuvem Azure. Este campo é do tipo “dropdown” por isto, quando o usuário clica com o cursor do mouse, a plataforma uCloud lista todos os Conjuntos de Disponibilidade, configurados previamente e/ou informados pelo usuário. Um conjunto de disponibilidade garante que as VMs sejam distribuídas entre vários domínios de falha nos datacenters do Azure, além de serem implantadas em hosts com janelas de manutenção diferentes. O usuário possui duas opções controladas por ícones tipo “radio button” que está descrito a seguir:

Selecione: Este ícone é obrigatório, ao ser selecionado, transforma o campo abaixo em um campo do tipo “dropdown”. Permite ao usuário clicar com o cursor do mouse e recuperar, na plataforma uCloud, uma lista de todos os Conjuntos de Disponibilidade configurados no provedor de serviço de nuvem. O usuário pode selecionar o Conjunto de Disponibilidade desejado.
Criar: Este ícone é obrigatório quando selecionado transforma o campo abaixo em um campo do tipo “texto livre”. Esta opção é válida quando o usuário deseja criar um Grupo de Disponibilidade novo no ambiente Azure. O usuário deve informar o novo nome, clicar com o cursor do mouse no campo abaixo ou pressionar a tecla TAB, assim pode seguir ao próximo campo.
Templates: Este campo é obrigatório do tipo “dropdown” ao ser clicado pelo usuário, a plataforma uCloud lista todos os Templates do provedor de serviço de nuvem, previamente escolhidos no Virtual Datacenter, operação detalhada no Wizard Etapa 2.
Flavors: Este campo é obrigatório do tipo “dropdown” quando o usuário clica com o cursor do mouse, a plataforma uCloud recupera e lista de todos os flavors do provedor de serviço de nuvem, previamente configuradas no Virtual Datacenter selecionado no Wizard Etapa 2.
Nota
A plataforma uCloud pode apresentar uma mensagem de erro, caso o flavor selecionado não seja compatível com o Tipo de Faturamento, selecionado na etapa anterior.

O usuário pode escolher outro flavor que não apresente esta mensagem de erro ou retornar a Wizard Etapa 2 e efetuar a mudança na seleção de Tipo de Faturamento.
Importante
Importante ressaltar que o Botão Criar não se torna ativo, no caso de ocorrer qualquer mensagem de erro que tenha sido apresentada em qualquer etapa deste wizard.
Sub-redes: Este campo é obrigatório do tipo “dropdown” quando o usuário clica com o cursor do mouse a plataforma uCloud recupera e lista todas as sub-redes (subnets) que foram configuradas anteriormente para este provedor de serviço de nuvem.
Caso nenhuma Sub-rede tenha sido provisionada antecipadamente, será necessário interromper este processo de máquina virtual e provisionar uma sub-rede, o usuário deve seguir o processo descrito no item Redes / Redes / Criar Redes.
Defina o número de máquinas virtuais que serão criadas: Este campo é obrigatório nele o usuário deve informar um número inteiro, tal número representa a quantidade de máquinas virtuais a serem provisionadas no ambiente do provedor de serviço de nuvem (no mínimo 1 máquina virtual). Este campo não pode ser deixado em branco.
Botão Criar
 : Este botão permanece inativo, até preencher todos os parâmetros necessários para o correto provisionamento da máquina virtual, no provedor selecionado.
: Este botão permanece inativo, até preencher todos os parâmetros necessários para o correto provisionamento da máquina virtual, no provedor selecionado.Botão Próximo
 : O usuário deve clicar com o cursor do mouse sobre este botão para a plataforma uCloud apresentar a tela do Wizard Etapa 4 (ver abaixo).
: O usuário deve clicar com o cursor do mouse sobre este botão para a plataforma uCloud apresentar a tela do Wizard Etapa 4 (ver abaixo).
Wizard Etapa 4a (Informações de segurança da máquina virtual)
Nesta etapa o usuário deve informar os parâmetros de segurança para o correto provisionamento da máquina virtual no provedor de serviço de nuvem:
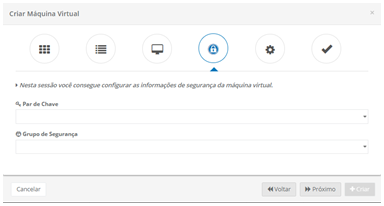
Par de Chaves: Este campo é obrigatório do tipo “dropdown” quando o usuário clicar com o cursor do mouse, a plataforma uCloud lista as duas opções disponíveis:
Opção 1: Escolher Chave Existente: Quando escolhida esta opção, significa que o usuário pode selecionar algum par de chave, previamente configurado na plataforma uCloud. Ver o item Rede / Par de Chave, para acompanhar o processo “Provisionar um novo par de chave”. * Selecionar Par de Chaves: Este campo é obrigatório e do tipo “dropdown” quando o usuário clicar com o cursor do mouse, a plataforma uCloud lista apenas as chaves que este usuário possui (ou chaves que foram criadas por um usuário com o perfil de acesso superior – no exemplo acima o usuário é ‘root’) e que estão vinculadas ao ambiente do provedor de serviço de nuvem. Para vincular esta chave à máquina virtual que será provisionada, basta o usuário clicar com o mouse em alguma das chaves existentes,
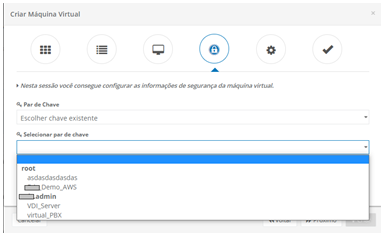
Opção 2: Criar Novo Par de Chaves: Este campo é obrigatório quando selecionado significa que o usuário deseja criar um arquivo de Par de Chave - online - durante o processo de provisionamento da máquina virtual.
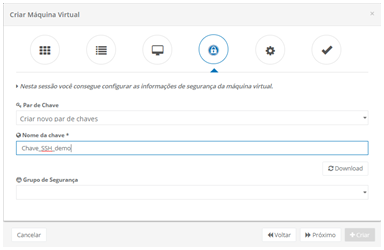
Nome da Chave: Este campo é obrigatório nele o usuário deve informar o nome do Par de Chave que deseja criar. A sugestão é utilizar somente os caracteres ASCII padrão, não usar espaços em branco ou caracteres acentuados (ASCII Extendido).
Botão Download
: Este botão é habilitado somente após o usuário informar o nome da chave no campo anterior. O usuário deve clicar com o botão do mouse sobre este botão para que a plataforma uCloud possa iniciar o download do arquivo texto, com a chave de autenticação SSH para esta máquina virtual. O download do arquivo de texto (.pem) é executado pelo navegador de Internet utilizado pelo usuário, no momento da operação.
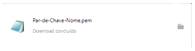
Este processo de download está vinculado à sessão do navegador de Internet (browser) armazenado no folder padrão configurado nas preferências do navegador de Internet. Importante ressaltar que no caso da sessão do navegador de Internet ser encerrada, este processo de download do arquivo é interrompido. O usuário pode acompanhar o tempo para encerrar o processo do arquivo específico através das ferramentas de download do seu navegador de Internet de preferência (abaixo está um exemplo do navegador de Internet Opera). Após finalizar a transferência do arquivo texto com a chave privada de autenticação (.pem) o usuário está apto a efetuar a conexão no console da máquina virtual utilizando qualquer ferramenta de sessão SSH da sua preferência.
Importante
 Importante ressaltar que a etapa de efetuar o download do arquivo texto com a chave de autenticação SSH é de suma importância, este arquivo permite a primeira conexão SSH na máquina virtual. Sem este arquivo é impossível se conectar (pela primeira vez) ao prompt do sistema operacional da máquina virtual.
Importante ressaltar que a etapa de efetuar o download do arquivo texto com a chave de autenticação SSH é de suma importância, este arquivo permite a primeira conexão SSH na máquina virtual. Sem este arquivo é impossível se conectar (pela primeira vez) ao prompt do sistema operacional da máquina virtual.
Grupo de Segurança: Este campo é obrigatório do tipo dropdown quando o usuário clicar com o cursor do mouse na plataforma uCloud é recuperada uma lista de todos os grupos de segurança provisionados na plataforma uCloud. Basta o usuário selecionar o Grupo de Segurança desejado para vincular a máquina virtual.
Botão Criar
 : Este botão permanece inativo, até preencher todos os parâmetros necessários para o correto provisionamento da máquina virtual, no provedor selecionado.
: Este botão permanece inativo, até preencher todos os parâmetros necessários para o correto provisionamento da máquina virtual, no provedor selecionado.Botão Próximo
 : O usuário deve clicar com o cursor do mouse sobre este botão para a plataforma uCloud apresentar a tela do Wizard Etapa 4b (ver abaixo).
: O usuário deve clicar com o cursor do mouse sobre este botão para a plataforma uCloud apresentar a tela do Wizard Etapa 4b (ver abaixo).
Wizard Etapa 4b (Informações de segurança – Exclusivo Azure)
Nesta etapa o usuário deve informar os parâmetros de segurança para o correto provisionamento das máquinas virtuais no provedor de serviço de nuvem Azure, a etapa quatro possui campos - alguns deles exclusivos. Neste momento, a plataforma uCloud adapta o wizard de forma a solicitar parâmetros necessários para o ambiente da nuvem. Para o ambiente Azure, o método de autenticação é unicamente através de uma senha, nesta etapa existe um campo do tipo “texto livre” que possibilita informar a sequência de caracteres da senha.
A seguir é apresentada a tela referente Wizard Etapa 4b, para máquinas virtuais do Azure:
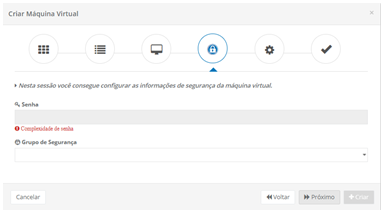
Senha: Este campo é obrigatório, o usuário deve seguir a recomendação de uso de senhas “fortes e de alta complexidade”, conforme a documentação encontrada no site da Azure. A recomendação é de no mínimo oito (08) e no máximo setenta e dois (72) caracteres, deve conter caracteres de três das seguintes categorias: * Letras maiúsculas e minúsculas (A a Z) * Números inteiros de base 10 (de 0 a 9) * Caracteres não alfanuméricos (caracteres especiais): (~ ! @ # $% ^& * -+ = “ | () {} []:; «” <>,.? /).
Grupo de Segurança: Este campo é obrigatório do tipo dropdown quando o usuário clica com o cursor do mouse a plataforma uCloud apresenta uma lista de todos os Grupos de Segurança provisionados na plataforma uCloud. Basta o usuário selecionar o grupo de segurança desejado para vincular à máquina virtual.
Importante
 Mesmo que os símbolos de moedas como o euro (€) ou a libra britânica (£) não fazem parte dos caracteres especiais recomendamos FORTEMENTE QUE NUNCA SEJAM UTILIZADOS em senhas de máquinas virtuais.*
Mesmo que os símbolos de moedas como o euro (€) ou a libra britânica (£) não fazem parte dos caracteres especiais recomendamos FORTEMENTE QUE NUNCA SEJAM UTILIZADOS em senhas de máquinas virtuais.*
Botão Criar
 : Este botão permanece inativo, até preencher todos os parâmetros necessários para o correto provisionamento da máquina virtual, no provedor selecionado.
: Este botão permanece inativo, até preencher todos os parâmetros necessários para o correto provisionamento da máquina virtual, no provedor selecionado.Botão Próximo
 : O usuário deve clicar com o cursor do mouse sobre este botão para a plataforma uCloud apresentar a tela do Wizard Etapa 4b (ver abaixo).
: O usuário deve clicar com o cursor do mouse sobre este botão para a plataforma uCloud apresentar a tela do Wizard Etapa 4b (ver abaixo).
Wizard Etapa 5a (User data)
Esta etapa permite ao usuário inserir um código script de inicialização para um certo nível de personalização do ambiente operacional da máquina virtual.
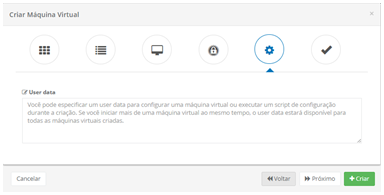
User Data: Este campo não é obrigatório, ele pode ser deixado em branco (sem conteúdo). Caso seja necessário, o usuário pode inserir neste campo o conteúdo de um script de inicialização que pode ser na linguagem Powershell ou YAML para configuração de parâmetros do ambiente do sistema operacional da máquina virtual. Basta o usuário inserir o conteúdo do script neste campo, através do recurso copiar/colar (copy/paste).
Botão Criar
 : Este botão permanece inativo, até preencher todos os parâmetros necessários para o correto provisionamento da máquina virtual, no provedor selecionado.
: Este botão permanece inativo, até preencher todos os parâmetros necessários para o correto provisionamento da máquina virtual, no provedor selecionado.Botão Próximo
 : O usuário deve clicar com o cursor do mouse sobre este botão para a plataforma uCloud apresentar a tela do Wizard Etapa 4b (ver abaixo).
: O usuário deve clicar com o cursor do mouse sobre este botão para a plataforma uCloud apresentar a tela do Wizard Etapa 4b (ver abaixo).
Nota
Importante ressaltar, que esta etapa pode ser executada neste momento, sem que seja obrigatório passar pela última etapa (etapa seis) do wizard.
Wizard Etapa 5b (User data VMware)
Para as máquinas virtuais provisionadas no ambiente on-premises VMware, a etapa cinco possui campos, alguns deles exclusivos, desta forma a plataforma uCloud adapta o wizard e solicita os parâmetros necessários para o ambiente on-premises VMware. Abaixo é apresentada a tela referente a Etapa 5a, para máquinas virtuais na VMware:
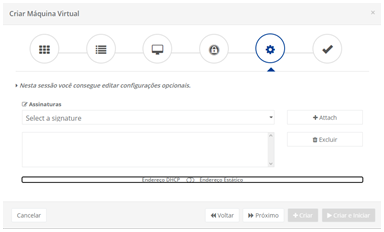
Assinaturas: Este campo é opcional, do tipo “dropdown” . Quando o usuário clicar com o cursor do mouse a plataforma uCloud apresenta todas as Assinaturas anteriormente provisionadas no ambiente. Basta o usuário selecionar a(s) assinatura(s) desejada(s) para adicionar ao custo mensal da máquina virtual. Para provisionar novas assinaturas ou editar as existentes basta ler o item Configurações / Assinaturas.
Botão Attach: Depois de selecionar a assinatura desejada, basta o usuário clicar com o cursor do mouse sobre o botão Attach para vincular (adicionar) o valor mensal da assinatura ao custo da máquina virtual que está provisionando.
Botão Excluir: Este botão é necessário quando o usuário vincular uma assinatura a máquina virtual por engano e desejar remover esta assinatura antes de submeter o comando de criar esta máquina virtual. Basta selecionar a assinatura desejada e clicar com o cursor do mouse sobre o botão Excluir. O valor mensal da assinatura é removido do custo da máquina virtual provisionada.
Endereço DHCP: Este ícone permite ao usuário alternar entre duas opções, a opção padrão: Endereço DHCP (dinâmico) - a máquina virtual provisionada no ambiente VMware, recebe seu Endereço TCP-IP de forma dinâmica com base no Servidor DHCP on-premises.
Endereço Estático: Quando o usuário alterna para a 2ª opção: Endereço Estático - a interface da plataforma uCloud apresenta campos específicos que devem ser preenchidos para o correto provisionamento da máquina virtual.
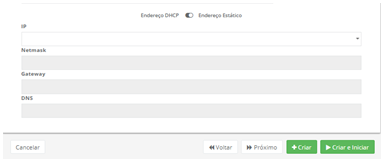
IP: Este campo é obrigatório do tipo “dropdown”. Quando o usuário clicar com o cursor do mouse a plataforma uCloud apresenta uma lista de todos os endereços TCP-IP disponíveis na rede on-premises. Basta o usuário clicar com o cursor do mouse sobre o endereço desejado para vincular este à máquina virtual que se está provisionando.
Netmask: Este campo é obrigatório, o usuário deve informar a máscara de rede TCP-IP desejada e adequada para receber o Endereço TCP-IP informado no campo anterior.
Gateway: Este campo é obrigatório, o usuário deve informar o Endereço TCP-IP do Gateway da sub-rede (subnet) selecionada nos campos acima.
DNS: Este campo é obrigatório, o usuário deve informar o Endereço TCP-IP do Servidor DNS (Domain Name Server) específico botão criarque resolve o nome da máquina virtual.
Botão Próximo
 : O usuário deve clicar com o cursor do mouse sobre este botão para a plataforma uCloud apresentar a tela do Wizard Etapa 4b (ver abaixo).
: O usuário deve clicar com o cursor do mouse sobre este botão para a plataforma uCloud apresentar a tela do Wizard Etapa 4b (ver abaixo).Botão Criar
 : Nesta etapa todos os parâmetros fundamentais para a criação da máquina virtual devem ter sido informados corretamente, o usuário percebe que este botão alterna para o modo ativo (cor verde). Basta clicar com o cursor do mouse sobre o botão criar para que a plataforma uCloud envie todos os parâmetros da máquina virtual para o provedor de serviço de nuvem (via API-Rest) selecionado, para o completo provisionamento da máquina virtual.
: Nesta etapa todos os parâmetros fundamentais para a criação da máquina virtual devem ter sido informados corretamente, o usuário percebe que este botão alterna para o modo ativo (cor verde). Basta clicar com o cursor do mouse sobre o botão criar para que a plataforma uCloud envie todos os parâmetros da máquina virtual para o provedor de serviço de nuvem (via API-Rest) selecionado, para o completo provisionamento da máquina virtual.
Nota
 Importante ressaltar, que o usuário está livre para pressionar o Botão Criar Verde sem que seja obrigatório passar pela última etapa (etapa seis) do wizard. Caso este botão não esteja habilitado
Importante ressaltar, que o usuário está livre para pressionar o Botão Criar Verde sem que seja obrigatório passar pela última etapa (etapa seis) do wizard. Caso este botão não esteja habilitado  significa afirmar que algum parâmetro anterior não foi informado ou foi deixado em branco, por este motivo a plataforma uCloud impede o provisionamento da máquina virtual.
significa afirmar que algum parâmetro anterior não foi informado ou foi deixado em branco, por este motivo a plataforma uCloud impede o provisionamento da máquina virtual.
Wizard Etapa 6 (Visualizar as configurações da máquina virtual)
Esta é a etapa final, momento que a plataforma uCloud apresenta o resumo de todas as informações referentes aos parâmetros e configurações para o provisionamento da máquina virtual no provedor de serviço de nuvem:
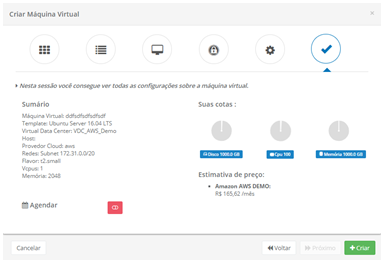
Sumário: * Máquina Virtual: <nome> * Template: <sistema operacional> * Virtual Data Center: <nome do Virtual Datacenter> * Host: * Provedor Cloud: <Identificação do Provedor de serviço de nuvem> * Redes: Subnet <CIDR da sub-rede TCP-IP> * Flavor: <Identificação do Flavor – configuração do hardware> * Vcpus: <Quantidade de CPUs> * Memória: <Total de Memória RAM>
Ícone Agendar |icone_habil_verde|/|icone_desb_verm|: Este ícone permite ao usuário agendar o provisionamento da máquina virtual, o valor padrão de apresentação é Desabilitado (cor vermelho).
Ícone Calendário
 : Basta o usuário clicar sobre o ícone do calendário para a Plataforma uCloud apresentar o pop-up na tela e permitir ao usuário selecionar a data desejada, conforme abaixo:
: Basta o usuário clicar sobre o ícone do calendário para a Plataforma uCloud apresentar o pop-up na tela e permitir ao usuário selecionar a data desejada, conforme abaixo:
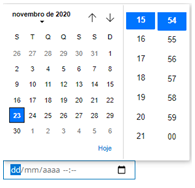
Ícone setas (🡩/🡫): Inicialmente a plataforma uCloud apresenta o calendário com o dia e horário corrente, em destaque azul. Basta o usuário clicar com o cursor do mouse sobre o dia desejado e/ou nos ícones de setas para selecionar outro mês. Quando selecionado, este será o dia programado para que a plataforma uCloud possa enviar a tarefa para o provedor de serviço de nuvem para o provisionamento da máquina virtual.
Hora / Minuto: Este campo é apresentado no padrão 24 horas, basta o usuário selecionar a hora e minuto desejado. Quando selecionado, este será o horário programado para que a plataforma uCloud possa enviar a tarefa ao provedor de serviço de nuvem para o provisionamento da máquina virtual.
Suas cotas: Os gráficos apresentados representam os limites (cotas) referentes aos recursos computacionais de Disco, CPU e memória. Isto permite ao usuário identificar se o provisionamento desta nova máquina virtual está dentro dos limites definidos para seu usuário ou grupo. Importante ressaltar que no caso do usuário ter consumido toda sua cota, a plataforma uCloud não procede com o provisionamento desta máquina virtual.
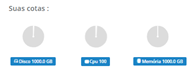
Estimativa de preço: Esta informação é obtida diretamente dos valores públicos (abertos) de máquinas virtuais do provedor de serviço de nuvem pública selecionado na Wizard Etapa 1. Esta informação é relevante, para o caso do usuário ter consumido todos os seus limites (cotas), esta informação confirma a possibilidade de que esta máquina virtual não seja criada. Caso o ambiente seja multi-nuvem e o usuário tenha a permissão de provisionar máquinas virtuais em mais de um provedor de serviço de nuvem a plataforma uCloud apresenta um comparativo de preços dos diversos provedores aos quais o usuário está vinculado:
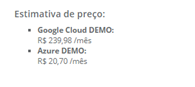
Botão Voltar
 : Este botão pode ser útil por permitir ao usuário retornar a etapa anterior e informar algum parâmetro que tenha sido deixado sem preenchimento.
: Este botão pode ser útil por permitir ao usuário retornar a etapa anterior e informar algum parâmetro que tenha sido deixado sem preenchimento.Botão Criar
 : Nesta última etapa todos os parâmetros fundamentais para a criação da máquina virtual devem ter sido informados corretamente, o usuário percebe que este botão alterna para o modo ativo (cor verde). Basta clicar com o cursor do mouse sobre o botão criar para que a plataforma uCloud envie todos os parâmetros da máquina virtual para o provedor de serviço de nuvem (via API-Rest) selecionado, para o completo provisionamento da máquina virtual.
: Nesta última etapa todos os parâmetros fundamentais para a criação da máquina virtual devem ter sido informados corretamente, o usuário percebe que este botão alterna para o modo ativo (cor verde). Basta clicar com o cursor do mouse sobre o botão criar para que a plataforma uCloud envie todos os parâmetros da máquina virtual para o provedor de serviço de nuvem (via API-Rest) selecionado, para o completo provisionamento da máquina virtual.Caso este botão não esteja habilitado (cor cinza
 ), significa afirmar que algum parâmetro anterior foi deixado em branco, por este motivo a plataforma uCloud impede o provisionamento da máquina virtual.
), significa afirmar que algum parâmetro anterior foi deixado em branco, por este motivo a plataforma uCloud impede o provisionamento da máquina virtual.Após clicar com o cursor do mouse sobre o botão Criar a plataforma uCloud encerra a tela do wizard, envia a Tarefa de provisionamento da máquina virtual para o provedor de serviço de nuvem selecionado na Wizard Etapa 1, em seguida, atualiza a lista do inventário de máquinas virtuais apresentando a nova máquina virtual nesta lista.
Importante
 Importante mencionar que após criar uma nova máquina virtual a atualização da relação de máquinas virtuais na interface da plataforma uCloud pode não ser imediata, o uCloud não tem controle do tempo que o provedor de serviço de nuvem necessita para coletar todos os recursos computacionais necessários (CPU, memória, Disco, outros) para configurar a máquina virtual.
Importante mencionar que após criar uma nova máquina virtual a atualização da relação de máquinas virtuais na interface da plataforma uCloud pode não ser imediata, o uCloud não tem controle do tempo que o provedor de serviço de nuvem necessita para coletar todos os recursos computacionais necessários (CPU, memória, Disco, outros) para configurar a máquina virtual.
O usuário pode acompanhar a evolução do processamento da sua solicitação no ambiente do provedor de serviço de nuvem através do menu Tarefas.
Menu Orquestrador
Cluster
Cluster Service
Menu Scaling Groups
Este menu apresenta ao usuário os Grupos de Escalabilidade (Scaling Groups) provisionados na plataforma uCloud. Esta funcionalidade é comum a qualquer provedor de serviço de nuvem. Os nomes desta funcionalidade diferem em cada provedor, mas os conceitos são universais.
O Grupo de Escalabilidade possibilita que novas instâncias de uma máquina virtual sejam criadas, tendo como base a máquina inicial (clonagem). Estas novas instâncias serão criadas e iniciadas automaticamente, de forma a suportar a carga de conexão em paralelo (horizontal).
O Grupo de Escalabilidade tanto pode iniciar novas máquinas, bem como desligar as máquinas criadas quando a demanda de conexões diminuir - dentro dos parâmetros definidos na criação - se comporta automaticamente, aumentando ou diminuindo a quantidade de instâncias de máquinas virtuais, com base no consumo monitorado e controlado.
Grupo de Escalabilidade é um recurso integrado de serviços em nuvem, serviços móveis, máquinas virtuais e sites que ajuda os aplicativos a ter o melhor desempenho quando há mudanças na demanda. Importante mencionar que ‘desempenho’ pode significar coisas diferentes para aplicativos diferentes. Alguns aplicativos são limitados pela CPU, outros pela memória. Por exemplo, você pode ter um aplicativo da web que lida com milhões de solicitações durante o dia e nenhum à noite. A escala automática pode escalar seu serviço por qualquer um deles - ou por uma métrica personalizada definida pelo usuário.
Antes de iniciar este processo de criação de um Grupo de Escalabilidade, verifique se a plataforma uCloud possui os pré-requisitos para completar o processo de ponta-a-ponta de forma correta. Devem existir os seguintes pré-requisitos para qualquer ambiente de provedor de serviço de nuvem:
Ao menos uma máquina virtual ativa (status: Running) que será utilizada como referência para clonagem;
Provisionamento de Balanceador (Load Balancer) (ver item Rede / Balanceador);
Provisionamento de um Grupo de Segurança (ver item Rede / Grupo de Segurança / Criar Grupo de Segurança).
Importante ressaltar que os tópicos acima são fundamentais, caso não tenham sido previamente provisionados, o usuário será obrigado a interromper a criação do Grupo de Escalabilidade e providenciar a criação dos tópicos acima. Atualmente apenas dois provedores possuem interface via API-Rest, para suportar o processo de provisionamento de um Grupo de Escalabilidade, Amazon AWS e Azure.
Abaixo segue descrição de ambos os processos, pois cada provedor de serviço de nuvem pública possui parâmetros específicos para o correto provisionamento de um Grupo de Escalabilidade em seu ambiente.
Criando um Scaling Group AWS
Um Grupo de Escalabilidade monitora os recursos das máquinas virtuais e ajusta automaticamente a capacidade para manter um desempenho constante e previsível pelo menor custo possível.
Com o Grupo de Escalabilidade, é fácil estabelecer a escalabilidade de aplicativos para vários recursos em diversos serviços em questão de minutos. O serviço oferece uma interface de usuário simples e eficiente que permite criar planos de escalabilidade para recursos. Importante ressaltar que não haverá nenhum impacto, ou perda, de funcionalidade ao provisionar um Grupo de Escalabilidade seja diretamente no console do ambiente da AWS, seja através da interface da plataforma uCloud.
Antes de iniciar a criação de um Grupo de Escalabilidade, o usuário deve navegar nas opções de menu da plataforma uCloud, e certificar se o ambiente possui os pré-requisitos listados abaixo:
Ao menos uma máquina virtual ativa (status: Running) que será utilizada como referência para clonagem;
Provisionamento de Balanceador (Load Balancer) (ver item Rede / Balanceador);
Provisionamento de um Grupo de Segurança configurado de acordo com os listeners do balanceador (ver item Rede / Grupo de Segurança / Criar Grupo de Segurança).
A tela apresentada abaixo permite ao usuário provisionar um Grupo de Escalabilidade (Auto Scaling na AWS), importante ressaltar que os parâmetros apresentados nesta interface são os parâmetros disponíveis para integração via API-Rest. Caso o usuário possua experiência de interação direta via o console da AWS, este poderá notar algumas pequenas diferenças.
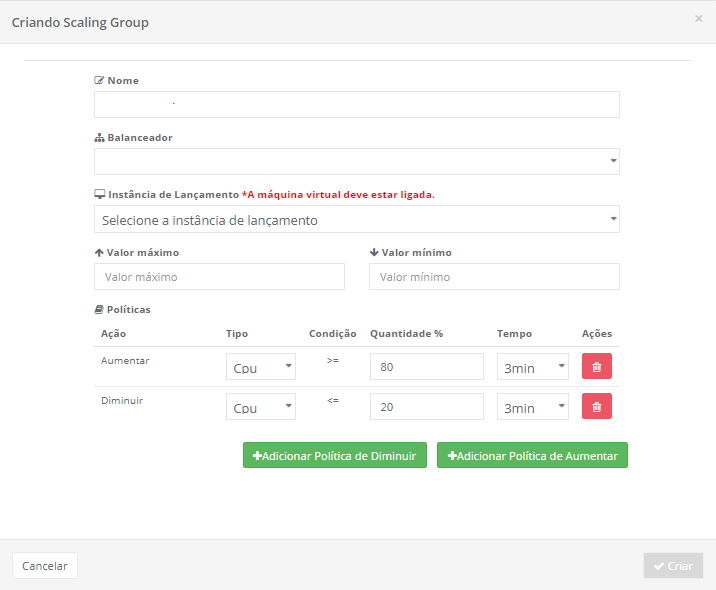
Abaixo segue a descrição do correto preenchimento da tela para provisionar um Grupo de Escalabilidade no ambiente da AWS:
Nome: Este campo é obrigatório o usuário deve informar o nome (no mínimo 3 caracteres) com o qual deseja identificar este Grupo de Escalabilidade. Sugerimos utilizar somente os caracteres ASCII padrão, não usar espaços em branco ou caracteres acentuados (ASCII Extendido). Importante mencionar que este nome pode ser acrescentado com as informações específicas do provedor de serviço de nuvem, a plataforma uCloud não tem controle (remoção ou alteração) destas adições do(s) provedor(es).
Balanceador: Este campo é obrigatório do tipo “dropdown”, quando o usuário clicar com o cursor do mouse a plataforma uCloud lista todos os Balanceadores que foram provisionados na plataforma uCloud e estão vinculados ao provedor de serviço de nuvem Amazon AWS.
Instância de Lançamento: Este campo é obrigatório do tipo “dropdown” quando o usuário clicar com o cursor do mouse a plataforma uCloud lista todas as máquinas virtuais provisionadas no ambiente da Amazon AWS. O usuário deve selecionar a máquina virtual a ser utilizada como ‘o padrão’ para o processo de clonagens e crescimento do Grupo de Escalabilidade. Importante ressaltar que para o perfeito funcionamento do Grupo de Escalabilidade, a máquina virtual selecionada deve estar operacional e ativa (Status:Running), caso contrário o Grupo de Escalabilidade deixa de efetuar a função para a qual foi provisionado.
Valor Máximo: Este campo é obrigatório o usuário deve informar um número inteiro que representa a quantidade máxima de instâncias que podem ser criadas (clonadas) no ambiente da AWS para suportar a performance máxima desejada.
Valor Mínimo: Este campo é obrigatório o usuário deve informar um número inteiro que representa a quantidade mínima de instâncias que devem existir (serão mantidas ativas) no ambiente da AWS para suportar a performance média desejada.
Políticas: Estes campos são obrigatórios o usuário deve informar os parâmetros de performance - mínimo e máximo - ao ser atingido, o mínimo ou máximo, deve ser disparado o evento de aumento ou redução da quantidade de máquinas virtuais:
Ação: Esta coluna apresenta o tipo de política que foi configurada. O usuário pode criar uma ação tanto para o aumento quanto para diminuição do número de máquinas virtuais.
Tipo: Esta coluna apresenta qual o tipo de recurso computacional definido para ser monitorado na máquina virtual, em relação ao critério da ação da coluna anterior. O usuário pode estabelecer que a tomada de decisão para o Grupo de Escalabilidade seja baseada no recurso computacional CPU ou na Memória.
Condição: Nesta coluna o usuário nota que existe apenas um sinal matemático de maior-ou-igual (“>=”) para a condição de aumento de quantidade de máquinas virtuais, ou um sinal de menor-ou-igual (“<=”) para a condição de diminuição da quantidade de máquinas virtuais. A plataforma uCloud não permite ao usuário alterar estas condições para uma condição diferente, existem apenas as duas acima citadas.
Quantidade %: Neste campo o usuário pode definir um número inteiro, de duas casas (nn), sem casas decimais, que indica o valor máximo de ocupação do recurso computacional (CPU ou Memória). Este valor será o limite máximo (threshold) de referência que o ambiente de nuvem da AWS utiliza para iniciar a ação (aumento/diminuição) ao qual este percentual está vinculado.
Tempo: Este campo é obrigatório do tipo “dropdown” , quando o usuário clica com o cursor do mouse a plataforma uCloud apresenta uma lista de três opções de limite de tempo (1, 3 ou 5 minutos). Este é o limite de tempo no qual o recurso computacional deve se manter no percentual de ocupação informado acima, limite este que o ambiente de nuvem da AWS utiliza para iniciar a ação (aumento/diminuição) ao qual este limite está vinculado.
Ações: Esta coluna apresenta apenas o ícone de Lata de Lixo “ ”, basta clicar com o cursor do mouse sobre este botão para que a plataforma uCloud remova esta Política de Aumento ou Diminuição de forma imediata e definitiva.
Botão “+Adicionar Política de Diminuir”: Este botão pode ser utilizado para adicionar uma nova linha de controle para diminuição de máquinas virtuais, por exemplo, tendo como base em um recurso computacional diferente do pré-existente.
Botão “+Adicionar Política de Aumentar”: Este botão pode ser utilizado para adicionar uma nova linha de controle para aumento de máquinas virtuais, por exemplo, tendo como base em um recurso computacional diferente do pré-existente.
Botão Cancelar: O usuário pode usar este botão para cancelar o processo de criação de um Grupo de Escalabilidade. A plataforma uCloud encerra a tela e retorna à tela anterior.
Botão Criar: Após o usuário informar todos os parâmetros fundamentais para a criação do Grupo de Escalabilidade no ambiente Amazon AWS, o usuário pode verificar que este botão alterna para o modo ativo (cor verde). Basta clicar com o cursor do mouse sobre o botão Criar , logo a plataforma uCloud envia todos os parâmetros para o ambiente da AWS, para o completo provisionamento do Grupo de Escalabilidade.
Caso este botão não esteja habilitado (cor cinza), significa que algum parâmetro anterior foi deixado em branco, a plataforma uCloud não permite o provisionamento da máquina virtual até que o parâmetro seja preenchido.
Problemas conhecidos com Grupo de Escalabilidade AWS
Importante ressaltar: Considerar que o gerenciamento das condições de ocupação de CPU e memória - para o aumento ou diminuição da quantidade de máquinas virtuais, é gerenciado unicamente pela AWS - os problemas podem estar nos critérios conflitantes para a criação ou no monitoramento.
Erros na criação:
Informações inseridas incorretamente no formulário (como números negativos, por exemplo);
Instância de lançamento desligada durante a criação;
Recursos (balanceador, por exemplo) existentes no uCloud, mas inexistentes na AWS por terem sido deletados diretamente no console AWS;
Erros no monitoramento:
O status das máquinas do Grupo de Escalabilidade são mantidos atualizados pela plataforma uCloud a cada 30 segundos, problemas de comunicação Internet com o console da AWS podem fazer com que essas máquinas não sejam atualizadas na tela do uCloud.
Criando um Scaling Group Azure
O ambiente Microsoft Azure possui uma tela/formulário mais extenso e, portanto, uma tela específica para esta finalidade. Abaixo segue descrição do correto preenchimento da tela para provisionar um Grupo de Escalabilidade (Virtual Machine Scale Set) no ambiente da Azure:
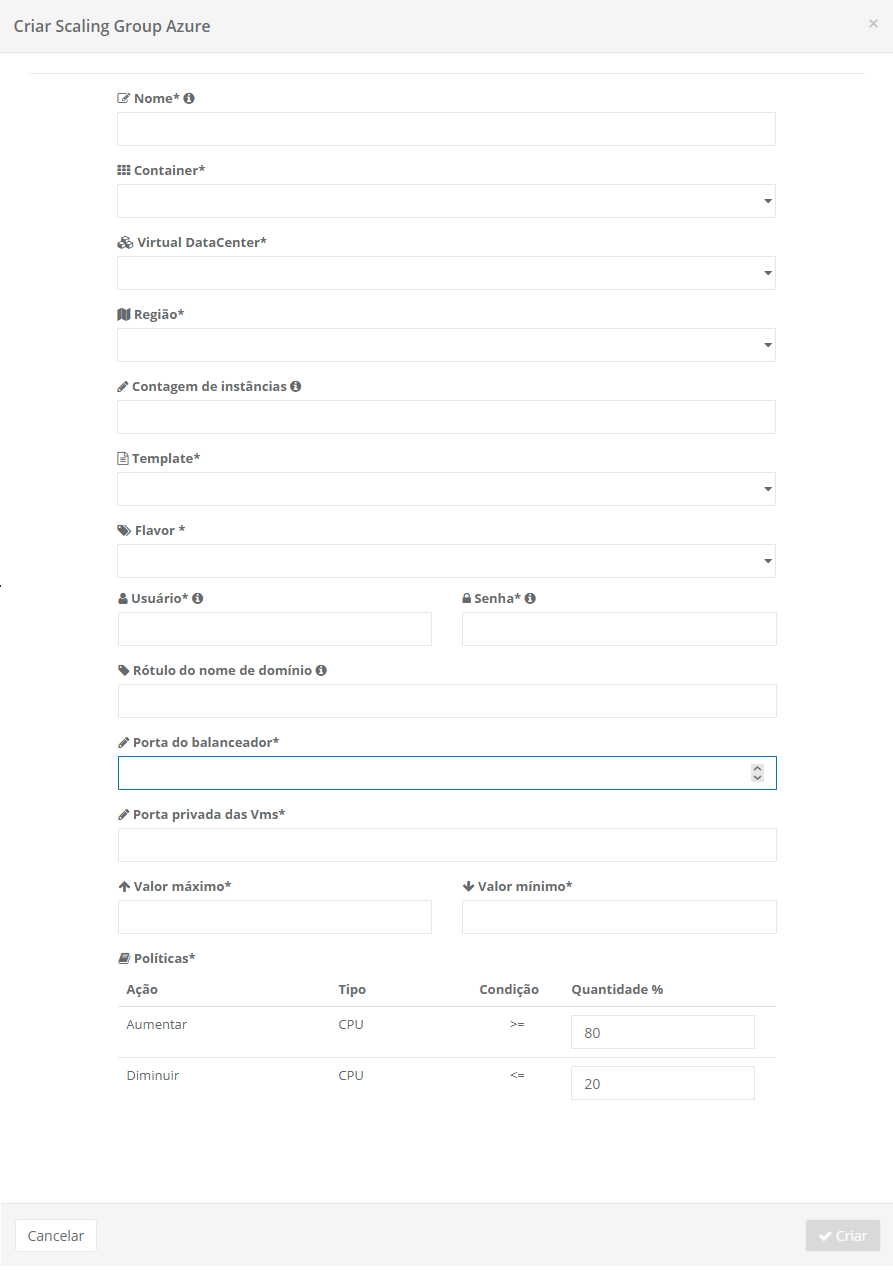
Nome: Este campo é obrigatório o usuário deve informar o nome (no mínimo 3 caracteres no máximo 15 caracteres) com o qual deseja identificar este Grupo de Escalabilidade. Sugerimos utilizar somente os caracteres ASCII padrão, não usar espaços em branco ou caracteres acentuados (ASCII Extendido). Importante mencionar que este nome pode ser acrescido com informações específicas do provedor de serviço de nuvem, a plataforma uCloud não tem controle (remoção ou alteração) destas adições do(s) provedor(es).
Container: Este campo é obrigatório do tipo “dropdown”, quando o usuário clicar com o cursor do mouse a plataforma uCloud apresentará uma lista com o(s) provedore(s) de serviço de nuvem Azure configurados no ambiente da plataforma uCloud, basta o usuário selecionar o provedor desejado.
Virtual DataCenter: Este campo é obrigatório do tipo “dropdown”, quando o usuário clicar com o cursor do mouse, a plataforma uCloud apresenta uma lista de Virtual Datacenter(s) vinculados ao provedor de serviço de nuvem Azure, configurados no ambiente da plataforma uCloud. Basta o usuário selecionar o provedor desejado. Importante mencionar que este campo determina o conteúdo de outros campos deste formulário de provisionamento de um Grupo de Escalabilidade Azure.
Região: Este campo é obrigatório do tipo “dropdown”, quando o usuário clicar com o cursor do mouse, a plataforma uCloud apresenta uma lista com a(s) região(ões) de presença global do provedor de serviço de nuvem Azure. Estas regiões são configuradas e vinculadas ao Virtual Datacenter selecionado anteriormente, basta o usuário selecionar a região desejada.
Contagem de instâncias: Este campo é obrigatório, o usuário deve informar um número inteiro que representa a quantidade padrão (default) de instâncias de máquinas virtuais que deve existir no ambiente da Azure para suportar a performance média desejada.
Template: Este campo é obrigatório do tipo “dropdown”, quando o usuário clicar com o cursor do mouse a plataforma uCloud apresenta uma lista com os templates do provedor de serviço de nuvem Azure. Estes templates são configurados e vinculados ao Virtual Datacenter selecionado anteriormente, basta o usuário selecionar o template desejado.
Flavor: Este campo é obrigatório do tipo “dropdown”, ao clicar com o cursor do mouse a plataforma uCloud apresenta uma lista com os flavors do provedor de serviço de nuvem Azure. Estes flavors são configurados e vinculados ao Virtual Datacenter selecionado anteriormente, basta o usuário selecionar o flavor desejado.
Usuário: Este campo é obrigatório, deve ser preenchido com a sequência de caracteres que será utilizada para identificar as credenciais do usuário ‘Administrador’ para o processo de login no sistema operacional da máquina virtual. Sugerimos utilizar somente os caracteres ASCII padrão, não usar espaços em branco ou caracteres acentuados (ASCII Extendido).
Senha: Este campo é obrigatório, o usuário deve seguir a recomendação de uso de senhas “fortes e de alta complexidade”, conforme a documentação encontrada no site da Azure. A recomendação é de no mínimo doze (12) caracteres, a sequência deve conter caracteres de três das seguintes categorias:
Letras maiúsculas e minúsculas (A a Z)
Números de base 10 (de 0 a 9)
Caracteres não alfanuméricos (caracteres especiais): (~! @ # $% ^& * -+ = “ | () {} []:; «” <>,.? /) – Importante ressaltar que símbolos de moeda como o euro ou a libra britânica (€/£) não são contados como caracteres especiais para essa configuração de política.
Rótulo do Nome de Domínio: Este campo é obrigatório, o usuário deve informar o nome do Balanceador de Carga, que foi provisionado para o ambiente Azure.
Porta do balanceador: Este campo é obrigatório, o usuário deve informar o número da Porta TCP-IP configurada no balanceador, previamente provisionado (pré-requisito), uma vez que é esta a Porta TCP-IP a ser utilizada para monitorar o nível de ocupação do recurso computacional que será definido a seguir na seção Políticas.
Valor Máximo: Este campo é obrigatório, o usuário deve informar um número inteiro que representa a quantidade máxima de instâncias que podem ser criadas (clonadas) no ambiente da Azure para suportar a performance máxima desejada.
Valor Mínimo: Este campo é obrigatório, o usuário deve informar um número inteiro que representa a quantidade mínima de instâncias que devem existir (serão mantidas ativas) no ambiente da Azure para suportar a performance média desejada.
Políticas: Estes campos são obrigatórios, o usuário deve informar os parâmetros de performance, mínimo e máximo, quando estes patamares são atingidos é disparado o evento de aumento ou redução da quantidade de máquinas virtuais:
Ação: Esta coluna apresenta o tipo de política que foi configurada. O usuário pode criar uma ação tanto para o aumento quanto para diminuição do número de máquinas virtuais.
Tipo: Esta coluna apresenta qual o tipo de recurso computacional definido a ser monitorado na máquina virtual, em relação ao critério da ação da coluna anterior. O usuário pode estabelecer que a tomada de decisão para o Grupo de Escalabilidade seja baseada no recurso computacional CPU ou Memória.
Condição: Nesta coluna o usuário nota que existe apenas um sinal matemático de maior-ou-igual (“>=”) para a condição de aumento da quantidade de máquinas virtuais ou um sinal de menor-ou-igual (“<=”) para a condição de diminuição da quantidade de máquinas virtuais. A plataforma uCloud impede o usuário de alterar estas condições para uma condição diferente, existem apenas as duas acima citadas.
Quantidade %: Neste campo o usuário pode definir um número inteiro, de duas casas (nn), sem casas decimais, que indica o valor máximo de ocupação do recurso computacional (CPU ou Memória). Este valor será o limite máximo (threshold) de referência que o ambiente de nuvem da AWS utilizará para iniciar a ação (aumento/diminuição) ao qual este percentual está vinculado.
Botão Cancelar: O usuário pode usar este botão para cancelar o processo de criação de um Grupo de Escalabilidade. A plataforma uCloud encerra a tela e retorna à tela anterior.
Botão Criar: Após o usuário informar todos os parâmetros fundamentais para a criação do Grupo de Escalabilidade no ambiente Azure, o usuário verifica que este botão alterna para o modo ativo (cor verde). Basta clicar com o cursor do mouse sobre o botão criar para que a plataforma uCloud envie todos os parâmetros para o ambiente da AWS, para o completo provisionamento do Grupo de Escalabilidade.
Caso este botão não esteja habilitado (cor cinza), significa que algum parâmetro anterior foi deixado em branco, a plataforma uCloud não permitirá o provisionamento da máquina virtual até que o parâmetro seja preenchido.
Criando um Scaling Openstack
Criando um Scaling vCloud
Menu Banco de Dados
Uma instância de banco de dados é um ambiente de banco de dados isolado e pode ser provisionado apenas nos provedores de serviço computacional de nuvem pública. Os ambientes de nuvem privada (“on-premises”), não possuem a camada de aplicação (API) que permitem implementar esta funcionalidade da mesma forma como em um provedor de serviço de nuvem pública.
A instância de banco de dados pode conter vários bancos de dados criados pelo usuário. É possível acessar a instância de banco de dados usando as mesmas ferramentas e os mesmos aplicativos usados com uma instância de banco de dados independente.
Cada instância de banco de dados executa um mecanismo (“engine”) de gerenciamento de banco de dados, e o usuário deve ter em mente as particularidades de cada gerenciador de banco de dados antes de iniciar o provisionamento.
Importante ressaltar que cada provedor de serviço computacional de nuvem pública (AWS, Azure e GCP) possui diferentes conjuntos de suporte para mecanismos de gerenciamento de bancos de dados:
Vendor Data Base Engine |
AWS |
Azure |
GCP |
|---|---|---|---|
MySQL |
SIM |
SIM |
SIM |
MariaDB |
SIM |
Não |
Não |
PostgreSQL |
SIM |
Não |
SIM |
Microsoft SQL Server |
SIM |
SIM |
Não |
Oracle |
SIM |
Não |
Não |
Cada mecanismo de banco de dados tem seus próprios recursos com suporte, cada versão de um mecanismo de banco de dados pode incluir recursos específicos. Além disso, cada mecanismo de banco de dados tem um conjunto de parâmetros em um parameter group de banco de dados que controlam o comportamento dos bancos de dados que ele gerencia. Para obter mais informações, consulte a documentação online sobre bancos de dados de seu(s) provedor(es) de serviço de nuvem específico. Quando o usuário acessa esta opção de menu, a plataforma uCloud apresenta uma tela com o inventário completo de todas as instâncias de Bancos de Dados (RDS) que foram provisionadas por todos os usuários vinculados ao(s) contrato(s) que o usuário está associado. Esta tela pode ser muito extensa pois apresenta todas as instâncias de Bancos de Dados encontradas. No exemplo abaixo, estão listadas apenas algumas instâncias de Bancos de Dados:
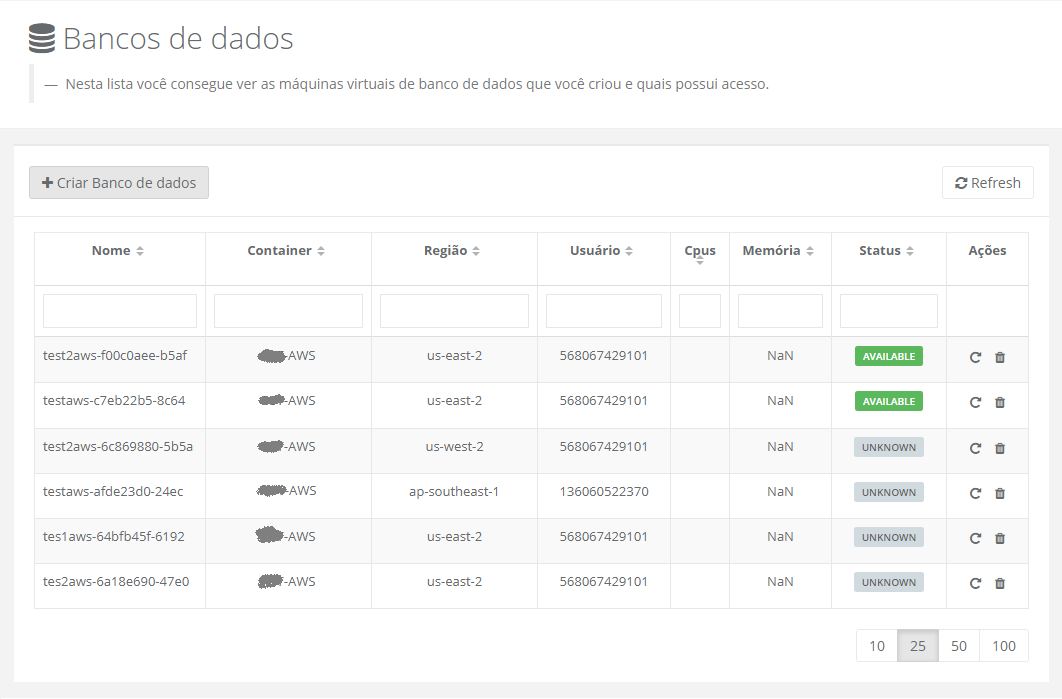
Busca Rápida: O usuário pode observar que logo abaixo do nome da coluna existe um campo em ‘branco’ que permite efetuar uma busca rápida no conteúdo da listagem para reduzir e estreitar a quantidade de incidências desta lista de nomes de opções de menu. Basta preencher o campo em branco com uma sequência de caracteres que possam ser relevantes e a plataforma uCloud atualiza a tela de forma a representar este padrão de busca refletida na relação de máquinas virtuais na lista.
Nome: Nesta coluna é apresentado o nome da máquina virtual informado no momento da sua criação no console do provedor de serviço de nuvem, pode também ser informado no momento que foi configurado através do uCloud. Como forma de simplificar a visualização, ao clicar com o botão do mouse no título desta coluna, a plataforma uCloud classifica a lista de nomes de máquinas virtuais de forma alfabética crescente (a – z) ou decrescente (z – a).
Container: Esta coluna apresenta o nome do Provedor de Serviço de Nuvem (“container”) informado no momento do provisionamento da instância de Banco de Dados. Como forma de simplificar a visualização, ao clicar com o botão do mouse no título desta coluna, a plataforma uCloud classifica a lista de nomes de containers de forma alfabética crescente (a – z) ou decrescente (z – a).
Região: Esta coluna apresenta o nome da Região do provedor de serviço de nuvem informada no momento do provisionamento da instância de Banco de Dados. Como forma de simplificar a visualização, ao clicar com o botão do mouse no título desta coluna, a plataforma uCloud classifica a lista de nomes das regiões de forma alfabética crescente (a – z) ou decrescente (z – a).
Usuário: Nesta coluna é apresentado o nome das credenciais do usuário que está com uma sessão ativa na plataforma uCloud, no momento do provisionamento da instância de Banco de Dados. Como forma de simplificar a visualização, ao clicar com o botão do mouse no título desta coluna, a plataforma uCloud classifica a lista de nomes de containers de forma alfabética crescente (a – z) ou decrescente (z – a).
CPU: Esta coluna apresenta a quantidade de CPU que está associada ao hardware (“flavor”) selecionado no momento do provisionamento da instância de Banco de Dados. Como forma de simplificar a visualização, ao clicar com o botão do mouse no título desta coluna, a plataforma uCloud classifica a lista de grupos com base no valor da quantidade de CPU, de forma crescente ou decrescente.
Memória: Nesta coluna é apresentado o número da quantidade de memória RAM que está associada ao hardware (“flavor”) selecionado no momento do provisionamento da instância de Banco de Dados, expressa sempre em Gigabytes. Como forma de simplificar a visualização, ao clicar com o botão do mouse no título desta coluna, a plataforma uCloud classifica a lista de máquinas virtuais com base no tamanho da memória, de forma crescente ou decrescente.
Status: Esta coluna apresenta o status corrente da instância de Banco de Dados (“RDS”). Importante ressaltar que o status é obtido do provedor de serviço de nuvem, pois a instância de Banco de Dados está instalada e sendo executada nas infraestruturas do provedor de serviço de nuvem. Como forma de simplificar a visualização, ao clicar com o botão do mouse no título desta coluna, a plataforma uCloud classifica o status da lista de máquinas virtuais de forma alfabética crescente (a – z) ou decrescente (z – a). A plataforma uCloud apresenta os seguintes status:
Available: Status que indica que a instância de Banco de Dados está em funcionamento normal.
Unknown: Este status pode ser apresentado, pois se refere a um estado temporário, onde momentaneamente não é possível distinguir se a instância de Banco de Dados está parada ou rodando (falha de comunicação entre a plataforma uCloud e o console do provedor de serviço de nuvem pública).
Ações: Esta coluna apresenta dois ícones para que o usuário possa interagir com a Instância de Banco de Dados:
Ícone Lata de Lixo
 : Basta clicar com o cursor do mouse sobre este botão para que a plataforma uCloud remova esta instância de Banco de Dados, de forma imediata e definitiva.
: Basta clicar com o cursor do mouse sobre este botão para que a plataforma uCloud remova esta instância de Banco de Dados, de forma imediata e definitiva.Ícone Reiniciar
 : Basta clicar sobre este ícone quando o usuário necessita reiniciar a instância de Banco de Dados respectiva. Importante mencionar que reiniciar uma instância de banco de dados é necessário, geralmente, por motivos de manutenção. Por exemplo: Se o usuário fizer determinadas modificações ou alterar o parameter group de banco de dados associado à instância de banco de dados, todas as documentações online sugerem que é necessário reiniciar uma instância de Banco de Dados para que as alterações sejam implementadas.
: Basta clicar sobre este ícone quando o usuário necessita reiniciar a instância de Banco de Dados respectiva. Importante mencionar que reiniciar uma instância de banco de dados é necessário, geralmente, por motivos de manutenção. Por exemplo: Se o usuário fizer determinadas modificações ou alterar o parameter group de banco de dados associado à instância de banco de dados, todas as documentações online sugerem que é necessário reiniciar uma instância de Banco de Dados para que as alterações sejam implementadas.
Gerenciando um Banco de Dados
Quando o usuário clicar com o cursor do mouse em uma das linhas da lista de Bancos de Dados, a plataforma uCloud apresenta uma tela com algumas seções (cards), a seguir é apresentada a descrição de cada seção:
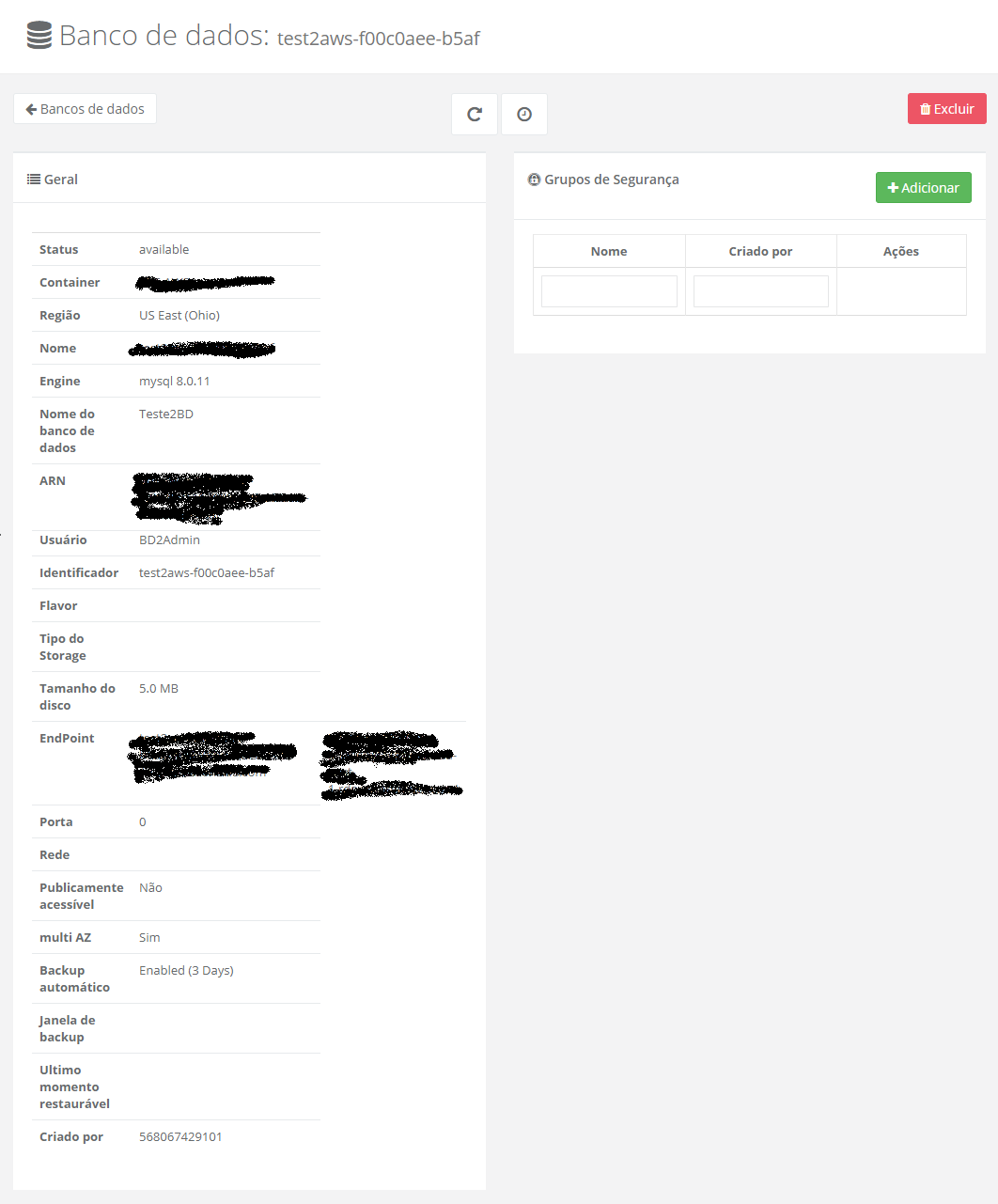
Seção Geral: Grupo Segurança
Status: Este campo apresenta a situação atual da instância de banco de dados no ambiente do provedor de serviço de nuvem.
Container: Este campo apresenta o nome do provedor de serviço de nuvem pública (“container”), provisionado na plataforma uCloud, o qual foi selecionado no momento do provisionamento da instância de banco de dados.
Região: Este campo apresenta o nome da região global do provedor de serviço de nuvem pública (“container”) o qual foi selecionado no momento do provisionamento da instância de banco de dados.
Nome: Este campo apresenta o nome da instância de banco de dados, o qual foi selecionado no momento do provisionamento da instância de banco de dados.
Engine: Este campo apresenta o nome do mecanismo (“engine”) de banco de dados e sua versão, o qual foi selecionado no momento do provisionamento da instância de banco de dados.
Nome do banco de dados: Este campo apresenta o nome do arquivo do banco de dados, informado no momento do provisionamento da instância de banco de dados.
ARN (exclusivo AWS): Este campo apresenta o nome de recurso Amazon (“ARN – Amazon Resource Name”), somente será apresentado para bancos de dados criados no ambiente da Amazon AWS. Consultar a documentação específica do seu provedor de serviço de nuvem pública.
Usuário: Este campo apresenta o nome do usuário master da instância de banco de dados, informado no momento do provisionamento da instância de banco de dados.
Identificador (exclusivo AWS): Este campo apresenta o identificador do recurso (“Resource ID”), somente é apresentado para bancos de dados criados no ambiente da Amazon AWS. Consultar a documentação específica do seu provedor de serviço de nuvem pública.
Flavor: Este campo apresenta o nome do flavor (configuração do hardware) da máquina virtual que executa a instância de banco de dados, nome informado no momento do provisionamento da instância de banco de dados.
Tipo do Storage: Este campo apresenta o tipo do storage que armazena o arquivo do banco de dados, informado no momento do provisionamento da instância de banco de dados.
Tamanho do disco: Este campo apresenta o tamanho do disco de armazenamento, informado no momento do provisionamento da instância de banco de dados.
EndPoint: Este campo apresenta a identificação que o provedor de serviço de nuvem pública assinalou a esta instância de banco de dados, procedimento realizado para que se possa conectar um servidor HTML (web) a esta instância de banco de dados. Importante ressaltar que alguns provedores de serviço de nuvem pública não geram automaticamente esta informação. Consultar a documentação específica do seu provedor de serviço de nuvem pública.
Porta: Este campo apresenta o número da Porta TCP-IP informado no momento do provisionamento da instância de banco de dados.
Rede: Este campo apresenta o nome da rede TCP-IP que foi provisionada na plataforma uCloud, selecionada no momento do provisionamento da instância de banco de dados. Importante mencionar que esta rede está vinculada à região global do provedor de serviço de nuvem pública.
Publicamente acessível: Este campo apresenta a seguinte informação: Se esta instância de banco de dados pode ser acessada através de uma rede pública (Internet). Parâmetro informado no momento do provisionamento da instância de banco de dados.
Multi AZ: Este campo apresenta o parâmetro sobre a existência das réplicas da instância de banco de dados em diferentes Zonas de Disponibilidade (“Availability Zone”) da Região Global do provedor de serviço de nuvem pública. Importante ressaltar que alguns provedores de serviço de nuvem pública não possuem suporte para diferentes Zonas de Disponibilidade (“Multi AZ”). Consultar a documentação específica de seu provedor de serviço de nuvem pública sobre o suporte para esta funcionalidade.
Backup automático: Este campo apresenta o parâmetro referente ao número de dias que a cópia de segurança (backup) permanece armazenada no ambiente do provedor de serviço de nuvem, parâmetro informado no momento do provisionamento da instância de banco de dados.
Janela de Backup: Este campo apresenta o parâmetro referente ao agendamento de cópia de segurança (backup) informado no momento do provisionamento da instância de banco de dados.
Último momento restaurável: Este campo apresenta a data e a hora, da cópia de segurança mais recente do banco de dados.
Criado por: Este campo apresenta uma identificação gerada, internamente, pelo provedor de serviço de nuvem pública. Importante mencionar que esta identificação não é necessariamente a mesma das credenciais do usuário registrado na plataforma uCloud.
Seção: Grupos de Segurança
Nome: Esta coluna apresenta o nome do Grupo de Segurança (security group) vinculado ao Banco de Dados, no momento do provisionamento da instância de banco de dados.
Criado Por: Esta coluna apresenta a identificação da credencial de login do usuário responsável pela criação do Grupo de Segurança.
Ações: Esta coluna apresenta dois ícones para que o usuário possa interagir com as configurações do Grupo de Segurança:
Ícone Lata de Lixo
 : Basta clicar com o cursor do mouse sobre este botão para que a plataforma uCloud remova este Grupo de Segurança de forma imediata e definitiva.
: Basta clicar com o cursor do mouse sobre este botão para que a plataforma uCloud remova este Grupo de Segurança de forma imediata e definitiva.Ícone Edição
 : Basta o usuário clicar sobre este ícone para que a plataforma uCloud possa apresentar uma tela que permite editar as configurações do Grupo de Segurança respectivo.
: Basta o usuário clicar sobre este ícone para que a plataforma uCloud possa apresentar uma tela que permite editar as configurações do Grupo de Segurança respectivo.
Provisionando um Banco de Dados
Importante esclarecer os parâmetros que devem ser informados para completar o processo de provisionar uma instância de Banco de Dados solicitados na interface da plataforma uCloud, são os parâmetros disponíveis para integração via API-Rest. Caso o usuário possua experiência de interação direta via o console do seu provedor, este poderá notar algumas pequenas diferenças. Para criar um banco de dados o usuário seleciona a nuvem pública e, logo o portal uCloud indica quais as opções de banco de dados disponíveis em cada provedor de serviço de nuvem, pois são estas as opções e suas respectivas edições, elas são diferentes para cada provedor de serviço de nuvem pública (AWS, Azure e GCP). Cada um destes provedores possui diferentes conjuntos de suporte para os mecanismos de gerenciamento de bancos de dados, através da comunicação via API a plataforma uCloud apresenta estas opções ao usuário. O processo de criação de uma instância de Banco de Dados (RDS – Relational Database System) é segmentado em várias etapas e cada mecanismo (“engine”) de gerenciamento de banco de dados possui parâmetros diferentes que são solicitados pela plataforma uCloud. O usuário deve sempre consultar a documentação online das opções de instâncias de Bancos de Dados do seu provedor(es) de serviço de nuvem da sua preferência para compreender qual o Gerenciador (“engine”) de bancos de dados e seus parâmetros são os mais adequados e atendem às necessidades do usuário. Devido a uma grande diversidade de opções de criação de bases de dados e seus parâmetros em diferentes provedores de serviço de nuvem, para apresentar as diferenças entre provedores de serviço de nuvem, a seguir é documentado apenas os processos de criação de uma instância de base de dados com o software MySQL em três diferentes provedores. Desta forma o usuário pode acompanhar as caraterísticas de cada ambiente de nuvem pública e seus parâmetros específicos.
Criação de Banco de Dados (MySQL & AWS)
Nas telas a seguir serão utilizadas as telas de exemplo para o provedor AWS, o qual demonstra as características e o suporte a diversos mecanismos de gerenciamento de bases de dados e seus parâmetros.
Etapa 1 - Seleção do Provedor de Serviço de Nuvem (AWS)
A seguir são utilizadas as telas de exemplo para o provedor AWS que demonstra o suporte a diversos mecanismos de gerenciamento bases de dados, apenas para apoiar a conectividade da plataforma uCloud com a API e para apoiar a didática da criação de uma Instância de Banco de Dados em um provedor de nuvem pública. Importante ressaltar que, para efeito didático e apenas como exemplo, são seguidas as etapas de criação de um Banco de Dados MySQL. A plataforma uCloud apresenta a tela abaixo ao usuário, a seleção do provedor determina o conteúdo das telas seguintes.
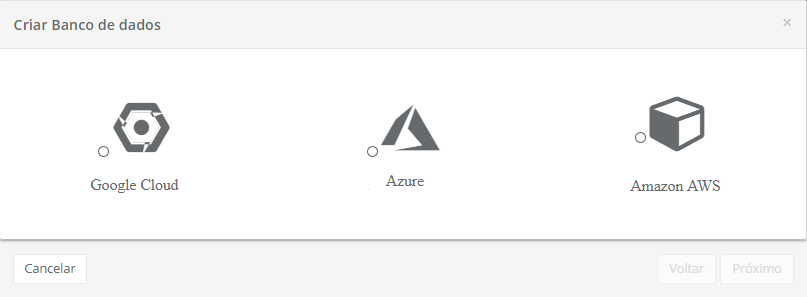
Nesta etapa, o usuário deve clicar com o cursor do mouse sobre o ícone do provedor de serviço de nuvem AWS apresentado nesta tela.
Etapa 2 - Seleção do Banco de Dados (MySQL & AWS)
Esta tela permite ao usuário selecionar qual o mecanismo (“engine”) de gerenciamento de bancos de dados. A seguir é apresentada uma tela capturada do ambiente da AWS, apenas como um exemplo didático.
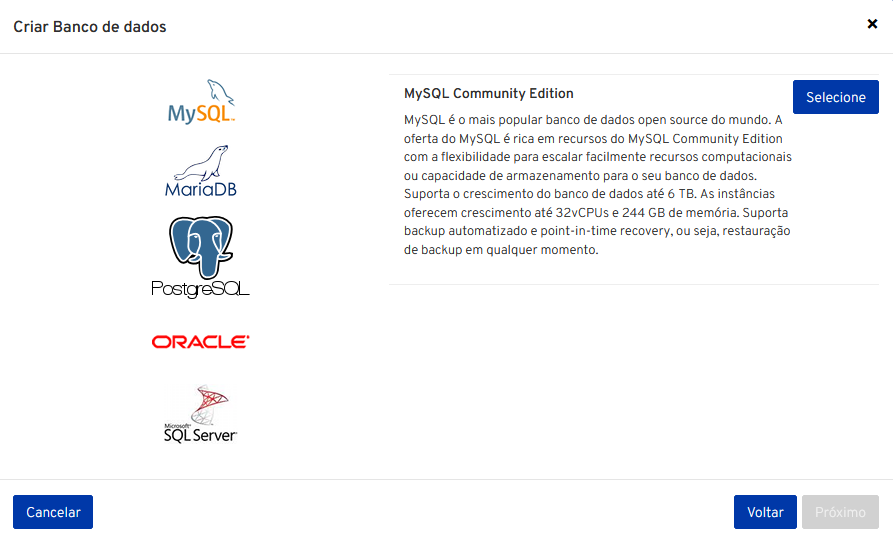
Nesta etapa, o usuário deve clicar com o cursor do mouse sobre o ícone do MySQL provedor de serviço de nuvem apresentado nesta tela. * Botão Selecione: Após selecionar qualquer uma das opções de bancos de dados, o usuário deve clicar com o cursor do mouse no botão Selecionar para a plataforma uCloud apresentar a tela da Etapa 3, descrito a seguir. * Botão Cancelar: O usuário pode usar este botão para cancelar o processo de criação de um Banco de Dados, caso tenha clicado no cursor do mouse por engano sobre o botão “Criar Banco de Dados”. A plataforma uCloud encerra a tela do Banco de Dados e retorna à tela anterior. * Botão Voltar: Este botão se encontra ativo, por se tratar da primeira etapa do processo, o usuário pode retornar para a Etapa 1, seleção do provedor de serviço de nuvem. * Botão Próximo: Este botão se encontra inativo, por se tratar da primeira etapa de seleção do Banco de Dados.
Etapa 3 - Especificações do Banco de Dados (MySQL & AWS)
Nesta etapa, o usuário deve informar os parâmetros iniciais do ambiente computacional que dará suporte para a execução da instância de banco de dados.
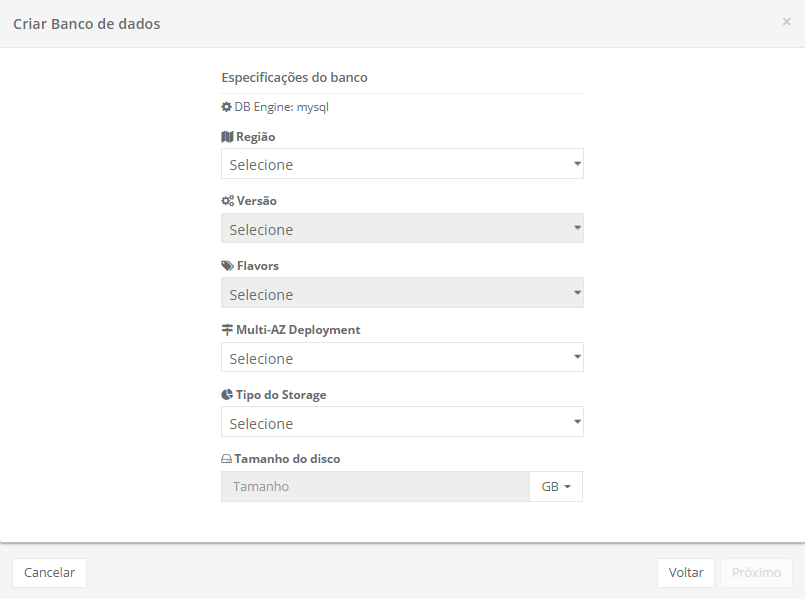
Região: Este campo é obrigatório do tipo “dropdown” , quando o usuário clicar com o cursor do mouse a plataforma uCloud apresenta uma lista com todas as regiões do provedor de serviço de nuvem selecionado na Etapa 1. Importante mencionar que cada provedor possui identificação de regiões específicas, este campo reflete suas especificidades.
Zona de Disponibilidade: Este campo é obrigatório do tipo “dropdown”, ao clicar com o cursor do mouse a plataforma uCloud apresenta ao usuário uma lista com todas as regiões do provedor de serviço de nuvem selecionado na Etapa 1. O usuário deve ter em mente que nem todos os provedores de serviço de nuvem possuem zonas de disponibilidade (zonas dentro de uma região). O campo é apresentado apenas nos casos em que o provedor possui esta informação.
Versão: Este campo é obrigatório do tipo “dropdown”, quando o usuário clicar com o cursor do mouse a plataforma uCloud apresenta uma lista com todas as versões do Banco de Dados MySQL disponíveis no ambiente do provedor de serviço de nuvem.
Flavor: Este campo é obrigatório do tipo “dropdown”, ao clicar com o cursor do mouse a plataforma uCloud apresenta ao usuário uma lista com todas as configurações de hardware (“flavor”), criadas pelo provedor de serviço de nuvem e dedicadas (especializadas) para executar instâncias de Bancos de Dados.
Multi-AZ Deployment: As implantações Multi-AZ do Amazon RDS proporcionam disponibilidade e durabilidade melhores para instâncias de banco de dados (DB) do RDS, o que as torna a solução ideal para cargas de trabalho de banco de dados de produção. No momento de provisionar uma Instância de DB Multi-AZ, o Amazon RDS cria automaticamente uma Instância de DB principal e replica de forma síncrona os dados para uma instância de espera em uma Zona de Disponibilidade (AZ) diferente.
Tipo de Storage: Este campo é obrigatório do tipo “dropdown”, ao clicar neste campo com o cursor do mouse a plataforma uCloud apresenta uma lista com todas as opções de tipos de discos de armazenamento (“storage”). Outras informações consultar a documentação online da AWS (usado neste exemplo como forma didática) para entender as diferenças entre as características entre a opção General Purpose SSD e SSD Provisioned IOPS.
Tamanho do Disco: Este campo é obrigatório ele deve ser preenchido com um número inteiro que define o tamanho máximo do recurso computacional de Disco de Armazenamento. Este número deve ser informado em Gigabytes.
Botão Cancelar: O usuário pode usar este botão para cancelar o processo de criação de um Banco de Dados, caso tenha clicado no cursor do mouse por engano sobre o botão “Criar Banco de Dados”. A plataforma uCloud encerra a tela do Banco de Dados e retorna à tela anterior.
Botão Voltar: Este botão se encontra ativo, por se tratar da primeira etapa do processo, o usuário pode retornar para a Etapa 1, seleção do provedor de serviço de nuvem.
Botão Próximo: Este botão se encontra inativo, por se tratar da primeira etapa de seleção do Banco de Dados.
Etapa 4 - Configurações de acesso ao Banco de Dados (MySQL & AWS)
Nesta etapa devem ser informados os parâmetros de acesso à instância de banco de dados.
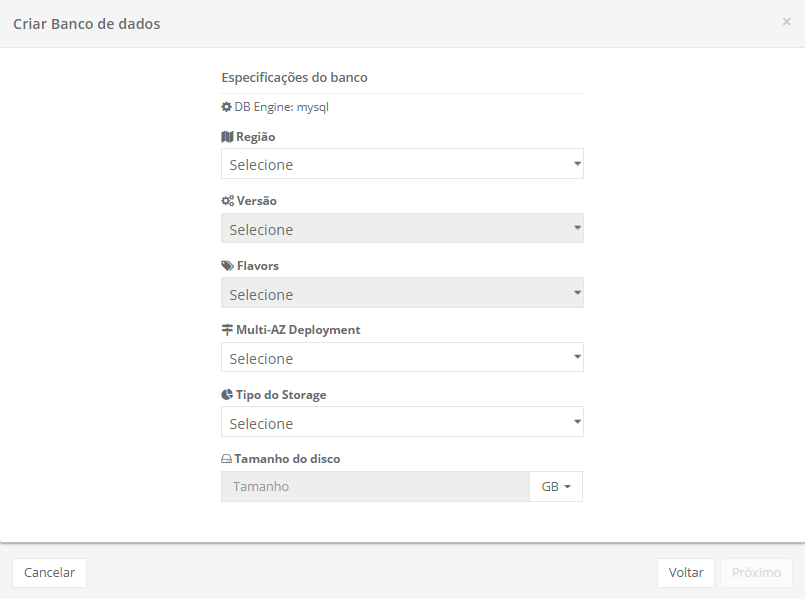
Nome: Este campo é obrigatório, o usuário deve informar o nome (no mínimo um [1] e no máximo oito [8] caracteres) com o qual deseja identificar o Banco de Dados. É indicado utilizar somente os caracteres ASCII padrão, não usar espaços em branco ou caracteres acentuados (ASCII Extendido).
Nome do Banco de Dados: Este campo é obrigatório, o usuário deve informar o nome (no mínimo um [1] e no máximo oito [8] caracteres) com o qual deseja nomear o arquivo do Banco de Dados. É indicado utilizar somente os caracteres ASCII padrão, não usar espaços em branco ou caracteres acentuados (ASCII Extendido).
Usuário: Este campo é obrigatório ele deve ser preenchido com a sequência de caracteres (no mínimo um [1] e no máximo quinze [15] caracteres) a ser utilizada para identificar as credenciais do usuário “Master” no processo de login no Gerenciador Banco de Dados. É indicado utilizar somente os caracteres ASCII padrão, não usar espaços em branco ou caracteres acentuados (ASCII Extendido).
Senha: Este campo é obrigatório ele deve ser preenchido com a sequência de caracteres da senha do usuário. Importante ressaltar que esta sequência deve ser maior que quatro [4] caracteres alfanuméricos. O preenchimento deve seguir a recomendação de uso de senhas “fortes e de alta complexidade”. A recomendação é utilizar no mínimo oito [8] e no máximo setenta e dois [72] caracteres e deve conter caracteres de três [3] das seguintes categorias:
Letras maiúsculas e minúsculas (A a Z)
Números de base 10 (de 0 a 9)
Caracteres não alfanuméricos (caracteres especiais): (~! @ # $% ^& * -+ = “ | () {} []:; «” <>,.? /) – Importante ressaltar que símbolos de moeda como o euro ou a libra britânica não são contados como caracteres especiais para essa configuração de política.
Confirmar Senha: Este campo é obrigatório ele deve ser preenchido com a mesma sequência de caracteres informados no campo anterior. Caso a sequência informada neste campo seja diferente da anterior, o botão Próximo permanece inativo.
Botão Cancelar: O usuário pode usar este botão para cancelar o processo de criação de um Banco de Dados, caso tenha clicado no cursor do mouse, por engano, sobre o botão “Criar Banco de Dados”. A plataforma uCloud encerra a tela do Banco de Dados e retorna à tela anterior.
Botão Voltar: Este botão se encontra ativo, por se tratar da primeira etapa do processo, o usuário pode retornar para a Etapa 1, seleção do provedor de serviço de nuvem.
Botão Próximo: Este botão se encontra inativo, por se tratar da primeira etapa de seleção do Banco de Dados.
Etapa 5 - Especificações de Rede e Segurança (MySQL & AWS)
Nesta etapa devem ser informados os parâmetros de Rede e de Grupo de Segurança para o acesso à infraestrutura que executa a instância de banco de dados (máquina virtual).
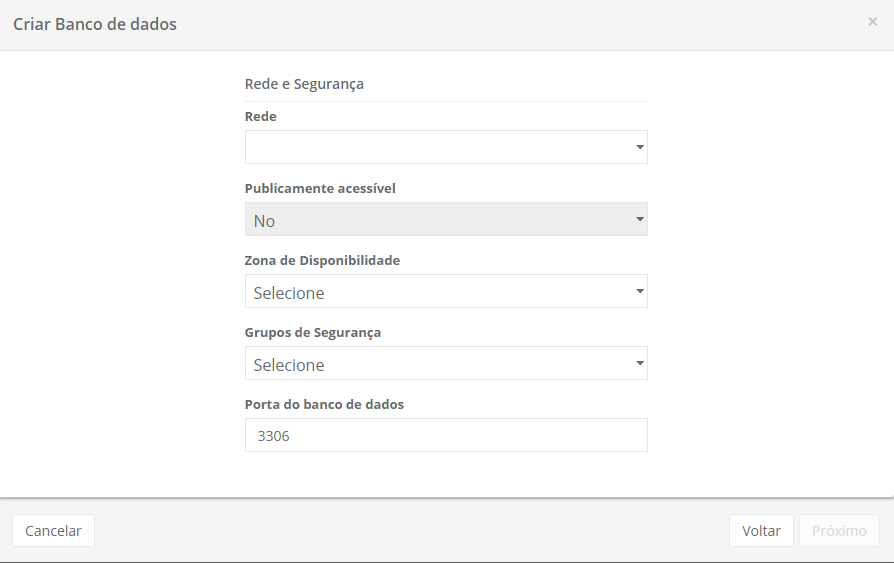
Rede: Este campo é obrigatório do tipo “dropdown”, quando o usuário clicar com o cursor do mouse a plataforma uCloud apresenta uma lista somente com as redes provisionadas na Região selecionadas na Etapa 3.
Publicamente Acessível: Este campo é obrigatório do tipo “dropdown”, no caso do usuário clicar com o cursor do mouse sobre ele, a plataforma uCloud apresenta uma lista com apenas duas opções SIM ou NÃO. Quando o usuário seleciona a opção SIM, o provedor de serviço de nuvem vincula um Endereço TCP-IP Público a esta instância de Banco de Dados, com a finalidade de ser acessível através da Internet.
Zona de Disponibilidade: Este campo é obrigatório do tipo “dropdown”, ao clicar com o cursor do mouse a plataforma uCloud apresenta uma lista com todas
Grupo de Segurança: Este campo é obrigatório do tipo “dropdown”, quando o usuário clica com o cursor do mouse a plataforma uCloud apresenta uma lista com todos os Grupos de Segurança (Security Group) que foram provisionados para a mesma Região e Rede informados nas etapas anteriores.
Porta do Banco de Dados: Este campo é obrigatório, deve ser preenchido com a Porta TCP-IP específica para o acesso ao Bancos de Dados, a plataforma uCloud apresenta a Porta TCP-IP padrão 3306. A sugestão é manter esta informação.
Botão Cancelar: O usuário pode usar este botão para cancelar o processo de criação de um Banco de Dados, caso tenha clicado no cursor do mouse, por engano, sobre o botão “Criar Banco de Dados”. A plataforma uCloud encerra a tela do Banco de Dados e retorna à tela anterior.
Botão Voltar: Este botão se encontra ativo, por se tratar da primeira etapa do processo, o usuário pode clicar e retornar a Etapa 1, na seleção do provedor de serviço de nuvem.
Botão Próximo: Este botão se encontra inativo, por se tratar da primeira etapa de seleção do Banco de Dados.
Etapa 6 - Parâmetro de Cópia de Segurança (MySQL & AWS)
Nesta etapa devem ser informados os parâmetros que definirão o processo de cópia de segurança (backup) da instância de banco de dados.
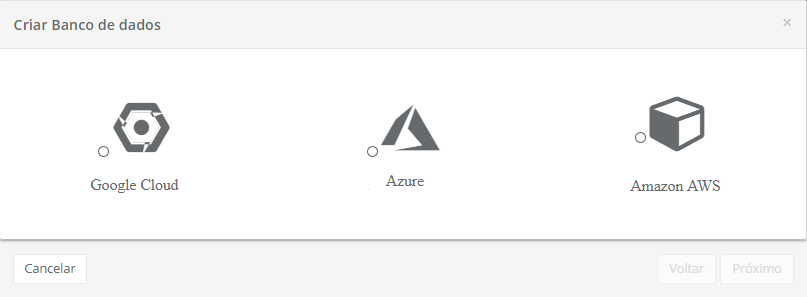
Período de Retenção do Backup: Este campo é obrigatório do tipo “dropdown”, quando o usuário clicar com o cursor do mouse a plataforma uCloud apresenta uma lista com números que representam o número de dias que a cópia de segurança (backup) permanece armazenada no ambiente do provedor de serviço de nuvem. Um número maior ou igual a um [1] indica que o usuário tem interesse em manter uma cópia de segurança (backup) ativo. Caso o usuário selecione “zero” [0] isto configura que o usuário não manterá nenhuma cópia de segurança (backup) do banco de dados no ambiente.
Janela do Backup: Este campo é obrigatório do tipo “dropdown”, quando o usuário clicar com o cursor do mouse a plataforma uCloud apresenta as duas opções disponíveis:
Sem Preferência: Esta opção indica que o usuário não deseja programar a cópia de backup em uma janela de tempo específica. Desta forma, a rotina de backup é efetuada na data agendada.
Selecionar Janela: Esta opção permite ao usuário determinar o horário da programação da cópia de segurança. Esta definição de data e hora, utiliza o agendamento em Tempo Universal Coordenado (UTC – Coordinated Universal Time). Quando selecionada esta opção, a plataforma uCloud apresenta campos para o usuário definir o horário de início da rotina de backup e o tempo máximo para que este backup ser efetuado * Exemplo: Início às 2h00 UTC duração 2 horas, significa que a rotina de backup inicia às 2h00 da manhã UTC e encerra às 4h00 manhã UTC (tempo máximo de 2 horas).
Ícone Agendar: Este permite ao usuário agendar o provisionamento do Banco de Dados, o valor padrão é Desabilitado (botão na cor vermelha).
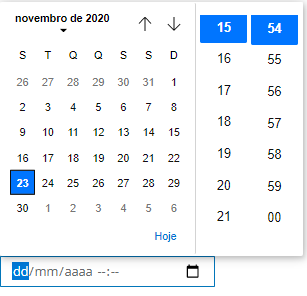
Ícone Desabilitado (|icone_desb_verm|): Este ícone indica que não existe agendamento estabelecido. Isto significa que este Banco de Dados será provisionado imediatamente no ambiente do provedor de serviço de nuvem, basta o usuário clicar com o cursor do mouse no botão Criar (cor verde).
Ícone Habilitado (|icone_habil_verde|): Este ícone indica que o usuário pretende agendar uma data para que o Banco de Dados seja provisionado no ambiente do provedor de serviço de nuvem. Este processo permite escolher a melhor data para que o recurso computacional de nuvem possa iniciar sua cobrança de valores em datas pré-definidas pela empresa usuária da plataforma uCloud. Ao alternar o ícone para habilitado (cor verde), a plataforma uCloud permite que o usuário preencha o campo com a data desejada.
Ícone Calendário (
): Basta o usuário clicar sobre o ícone do calendário para a plataforma uCloud apresentar o pop-up, permitindo ao usuário selecionar a data desejada, conforme a tela abaixo:
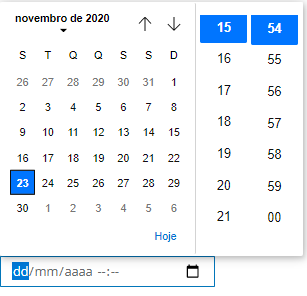
Ícone setas (🡩/🡫): Inicialmente a plataforma uCloud apresenta o calendário com o dia e horário corrente, em destaque na cor azul. Para acionar o calendário, basta o usuário clicar com o cursor do mouse sobre o dia desejado, e pode clicar nos ícones de setas para selecionar outro mês. Quando selecionado, este será o dia programado para a plataforma uCloud enviar a tarefa para o provedor de serviço de nuvem no provisionamento da máquina virtual.
Hora / Minuto: Este campo é apresentado no padrão de 24 horas e basta o usuário selecionar a hora e minuto desejado. Quando selecionado, este será o horário programado para que a plataforma uCloud possa enviar a tarefa para o provedor de serviço de nuvem para o provisionamento da máquina virtual.
Botão Cancelar: O usuário pode usar este botão para cancelar o processo de criação de um Banco de Dados, caso tenha clicado no cursor do mouse, por engano, sobre o botão “Criar Banco de Dados”. A plataforma uCloud encerra a tela do Banco de Dados e retorna à tela anterior.
Botão Voltar: Este botão se encontra ativo, por se tratar da primeira etapa do processo, o usuário pode retornar para a Etapa 1, seleção do provedor de serviço de nuvem.
Botão Próximo: Este botão se encontra inativo, por se tratar da última etapa de seleção do Banco de Dados.
Botão Criar: Nesta etapa, é necessário que todos os parâmetros fundamentais para a criação da instância de Banco de Dados tenham sido informados corretamente, o usuário verifica que este botão alterna para o modo ativo (cor verde). Basta clicar com o cursor do mouse sobre o botão Criar e a plataforma uCloud envia todos os parâmetros do Banco de Dados para o provedor de serviço de nuvem (via API-Rest) selecionado. Caso este botão não esteja habilitado (cor cinza) significa que algum parâmetro anterior foi deixado em branco, desta forma, a plataforma uCloud não permite o provisionamento do Banco de Dados.
Criação de Banco de Dados (MySQL & Azure)
Nas telas a seguir na ilustração, será utilizada a tela com o exemplo para o provedor Azure, ele demonstra as pequenas diferenças de suporte a mecanismos de gerenciamento de bases de dados e seus parâmetros. Na tela a seguir apresentada pela plataforma uCloud, a seleção do provedor determina o conteúdo das telas seguintes.
Etapa 1 - Seleção do Provedor de Serviço de Nuvem (Azure)
A seguir são utilizadas as telas de exemplo para o provedor Azure que demonstra o suporte a apenas dois mecanismos de gerenciamento de bases de dados. Importante ressaltar que, para efeito didático e apenas como exemplo, seguem as etapas de criação de um Banco de Dados MySQL. A plataforma uCloud apresenta a tela abaixo ao usuário, a seleção do provedor determina o conteúdo das telas seguintes.
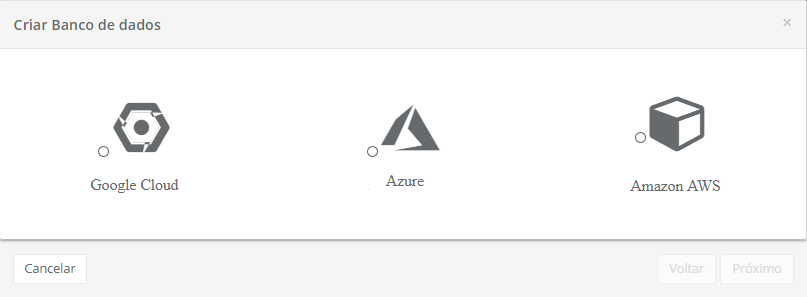
Nesta etapa o usuário deve clicar com o cursor do mouse sobre o ícone do MySQL provedor de serviço de nuvem apresentado nesta tela.
Botão Selecione: Após selecionar qualquer uma das opções de banco de dados o usuário deve clicar com o cursor do mouse no botão Selecionar para a plataforma uCloud apresentar a tela da Etapa 3, descrito a seguir.
Botão Cancelar: O usuário pode usar este botão para cancelar o processo de criação de um Banco de Dados, caso tenha clicado no cursor do mouse por engano sobre o botão “Criar Banco de Dados”. A plataforma uCloud encerra a tela do Banco de Dados e retorna à tela anterior.
Botão Voltar: Este botão se encontra ativo, por se tratar da primeira etapa do processo, o usuário pode retornar para a Etapa 1, seleção do provedor de serviço de nuvem.
Botão Próximo: Este botão se encontra inativo, por se tratar da primeira etapa de seleção do Banco de Dados.
Etapa 2 - Seleção do Banco de Dados (MySQL & Azure)
Esta tela permite ao usuário selecionar qual o mecanismo (“engine”) de gerenciamento de bancos de dados. Abaixo é apresentada uma tela capturada do ambiente da Azure, apenas como um exemplo didático.
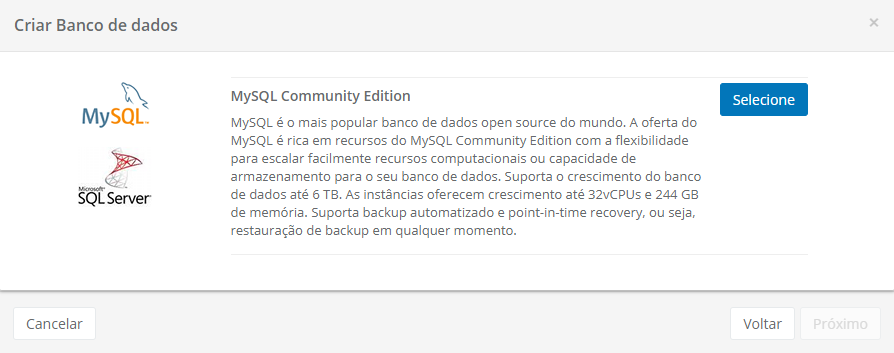
Nesta etapa o usuário deve clicar com o cursor do mouse sobre o ícone do MySQL provedor de serviço de nuvem apresentado nesta tela.
Botão Selecione: Após selecionar qualquer uma das opções de banco de dados o usuário deve clicar com o cursor do mouse no botão Selecionar para a plataforma uCloud apresentar a tela da Etapa 3, descrito a seguir.
Botão Cancelar: O usuário pode usar este botão para cancelar o processo de criação de um Banco de Dados, caso tenha clicado no cursor do mouse por engano sobre o botão “Criar Banco de Dados”. A plataforma uCloud encerra a tela do Banco de Dados e retorna à tela anterior.
Botão Voltar: Este botão se encontra ativo, por se tratar da primeira etapa do processo, o usuário pode retornar para a Etapa 1, seleção do provedor de serviço de nuvem.
Botão Próximo: Este botão se encontra inativo, por se tratar da primeira etapa de seleção do Banco de Dados.
Etapa 3 - Especificações do Banco de Dados (MySQL & Azure)
Nesta etapa, o usuário deve informar os parâmetros iniciais do ambiente computacional Azure que dará suporte para a execução da instância de banco de dados.
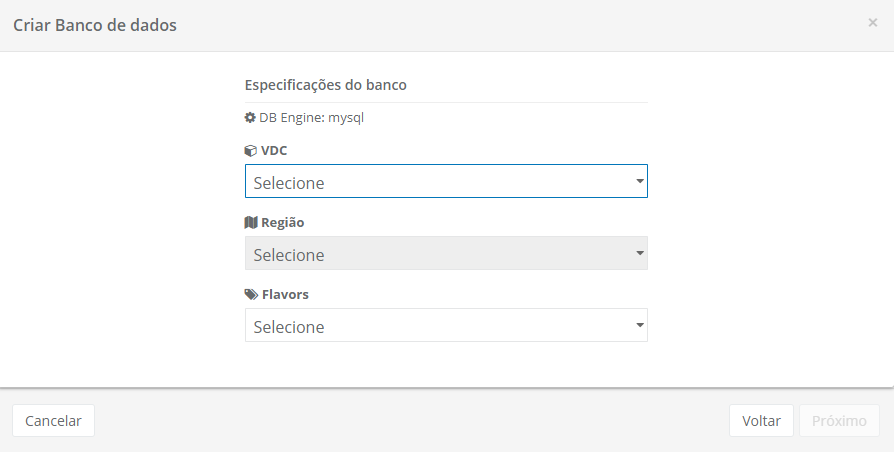
VDC: Este campo é obrigatório do tipo “dropdown”, quando o usuário clicar com o cursor do mouse a plataforma uCloud apresenta uma lista com todos os Virtual Datacenters vinculados ao ambiente Azure.
Região: Este campo é obrigatório do tipo “dropdown” , quando o usuário clicar com o cursor do mouse a plataforma uCloud apresenta uma lista com todas as regiões do provedor de serviço de nuvem selecionado na Etapa 1. Importante mencionar que cada provedor possui identificação de regiões específicas, este campo reflete suas especificidades.
Flavor: Este campo é obrigatório do tipo “dropdown” , quando o usuário clicar com o cursor do mouse a plataforma uCloud apresenta uma lista com todas as configurações de hardware (“flavor”), criadas pelo provedor de serviço de nuvem e dedicadas (especializadas) para executar instâncias de Bancos de Dados.
Botão Cancelar: O usuário pode usar este botão para cancelar o processo de criação de um Banco de Dados, caso tenha clicado no cursor do mouse por engano sobre o botão “Criar Banco de Dados”. A plataforma uCloud encerra a tela do Banco de Dados e retorna à tela anterior.
Botão Voltar: Este botão se encontra ativo, por se tratar da primeira etapa do processo, o usuário pode retornar para a Etapa 1, seleção do provedor de serviço de nuvem.
Botão Próximo: Este botão se encontra inativo, por se tratar da primeira etapa de seleção do Banco de Dados.
Etapa 4 - Configurações de acesso ao Banco de Dados (MySQL & Azure)
Nesta etapa devem ser informados os parâmetros de acesso à instância de banco de dados.
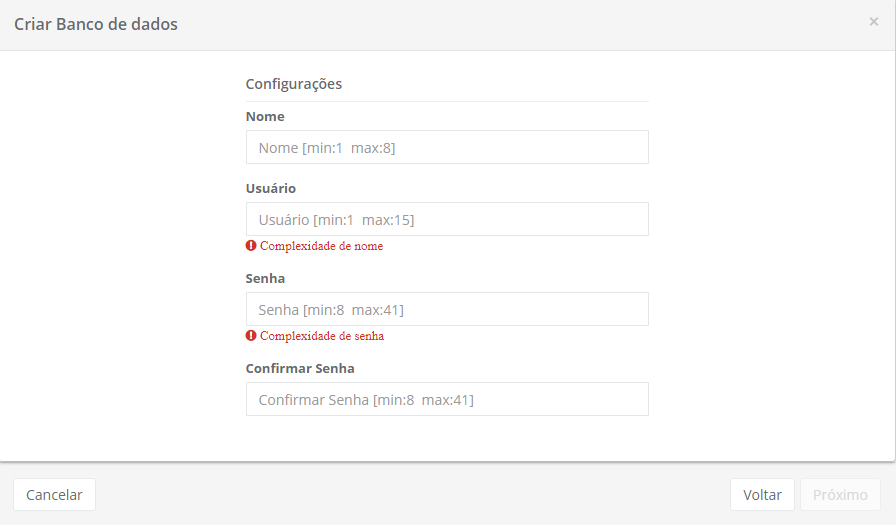
Nome: Este campo é obrigatório, o usuário deve informar o nome (no mínimo dois [2] e no máximo oito [8] caracteres) com o qual deseja identificar o Banco de Dados. Sugerimos utilizar somente os caracteres ASCII padrão, não usar espaços em branco ou caracteres acentuados (ASCII Extendido).
Usuário: Este campo é obrigatório ele deve ser preenchido com a sequência de caracteres (no mínimo um [1] e no máximo quinze [15] caracteres) que é utilizada para identificar as credenciais do usuário “Master” para o processo de login no Gerenciador Banco de Dados. Como sugestão, utilizar somente os caracteres ASCII padrão, não usar espaços em branco ou caracteres acentuados (ASCII Extendido).
Senha: Este campo é obrigatório, ele deve ser preenchido com a sequência de caracteres da senha do usuário. Importante ressaltar que esta sequência deve ser maior que quatro (04) caracteres alfanuméricos. Deve seguir a recomendação de uso de senhas “fortes e de alta complexidade”. A recomendação é de no mínimo oito (08) e no máximo setenta e dois (72) caracteres e deve conter caracteres de três das seguintes categorias:
Letras maiúsculas e minúsculas (A a Z)
Números de base 10 (de 0 a 9)
Caracteres não alfanuméricos (caracteres especiais): (~! @ # $% ^& * -+ = “ | () {} []:; «” <>,.? /) – Importante ressaltar que símbolos de moeda como o euro ou a libra britânica não são contados como caracteres especiais para essa configuração de política.
Confirmar Senha: Este campo é obrigatório, ele deve ser preenchido com a mesma sequência de caracteres informados no campo anterior. Caso a sequência informada neste campo seja diferente da anterior, o botão Próximo permanece inativo.
Botão Cancelar: O usuário pode usar este botão para cancelar o processo de criação de um Banco de Dados, caso tenha clicado no cursor do mouse por engano sobre o botão “Criar Banco de Dados”. A plataforma uCloud encerra a tela do Banco de Dados e retorna à tela anterior.
Botão Voltar: Este botão se encontra ativo, por se tratar da primeira etapa do processo, o usuário pode retornar para a Etapa 1, seleção do provedor de serviço de nuvem.
Botão Próximo: Este botão se encontra inativo, por se tratar da primeira etapa de seleção do Banco de Dados.
Etapa 5 - Especificações de Rede e Segurança (MySQL & Azure)
Nesta etapa devem ser informados os parâmetros de Rede e de Grupo de Segurança para o acesso à infraestrutura que executa a instância de banco de dados (máquina virtual).
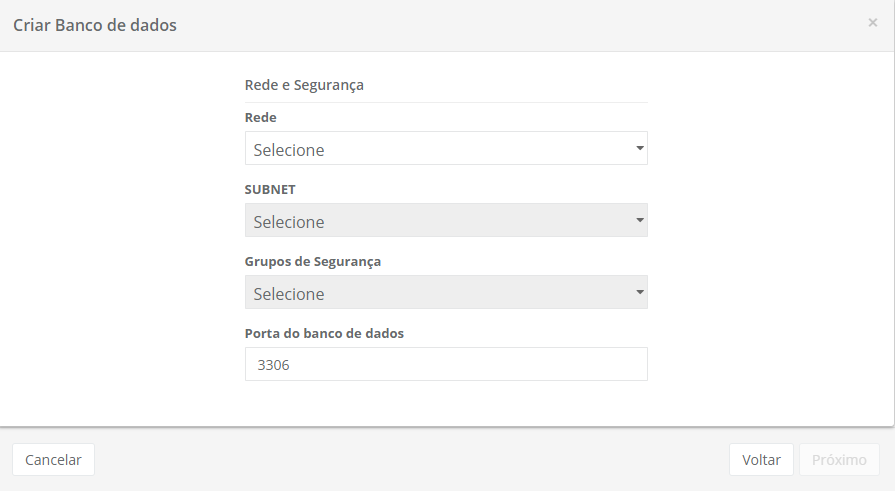
Rede: Este campo é obrigatório do tipo “dropdown”, quando o usuário clicar com o cursor do mouse a plataforma uCloud apresenta uma lista somente com redes provisionadas na Região selecionada na Etapa 3.
Subnet: Este campo é obrigatório do tipo “dropdown”, ao clicar com o cursor do mouse a plataforma uCloud apresenta uma lista com todas sub-redes (subnets) vinculadas a rede informada no campo acima.
Grupo de Segurança: Este campo é obrigatório do tipo “dropdown”, quando o usuário clicar com o cursor do mouse a plataforma uCloud apresenta uma lista com todos os Grupos de Segurança (Security Group) que foram provisionados para a mesma Região e Rede informados nas etapas anteriores.
Porta do Banco de Dados: Este campo é obrigatório ele deve ser preenchido com a Porta TCP-IP específica para o acesso a Bancos de Dados, a plataforma uCloud apresenta a Porta TCP-IP padrão 3306. É sugerido manter esta informação.
Botão Cancelar: O usuário pode usar este botão para cancelar o processo de criação de um Banco de Dados, caso tenha clicado no cursor do mouse, por engano, sobre o botão “Criar Banco de Dados”. A plataforma uCloud encerra a tela do Banco de Dados e retorna à tela anterior.
Botão Voltar: Este botão se encontra ativo, por se tratar da primeira etapa do processo, o usuário pode retornar para a Etapa 1, seleção do provedor de serviço de nuvem.
Botão Próximo: Este botão se encontra inativo, por se tratar da primeira etapa de seleção do Banco de Dados.
Etapa 6 - Parâmetro de Cópia de Segurança (MySQL & Azure)
Nesta etapa devem ser informados os parâmetros para definir o processo de cópia de segurança (backup) da instância de banco de dados.
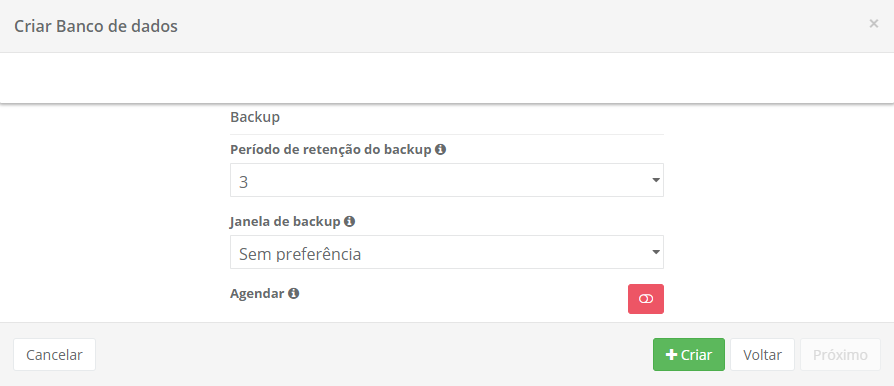
Período de Retenção do Backup: Este campo é obrigatório do tipo “dropdown”, quando o usuário clicar com o cursor do mouse a plataforma uCloud apresenta uma lista com números que representam o número de dias que a cópia de segurança (backup) permanecerá armazenada no ambiente do provedor de serviço de nuvem. Um número maior ou igual a um (01) indica que o usuário tem interesse em manter uma cópia de segurança (backup) ativo. Caso o usuário selecione “zero” (0) isto configura que o usuário não manterá nenhuma cópia de segurança (backup) do banco de dados no ambiente.
Janela do Backup: Este campo é obrigatório do tipo “dropdown”, quando o usuário clicar com o cursor do mouse a plataforma uCloud apresenta as duas opções disponíveis:
Sem Preferência: Esta opção indica que o usuário não deseja programar a cópia de backup em uma janela de tempo específica. Desta forma, a rotina de backup será efetuada na data agendada.
Selecionar Janela: Esta opção permite ao usuário determinar o horário da programação da cópia de segurança. Esta definição de data e hora, utiliza o agendamento em Tempo Universal Coordenado (UTC – Coordinated Universal Time). Quando selecionada esta opção, a plataforma uCloud apresenta campos para o usuário definir o horário de início da rotina de backup e o tempo máximo para que este backup seja efetuado.
Exemplo: Início às 2h00 UTC duração 2 horas, significa que a rotina de backup inicia às 2h00 da manhã UTC e encerra às 4h00 manhã UTC (tempo máximo de 2 horas).
Ícone Agendar: Este permite ao usuário agendar o provisionamento do Banco de Dados, o valor padrão é Desabilitado (cor vermelho).
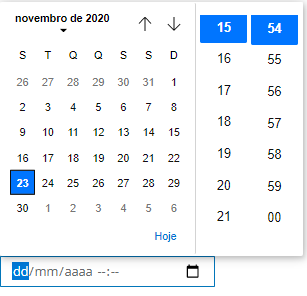
Ícone Desabilitado (|icone_desb_verm|): Este ícone indica que não existe agendamento estabelecido. Isto significa que este Banco de Dados será provisionado imediatamente no ambiente do provedor de serviço de nuvem, basta o usuário clicar com o cursor do mouse no botão Criar (cor verde).
Ícone Habilitado (|icone_habil_verde|): Este ícone indica que o usuário pretende agendar uma data para que o Banco de Dados seja provisionado no ambiente do provedor de serviço de nuvem. Este processo permite escolher a melhor data para que o recurso computacional de nuvem possa iniciar sua cobrança de valores em datas pré-definidas pela empresa usuária da plataforma uCloud. Ao alternar o ícone para habilitado (cor verde), a plataforma uCloud permite que o usuário preencha o campo com a data desejada.
Ícone Calendário (
): Basta o usuário clicar sobre o ícone do calendário para a plataforma uCloud apresentar o pop-up, permitindo ao usuário selecionar a data desejada, conforme a tela abaixo:
Botão Cancelar: O usuário pode usar este botão para cancelar o processo de criação de um Banco de Dados, caso tenha clicado no cursor do mouse, por engano, sobre o botão “Criar Banco de Dados”. A plataforma uCloud encerra a tela do Banco de Dados e retorna à tela anterior.
Botão Voltar: Este botão se encontra ativo, por se tratar da primeira etapa do processo, o usuário pode retornar para a Etapa 1, seleção do provedor de serviço de nuvem.
Botão Próximo: Este botão se encontra inativo, por se tratar da última etapa de seleção do Banco de Dados.
Botão Criar: Nesta etapa, é necessário que todos os parâmetros fundamentais para a criação da instância de Banco de Dados tenham sido informados corretamente, o usuário verifica que este botão alterna para o modo ativo (cor verde). Basta clicar com o cursor do mouse sobre o botão Criar e a plataforma uCloud envia todos os parâmetros do Banco de Dados para o provedor de serviço de nuvem (via API-Rest) selecionado. Caso este botão não esteja habilitado (cor cinza) significa que algum parâmetro anterior foi deixado em branco, desta forma, a plataforma uCloud não permite o provisionamento do Banco de Dados.
Criação de Banco de Dados (MySQL & GCP)
Nas telas a seguir na ilustração, será utilizada a tela com o exemplo para o provedor Google Cloud Platform (GCP), ele demonstra as pequenas diferenças de suporte a mecanismos de gerenciamento de bases de dados e seus parâmetros.
Na tela a seguir apresentada pela plataforma uCloud, a seleção do provedor determina o conteúdo das telas seguintes.
Etapa 1 - Seleção do Provedor de Serviço de Nuvem (GCP)
Nas telas seguintes utilizaremos telas de exemplo para o provedor GCP que demonstra o suporte a apenas dois mecanismos de gerenciamento de bases de dados. Importante ressaltar que, para efeito didático e apenas como exemplo, iremos seguir as etapas de criação de um Banco de Dados MySQL. A plataforma uCloud apresenta a tela abaixo ao usuário, a seleção do provedor determina o conteúdo das telas seguintes.
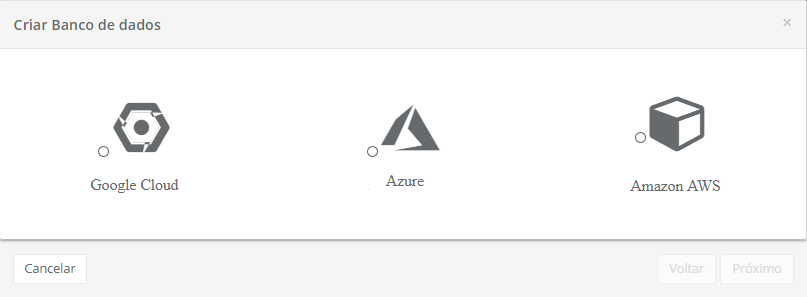
Nesta etapa o usuário deve clicar com o cursor do mouse sobre o ícone do provedor de serviço de nuvem Google Cloud apresentado nesta tela.
Etapa 2 - Seleção do Banco de Dados (MySQL & GCP)
Esta tela permite ao usuário selecionar qual o mecanismo (“engine”) de gerenciamento de bancos de dados. Abaixo é apresentada uma tela capturada do ambiente da GCP, apenas como um exemplo didático.
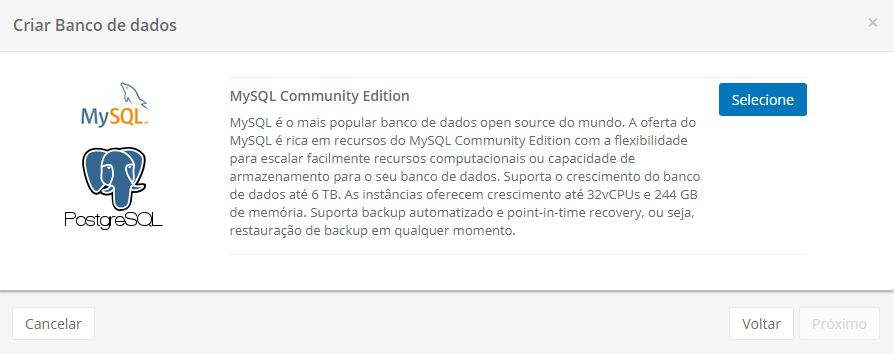
Nesta etapa o usuário deve clicar com o cursor do mouse sobre o ícone do MySQL provedor de serviço de nuvem apresentado nesta tela.
Botão Selecione: Após selecionar qualquer uma das opções de bancos de dados o usuário deve clicar com o cursor do mouse no botão Selecionar para a plataforma uCloud apresentar a tela da Etapa 3, descrito a seguir.
Botão Cancelar: O usuário pode usar este botão para cancelar o processo de criação de um Banco de Dados, caso tenha clicado no cursor do mouse por engano sobre o botão “Criar Banco de Dados”. A plataforma uCloud encerra a tela do Banco de Dados e retorna à tela anterior.
Botão Voltar: Este botão se encontra ativo, por se tratar da primeira etapa do processo, o usuário pode retornar para a Etapa 1, seleção do provedor de serviço de nuvem.
Botão Próximo: Este botão se encontra inativo, por se tratar da primeira etapa de seleção do Banco de Dados.
Etapa 3 - Especificações do Banco de Dados (MySQL & GCP)
Nesta etapa o usuário deverá informar os parâmetros iniciais do ambiente computacional GCP que dará suporte para a execução da instância de banco de dados.
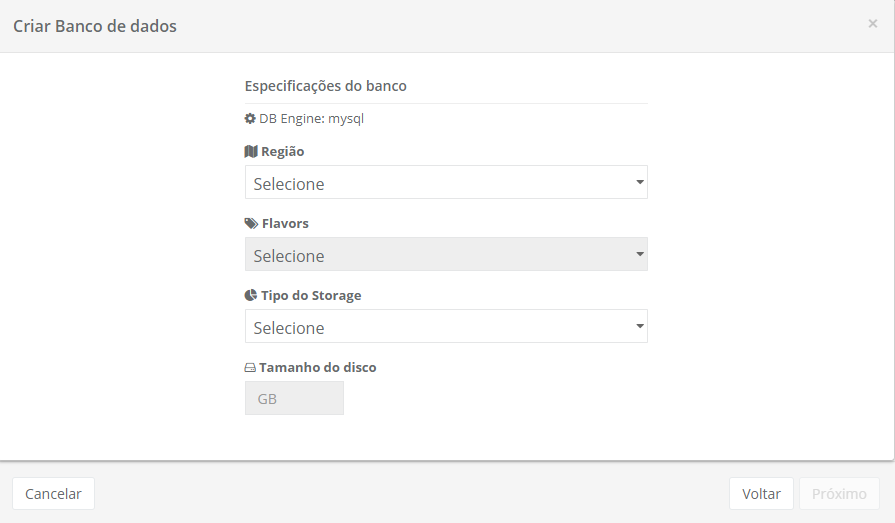
Região: Este campo é obrigatório do tipo “dropdown”, quando o usuário clicar com o cursor do mouse a plataforma uCloud apresenta uma lista com todas as regiões do provedor de serviço de nuvem selecionado na Etapa 1. Importante mencionar que cada provedor possui identificação de regiões específicas, este campo reflete suas especificidades.
Flavor: Este campo é obrigatório do tipo “dropdown”, quando o usuário clicar com o cursor do mouse a plataforma uCloud apresenta uma lista com todas as configurações de hardware (“flavor”), criadas pelo provedor de serviço de nuvem e dedicadas (especializadas) para executar instâncias de Bancos de Dados.
Tipo de Storage: Este campo é obrigatório do tipo “dropdown”, quando o usuário clica com o cursor do mouse a plataforma uCloud apresenta uma lista com todas as opções de tipos de discos de armazenamento (“storage”). Para mais informação consultar a documentação online da GCP (usado neste exemplo como forma didática) para entender as diferenças entre as características entre a opção SSD e HDD.
Tamanho do Disco: Este campo é obrigatório ele deve ser informado como um número inteiro que define o tamanho máximo do recurso computacional de Disco de Armazenamento. Este número deve ser informado em Gigabytes. Importante ressaltar que no ambiente GCP o tamanho máximo do disco de armazenamento (tamanho do arquivo de banco de dados) está relacionado com o flavor selecionado no campo acima. O usuário deve verificar a mensagem em vermelho abaixo do campo flavor.
Botão Cancelar: O usuário pode usar este botão para cancelar o processo de criação de um Banco de Dados, caso tenha clicado no cursor do mouse por engano sobre o botão “Criar Banco de Dados”. A plataforma uCloud encerra a tela do Banco de Dados e retorna à tela anterior.
Botão Voltar: Este botão se encontra ativo, por se tratar da primeira etapa do processo, o usuário pode retornar para a Etapa 1, seleção do provedor de serviço de nuvem.
Botão Próximo: Este botão se encontra inativo, por se tratar da primeira etapa de seleção do Banco de Dados.
Etapa 4 - Configurações de acesso ao Banco de Dados (MySQL & GCP)
Nesta etapa devem ser informados os parâmetros de acesso à instância de banco de dados.
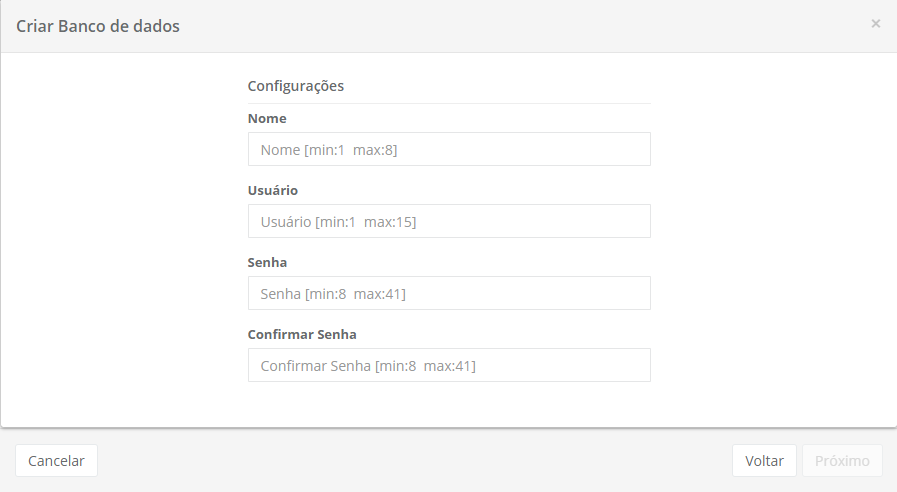
Nome: Este campo é obrigatório, o usuário deve informar o nome (no mínimo dois [2] e no máximo oito [8] caracteres) com o qual deseja identificar o Banco de Dados. Sugerimos utilizar somente os caracteres ASCII padrão, não usar espaços em branco ou caracteres acentuados (ASCII Extendido).
Usuário: Este campo é obrigatório ele deve ser preenchido com a sequência de caracteres (no mínimo um [1] e no máximo quinze [15] caracteres) que é utilizada para identificar as credenciais do usuário “Master” para o processo de login no Gerenciador Banco de Dados. Como sugestão, utilizar somente os caracteres ASCII padrão, não usar espaços em branco ou caracteres acentuados (ASCII Extendido).
Senha: Este campo é obrigatório, ele deve ser preenchido com a sequência de caracteres da senha do usuário. Importante ressaltar que esta sequência deve ser maior que quatro (04) caracteres alfanuméricos. Deve seguir a recomendação de uso de senhas “fortes e de alta complexidade”. A recomendação é de no mínimo oito (08) e no máximo setenta e dois (72) caracteres e deve conter caracteres de três das seguintes categorias:
Letras maiúsculas e minúsculas (A a Z)
Números de base 10 (de 0 a 9)
Caracteres não alfanuméricos (caracteres especiais): (~! @ # $% ^& * -+ = “ | () {} []:; «” <>,.? /) – Importante ressaltar que símbolos de moeda como o euro ou a libra britânica não são contados como caracteres especiais para essa configuração de política.
Confirmar Senha: Este campo é obrigatório, ele deve ser preenchido com a mesma sequência de caracteres informados no campo anterior. Caso a sequência informada neste campo seja diferente da anterior, o botão Próximo permanece inativo.
Botão Cancelar: O usuário pode usar este botão para cancelar o processo de criação de um Banco de Dados, caso tenha clicado no cursor do mouse por engano sobre o botão “Criar Banco de Dados”. A plataforma uCloud encerra a tela do Banco de Dados e retorna à tela anterior.
Botão Voltar: Este botão se encontra ativo, por se tratar da primeira etapa do processo, o usuário pode retornar para a Etapa 1, seleção do provedor de serviço de nuvem.
Botão Próximo: Este botão se encontra inativo, por se tratar da primeira etapa de seleção do Banco de Dados.
Etapa 5 - Especificações de Rede e Segurança (MySQL & GCP)
Nesta etapa devem ser informados os parâmetros de Rede e de Grupo de Segurança para o acesso à infraestrutura que executa a instância de banco de dados (máquina virtual).
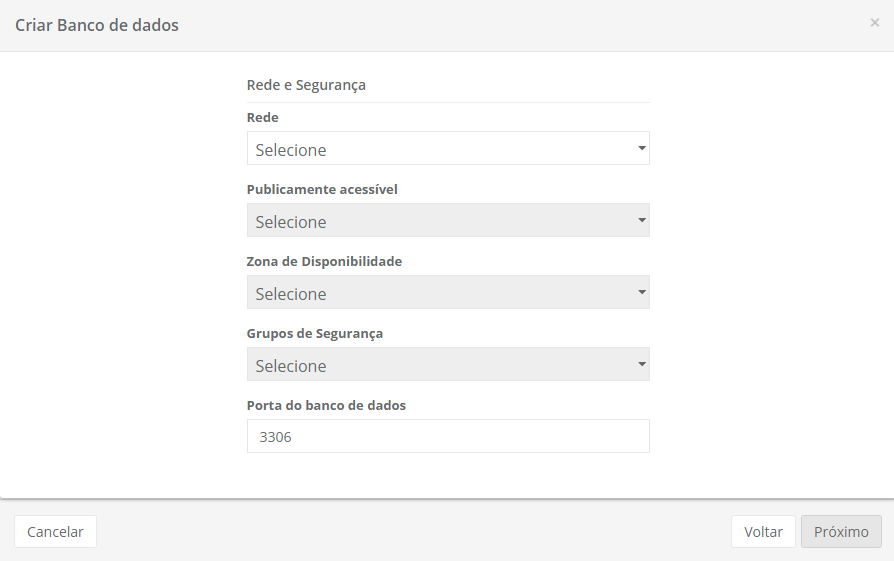
Rede: Este campo é obrigatório do tipo “dropdown”, quando o usuário clicar com o cursor do mouse a plataforma uCloud apresenta uma lista somente com redes provisionadas na Região selecionada na Etapa 3.
Subnet: Este campo é obrigatório do tipo “dropdown”, ao clicar com o cursor do mouse a plataforma uCloud apresenta uma lista com todas sub-redes (subnets) vinculadas a rede informada no campo acima.
Grupo de Segurança: Este campo é obrigatório do tipo “dropdown”, quando o usuário clicar com o cursor do mouse a plataforma uCloud apresenta uma lista com todos os Grupos de Segurança (Security Group) que foram provisionados para a mesma Região e Rede informados nas etapas anteriores.
Porta do Banco de Dados: Este campo é obrigatório ele deve ser preenchido com a Porta TCP-IP específica para o acesso a Bancos de Dados, a plataforma uCloud apresenta a Porta TCP-IP padrão 3306. É sugerido manter esta informação.
Botão Cancelar: O usuário pode usar este botão para cancelar o processo de criação de um Banco de Dados, caso tenha clicado no cursor do mouse, por engano, sobre o botão “Criar Banco de Dados”. A plataforma uCloud encerra a tela do Banco de Dados e retorna à tela anterior.
Botão Voltar: Este botão se encontra ativo, por se tratar da primeira etapa do processo, o usuário pode retornar para a Etapa 1, seleção do provedor de serviço de nuvem.
Botão Próximo: Este botão se encontra inativo, por se tratar da primeira etapa de seleção do Banco de Dados.
Etapa 6 - Parâmetro de Cópia de Segurança (MySQL & GCP)
Nesta etapa devem ser informados os parâmetros para definir o processo de cópia de segurança (backup) da instância de banco de dados.
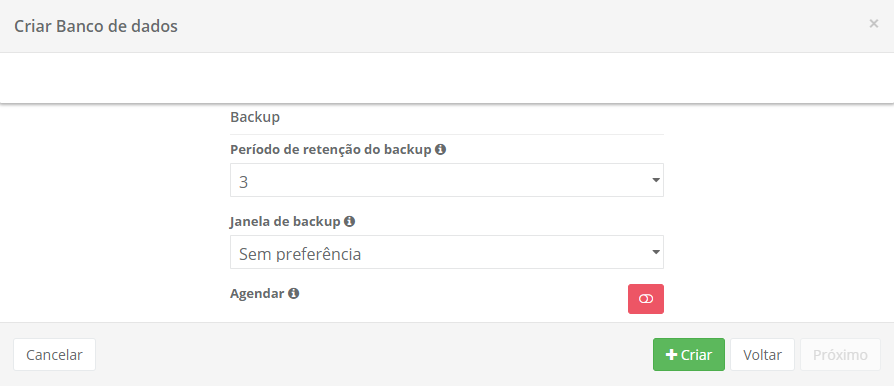
Período de Retenção do Backup: Este campo é obrigatório do tipo “dropdown”, quando o usuário clicar com o cursor do mouse a plataforma uCloud apresenta uma lista com números que representam o número de dias que a cópia de segurança (backup) permanecerá armazenada no ambiente do provedor de serviço de nuvem. Um número maior ou igual a um (01) indica que o usuário tem interesse em manter uma cópia de segurança (backup) ativo. Caso o usuário selecione “zero” (0) isto configura que o usuário não manterá nenhuma cópia de segurança (backup) do banco de dados no ambiente.
Janela do Backup: Este campo é obrigatório do tipo “dropdown”, quando o usuário clicar com o cursor do mouse a plataforma uCloud apresenta as duas opções disponíveis:
Sem Preferência: Esta opção indica que o usuário não deseja programar a cópia de backup em uma janela de tempo específica. Desta forma, a rotina de backup será efetuada na data agendada.
Selecionar Janela: Esta opção permite ao usuário determinar o horário da programação da cópia de segurança. Esta definição de data e hora, utiliza o agendamento em Tempo Universal Coordenado (UTC – Coordinated Universal Time). Quando selecionada esta opção, a plataforma uCloud apresenta campos para o usuário definir o horário de início da rotina de backup e o tempo máximo para que este backup seja efetuado.
Exemplo: Início às 2h00 UTC duração 2 horas, significa que a rotina de backup inicia às 2h00 da manhã UTC e encerra às 4h00 manhã UTC (tempo máximo de 2 horas).
Ícone Agendar: Este permite ao usuário agendar o provisionamento do Banco de Dados, o valor padrão é Desabilitado (cor vermelho).
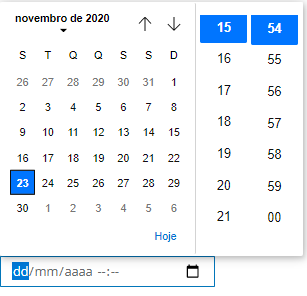
Ícone Desabilitado (|icone_desb_verm|): Este ícone indica que não existe agendamento estabelecido. Isto significa que este Banco de Dados será provisionado imediatamente no ambiente do provedor de serviço de nuvem, basta o usuário clicar com o cursor do mouse no botão Criar (cor verde).
Ícone Habilitado (|icone_habil_verde|): Este ícone indica que o usuário pretende agendar uma data para que o Banco de Dados seja provisionado no ambiente do provedor de serviço de nuvem. Este processo permite escolher a melhor data para que o recurso computacional de nuvem possa iniciar sua cobrança de valores em datas pré-definidas pela empresa usuária da plataforma uCloud. Ao alternar o ícone para habilitado (cor verde), a plataforma uCloud permite que o usuário preencha o campo com a data desejada.
Ícone Calendário (
): Basta o usuário clicar sobre o ícone do calendário para a plataforma uCloud apresentar o pop-up, permitindo ao usuário selecionar a data desejada, conforme a tela abaixo:
Botão Cancelar: O usuário pode usar este botão para cancelar o processo de criação de um Banco de Dados, caso tenha clicado no cursor do mouse, por engano, sobre o botão “Criar Banco de Dados”. A plataforma uCloud encerra a tela do Banco de Dados e retorna à tela anterior.
Botão Voltar: Este botão se encontra ativo, por se tratar da primeira etapa do processo, o usuário pode retornar para a Etapa 1, seleção do provedor de serviço de nuvem.
Botão Próximo: Este botão se encontra inativo, por se tratar da última etapa de seleção do Banco de Dados.
Botão Criar: Nesta etapa, é necessário que todos os parâmetros fundamentais para a criação da instância de Banco de Dados tenham sido informados corretamente, o usuário verifica que este botão alterna para o modo ativo (cor verde). Basta clicar com o cursor do mouse sobre o botão Criar e a plataforma uCloud envia todos os parâmetros do Banco de Dados para o provedor de serviço de nuvem (via API-Rest) selecionado. Caso este botão não esteja habilitado (cor cinza) significa que algum parâmetro anterior foi deixado em branco, desta forma, a plataforma uCloud não permite o provisionamento do Banco de Dados.
Menu Virtual Datacenters
Um Virtual Datacenters (VDC) corresponde a um agrupamento lógico de recursos computacionais de um container e que pode ser associado a um contrato. Este termo é exclusivo para o ambiente da plataforma uCloud, e não existe nada similar em qualquer provedor de serviço de nuvem.
A representação do Virtual Datacenter conforme a figura abaixo, exemplifica a estrutura lógica da organização decorrente de um Virtual Datacenter. No exemplo abaixo, está referenciado o provedor de serviço Amazon AWS, mas o VDC, pode ser vinculado a qualquer provedor de serviço computacional de rede público e/ou privado.
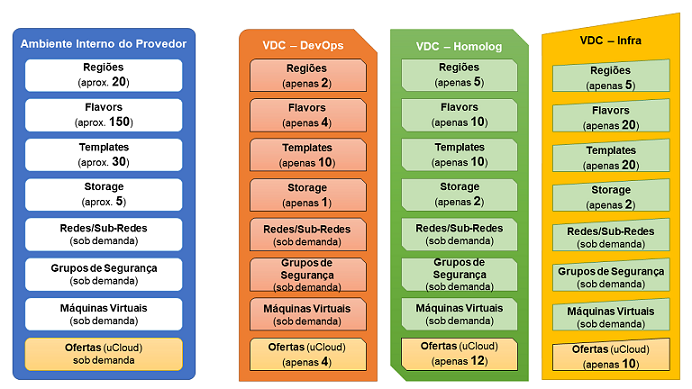
Um VDC contém uma segmentação (sub-grupo) virtual de recursos computacionais específicos de um provedor de serviço de nuvem, pode ser utilizado para representar:
um departamento;
uma subsidiária;
um grupo de usuários;
uma iniciativa.
Este conceito de agrupamento de recursos computacionais apoia o pilar de Governança Financeira das empresas, de forma que restringe os usuários de consumir recursos computacionais diferentes dos que foram disponibilizados a eles e estão disponíveis no Virtual Datacenter.
A segmentação de recursos computacionais, pode retirar da lista disponível para o usuário, os recursos computacionais mais caros, se necessário, desta forma, um usuário não pode consumir um recurso computacional de alto custo (ex.: máquinas virtuais com 12 CPUs e 120 Giga RAM). Um provedor de serviço de nuvem pode possuir uma relação muito grande de Templates (configuração de hardware) e de tipos de sistemas operacionais (flavors), de regiões de presença global, de tipos de armazenamento (storage), entre outros. Todos estes recursos computacionais são passíveis de serem retirados da lista para o usuário. Importante ressaltar que o recurso computacional não é excluído do ambiente do provedor de serviço de nuvem, o recurso computacional tem a sua apresentação «inibida» ao usuário na interface da plataforma uCloud.
O Virtual Datacenter (VDC) é utilizado em vários pontos, telas, formulários na plataforma uCloud, a seleção de um VDC por parte do usuário, restringe a lista de recursos computacionais apresentados. Caso o usuário não possua acesso a um recurso computacional específico, este pode ser adicionado (ou removido) de forma muito fácil e rápida, e o efeito desta alteração é imediato na plataforma uCloud.
Quando o usuário acessa a opção de menu Virtual Datacenter, a plataforma uCloud apresenta uma listagem de todos os VDCs provisionados no ambiente, conforme a tela abaixo:
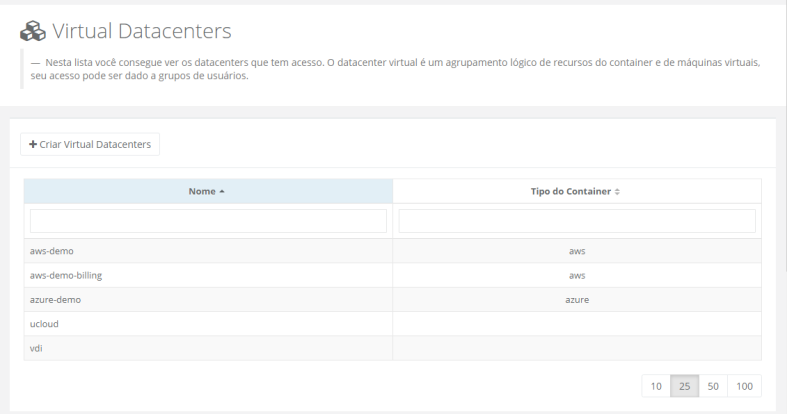
Gerenciando Virtual Datacenters
Quando o usuário clicar com o cursor do mouse em uma das linhas da lista de VDCs, a plataforma uCloud apresenta uma tela com diversas seções (cards), segue abaixo a descrição de cada seção:
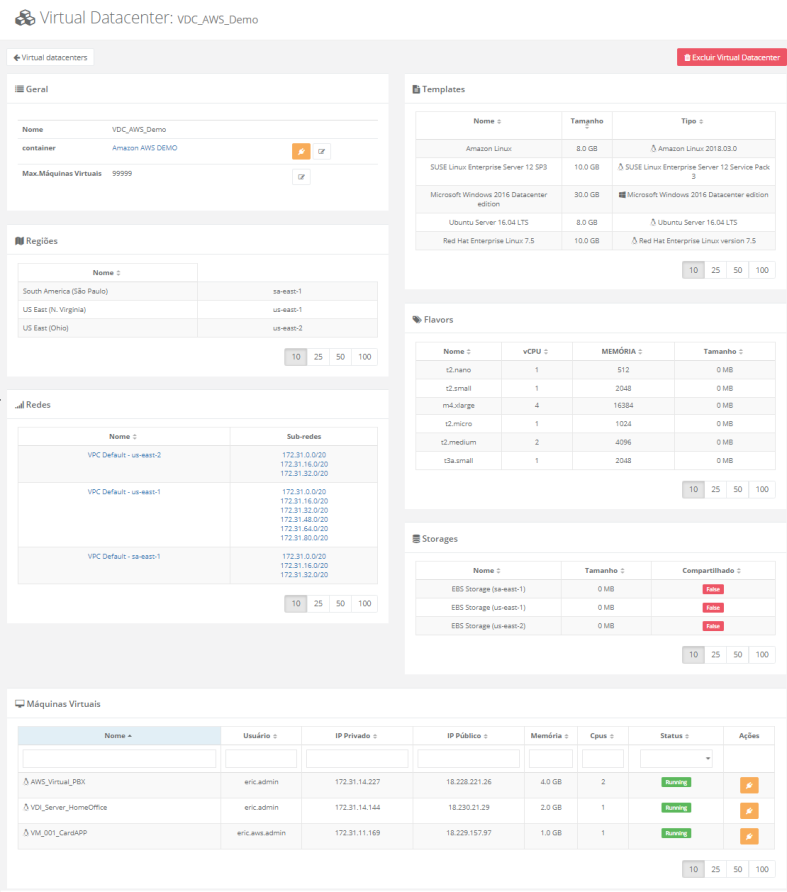
A seguir cada seção está descrita de forma individual, para detalhar suas informações e funcionalidades.
Botão Excluir Virtual Datacenter
 : O usuário deve clicar com o cursor do mouse sobre este botão quando for necessário remover um Virtual Datacenter previamente provisionado. Importante ressaltar que o conceito de VDC existe somente dentro da plataforma uCloud e todo recurso computacional de nuvem, existe dentro do ambiente do provedor de serviço. Desta forma, a exclusão de um Virtual Datacenter não expurga (remove) qualquer máquina virtual existente. Quando clicar sobre este botão a plataforma uCloud apresenta uma tela para o usuário possa confirmar a remoção.
: O usuário deve clicar com o cursor do mouse sobre este botão quando for necessário remover um Virtual Datacenter previamente provisionado. Importante ressaltar que o conceito de VDC existe somente dentro da plataforma uCloud e todo recurso computacional de nuvem, existe dentro do ambiente do provedor de serviço. Desta forma, a exclusão de um Virtual Datacenter não expurga (remove) qualquer máquina virtual existente. Quando clicar sobre este botão a plataforma uCloud apresenta uma tela para o usuário possa confirmar a remoção.
Seção: Geral
Esta seção apresenta as características gerais do Virtual Datacenter. Nesta seção é possível alterar a lista dos recursos computacionais que serão visualizados pelo usuário, quando selecionado este VDC.
Nome: Este campo apresenta o nome do VDC com o qual este foi identificado no momento do seu provisionamento na plataforma uCloud.
Container: Este campo apresenta o nome do provedor de serviço de nuvem, ao qual este VDC está vinculado. A vinculação de um VDC a um provedor de serviço de nuvem é única e exclusiva.
Ícone de Desconectar
: Este ícone permite ao usuário desconectar (unplug) o Virtual Datacenter do provedor de serviço de nuvem. O efeito desta ação causa impacto em todas as máquinas virtuais vinculadas a este VDC na plataforma uCloud. Importante ressaltar que esta ação não remove (delete) a máquina virtual do ambiente do provedor de serviço de nuvem. Esta ação remove o Virtual Datacenter do inventário da base de dados da plataforma uCloud, portanto, não mais será listado em qualquer tela ou formulário. Quando o usuário clicar com o cursor do mouse sobre este ícone a plataforma uCloud apresenta uma tela para o usuário possa confirmar a ação.
Ícone de Edição Ativo (|icone_edita_on|): Através deste ícone, o usuário pode alterar a lista de recursos computacionais específicos do VDC. Este procedimento será coberto no item Editando um Virtual Datacenter.
Max.Máquinas Virtuais: Este campo permite para a empresa um possa ter controle de Governança de Custos, pois pode definir que este VDC fique limitado a um número específico de máquinas virtuais, de forma que a plataforma uCloud poderá não efetuar o provisionamento de uma nova máquina virtual quando este limite for alcançado. O valor padrão (default) é ‘99999’ que praticamente significa ‘ilimitado’.
Ícone de Edição Ativo
: Através deste ícone, o usuário pode alterar o valor informado no campo da quantidade máxima de máquinas virtuais do VDC. Após clicar com o cursor do mouse no ícone de edição, a plataforma uCloud permite ao usuário informar um número inteiro (1 – 99.999) que estabelece o limite máximo da quantidade de máquinas virtuais vinculadas a este VDC.
Ícone de Confirmação
: Quando o usuário confirma a intenção de alterar o conteúdo do campo desejado, a plataforma uCloud apresenta um ícone de confirmação. Após ter finalizado a alteração do conteúdo do campo o usuário deve clicar com o cursor do mouse no botão verde para confirmar a alteração. Após esta ação a informação do campo é alterada permanentemente nas bases de dados da plataforma uCloud.
Ícone de Cancelamento
: Caso o usuário tenha clicado sobre o ícone de edição por engano, ou não deseja que a alteração seja armazenada (gravada) permanentemente, basta o usuário clicar com o cursor do mouse sobre o ícone vermelho, para cancelar as alterações e o conteúdo do campo retorna para os valores iniciais, antes de qualquer preenchimento ou alteração.
Seção: Regiões
Esta seção apresenta somente as regiões globais, do provedor de serviço de nuvem, que foram definidas para ficar disponíveis aos usuários quando estes selecionarem o VDC.
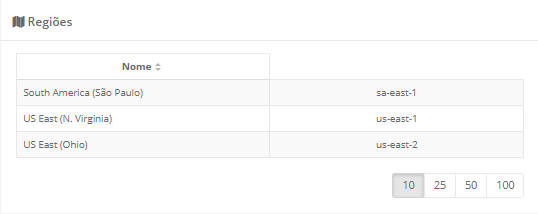
Seção: Redes
Esta seção apresenta somente as Redes TCP-IP (e subnets) do provedor de serviço de nuvem, que foram definidas para ficar disponíveis aos usuários quando estes selecionarem o VDC.
Seção: Par de Chave
Seção: Grupo de Segurança
Esta seção apresenta somente os Grupos de Segurança do provedor de serviço de nuvem, anteriormente definidos e disponíveis aos usuários quando estes selecionarem o VDC.
Seção: Templates
Esta seção apresenta somente os templates do provedor de serviço de nuvem, que foram definidos para ficar disponíveis aos usuários quando estes selecionarem o VDC.
Seção: Flavors
Esta seção apresenta somente os flavors do provedor de serviço de nuvem, inicialmente definidos e disponíveis aos usuários quando da seleção do VDC.
Seção: Storages
Esta seção apresenta somente opções de armazenamento (storage) do provedor de serviço de nuvem, anteriormente definidos e disponíveis aos usuários quando estes selecionarem o VDC.
Seção: Catálogo
Esta seção apresenta somente as Ofertas do Catálogo de Serviços que o usuário Administrador do Contrato provisionou e selecionou para ficarem disponíveis aos usuários quando estes selecionarem o VDC.
Seção: Balanceadores
Seção: Bancos de Dados
Seção: Máquinas Virtuais
Esta seção apresenta a lista de todas as máquinas virtuais que foram criadas ao selecionar o VDC durante o processo de provisionamento de uma máquina virtual.
Nome: Nesta coluna será apresentado o nome da máquina virtual informado no momento da sua criação no console do provedor de serviço de nuvem, ou quando configurado através do uCloud. Como forma de simplificar a visualização, ao clicar com o botão do mouse no título desta coluna, a plataforma uCloud classifica a lista de nomes de máquinas virtuais de forma alfabética crescente (a – z) ou decrescente (z – a).
Usuário: Esta coluna apresenta as credenciais do usuário registrado, em uma sessão na plataforma uCloud, o qual foi o responsável pelo provisionamento da máquina virtual. Como forma de simplificar a visualização, ao clicar com o botão do mouse no título desta coluna, a plataforma uCloud classifica a lista de nomes de usuários de forma alfabética crescente (a – z) ou decrescente (z – a).
IP Privado: Esta coluna apresenta o endereço TCP-IP vinculado a esta máquina virtual no momento de sua criação. Importante ressaltar que este endereçamento TCP-IP pertence ao ambiente de rede privada do provedor de serviço de nuvem (recebe do servidor DHCP interno do provedor) e, este endereço, pode mudar quando a máquina virtual for reiniciada (reboot). Como forma de simplificar a visualização, ao clicar com o botão do mouse no título desta coluna, a plataforma uCloud classifica a lista de endereços TCP-IP de forma crescente ou decrescente.
IP Público: Esta coluna pode estar em ‘branco’, pois nesta coluna é apresentado o endereço TCP-IP Público que foi vinculado a esta máquina virtual em um momento posterior ao provisionamento da máquina virtual. O Endereço TCP-IP Público, é um endereço fixo e pode incorrer em custos mensais para sua manutenção e vinculação a uma máquina virtual provisionada. Como forma de simplificar a visualização, ao clicar com o botão do mouse no título desta coluna, a plataforma uCloud classifica a lista de endereços TCP-IP, de forma crescente ou decrescente.
Memória: Nesta coluna é apresentado o número da quantidade de memória RAM configurada nesta máquina virtual, expressa sempre em Gigabytes. Como forma de simplificar a visualização, ao clicar com o botão do mouse no título desta coluna, a lataforma uCloud classifica a lista de máquinas virtuais com base no tamanho da memória de forma crescente ou decrescente.
CPUs: Nesta coluna é apresentado o número da quantidade de CPU(s) configurada nesta máquina virtual. Como forma de simplificar a visualização, ao clicar com o botão do mouse no título desta coluna, a plataforma uCloud classifica a lista de máquinas virtuais com base na quantidade de CPU(s), de forma crescente ou decrescente.
Status: Esta coluna apresenta o status corrente da máquina virtual. Importante ressaltar que status é obtido do provedor de serviço de nuvem, pois a máquina virtual está instalada e sendo executada na infraestrutura do provedor de serviço de nuvem. Como forma de simplificar a visualização, ao clicar com o botão do mouse no título desta coluna, a plataforma uCloud classifica o status da lista de máquinas virtuais de forma alfabética crescente (a – z) ou decrescente (z – a). A plataforma uCloud apresenta os seguintes status:
Running: Status indica que a máquina virtual está em funcionamento normal.
Stopped: Status indica que a máquina virtual está parada.
Suspended: Este status indica que a máquina virtual está em um estado suspenso, demanda um tempo de inicialização (boot) mais rápido que o estado parado (stopped).
Unrecognized: Este status pode ser apresentado, pois se refere a um estado, temporário, onde momentaneamente não foi possível distinguir se a máquina está parada ou rodando (falha de comunicação entre a plataforma uCloud e o console do provedor de serviço de nuvem pública).
Deallocated: Este status é particular da nuvem Azure, e se refere a uma máquina virtual que se encontra parada, e que não está sendo cobrada. Este estado faz a liberação de alguns recursos e seu tempo para inicialização (boot) será maior. Para maiores detalhes, consultar material de documentação do Azure.
Orphan: Este status somente será apresentado quando uma máquina não é encontrada no provedor de serviço de nuvem ou no ambiente de virtualização do datacenter privado (hypervisor).
Ações Ícone de Desconectar
: Este ícone permite ao usuário desconectar (unplug) a máquina virtual do Virtual Datacenter. Importante ressaltar que esta ação não remove (delete) a máquina virtual do ambiente do provedor de serviço de nuvem. Quando o usuário clicar com o cursor do mouse sobre este ícone a plataforma uCloud desconecta a máquina virtual do VDC de forma imediata, apresenta uma mensagem pop-up, no canto superior direito da tela a qual solicita confirmar a ação:

Editando um Virtual Datacenter
Esta ação permite ao usuário alterar o conjunto de recursos computacionais disponíveis no VDCs, de forma que a plataforma uCloud apresenta as características corretas onde este VDC for necessário.
Seção Geral: Esta seção apresenta as características gerais do Virtual Datacenter. Nesta seção é possível alterar a lista de recursos computacionais que serão visualizados pelo usuário, ao selecionar este VDC.
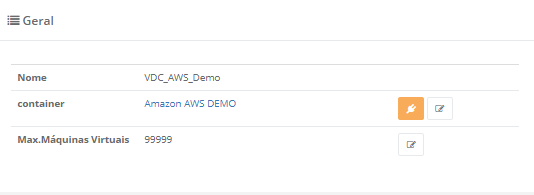
Ícone de Edição Ativo
: Através deste ícone, o usuário pode alterar o conjunto de recursos computacionais vinculados a este VDC. Importante mencionar que os recursos apresentados, são exclusivos do provedor de serviço de nuvem ao qual este VDC está vinculado. Portanto, a tela apresentada abaixo pode se adaptar a características únicas de cada provedor de serviço de nuvem (público e/ou privado). Ao clicar com o cursor do mouse sobre o ícone, a plataforma uCloud apresenta a seguinte tela para o usuário (o exemplo usa o ambiente da Amazon AWS):
Ícone para Ampliar a Seleção
: Para que a plataforma uCloud possa apresentar a lista de recursos computacionais respectivos de cada seção abaixo, o usuário deve clicar com o cursor do mouse sobre o ícone de cada seção desejada. Quando o usuário amplia a seção desejada, os procedimentos para incluir (ou excluir) são os mesmos para qualquer uma das seções a seguir, portanto as informações usam como exemplo a seção Regiões, pois os processos são idênticos.
Coluna Acionável: Cada linha está representada por um caixa selecionável (tipo “check box”). Quando o usuário seleciona uma linha, ou várias, a plataforma uCloud apresenta o ícone com status marcado, e um número ao lado do nome da seção com a quantidade selecionada de linhas referente a seção. Veja o exemplo abaixo:
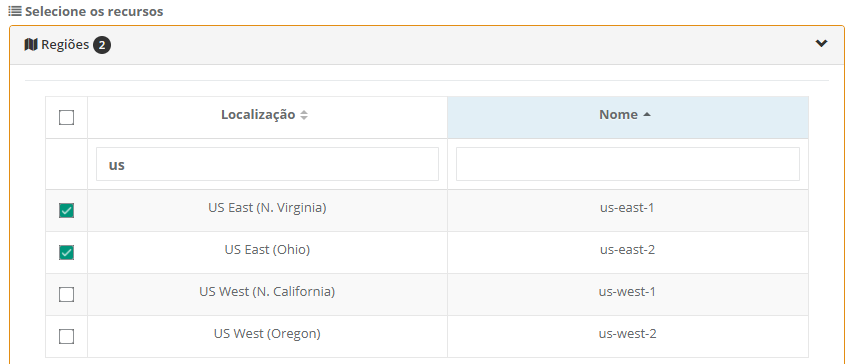
Se o usuário deseja selecionar todas as linhas da seção de uma única vez, este deve clicar com o cursor do mouse no ícone acionável que fica localizado na linha do cabeçalho da seção. Desta forma, a plataforma uCloud preenche todos os ícones de forma imediata e atualiza o número de linhas selecionadas no título da seção, de acordo com a quantidade de opções da seção. Veja o exemplo abaixo:
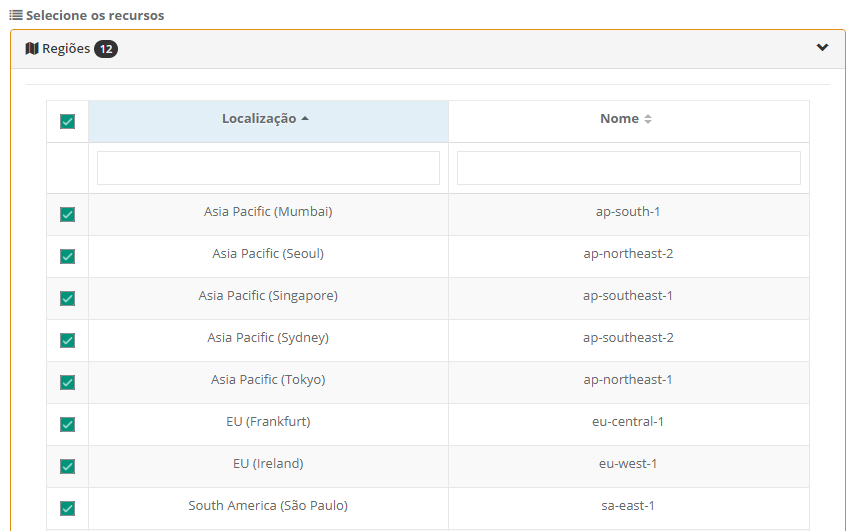
É necessário repetir estes procedimentos para cada uma das seções, até que a relação de recursos computacionais de nuvem, de cada seção, atinja a quantidade e características ideais para o seu uso na plataforma uCloud.
Regiões: Esta seção apresenta todas as regiões globais disponíveis no provedor de serviço de nuvem, após a seleção somente as regiões que foram definidas permanecem disponíveis aos usuários, quando o mesmo selecionar o VDC.
Templates: Esta seção apresenta todos os templates disponíveis no provedor de serviço de nuvem, após a seleção somente as regiões que foram definidas permanecem disponíveis aos usuários, no momento de selecionar o VDC.
Redes: Esta seção apresenta todas as Redes existentes, bem como, as que foram provisionadas no provedor de serviço de nuvem. Após a seleção somente as Redes que foram definidas ficarão disponíveis aos usuários, ao selecionar o VDC.
Storage: Esta seção apresenta todos os tipos de storages disponíveis no provedor de serviço de nuvem, após a seleção somente os storages que foram definidos ficarão disponíveis para os usuários quando estes selecionarem o VDC.
Flavors: Esta seção apresenta todos os flavors disponíveis no provedor de serviço de nuvem, após a seleção somente os flavors previamente definidos permanecem disponíveis aos usuários, quando estes selecionarem o VDC.
Máquinas Virtuais: Esta seção, quando expandida, apresenta a lista de todas as máquinas virtuais que foram criadas e selecionado o provedor de serviço de nuvem ao qual o VDC está vinculado. O usuário pode incluir, ou remover, máquinas virtuais vinculadas ao VDC. Este número será considerado no parâmetro Max.Máquinas Virtuais, que permite definir que este VDC tenha um número específico de máquinas virtuais.
Grupos de Segurança: Esta seção, quando expandida, apresenta a lista de todos os Grupos de Segurança foram provisionados e disponíveis no provedor de serviço de nuvem ao qual o VDC está vinculado. O usuário pode incluir, ou remover, Grupos de Segurança vinculadas ao VDC.
Catálogo: Esta seção, quando expandida, apresenta a lista de todas as Ofertas do Catálogo de Serviços que o usuário Administrador do Contrato provisionou e selecionou para ficar visível para os usuários ao quais o VDC está vinculado.
Importante ressaltar que toda alteração, seja de inclusão ou de remoção de recursos computacionais, reflete de forma imediata na plataforma uCloud. Portanto, caso um usuário não seja capaz de visualizar um recurso computacional de nuvem (ex.: um template ou um flavor), o usuário com perfil de acesso correto, pode adicionar o recurso computacional e este recurso será imediatamente visualizado por todos os outros usuários
Criando um Virtual Datacenter
Acessar o menu Virtual Datacenters, basta o usuário clicar sobre o botão “Criar Virtual Datacenter”, conforme a figura abaixo:
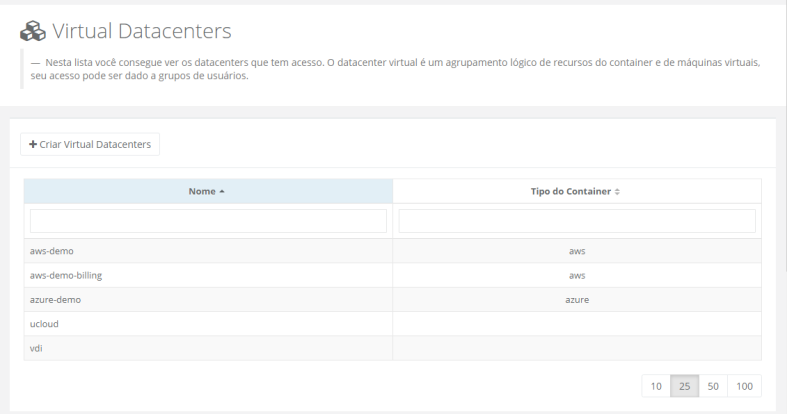
O processo inicia quando a plataforma uCloud apresenta a primeira tela “Criar Virtual Datacenter”:
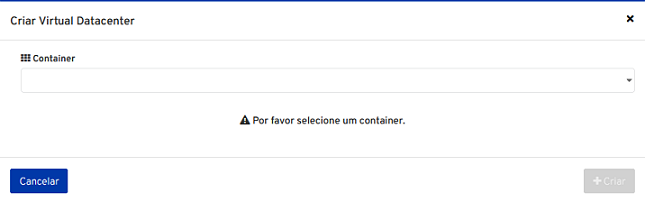
Container: Este campo é obrigatório do tipo “dropdown”, quando o usuário clicar com o cursor do mouse a plataforma uCloud apresenta uma lista com todos os provedores de serviço de nuvem configurados no ambiente da plataforma uCloud, neste momento, basta o usuário selecionar o provedor desejado. Importante ressaltar que o termo ‘container’ significa nome do provedor de serviço computacional de nuvem (público e/ou privado) previamente configurado no ambiente do uCloud. Esta seleção determina como a plataforma uCloud apresenta as próximas telas.
Assim que o usuário selecionar o provedor de serviço de nuvem (container) a plataforma uCloud apresenta a tela abaixo:
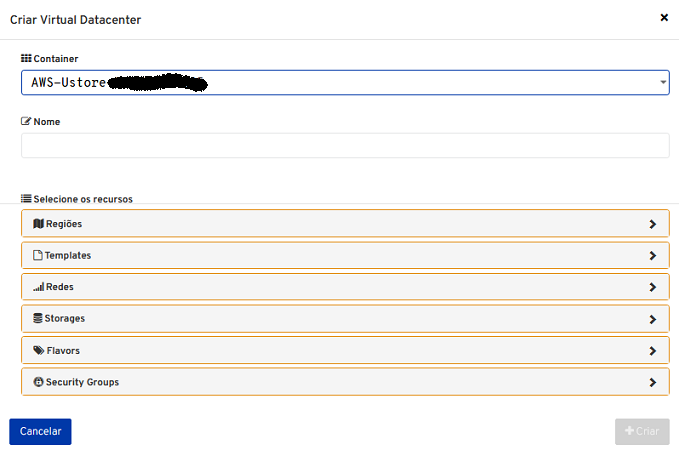
Nome: Este campo é obrigatório, o usuário deve informar o nome (no mínimo 3 caracteres, no máximo 15 caracteres) com o qual deseja identificar este Virtual Datacenter. Sugestão: utilizar somente os caracteres ASCII padrão, não usar espaços em branco ou caracteres acentuados (ASCII Extendido).
Ícone para Ampliar a Seleção
 : Para que a plataforma uCloud possa apresentar a lista de recursos computacionais respectivos de cada seção, o usuário deve clicar com o cursor do mouse sobre o ícone de cada seção desejada.
Quando o usuário amplia a seção desejada, os procedimentos para incluir (ou excluir) são os mesmos para qualquer uma das seções abaixo, portanto os esclarecimentos a seguir usam como exemplo a seção de Regiões, os processos são idênticos.
: Para que a plataforma uCloud possa apresentar a lista de recursos computacionais respectivos de cada seção, o usuário deve clicar com o cursor do mouse sobre o ícone de cada seção desejada.
Quando o usuário amplia a seção desejada, os procedimentos para incluir (ou excluir) são os mesmos para qualquer uma das seções abaixo, portanto os esclarecimentos a seguir usam como exemplo a seção de Regiões, os processos são idênticos.Coluna Acionável: Cada linha está representada por um caixa selecionável (tipo “check box”). Quando o usuário seleciona uma linha, ou várias, a plataforma uCloud apresenta o ícone com status marcado, e um número ao lado do nome da seção com a quantidade selecionada de linhas referente a seção. Veja o exemplo abaixo:
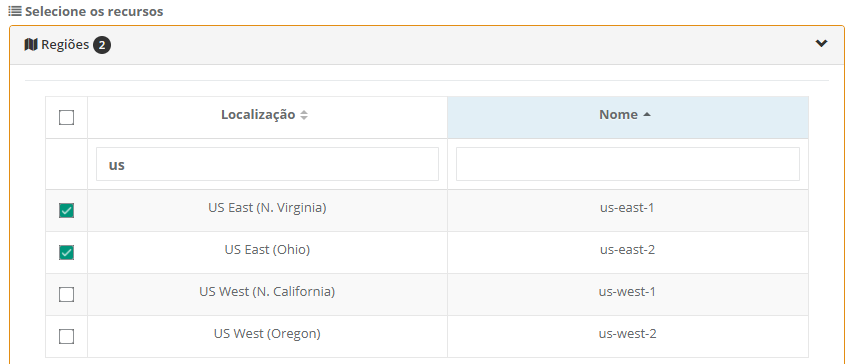
Se o usuário deseja selecionar todas as linhas da seção de uma única vez, este deve clicar com o cursor do mouse no ícone acionável que fica localizado na linha do cabeçalho da seção. Desta forma, a plataforma uCloud preenche todos os ícones de forma imediata e atualiza o número de linhas selecionadas no título da seção, de acordo com a quantidade de opções da seção. Veja o exemplo abaixo:
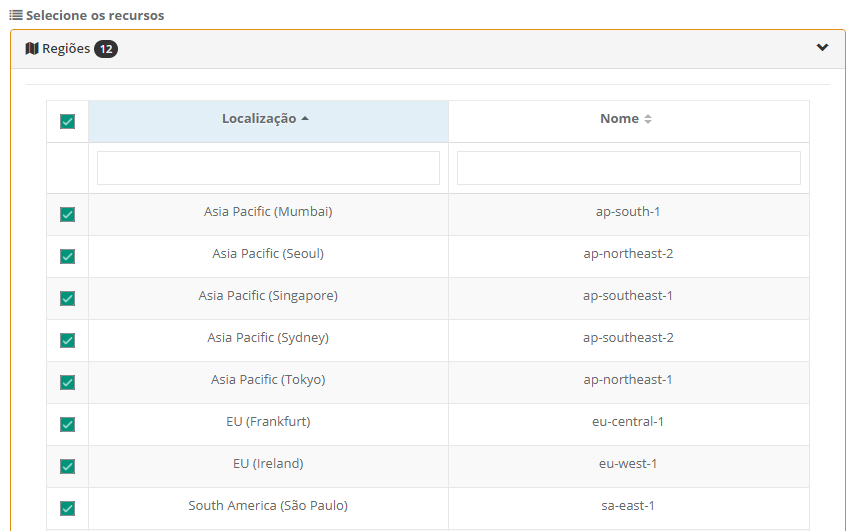
O usuário deve repetir estes procedimentos para cada uma das seções abaixo, até que a relação de recursos computacionais de nuvem de cada seção abaixo, fique na quantidade e características ideais para o seu uso na plataforma uCloud.
Regiões: Esta seção apresenta todas as Regiões globais disponíveis no provedor de serviço de nuvem, após a seleção somente as regiões previamente definidas permanecem disponíveis aos usuários, quando estes selecionarem o VDC.
Templates: Esta seção apresenta todos os Templates disponíveis no provedor de serviço de nuvem, após a seleção somente os templates previamente definidos permanecem disponíveis aos usuários, quando estes selecionarem o VDC.
Redes: Esta seção apresenta todas as Redes existentes, bem como as que foram provisionadas, no provedor de serviço de nuvem. Após a seleção somente as Redes previamente definidas permanecem disponíveis aos usuários, quando estes selecionarem o VDC.
Storage: Esta seção apresenta todos os tipos de Storages disponíveis no provedor de serviço de nuvem, após a seleção somente os storages previamente definidos permanecem disponíveis aos usuários, quando estes selecionarem o VDC.
Flavors: Esta seção apresenta todos os Flavors disponíveis no provedor de serviço de nuvem, após a seleção somente os flavors previamente definidos permanecem disponíveis aos usuários, quando estes selecionarem o VDC.
Importante ressaltar que toda alteração, seja de inclusão ou de remoção, de recursos computacionais reflete de forma imediata na plataforma uCloud. Caso um usuário não seja capaz de visualizar um recurso computacional de nuvem (por exemplo: um template ou um flavor), ao proceder a adição do recurso computacional, este recurso será imediatamente visualizado por todos os outros usuários.
Menu Financeiro
No início deste manual estão descritos os cinco pontos de atuação da plataforma uCloud, o leitor pode consultar em visão geral, o detalhamento da governança financeira, faturamento dos serviços, monitoração da infraestrutura, inventário, operação da infraestrutura.
Esta seção é dedicada ao tema “Financeiro”, por isto, é necessário ressaltar que esta plataforma não cria ou gera valores de recursos computacionais, estes valores são gerados nos provedores de nuvem pública.
A plataforma uCloud extrai do arquivo de billing o faturamento destes provedores de nuvem pública, ao fazer o download dos valores gerados pelo uso dos recursos computacionais. Em seguida, adiciona estas informações em suas bases de dados internas e, posteriormente, de acordo com os critérios comerciais do contrato, possa aplicar estes custos calculados e convertidos para moeda corrente no Brasil.
Desta forma, o usuário permanece informado da evolução dos custos e pode acompanhar se estes custos se encontram dentro dos critérios da governança financeira da organização. Geralmente, estes custos são apresentados em arquivos de texto não estruturados (Comma-Separated Values CSV) gerados a cada período (em média de 8 horas). A plataforma uCloud adiciona a informação deste arquivo em formato .csv em suas bases de dados internas, com o objetivo de agilizar e simplificar a apresentação destes valores ao usuário.
Através do menu Financeiro, o usuário pode ter acesso a diversas formas de visualização sobre a evolução dos custos referentes ao consumo dos recursos computacionais de serviços de rede pública.
A plataforma uCloud possui uma interface de visualização destes custos de forma pronta e finalizada. É desnecessário ao usuário criar ou personalizar qualquer uma das visualizações existentes na plataforma uCloud, salvo algumas exceções que o relatório permite personalizar o período e algumas informações detalhadas sobre recursos tagueados. O conceito de relatório que necessita ser enviado para impressão em papel inexiste. Todas as visualizações são apresentadas de forma dinâmica na tela da plataforma uCloud.
Algumas informações presentes nas telas dos relatórios, podem ser exportadas para um arquivo texto não formatado separado por vírgulas (em formato .csv Comma Separated Values) e pode ser utilizado como base de informações para qualquer software de planilha de cálculo (Excel, Google Sheet, entre outras).
O menu Financeiro é visualizado por qualquer perfil de usuário, o ambiente permite que este usuário possa verificar e consultar os valores monetários referentes ao seu consumo e utilização dos recursos computacionais de nuvem pública. A seguir são apresentados os tipos de perfil dos diferentes usuários:
Usuário Perfil Normal: este perfil de usuário visualiza o consumo, o seu próprio e o do seu contrato;
Usuário Perfil Administrador de Contrato: este perfil de usuário visualiza as informações de todos os grupos vinculados ao contrato e de todos os usuários vinculados ao contrato.
Usuário Perfil Administrador de Grupo: este perfil de usuário visualiza as informações do(s) grupo(s) aos quais está vinculado e de todos os usuários vinculados ao grupo.
Outras informações sobre o perfil de usuários, ver no item Menu Administração / Usuários.
A plataforma uCloud é desenvolvida para atender tanto um ambiente corporativo quanto um ambiente do Governo Federal, Estadual ou Municipal brasileiro, ambiente que possui características próprias de moeda e tarifação.
Empresas Privadas
Para o ambiente corporativo, a plataforma uCloud efetua o download das linhas do arquivo de billing (também conhecido como bucket) do provedor de serviço de nuvem. Este arquivo é um arquivo texto ASCII com dados separados por vírgula (arquivo formato .csv).
A plataforma uCloud efetua a sincronização do conteúdo deste arquivo em suas bases de dados internas e calcula a conversão dos valores referentes ao período, utilizando-os de acordo com o informado nos seguintes campos do Contrato:
Taxa de faturamento;
Moeda;
- Tipo de cotação :
(fixa/variável);
- Dia de cotação da moeda :
(válido somente para a cotação variável);
(a plataforma uCloud obtém o valor da PTAX do site do Banco Central do Brasil).
Basicamente, quase todos os provedores de serviço de nuvem pública, armazenam seus valores referente ao consumo de recursos computacionais em dólares norte-americanos (US$).
Na sequência seguinte é exibida a forma como a plataforma uCloud deve efetuar a conversão para Real Brasileiro:
Valor Reais (R$) |
Valor US$ Total de Consumo |
x |
Valor [Fixo] Dólar |
x |
Taxa de Faturamento |
Valor Reais (R$) |
Valor US$ Total de Consumo |
x |
Valor [Dia] PTAX |
x |
Taxa de Faturamento |
Recentemente, algumas operações brasileiras de provedores de serviço de nuvem estão apresentando os valores de consumo dos recursos computacionais já convertidos para a moeda Real, a conversão utiliza um valor 1 (um) para a taxa de conversão de Dólar <> Real estipulado pelo provedor de serviço de nuvem. Desta maneira, as fórmulas se comportam como segue abaixo:
Valor Reais (R$) |
Valor R$ Total do Consumo |
x |
Valor [Fixo] 1,00 |
x |
Taxa de Faturamento |
Nota
Importante ressaltar que para o cenário de provedores que armazeman seus valores em Reais, o usuário Administrador do Contrato deve alterar o campo valor da Moeda para 1,00 e Tipo de Cotação FIXA.
Quando o usuário possui a plataforma uCloud conectada a um ambiente de Datacenter Privado (on-premises), o valor por hora de cada tipo de recurso computacional (CPU, Memória, disco, entre outros) deve ser informado individualmente na seção Preço dos Recursos no contrato. A própria empresa deve calcular estes valores e informá-los na plataforma uCloud, a qual calcula o consumo mensal apenas dos recursos computacionais que possuem seu valor informado.
Valor Reais (R$) |
Valor R$ Total de Consumo |
x |
Taxa de Faturamento |
Atenção
 O valor referente às taxas de impostos para emissão de nota fiscal no território brasileiro não é apresentado por nenhum provedor e, também, não é calculado pela plataforma uCloud. Os valores de taxas e impostos são calculados pelo emissor do documento final da Nota Fiscal, a plataforma uCloud não é uma aplicação de emissão de documento fiscais.
O valor referente às taxas de impostos para emissão de nota fiscal no território brasileiro não é apresentado por nenhum provedor e, também, não é calculado pela plataforma uCloud. Os valores de taxas e impostos são calculados pelo emissor do documento final da Nota Fiscal, a plataforma uCloud não é uma aplicação de emissão de documento fiscais.
Empresas Públicas (USN)
Devido a constante variação do valor da taxa de câmbio (Dólar <> Real), o Governo Federal brasileiro criou uma formatação inteligente e facilitada para controlar seus limites orçamentários para computação em nuvem pública, de forma a nunca descumprir os limites da Lei de Diretrizes Orçamentárias (LDO), com a finalidade de atender em sua totalidade a Lei nr. 8.666/93, de 21 de junho de 1993. Para a contratação do serviço de que institui o pregão - que é uma modalidade de licitação aplicável à aquisição de bens e serviços comuns - a base legal aplicada para as contratações da Administração Pública Federal, as quais devem ser seguidas a rigor.
Cabe destacar que, nessas leis são estabelecidos os critérios de classificação das propostas para a determinação do ganhador do processo licitatório e que cada provedor de serviço em nuvem oferece serviços e comercialização distintos, o que faz com que seja um desafio a ser discutido, na definição do modelo, o critério a ser utilizado para determinar a proposta mais vantajosa para a Administração Pública Federal [1].
Esta abordagem única e especial, permite a qualquer órgão de Governo Brasileiro (Federal, Estadual ou Municipal) consumir recursos de computação em nuvem pública permitindo que o valor dos serviços em Unidade de Serviço em Nuvem (USN) seja calculado utilizando o preço em dólar comercial do dia do pregão, fixo ao longo do contrato, acrescido dos percentuais de impostos, contribuições, tributos, lucro e custos da empresa dividido pelo valor da USN cotada no pregão.
A definição de valores dos recursos computacionais de nuvem, pode ser individualizado e constar no corpo de cada edital (de cada órgão interessado na contratação de serviços de processamento de nuvem), este documento relacionado ao edital deve vir acompanhado de um Anexo, no qual o órgão define os valores específicos.
Os preços dos recursos em USN são definidos através das tags na seção Preço dos Recursos do Contrato na plataforma uCloud, esta aplicação possibilita adicionar / configurar tags que identificam cada recurso listado no anexo, com o respectivo valor em USN.
- Cálculo do custo dos recursos em Unidade de Serviço de Nuvem (USN):
É aplicada a somatória da quantidade usada do recurso pelo preço definido;
No caso das máquinas virtuais, o preço é multiplicado pela quantidade de CPU ou pela quantidade de memória em GB;
O que define se este cálculo será por CPU ou por memória é a tag aplicada aos recursos;
No caso de inexistência da tag do tipo USN no recurso, o cálculo não é feito.
Em casos específicos de recursos sem tag assume-se o valor que vem informado no arquivo de Billing (.CSV) do provedor de serviço de nuvem pública.
Neste ambiente, a plataforma uCloud após baixar o arquivo de billing do provedor de serviço de nuvem (arquivo .CSV) efetua a conversão dos valores referentes ao período, utilizando os valores informados nos seguintes campos do Contrato:
Preço de Recurso em USN por Hora;
Taxa de faturamento;
- Tipo de cotação :
(fixa/variável);
- Dia de cotação da moeda :
(válido somente para a cotação variável);
(a plataforma uCloud obtém o valor da PTAX do site do Banco Central do Brasil).
Portanto, a fórmula para apresentação dos valores dos recursos computacionais em nuvem pública expressos em USN é bem diferente:
Valor Reais (R$)
Total Mensal
|
Valor do Recurso
em USN/h
|
x
|
Somatória Mensal
do Consumo USN
|
x
|
Valor US$
[Dia] PTAX
|
x
|
Taxa de Faturamento
|
Valor Reais (R$)
Total Mensal
|
Valor do Recurso
em USN/h
|
x
|
Somatória Mensal
do Consumo USN
|
x
|
Valor US$
[Fixa]
|
x
|
Taxa de Faturamento
|
Ambiente Corporativo
Antes de iniciar a apresentação dos relatórios é importante esclarecer o conceito de Contrato e os benefícios para as empresas, ao adotar a plataforma uCloud como melhoria do controle e monitoração da Governança de Custos e dos Recursos Computacionais.
O Contrato é o ponto principal onde a organização usuária da plataforma uCloud estabelece a forma como gerencia os aspectos comerciais, os limites financeiros (ou dos recursos computacionais), ele define os valores para recursos computacionais de forma individualizada (isto é válido somente para uma nuvem privada), vincula os grupos e os usuários.
No contrato se estabelece a forma da conversão da moeda estrangeira para a moeda local (e o valor de conversão é fixo ou variável) e as taxas de impostos aplicadas aos custos do contrato.
Entre vários aspectos do Contrato, na seção Regras de Faturamento o administrador do contrato pode personalizar as regras de como os valores dos custos do contrato podem ser convertidos para a moeda local. Pode personalizar, se para o cálculo de conversão da moeda aplica o fator de conversão: um valor fixo ou um valor variável. Para o valor variável, a plataforma uCloud está configurada para obter a taxa do valor de conversão diretamente do site do Banco Central do Brasil, local onde pode extrair o valor da taxa PTAX referente ao dia que está informado no Contrato.
No Contrato o usuário seleciona e define em qual moeda os valores de todos os Relatórios Financeiros são apresentados.
Nota
 Importante mencionar que todas as telas dos relatórios apresentados neste documento, os valores estão sendo convertidos para Real (R$).
Importante mencionar que todas as telas dos relatórios apresentados neste documento, os valores estão sendo convertidos para Real (R$).
Quando o usuário acessar o menu Financeiro, a plataforma uCloud apresenta a tela abaixo:
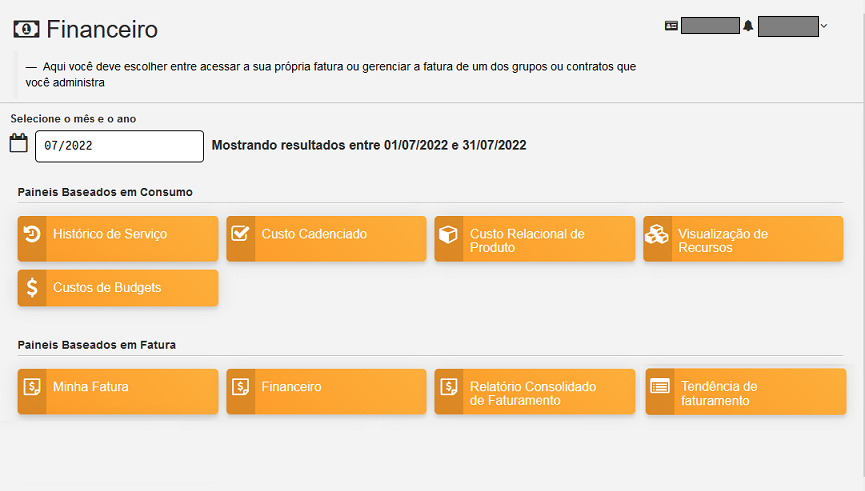
A plataforma uCloud apresenta relatórios com base em dois conceitos financeiros diferentes:
Painéis Baseados em Consumo: Este conjunto de relatórios em tela
dashboardsse referem aos valores acumulados dos recursos computacionais consumidos/utilizados no mês corrente até o dia corrente ou até o último período (ou janela) de processamento dos valores pelo provedor.O termo janela se refere ao período que o provedor efetua a gravação dos valores dos recursos computacionais no arquivo de Bucket. O tempo médio desta janela de tempo está por volta de doze (12) horas.
Isto significa que pode haver discrepâncias de apresentação de valores, caso os relatórios forem consultados, antes ou depois, desta janela de processamento.
Nota
 Importante ressaltar que o provedor não informa (ou deixa público) de qualquer forma, a hora inicial e hora final de sua janela de processamento de valores, portanto a plataforma uCloud não pode ser responsabilizada, em caso de visualização de valores que possam apresentar diferenças, mesmo que consultados dentro do mesmo dia.
Importante ressaltar que o provedor não informa (ou deixa público) de qualquer forma, a hora inicial e hora final de sua janela de processamento de valores, portanto a plataforma uCloud não pode ser responsabilizada, em caso de visualização de valores que possam apresentar diferenças, mesmo que consultados dentro do mesmo dia.
Painéis Baseados em Fatura: Este conjunto de relatórios em tela
dashboardsapresentam o valor total de consumo dos recursos computacionais do provedor de serviço de nuvem (público /ou privado) apenas do período ao mês anterior do mês corrente. Todos os valores de consumo de recursos computacionais de nuvem (do mês anterior) serão contabilizadas e apresentados nestes relatórios.Este custo se refere somente aos valores acumulados dos recursos computacionais consumidos no mês anterior ao faturamento, cuja respectiva data de faturamento é o dia inicial do mês subsequente ao consumo.
Por exemplo:
Um contrato com data de faturamento e vencimento no dia 8:
Fatura do mês de agosto é no dia 08 e refere-se aos valores consumidos/utilizados durante todo o mês anterior até esta data.
No exemplo acima, período: 08 de julho até o dia 07 de agosto.
Este conceito é o mesmo aplicado aos valores das contas de serviços de concessionárias de serviços, que cobra os valores de serviços fornecidos no mês anterior.
Para ilustrar um cenário, caso o campo
Dia da Faturaseja preenchido com o primeiro dia do mês (1), o período do faturamento inicia às 0 horas, 0 minutos e 0 segundos do dia primeiro do mês e encerra às 23 horas, 59 minutos e 59 segundos do dia 30/31 do mês anterior.
Nota
 Importante ressaltar que a plataforma uCloud estabelece o período do mês do faturamento com a informação do campo “Dia da Fatura” na seção Regras de Faturamento do Contrato.
Importante ressaltar que a plataforma uCloud estabelece o período do mês do faturamento com a informação do campo “Dia da Fatura” na seção Regras de Faturamento do Contrato.
Regras do Financeiro
Regra de Faturamento
Esta nova característica está relacionada às informações presentes nos relatórios de Billing, destacando o valor do uso gerado pelas nuvens e a(s) regra(s) de faturamento criadas no portal uCloud; tem o objetivo de registrar qualquer tipo de alteração realizada pelo usuário nas regras do setor financeiro, além de destacar a data de criação e vigência relativa às regras de faturamento.
Outra finalidade é facilitar o acesso aos registros e às informações referentes ao histórico de modificações nos dados das regras de faturamento, o que em termos práticos facilita a consulta do usuário, imprimindo eficiência e desenvolvimento ao processo de criação, edição ou exclusão das regras de faturamento.
Atenção
 Nesse processo de bilhetagem, a plataforma toma como base de referência o valor consumido pelo usuário na nuvem e a regra de faturamento definida. Não há um limite máximo para a quantidade das regras de faturamento que podem ser criadas em um contrato.
Nesse processo de bilhetagem, a plataforma toma como base de referência o valor consumido pelo usuário na nuvem e a regra de faturamento definida. Não há um limite máximo para a quantidade das regras de faturamento que podem ser criadas em um contrato.
As operações disponíveis para o usuário são as seguintes:
Adicionar nova(s) regra(s) de Faturamento;
Visualizar as configurações e detalhamento da(s) regra(s) de faturamento já criada(s);
Excluir a(s) regras(s) de Faturamento criada(s);
Atualizar a listagem de regras de Faturamento.
Acessando a Regra de Faturamento
Para acessar o tópico Regra de Faturamento, o usuário deve clicar em “Administração”, localizado no menu de funcionalidades no lado esquerdo da tela, e logo após clicar em “Contratos”.
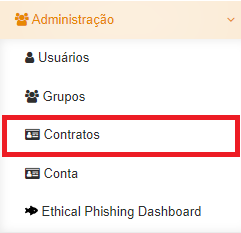
Quando o usuário seleciona esta opção, a plataforma uCloud apresenta a seguinte tela:
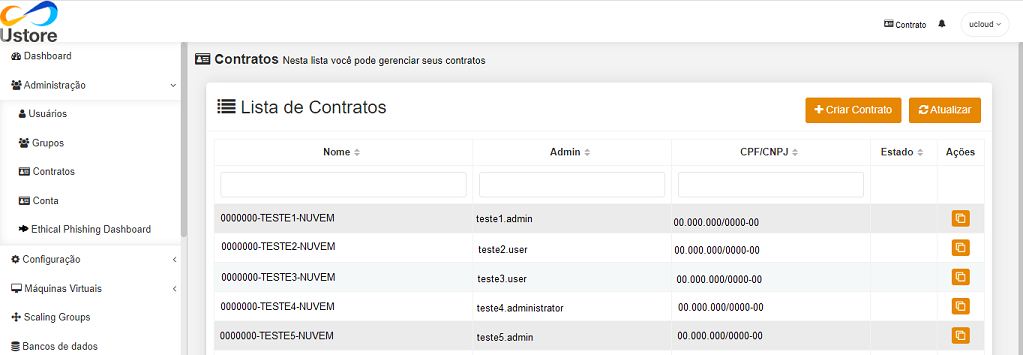
A plataforma exibe a lista de todos os contratos vinculados ao usuário que está logado, na listagem constam informações dos nomes dos contratos, os administradores, o número de CPF/CNPJ, o estado do contrato (ativo ou inativo), e uma coluna de ações que possibilita clonar às informações do contrato selecionado, também integram a tela os botões +Criar Contrato e Atualizar.
Para facilitar a busca do usuário, este modal permite a pesquisa pelo nome do contrato, igualmente pode-se encontrar o contrato buscando os administradores ou o número do CPF/CNPJ, cabe ao usuário digitar os dados e aguardar alguns segundos.
Ao encontrar o contrato desejado, basta clicar para que sejam expostas todas as informações pertinentes.
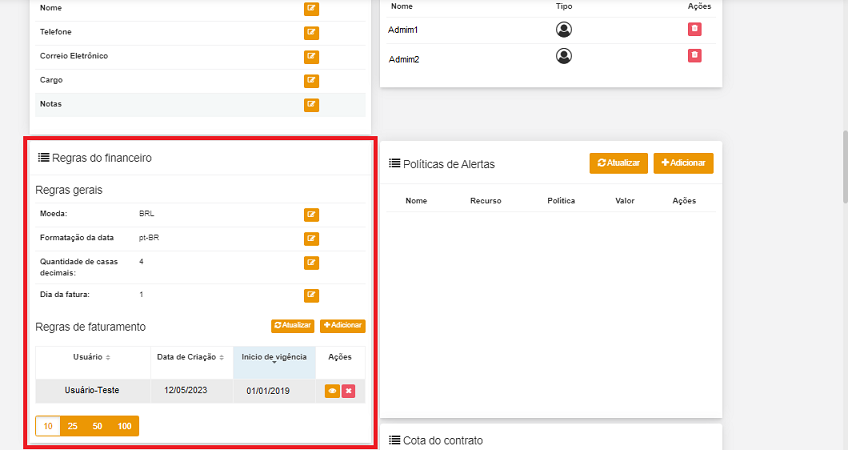
Deslizando a barra vertical à direita, encontra-se o card “Regras do Financeiro”, conforme imagem a seguir:
No Card constam os seguintes itens:
Moeda: o usuário pode selecionar uma moeda padrão, as seguintes opções estão disponíveis - BRL; USD; MXN; EUR; COP;
Formatação da data: o usuário pode selecionar o formato da data, as seguintes opções estão disponíveis – (MM/DD/YYYY); (DD/MM/YYYY); (YYYY/MM/DD);
Quantidade de casas decimais: o usuário pode definir o tamanho de casas decimais que aparecem nos valores dos relatórios;
Dia da fatura: o usuário pode determinar o dia de fechamento da fatura.
Atenção
 Para clientes GOV e ETICE, além dos itens descritos acima, a plataforma também apresenta o item Perfil de tagueamento. Exclusiva para USN, essa funcionalidade permite ao usuário selecionar um Tag Profile, conforme um exemplo na imagem abaixo:
Para clientes GOV e ETICE, além dos itens descritos acima, a plataforma também apresenta o item Perfil de tagueamento. Exclusiva para USN, essa funcionalidade permite ao usuário selecionar um Tag Profile, conforme um exemplo na imagem abaixo:
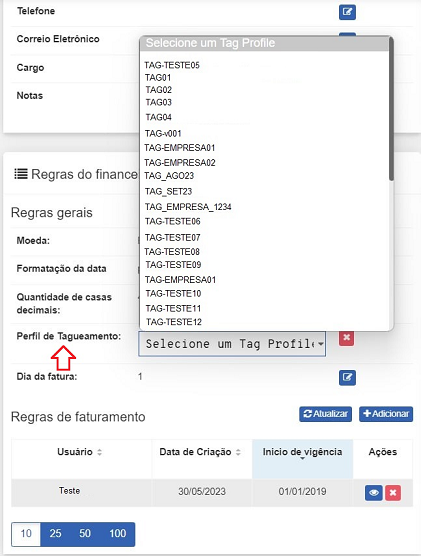
Atenção
 Unidade de Serviço de Nuvem (USN) é um modelo de precificação dos serviços de nuvem, designada às entidades e órgãos integrantes da esfera governamental brasileira. Visa estabelecer-se como método previsível, linear e flexível para obtenção de uma quantidade específica cobrada pelos serviços de computação em nuvem.
Unidade de Serviço de Nuvem (USN) é um modelo de precificação dos serviços de nuvem, designada às entidades e órgãos integrantes da esfera governamental brasileira. Visa estabelecer-se como método previsível, linear e flexível para obtenção de uma quantidade específica cobrada pelos serviços de computação em nuvem.
Atenção
A métrica USN consiste no estabelecimento de um valor de referência específico para cada tipo de serviço de nuvem, conforme métrica individual associada ao consumo dos recursos.
Criando Regra de Faturamento
Para cadastrar uma nova regra de faturamento, basta clicar no botão +Adicionar e preencher os campos de configuração do modal “Criar regra de faturamento”:
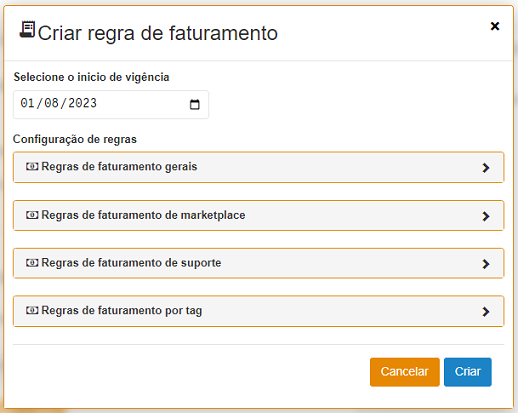
No modal constam os seguintes itens:
1 - Selecione o início de vigência: o usuário pode definir a data em que a regra criada passa a ser válida; ao clicar no ícone
um calendário é exibido para que se possa realizar a seleção;
2 - Configuração de regras: o usuário pode configurar as regras de faturamento a partir de suas necessidades, elas estão divididas em 04 tipos:
Regras de faturamento gerais: se refere aos valores do contrato que aparecem nos relatórios de Billing;
Regras de faturamento de marketplace: se refere às regras aplicadas sobre o marketplace;
Regras de faturamento de suporte: se refere às regras associadas ao suporte;
Regras de faturamento por tag: se refere às regras de adição de valores aos produtos que estão nas respectivas TAGs;
Botão
Criar: deve ser clicado para confirmar o processo de criação da regra de faturamento;Botão
Cancelar: deve ser clicado caso o usuário desista da criação da regra de faturamento.
Atenção
 A lógica para a bilhetagem das regras de faturamento gerais, de marketplace e de suporte são as mesmas. Por padrão, todas vêm preenchidas com os campos de taxa de faturamento e cotação do dólar com o numeral 1. Caso o usuário deseje alterar esse valor, basta preencher o campo com o número pretendido.
A lógica para a bilhetagem das regras de faturamento gerais, de marketplace e de suporte são as mesmas. Por padrão, todas vêm preenchidas com os campos de taxa de faturamento e cotação do dólar com o numeral 1. Caso o usuário deseje alterar esse valor, basta preencher o campo com o número pretendido.
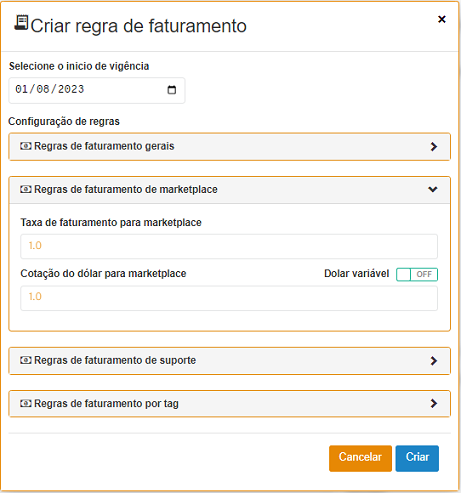
O valor final que aparece nos relatórios de Billing é obtido através dos custos consumidos pelo usuário na nuvem utilizada, multiplicado pelo valor da taxa de faturamento determinado no contrato.
Seguindo o fluxo ao selecionar que a cotação é variável se faz necessário definir o dia, ao estabelecer que não é variável deve-se definir o valor.
Nas “Regras de faturamento” (Gerais, Marketplace e Suporte), o dólar já vem habilitado como fixo, caso o usuário queira substituí-lo, deve clicar no botão Dólar variável deixando-o na opção “ON” (conforme imagem abaixo), neste momento um novo campo é exibido e possibilita o preenchimento com a data pretendida para a cotação do dólar.
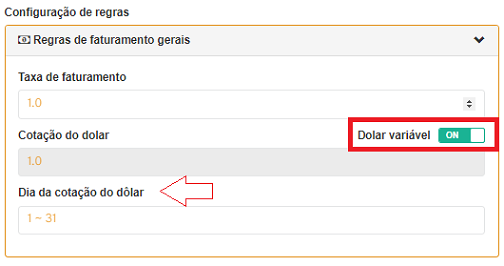
Regras de faturamento por Tag
No último campo nomeado “Regras de faturamento por tag” a plataforma exibe um modal que possibilita ao usuário incluir TAGs à(s) regra(s) de faturamento criada(s), cadastrando taxas financeiras fixas por Tag (Exemplo: Tag “A” com valor X; Tag “B” com valor Y).
Nota
Caso não exista nenhuma Tag cadastrada com valor específico, a plataforma utiliza o valor do histórico de faturamento normal, atrelado ao contrato.
Ao selecionar o botão Adicionar nova Tag aparecem os campos:
Nome: deve ser preenchido com o nome da TAG;
Valor: deve ser preenchido com a chave/valor da TAG a ser adicionada;
Custo: deve ser preenchido com o custo a ser inserido sobre a TAG que está sendo adicionada. Por padrão apresenta a quantia “1,0”, caso o usuário queira alterar o valor, basta digitar o número desejado no campo, ou utilizar as setas de auxílio para aumentar ou diminuir a quantia.
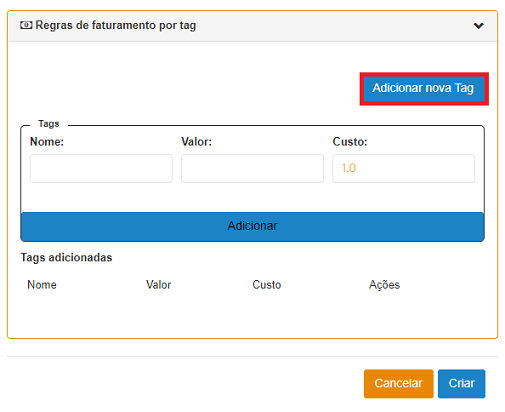
Preenchidos os respectivos campos com as informações necessárias, deve-se clicar no botão Adicionar para que a plataforma possa exibir a listagem das TAGs adicionadas à regra de faturamento que está sendo criada.
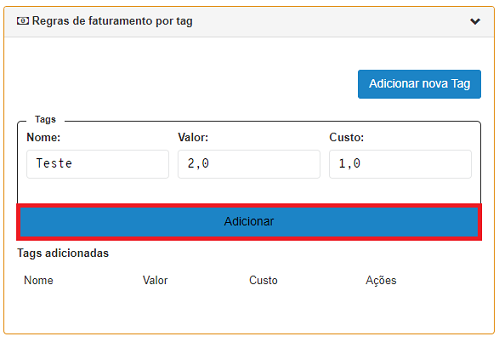
Além das informações correspondentes ao nome, valor e custo especificados anteriormente, é mostrada uma coluna de ações, onde o usuário pode deletar TAGs que estão presentes na lista, para isso basta clicar no botão de deleção ![]() :
:
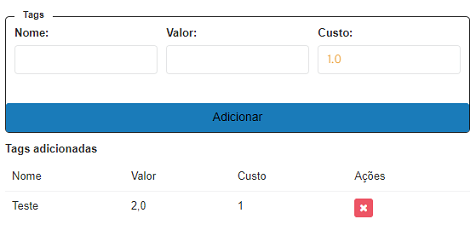
Concluído o preenchimento de todas as informações, deve-se clicar no botão Criar (destacado na imagem seguinte):
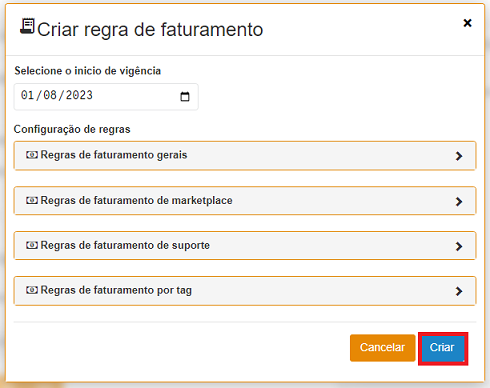
Realizada esta ação, uma mensagem de alerta é exibida pela plataforma, recordando ao usuário que ao criar uma nova regra de faturamento são utilizadas as taxas cadastradas para realização dos cálculos dos registros a partir da data vigente.
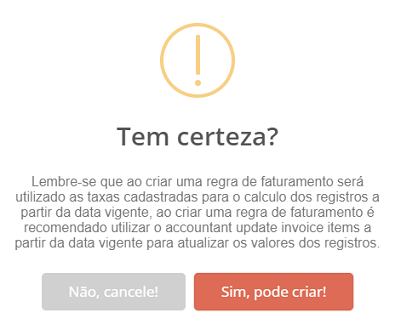
Ao clicar em Sim, pode criar!, uma mensagem de aviso aparece na parte superior direita da tela, nela consta que a criação da regra está sendo processada.

Atualização da listagem das Regras de Faturamento
Encerrado o processo de criação, pode-se clicar no botão Atualizar localizado no modal “Regras do financeiro”, essa operação possibilita a renovação da listagem das regras de faturamento criadas para o contrato. No modal existem as colunas alusivas ao nome do usuário responsável pela criação da regra de faturamento, a data de criação, o início de vigência e uma coluna de ações com dois botões.

Um dos botões de ação que podem ser operados é o de detalhes, representado pelo ícone ![]() , e o de exclusão, representado pelo ícone
, e o de exclusão, representado pelo ícone ![]() . Ao clicar na opção de detalhes um card é apresentado e nele constam todos os dados e os valores da regra de faturamento selecionada (faturamento gerais, faturamento de marketplace e faturamento de suporte).
. Ao clicar na opção de detalhes um card é apresentado e nele constam todos os dados e os valores da regra de faturamento selecionada (faturamento gerais, faturamento de marketplace e faturamento de suporte).
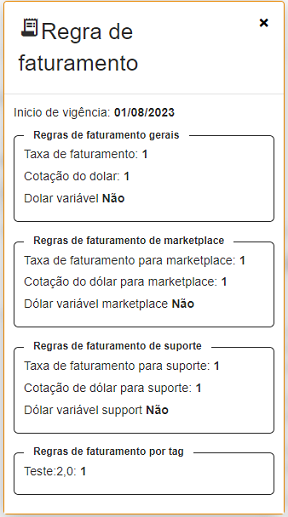
Caso o usuário deseje deletar uma das regras de faturamento criadas, ao clicar no botão de exclusão uma mensagem de alerta é apresentada:
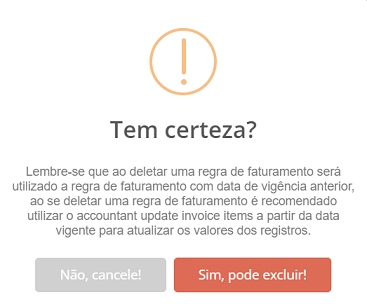
Por fim, a listagem de regras de faturamento criadas pode ser customizada e apresentar as informações recuperadas em blocos de 10, 20, 50 ou 100 linhas, segundo a necessidade de cada usuário.
Relatórios
Neste fluxo a seguinte imagem é apresentada ao usuário quando se realiza o acesso ao menu Relatórios:
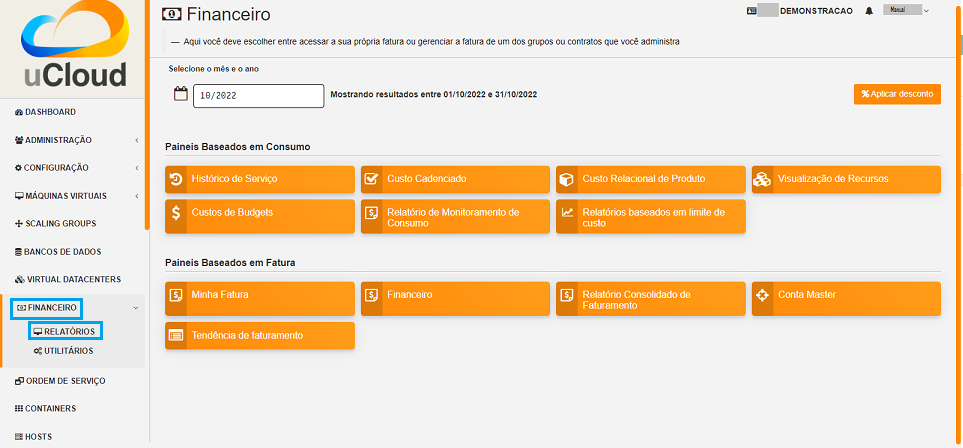
Painéis Baseados em Consumo
Como mencionado, este custo se refere aos valores acumulados do consumo dos recursos computacionais no mês corrente até o dia atual ou até a última ‘janela’ de processamento dos valores pelo provedor. É apresentado num conjunto de relatórios:
Histórico de Serviço;
Custo Cadenciado;
Custo Relacional de Produto;
Visualização de Recursos e
Custos de Budgets.
Relatório Histórico de Serviço
Este relatório permite ao administrador de custos acompanhar a evolução (mensal, semanal ou diária) dos custos de cada Product Name registrado no provedor de serviço de nuvem pública. Estes custos são separados em custos com e sem etiquetas (tags).
O recurso de etiquetas (tag) é a forma mais usual e a forma indicada pelo provedor de serviço de nuvem pública para que as empresas possam aplicar alguma identificação aos custos recorrentes de sua infraestutura de nuvem pública. Cada um dos provedores possuem suas características específicas de quais serviços ou produtos não são passíveis (não é permitido) aplicar etiquetas (tags), em outras palavras não serão todos seus serviços e produtos que podem receber uma etiqueta (tag).
A característica de não permitir vincular etiquetas (tags) em todos seus produtos pode levar às empresas a um erro conceitual para a aplicação e distribuição de custos por departamentos, centros de custos, projetos ou qualquer outra aplicação para as etiquetas (tags).
Portanto, a plataforma uCloud apresenta, discrimina e segrega a somatória dos valores de cada Product Name dos provedores de serviço de nuvem pública, de forma que o administrador de custo das empresas possa identificar corretamente os totais com e sem etiquetas (tags).
Em uma abordagem de trabalho de FinOps tudo começa por identificar quais são os recursos com mais consumo. Neste caso, do menu histórico de serviços, o cliente pode visualizar a listagem dos recursos que mais são consumidos em sua fatura. Eles são agrupados por ProductName e por Product Family.
Ao selecionar a opção do menu HISTÓRICO DE SERVIÇO é solicitado escolher um Contrato, na sequeência o tipo de Intervalo e o Período, através deste relatório é possível analisar os custos de forma detalhada, conforme apresentado nas imagens abaixo.
Quando selecionado este relatório, a plataforma uCloud apresenta a tela abaixo, onde o usuário deve informar ou selecionar apenas um único contrato:
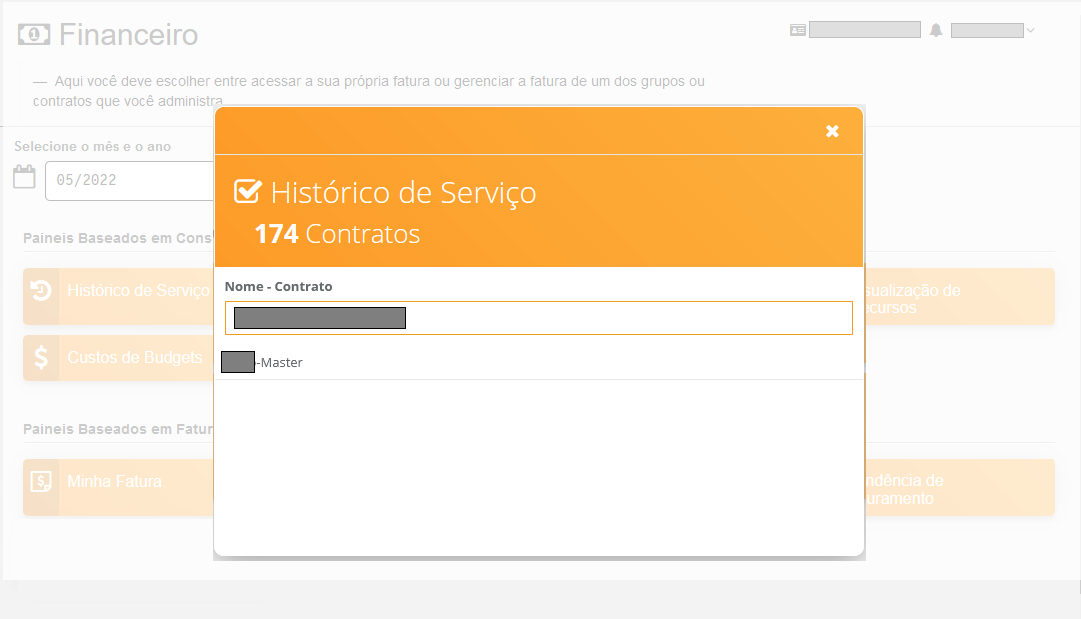
Contrato: A plataforma uCloud apresenta uma lista com somente os contratos aos quais o usuário está vinculado, ele deve informar ou selecionar apenas um contrato por vez. Ao selecionar o contrato desejado a plataforma uCloud apresenta a tela abaixo:
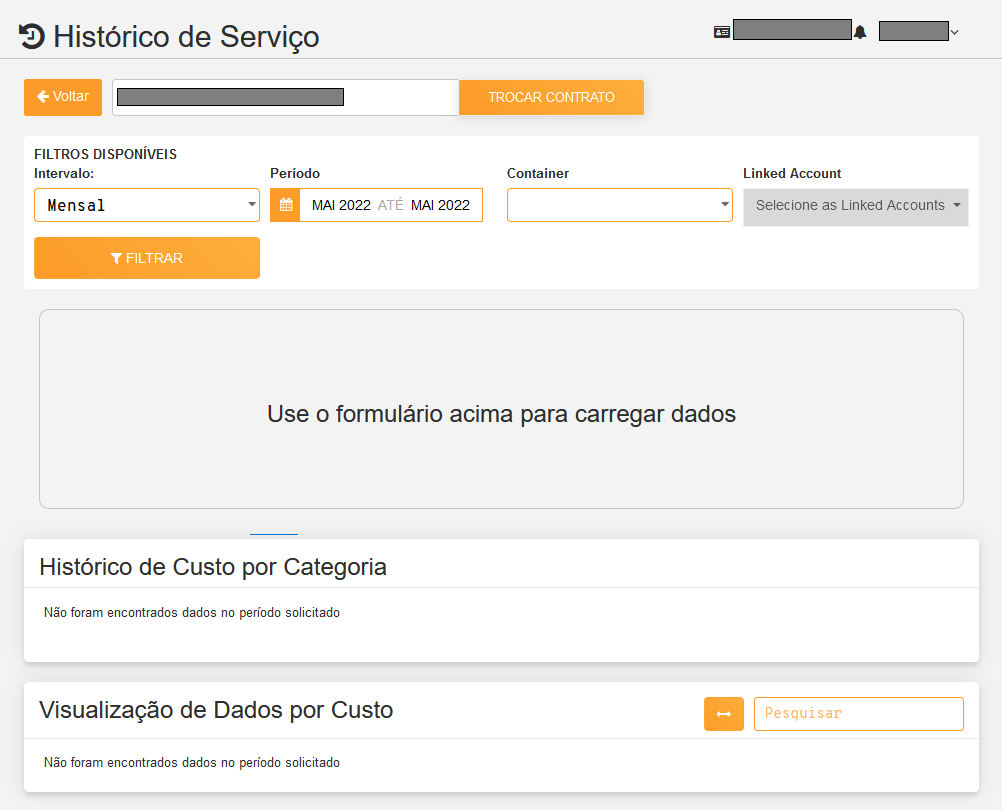
Abaixo segue a descrição dos campos para apresentação deste relatório:
Intervalo: Este campo é do tipo «dropdown» e o usuário pode selecionar o período ideal para avaliar os dados de consumo de seu ambiente. Ao realizar uma análise comparativa mensal o cliente pode entender como a sua fatura evolui ao longo do tempo, de acordo com o faturamento do provedor. Ao clicar com o cursor do mouse no
Intervaloa plataforma uCloud apresenta as opções:MENSAL: Quando selecionada a análise mensal, o cliente pode entender como a sua fatura evolui ao longo do tempo, de acordo com o faturamento do provedor. Esta visão permite entender o consumo dos produtos de acordo com a fatura do cliente.
No exemplo abaixo, ao selecionar o campo
Períodoem seguidaMensal, desta forma, o calendário com os meses torna-se disponível para a seleção. É possível escolher no mínimo 1 mês e no máximo todos os meses do ano. Para exemplificar, selecionamos os últimos 3 meses, conforme imagem abaixo.
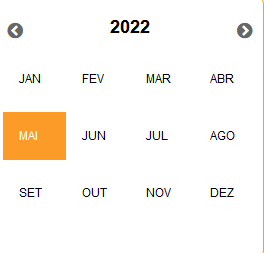
SEMANAL: Este filtro permite ter uma visão mais granular do consumo, podendo entender e identificar picos de consumos em semanas ao longo dos meses. Neste caso, pode gerar indicativos de aplicações ou comportamento que geram picos de consumo em uma determinada semana e, não em outra.
Importante ressaltar que no presente momento a plataforma do uCloud trabalha apenas com o conceito de semanas fechadas do mês (domingo a sábado), estas semanas são numeradas sequencialmente de 1 a 52 e apresentadas ao lado esquerdo do calendário apresentado. O campo
Períodomostra o calendárioSemanal. Conforme a imagem abaixo:
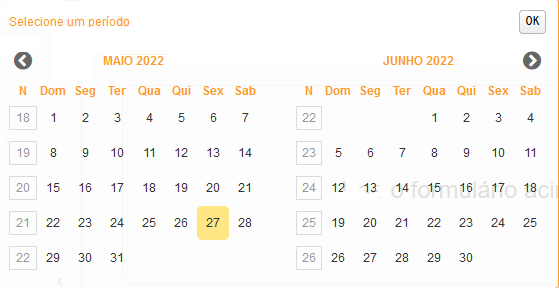
DIÁRIO: Este filtro permite ter uma visão na menor granularidade de período possível. Com isto, é possível entender e identificar picos de consumos ao longo dos dias. Neste caso, pode gerar indicativos de aplicações ou comportamento que exibem picos de consumo em um determinado dia e não em outro. O campo
Períodoexibe o calendárioDiário. Conforme a imagem abaixo:

Período: É um campo obrigatório, a plataforma uCloud altera este campo, após o usuário selecionar o período no campo anterior.
Container: Este campo é obrigatório do tipo “dropdown”, quando o usuário clicar com o cursor do mouse a plataforma uCloud apresenta a relação de todos os containers provisionados, aos quais o usuário está vinculado para uso.
Linked Account: O termo Containers na plataforma uCloud é utilizado para representar um ambiente de nuvem, seja este público e/ou privado. Um container é uma abstração lógica para agrupar todos os recursos (máquinas virtuais, servidores, discos, storages) de um determinado tipo de hypervisor. Todos os provedores adotam uma estrutura organizacional lógica para criar seu ambiente de totalização de custos.
Para a plataforma uCloud, provisiona-se um Container que pode ser a conta «RAIZ» da empresa. A plataforma uCloud denomina «Sub Account» as subdivisões desta conta principal (Unidades organizacionais ou Contas filhas entre outras), esta permite que as empresas possam criar para alocar custos de computação de nuvem para diferentes unidades ou centros de custos. Este campo é do tipo «dropdown» e lista todas as Sub Accounts que foram provisionadas para a conta raiz, conforme o exemplo seguinte, na imagem abaixo:
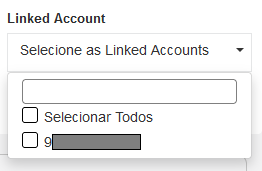
Botão Filtrar: O usuário deve clicar com o cursor do mouse sobre este botão
Filtrarapós o completo preenchimento de todos os filtros desejados, neste momento a plataforma uCloud processa as informações armazenadas em suas bases de dados e apresenta o relatório em tela. Abaixo é apresentada uma tela para ilustrar como simples exemplo o resultado após o processamento para exibição do relatório:
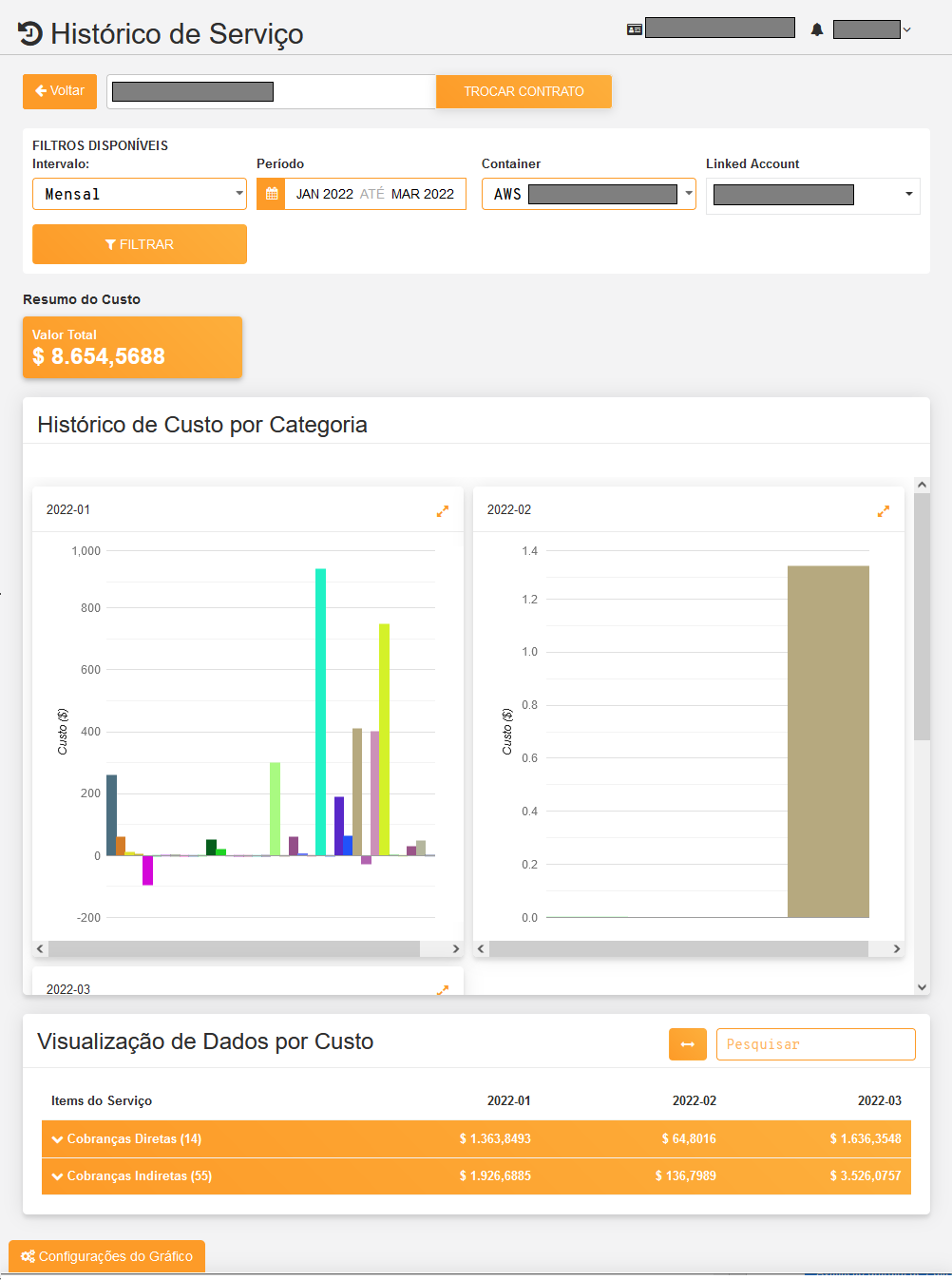
Dentro do HISTÓRICO DE SERVIÇO há o quadrante «Valor Total» que apresenta o consumo da nuvem do mês selecionado nos campos de filtros.
Com esta informação é possível ter uma visibilidade de como o ambiente está comportando-se, desta forma, o usuário pode começar a montar uma estratégia para descobrir formas de otimização.
Na sequência, uma visão aprofundada de como estes gastos são distribuídos entre os produtos das nuvens.
Seção Gráficos Histórico de Custo por Categoria:
No quadrante «Histórico de custo por categoria» o painel mostra um gráfico para cada mês selecionado e a relação de todos os serviços da nuvem, referido também como Product Name respectivo de cada provedor de serviço de nuvem pública.
Seguindo o padrão de nomenclatura de cada uma das nuvens, as barras mostram o quanto foi gasto e quanto o serviço representa no consumo total da fatura. Ao passar o mouse em cima das barras o painel apresenta o nome do produto e seus respectivos gastos, conforme imagem abaixo:
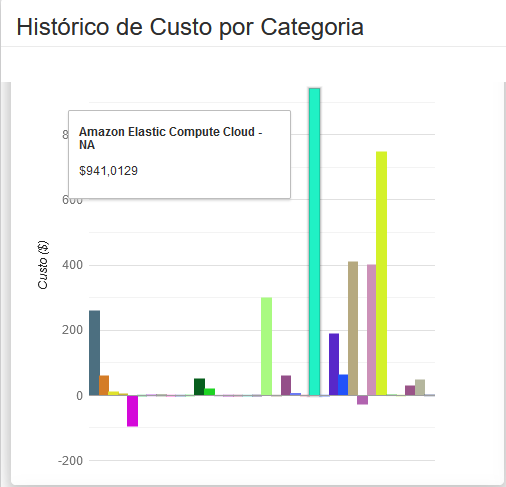
A apresentação padrão destes gráficos pela plataforma uCloud é um gráfico com barras sobrepostas (Stacked Columns), com o valor separado para cada Product Name do provedor de serviço de nuvem pública.
Configurações do Gráfico: é uma aba existente na parte inferior da tela que o usuário pode personalizar a forma de apresentação destes gráficos. Basta o usuário clicar com o cursor do mouse sobre a aba que a plataforma uCloud apresenta as opções de configuração:
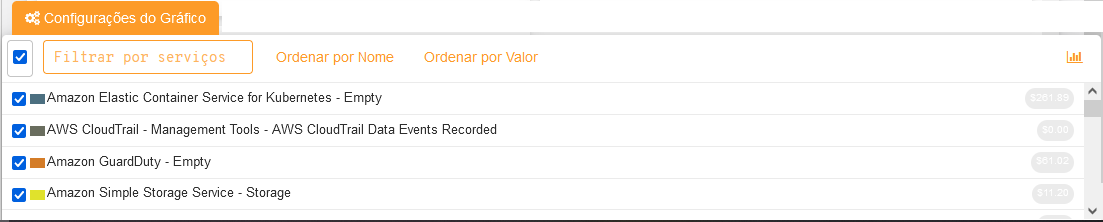
Nesta aba o usuário pode selecionar se deseja apresentar ou remover dos gráficos algum Product Name do provedor de serviço de nuvem pública.
Seção Visualização de Dados por Custo:
No quadrante visualização de dados por custo, o painel apresenta os itens de serviços (PRODUCT NAME) e ao lado os meses escolhidos com seus respectivos gastos totais separado em duas categorias, COBRANÇAS DIRETAS e COBRANÇAS INDIRETAS, conforme o exemplo ilustrativo da tela abaixo:
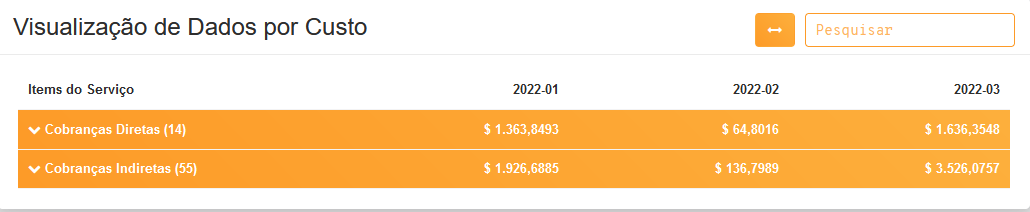
Cobranças Diretas: A categoria
Diretasé a somatória dos valores de todos os produtos e/ou serviços os quais o provedor de serviço de nuvem pública permite SIM vincular alguma forma de identificação, ou etiqueta (tag), que quando vinculada aos recursos computacionais pelo proprietário do(s) recurso(s) é a forma mais usual para identificação e alocação dos valores recorrentes entre departamentos, centros de custos, projetos, iniciativas.Cobranças Indiretas: A categoria
Indiretasé a somatória dos valores de todos os produtos e serviços que os provedores de serviço de nuvem pública NÃO PERMITE/ACEITA que sejam assinaladas quaquer tipo de etiqueta (tag) seja vinculada aos recursos computacionais pelo proprietário do(s) recurso(s). Cada provedor de serviço de nuvem pública tem a sua especificidade em quais produtos e serviços as etiquetas não são passiveis de serem vinculadas.
A informação explicitamente segmentada e apresentada na forma deste relatório pode apoiar a tomada de decisão (insights) para alinhar a distribuição dos custos internamente na empresa (charge back). Esta apresentação está apoiada nas melhores práticas de FinOps para a correta identificação de custos recorrentes de recursos computacionais de nuvem pública.
Nota
 Não é objetivo deste relatório apresentar as respectivas etiquetas (tags) no corpo do relatório, mas sim apresentar ao administrador de custos o total de valores os quais será possível identificar o departamento, centro de custo, projeto que são atribuídas via etiquetas (tag). A plataforma uCloud permite ao administrador de custos consultar os valores por etiqueta (tag) em diversos outros relatórios financeiros.
Não é objetivo deste relatório apresentar as respectivas etiquetas (tags) no corpo do relatório, mas sim apresentar ao administrador de custos o total de valores os quais será possível identificar o departamento, centro de custo, projeto que são atribuídas via etiquetas (tag). A plataforma uCloud permite ao administrador de custos consultar os valores por etiqueta (tag) em diversos outros relatórios financeiros.
Relatório Custo Cadenciado
Este relatório apresenta a variação de valores dos recursos computacionais de cada serviço Product Name e demonstra a variação dos seus de valores no mês corrente (atual) comparado somente com os valores do mês anterior. A plataforma uCloud não permite mudar a visualização para outros meses.
Adicionalmente, a plataforma uCloud demonstra a variação dos valores dos recursos computacionais em dois quadros diferentes:
Um primeiro quadro que apresenta a variação de valores com o período iniciando no primeiro dia calendário (dia 01) do mês corrente até o dia que o usuário estiver consultando este relatório na plataforma uCloud (nos exemplos ilustrativos nas telas apresentadas = dia 22).
Um segundo quadro que apresenta a somatória do valor total de consumo de todo o mes anterior e a previsão de fechamento do mês corrente (mesmo que ainda não existam valores no billing ou bucket deste provedor de serviço de nuvem pública).
A informação referente a variação de valores do mês anterior versus mês atual permite identificar e visualizar variação dos valores financeiros comparado ao mês anterior e a previsão de valores de fechamento da fatura para o mês corrente.
Importante ressaltar que mesmo que inexistam dados de billing ou bucket no provedor de serviço de nuvem pública, a plataforma uCloud utiliza um algorítmo que projeta os valores (mesmo que estes valores não existam), com base na média de consumo dos seis (06) últimos meses armazenados nas bases de dados internas da plataforma uCloud.
Com a visão deste relatório é possível identificar e visualizar os diferentes tipos de custos - tanto os normalmente esperados, bem como os sazonais ou inesperados - para o fechamento do mês. Este relatório permite identificar e projetar uma melhor alocação de fluxo de caixa contábil da empresa.
Importante mencionar que todas as telas dos relatórios apresentados neste documento, os valores estão sendo convertidos para moeda Real brasileiro (R$) - mesmo que o provedor armazene os valores em Dólares americanos. O valor da Taxa de Conversão Dólar <> Real está informada no Contrato na seção Regras de Faturamento.
Contrato: A plataforma uCloud apresenta uma lista com somente os contratos aos quais o usuário está vinculado, o usuário deve informar ou selecionar apenas um contrato por vez. Ao selecionar o contrato desejado a plataforma uCloud exibe a tela abaixo:
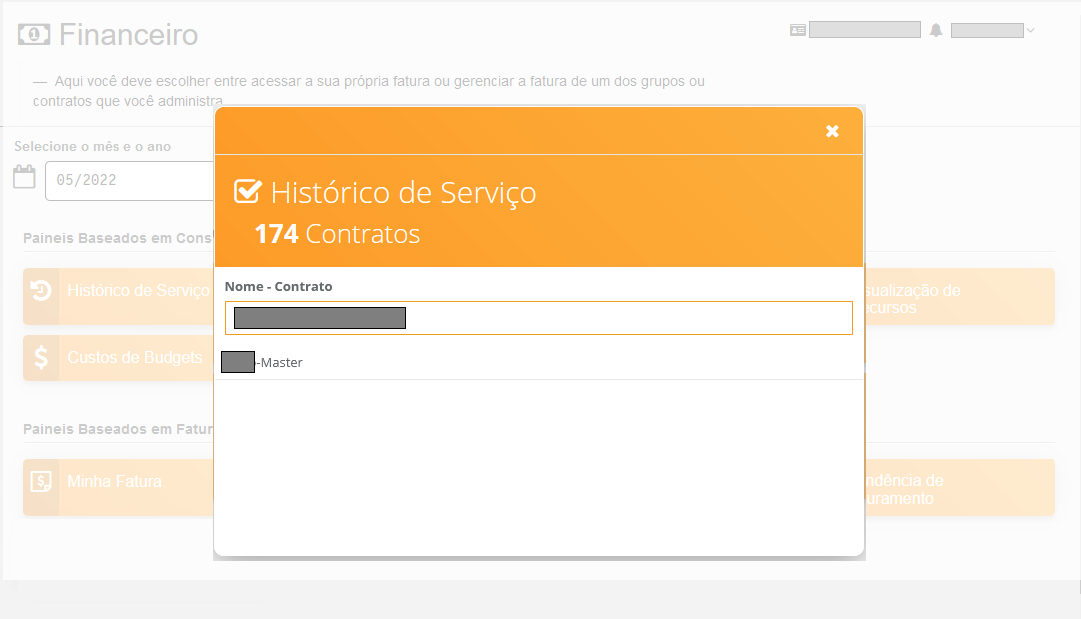
No momento que o contrato é selecionado a plataforma uCloud inicia o processamento e o cálculo dos valores armazenados em sua base de dados interna e apresenta a tela do relatório. A figura abaixo é meramente ilustrativa e serve apenas como exemplo:
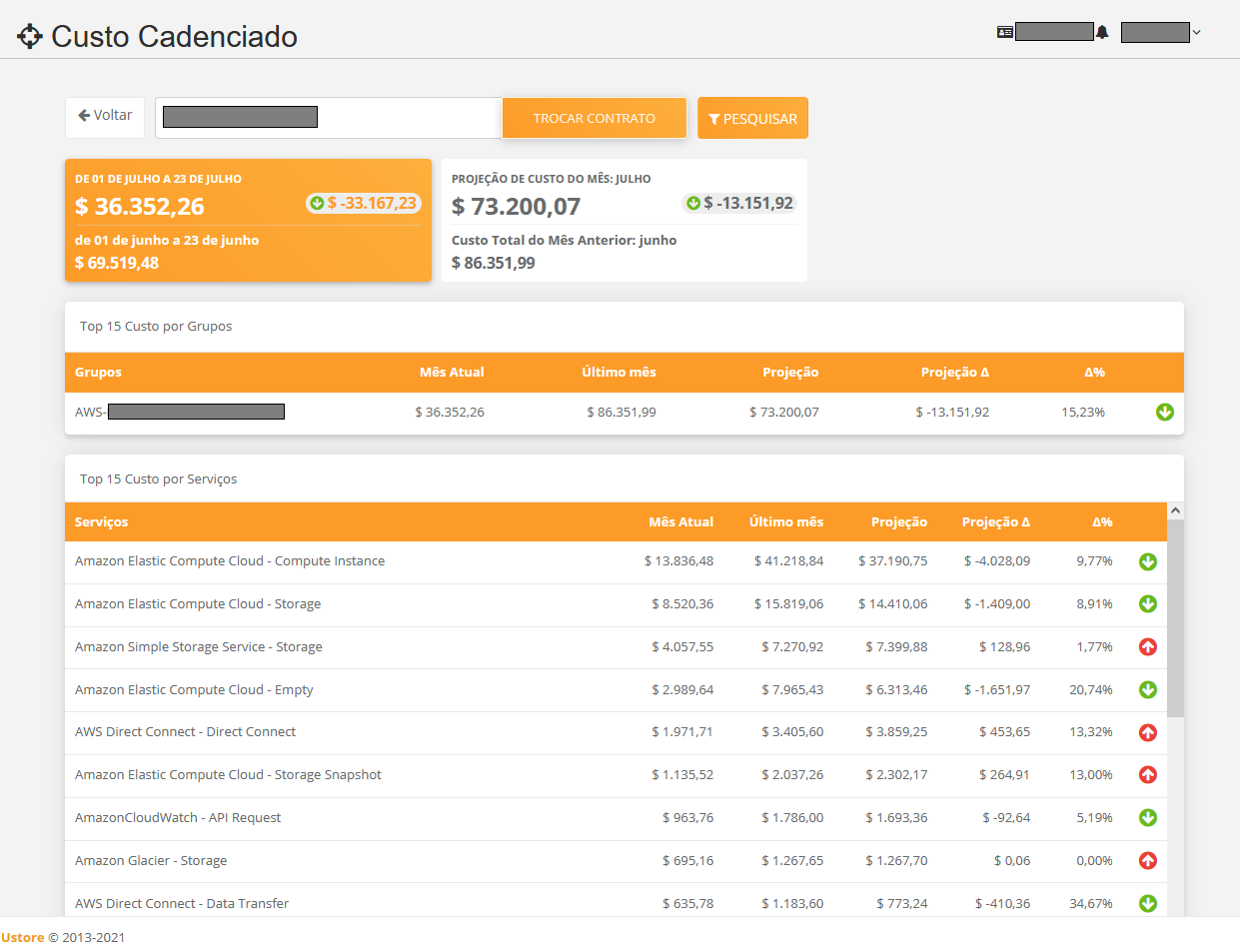
Abaixo descrevemos as seções deste relatório.
Quadros de Períodos: Nesta seção são apresentados os dois quadros com as informações de valores do período e do mês:

Quadro Laranja: Este primeiro quadro apresenta a somatória dos custos de todos recursos computacionais referente ao período iniciando no primeiro dia calendário do mês corrente (dia 01) até o presente dia que o usuário estiver efetuando a consulta deste relatório na plataforma uCloud (nos exemplos ilustrativos nas telas apresentadas = dia 22).
Na parte superior deste quadro a plataforma uCloud apresenta o valor total de custos referente ao período atual. Nele é exibido em destaque um valor que se refere ao valor do mês atual descontado (subtraído) dos valores do período do mes anterior. Na parte inferior deste quadro, a plataforma uCloud apresenta a somatória de custos de todos os recursos computacionais do período do mês anterior.
Quadro Branco: Este segundo quadro apresenta a previsão do valor para o fechamento do mês dos custos de todos os recursos computacionais para o mês corrente (mesmo que ainda não existam valores no billing ou bucket deste provedor de serviço de nuvem pública). Esta previsão é obtida pela cálculo da variação aritmética dos valores dos seis (06) últimos meses armazenados na base de dados internas da plataforma uCloud.
Estando o usuário em «Visualizando este relatório» em uma data anterior à data de fechamento da fatura, será uma previsão. Esta previsão pode ser bem assertiva, caso o usuário visualize este relatório em uma data próxima ao fechamento da fatura (por ex.: dia 29 do mês corrente). Neste quadro, também, a plataforma uCloud apresenta em destaque um valor que se refere ao valor do mês atual descontado (subtraído) dos valores do mes anterior. Na parte inferior deste quadro a plataforma uCloud apresenta a somatória de custos de todos os recursos computacionais do mês anterior.
A plataforma uCloud utiliza um ícone para demonstrar a tendência destes resultados e utilizando os seguintes ícones:
Ícone Seta Acima
 : Este ícone representa um resultado superior (tendência de alta) ao mês anterior.
: Este ícone representa um resultado superior (tendência de alta) ao mês anterior.Ícone Seta Abaixo
 : Este ícone representa um resultado inferior (tendência de baixa) ao mês anterior.
: Este ícone representa um resultado inferior (tendência de baixa) ao mês anterior.Ícone Neutro
 : Este ícone representa um resultado igual (tendência de estável) ao mês anterior.
: Este ícone representa um resultado igual (tendência de estável) ao mês anterior.
Para os casos em que uma empresa utilize a plataforma uCloud em um período inferior a seis (06) meses, podem não existir dados de faturamento armazenados que sejam suficientes para o cálculo destas variações - dados insuficientes tanto no billing/bucket do provedor quanto nas bases de dados internas. Nestas situações a plataforma uCloud pode apresentar estes quadros com valores zerados (em branco), conforme o exemplo abaixo:
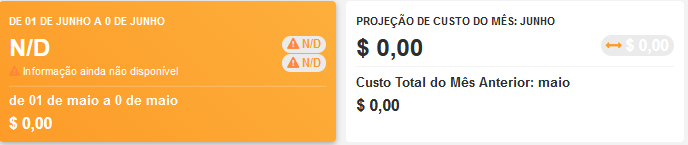
Atenção
 Isto não é um erro, significa que: podem não existir valores e/ou dados armazenados nas bases de dados internas; ou a configuração de acesso ao arquivo de billing/bucket não está corretamente provisionda; ou não foi efetuado/iniciado o processado de cálculo do billing até o presente momento. Neste caso entrar em contato com a equipe de suporte do seu contrato. A fim de auxílio no acompanhamento da correta configuração das suas credenciais no ambiente do provedor de nuvem pública.
Isto não é um erro, significa que: podem não existir valores e/ou dados armazenados nas bases de dados internas; ou a configuração de acesso ao arquivo de billing/bucket não está corretamente provisionda; ou não foi efetuado/iniciado o processado de cálculo do billing até o presente momento. Neste caso entrar em contato com a equipe de suporte do seu contrato. A fim de auxílio no acompanhamento da correta configuração das suas credenciais no ambiente do provedor de nuvem pública.
Seção Top 15 Custo por Grupo:
Nesta seção a plataforma uCloud apresenta a lista dos quinze (15) primeiros Grupos que acumulam os maiores valores de custos de recursos computacionais. A quantidade de Grupos apresentada está diretamente relacionada com a organização dos Grupos provisionados no Contrato do seu ambiente na plataforma uCloud. Importante mencionar que mesmo que existam vários Grupos, somente os quinze (15) Grupos que acumulam os maiores valores serão relacionados nesta seção. A figura abaixo é meramente ilustrativa e serve apenas como exemplo:

Abaixo segue a descrição das colunas desta seção:
Grupos: Esta coluna apresenta o nome do(s) Grupo(s) da forma como foram provisionados na plataforma uCloud.
Mês Atual: Esta coluna apresenta a somatória do valores de todos os recursos computacionais do provedor de nuvem pública, do mês corrente (atual), que estão vinculados a todos os usuários que fazem parte deste Grupo - mesmo que este relatório seja consultado em data anterior à data de encerramento da fatura.
Último mês: Esta coluna apresenta a somatória do valores de todos os recursos computacionais do provedor de nuvem pública, do mês imediatamente anterior ao mês atual (último mês), que estão vinculados a todos os usuários que fazem parte deste Grupo - valores do fechamento do mês anterior armazenado nas base de dados internas.
Projeção: Esta coluna apresenta a projeção do valor para o mês atual de todos os recursos computacionais que estão vinculados a todos os usuários que fazem parte deste Grupo - mesmo que este relatório seja consultado em data anterior à data de encerramento da fatura.
Projeção Δ: Esta coluna apresenta a diferença numérica do valor financeiro para o mês atual, comparado com o mês anterior, de todos os recursos computacionais que estão vinculados a todos os usuários que fazem parte deste Grupo - mesmo que este relatório seja consultado em data anterior à data de encerramento da fatura.
Δ%: Esta coluna apresenta a diferença percentual do valor financeiro para o mês atual, comparado com o mês anterior, de todos os recursos computacionais que estão vinculados a todos os usuários que fazem parte deste Grupo - mesmo que este relatório seja consultado em data anterior à data de encerramento da fatura.
Ícone Indicador de Tendência: Esta coluna apresenta um ícone que representa a tendência da variação dos valores do mês atual frente o mês anterior.
Ícone Seta Acima
: Este ícone representa um resultado superior (tendência de alta) ao mês anterior.
Ícone Seta Abaixo
: Este ícone representa um resultado inferior (tendência de baixa) ao mês anterior.
Ícone Neutro
: Este ícone representa um resultado igual (tendência de estável) ao mês anterior.
Seção Top 15 Custo por Serviços:
Nesta seção a plataforma uCloud apresenta a lista dos quinze (15) primeiros Serviços (PRODUCT NAME) do provedor de serviço de nuvem pública que acumulam os maiores valores no mês atual.
A quantidade de serviços (product name) apresentada está diretamente relacionada com a soma total de seus valores acumulados no arquivo de billing e armazenados nas bases de dados internas da plataforma uCloud.
Importante
 mencionar que mesmo que existam uma grande diversidade de outros serviços (product name), somente os quinze (15) que acumulam os maiores valores serão relacionados nesta seção.
mencionar que mesmo que existam uma grande diversidade de outros serviços (product name), somente os quinze (15) que acumulam os maiores valores serão relacionados nesta seção.
A figura abaixo é meramente ilustrativa e serve apenas como exemplo:
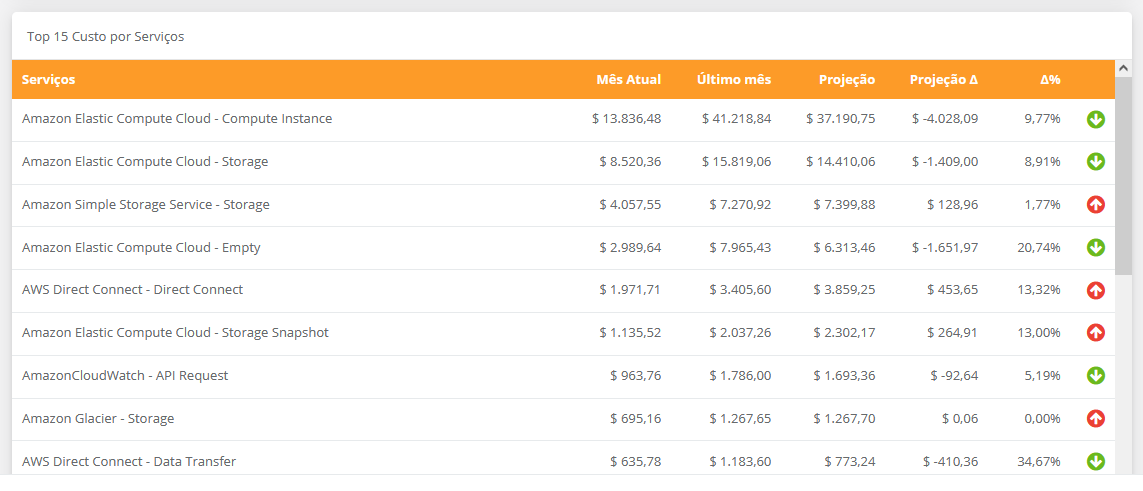
Serviços: Esta coluna apresenta o nome dos Serviços (product name) da forma como estão expressos no arquivo de billing do provedor de serviço de nuvem pública.
Mês Atual: Esta coluna apresenta a projeção de valores de todos as incidências deste Serviço (product name) do provedor de nuvem pública, para o mês corrente (atual) - mesmo que este relatório seja consultado em data anterior à data de encerramento da fatura.
Último mês: Esta coluna apresenta a somatória de valores Serviços (product name) no provedor de nuvem pública, do mês imediatamente anterior ao mês atual (último mês) - valores do fechamento do mês anterior armazenado nas baes de dados internas.
Projeção: Esta coluna apresenta a projeção do valor para o Serviço (product name) para o mês atual - mesmo que este relatório seja consultado em data anterior à data de encerramento da fatura.
Projeção Δ: Esta coluna apresenta a diferença numérica (delta) do valor financeiro para o mês atual, comparado com o mês anterior - mesmo que este relatório seja consultado em data anterior à data de encerramento da fatura.
Δ%: Esta coluna apresenta a diferença percentual (delta) do valor financeiro para o mês atual, comparado com o mês anterior - mesmo que este relatório seja consultado em data anterior à data de encerramento da fatura.
ìcone de Indicador de Tendência: Esta coluna apresenta um ícone que representa a tendência da variação dos valores do mês atual frente o mês anterior.
Ícone Seta Acima
: Este ícone representa um resultado superior (tendência de alta) ao mês anterior.
Ícone Seta Abaixo |icone seta_abaixo|: Este ícone representa um resultado inferior (tendência de baixa) ao mês anterior.
Ícone Neutro
: Este ícone representa um resultado igual (tendência de estável) ao mês anterior.
Seção Exportar Relatórios:
Esta seção, na parte inferior da tela, permite exportar relatórios no formato CSV de todos os serviços, consumo e gastos de maneira detalhada, sendo permitido selecionar intervalos Mensal, Semanal e Diário, a critério do usuário.
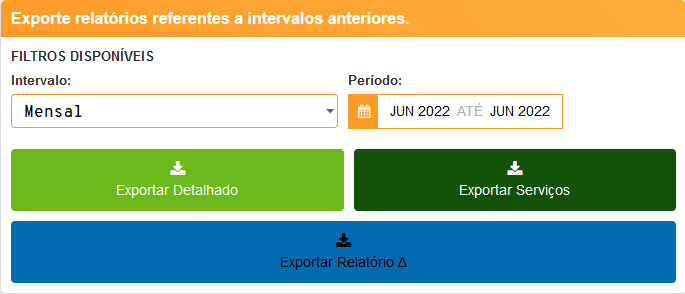
Botão
Exportar Detalhado: Nesta opção a plataforma uCloud cria um arquivo CSV com o nome CADENCE-DETAILED-NOME_DO_CONTRATO-MES-ANO.CSV apresentará 8 Colunas.Botão
Exportar Serviços: Nesta opção a plataforma uCloud cria um arquivo CSV com o nome CADENCE-SERVICES-NOME_DO_CONTRATO-MES-ANO.CSV apresentará 5 Colunas.
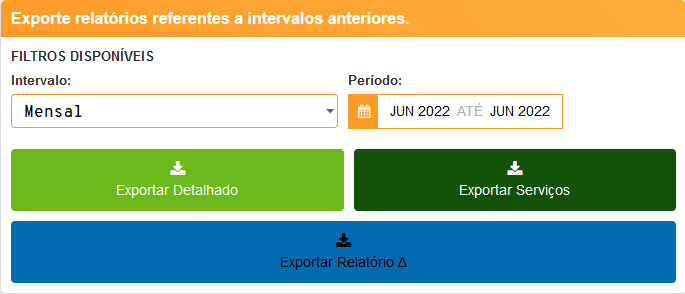
Botão
Exportar Relatório Δ:
Nesta opção a plataforma uCloud cria um arquivo CSV que demonstra a diferença do consumo dos Product Name e Family Name dos provedores com os dados do mês atual, comparando com o mês anterior. De posse desta informação é possível ter a visibilidade de como cada um dos serviços se comporta, podendo assim tomar ações de controle e apuração mais efetiva e direcionada focada no PRODUCT NAME da nuvem.
No arquivo CSV, a coluna VARIAÇÃO MÊS ANTERIOR % mostra o percentual da variação e a coluna VARIAÇÃO MÊS ANTERIOR $ mostra a variação em dólar. Conforme imagens abaixo, Financeiro/Custo Cadenciado/Intervalo/Período/Exportar Relatório Detalhado.
O export de relatório delta é enviado por e-mail, caso o usuário queira ver em tela este se encontra no quadrante acima do exporte relatórios, mostrado anteriormente.
Para receber o relatório por email, basta inserir um e-mail válido e clicar em enviar conforme imagem abaixo:
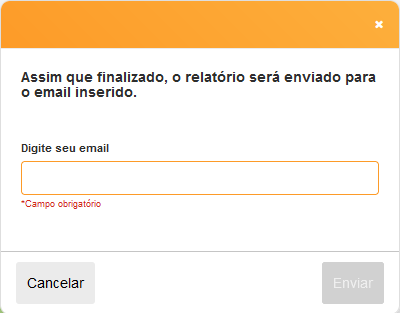
A plataforma uCloud pode demandar um certo tempo para selecionar, calcular e enviar este arquivo. Mas ao final do processamento, envia o arquivo CSV e confirma o envio com uma mensagem popup ao usuário.
Nota
Para os casos em que o usuário não receba qualquer e-mail, verificar a pasta SPAM/Lixo com e-mail origem noreply@dominio.com.br. Alguns sistemas de e-mail bloqueiam, mensagens com «noreply@…», ou encaminham automaticamente para a pasta/folder SPAM/Lixo.
Resumo do Relatório Custo Cadenciado
No primeiro quadrante é possível notar o período da análise, que se refere ao dia 01/07/21 ao dia 22/07/21 (data atual).
Logo abaixo, há o gasto efetuado no mesmo intervalo de tempo mas referente ao mês anterior, no exemplo, referente ao mês de JUNHO (06/21) entre os dias 01 à 22.
Importante
 Mencionar que todas as telas dos relatórios apresentados neste documento, os valores estão sendo convertidos para Real (R$).
Mencionar que todas as telas dos relatórios apresentados neste documento, os valores estão sendo convertidos para Real (R$).
Pode-se verificar que a diferença de gastos é de $ - 49.999,73 entre os dias 01/06/21 até 22/06/21 (mês anterior) e 01/07/21 até 22/07/21 (mês atual) ou seja, houve uma economia de $ 49,999,73 com relação ao mês passado, conforme mostra a imagem acima.
Relatório Custo Relacional de Produto - CRP
Este relatório permite visualizar o custo de cada serviço separadamente dentro de um contrato selecionado, nele é possível acompanhar a evolução (diária, semanal ou mensal) dos custos detalhados de consumo de cada Product Name e sua respectiva Family Name (sub-recursos). O grande benefício deste relatório é analisar a real composição de custos de um recurso em particular, apresentando detalhadamente os valores dos seus sub-recursos distribuídos no período selecionado.
Atenção
 A plataforma uCloud sincroniza e unifica a fonte de dados original do provedor de serviço de nuvem em sua base - o arquivo de billing do provedor, de forma que este relatório possibilita a mesma visão, independentemente de como cada provedor de serviço de nuvem pública identifica (nomeia) seus produtos e os sub-produtos.
A plataforma uCloud sincroniza e unifica a fonte de dados original do provedor de serviço de nuvem em sua base - o arquivo de billing do provedor, de forma que este relatório possibilita a mesma visão, independentemente de como cada provedor de serviço de nuvem pública identifica (nomeia) seus produtos e os sub-produtos.
Nota
 Este relatório permite ao usuário analisar os custos individuais de cada Family Name de apenas um Product Name por vez.
Este relatório permite ao usuário analisar os custos individuais de cada Family Name de apenas um Product Name por vez.
Neste documento, visando a melhor experiência do usuário leitor, o Relatório Custo Relacional de Produto é mencionado a partir daqui como “CRP”.
Acessando o Relatório CRP
Para acessar o CRP, o usuário deve selecionar o menu Financeiro localizado na parte lateral esquerda da plataforma, e logo após clicar em “Relatórios” ou “Relatórios New”.
Quando o usuário seleciona esta opção, a plataforma uCloud apresenta uma tela dividida em dois grupos, «Painéis Baseados em Consumo» e «Painéis Baseados em Fatura», o relatório CRP encontra-se no primeiro grupo, para acessá-lo é necessário clicar na opção Custo Relacional de Produto (destacado na figura a seguir).
Após selecionada esta opção, a tela inicial do relatório CRP é mostrada, permitindo ao usuário aprofundar sua análise na geração de dados detalhados dos gastos de recursos e sub-recursos.
Na figura acima é possível observar os seguintes campos de ação:
Botão
Voltar: o usuário pode retornar à tela anterior (Relatórios do menu financeiro) a qualquer momento;Card Intervalo: Este campo é do tipo dropdown e o usuário pode selecionar o período ideal para avaliar os dados de consumo. Ao clicar nessa opção a plataforma uCloud apresenta os seguintes intervalos:
MENSAL: O cliente pode entender como o seu consumo evolui ao longo do tempo de forma abrangente. É possível escolher de um a todos os meses do ano. Para exemplificar, 3 meses são selecionados, conforme a imagem abaixo.
SEMANAL: Este filtro permite ter uma visão granular do consumo, nele o usuário é capaz de entender e identificar comportamentos que geram picos de consumo em determinadas semanas ao longo dos meses. Importante ressaltar que no presente momento a plataforma uCloud trabalha apenas com o conceito de semanas fechadas do mês, e estas são numeradas sequencialmente de 1 a 52, apresentadas no lado esquerdo do calendário. Conforme imagem abaixo:
DIÁRIO: Permite ao usuário visualizar o consumo na menor granularidade de período possível, auxiliando no entendimento e identificação do comportamento que gera picos de gastos ao longo dos dias. A plataforma apresenta um círculo para marcar a data atual (no exemplo abaixo 18/10/2023).
Período: Após selecionado o intervalo e realizada a escolha das datas a serem filtradas, a plataforma exibe o período indicado pelo usuário para produção do relatório em questão. No exemplo abaixo, para um intervalo mensal, os meses selecionados são agosto, setembro e outubro.
Contratos: Ao clicar nesse campo, a plataforma exibe um modal com a lista de contratos associados a credencial logada na plataforma (no exemplo apresentado são 157 contratos disponíveis), cabendo ao usuário decidir qual deles será selecionado para a geração do relatório CRP. Este apresenta apenas as informações financeiras referente ao contrato selecionado. O usuário pode utilizar a barra de pesquisa que fica localizado na parte direita do modal quando necessário, ou utilizar o campo “Pesquisar”.
Botão Lupa
 : Este botão apresenta a mesma finalidade da funcionalidade “Contratos”. Se a credencial do usuário que está com uma sessão ativa estiver associada a mais de um contrato, ao clicar no ícone lupa a plataforma apresenta o modal com a lista de contratos disponíveis para a emissão do relatório.
: Este botão apresenta a mesma finalidade da funcionalidade “Contratos”. Se a credencial do usuário que está com uma sessão ativa estiver associada a mais de um contrato, ao clicar no ícone lupa a plataforma apresenta o modal com a lista de contratos disponíveis para a emissão do relatório.Account provider: Este campo é obrigatório, após selecionado o intervalo, o período e o contrato, a plataforma apresenta a relação de todos os containers provisionados aos quais o usuário está vinculado. Selecionado o Account provider o botão de pesquisa fica disponível para utilização.
Nota
 A plataforma exibe as opções de Account provider mediante a existência de informações que já foram bilhetadas para o intervalo, período e/ou contrato correspondentes. Na inexistência de dados, a plataforma exibe uma mensagem de alerta na parte superior direita da tela, comunicando que não foi possível encontrar Account provider com consumo registrado para o período selecionado.
A plataforma exibe as opções de Account provider mediante a existência de informações que já foram bilhetadas para o intervalo, período e/ou contrato correspondentes. Na inexistência de dados, a plataforma exibe uma mensagem de alerta na parte superior direita da tela, comunicando que não foi possível encontrar Account provider com consumo registrado para o período selecionado.
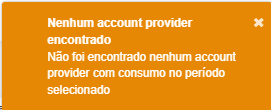
Botão
Pesquisar: Inicialmente esse botão aparece desabilitado, sendo ativado após selecionados o intervalo, o período, o contrato e o Account provider. O usuário deve clicar sobre este botão para seguir o fluxo de obtenção dos dados do relatório.Linkeds: Este campo é do tipo «check mark», após clicar no botão
Pesquisara plataforma apresenta a relação de todas as Linkeds - Sub-Accounts que fazem parte do(s) Account provider(s) que estão vinculados ao contrato. Neste momento o usuário deve selecionar uma (ou várias) Linkeds. Para facilitar a busca é possível digitar o nome da Linked no campo “Localizar”.
Botão
Próximo: O usuário deve clicar com o cursor do mouse sobre este botão para seguir ao próximo campo de filtragem de dados. Caso este botão esteja desativado significa inexistir seleção operacional para este campo de filtragem. Este botão também aparece no campo “Produto” apresentando a mesma funcionalidade.
Produto: Este campo é do tipo «radio button», nele a plataforma uCloud apresenta a relação de todos Product Name que fazem parte do arquivo de billing (CSV) que está sincronizado com a base de dados interna. O usuário deve clicar sobre o produto desejado, logo é permitido clicar em apenas um Product Name. Para facilitar a busca é possível digitar o nome do “Produto” pretendido no campo “Localizar”. Neste campo também consta o botão
, inicialmente ele aparece desabilitado, após selecionar o “Produto” ele é habilitado, o usuário deve clicar sobre ele para seguir ao terceiro e último campo de filtragem de dados.
Família do Produto: Este campo é do tipo «check mark», a plataforma uCloud apresenta a relação de “Família do Produto” que estão vinculadas ao “Produto” selecionado no campo anterior. O usuário pode selecionar todos os itens apresentados ou apenas aquele(s) que seja(m) do seu interesse para obtenção do relatório (ver exemplo abaixo).
Para facilitar a busca, é possível digitar o nome da “Família do Produto” pretendida no espaço “Localizar”. O campo “Família do Produto” apresenta os botões Fazer Busca e Limpar explicitados adiante.
Botão
Limpar: O usuário deve clicar sobre este botão quando necessitar redefinir os campos de filtragem. Este é o procedimento padrão indicado ao usuário quando necessita gerar o relatório com novos dados.Botão
Fazer Busca: Após selecionadas as opções do campo “Família do Produto”, o usuário deve clicar sobre este botão e a plataforma uCloud realiza a geração do relatório. Inicialmente aparece desabilitado, ao clicar em ao menos uma das opções de “Família do Produto” o botão torna-se disponível.
Obtendo o Relatório CRP
Conforme explicado anteriormente, para facilitar o entendimento do leitor/usuário, é reforçado que: para acessar o relatório CRP o usuário clica no menu financeiro da plataforma uCloud, escolhe os painéis baseados em consumo e opta pelo relatório Custo Relacional de Produto. Selecionado o intervalo, o período e o contrato, deve escolher o Account provider, para que sejam exibidas as Linkeds. Assim, o usuário precisa eleger o produto, logo após selecionar uma ou várias das opções reveladas no campo “Família do produto”.
Realizado todo esse caminho na qual o usuário informa os critérios necessários para a elaboração do relatório ele deve clicar no botão Fazer Busca, como resultado a plataforma exibe um novo board com os dados do relatório CRP (exemplo abaixo).
Nota
 Esse relatório não permite a exportação de dados. Todas as informações são apresentadas dentro da plataforma.
Esse relatório não permite a exportação de dados. Todas as informações são apresentadas dentro da plataforma.
Na sequência a descrição dos elementos que compõem o relatório CRP:
Selecione uma Linked: Neste quadro o usuário pode alternar a forma como a plataforma uCloud apresenta os dados do relatório. Esta seção apresenta os dois tópicos:
Todas as Linkeds: Uma das opções de exibição deste relatório, é a apresentação de um gráfico de barras do tipo Datas x Custo, com a representação da soma total dos valores de cada Família do Produto. Para facilitar a visualização e interpretação dos dados do relatório, a plataforma uCloud exibe a legenda do gráfico em cores distintas na parte superior.
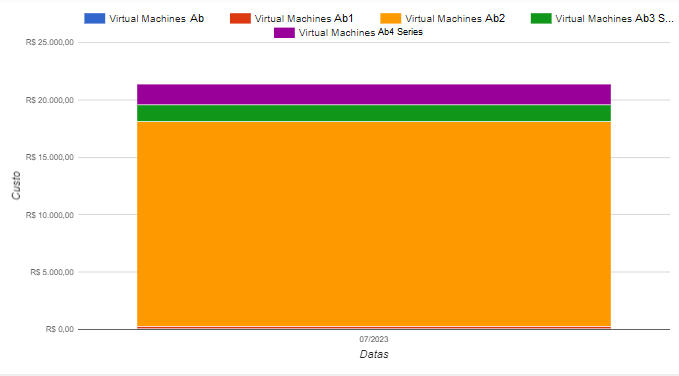
Selecionar apenas uma Linked: Também é uma das opções de exibição deste relatório. Ao clicar em uma das Linkeds apresentadas, igualmente a seção anterior, um gráfico de barra tipo Datas x Custo é exposto com a representação de cada Família do Produto para a linked específica. No exemplo abaixo exibe o gráfico no intervalo semanal. Nessa seção, a plataforma também apresenta a legenda do gráfico separado por cores distintas na parte superior.
A última parte deste relatório diz respeito às tabelas de informações, que tem por objetivo auxiliar a visualização e interpretação dos dados. Embora pareçam semelhantes, se distinguem por pequenas diferenças em cada uma das tabelas, correspondente às seções Todas as Linkeds e Selecionar apenas uma Linked.
Tabelas das seções “Todas as Linkeds” e “Selecionar apenas uma Linked”: Conforme já mencionado, essas tabelas fazem parte do relatório CRP e são visíveis ao usuário depois da geração do relatório. Na tabela Todas as Linkeds (tabela superior) constam 4 colunas, são elas: Linked, Nome do Produto, Família do Produto e Valor. Na outra tabela Selecionar apenas uma Linked (tabela inferior) também constam 4 colunas: Dates, Nome do produto, Família do produto e Valor. Na sequência são detalhados os exemplos e a descrição de cada uma dessas colunas.
Linkeds: Esta coluna exibe a lista de todas as Linkeds que foram selecionadas na elaboração do relatório, ela é apresentada apenas na tabela da seção Todas as Linkeds;
Dates: Esta coluna é exclusiva para a seção Selecionar apenas uma Linked e apresenta os valores específicos para cada Família dos Produtos, de acordo com o período selecionado e em suas respectivas datas. Incluídos no filtro uma ampla sequência de datas, como visualização padrão a plataforma apresenta a respectiva coluna de forma cronológica ascendente, o usuário pode modificar/inverter essa exibição clicando na coluna “Dates”;
Nome do produto: Nesta coluna a plataforma apresenta o Nome do Produto que foi selecionado no campo de filtragem; conforme o exemplo apresentado, esta coluna está presente em ambas seções;
Família do Produto: Esta coluna relaciona a(s) Família do Produto selecionada(s) no campo de filtragem, conforme o exemplo exposto, esta coluna está presente em ambas seções;
Valor: Nesta coluna a plataforma uCloud exibe a somatória dos custos referentes ao período selecionado.
Nota
 Ao clicar na tabela sob a coluna Valor é possível ordenar do maior valor para o menor ou vice-versa; já ao clicar sob a coluna Família do Produto é possível verificar que as informações podem ser exibidas em ordem alfabética ou em ordem inversa.
Ao clicar na tabela sob a coluna Valor é possível ordenar do maior valor para o menor ou vice-versa; já ao clicar sob a coluna Família do Produto é possível verificar que as informações podem ser exibidas em ordem alfabética ou em ordem inversa.
Este relatório tem uma grande valia na inteligência do negócio, pois pode auxiliar o usuário e/ou Gerenciador de Custos na interpretação dos dados, como também, na visualização das informações de forma detalhada. O relatório CRP auxilia na preparação de visões Orçamentárias (Previsto vs. Realizado) que não estavam muito claras, devido a complexidade de análise dos arquivos de billing (CSV) do provedor de serviço de nuvem pública, principalmente quando existem diversas Linked Accounts no cenário de organização de contas.
Relatório Visualização de Recursos
Importante mencionar que no presente momento, a plataforma do uCloud somente consegue apresentar o relatório de “Visualização de Recursos” apenas com os dados do provedor de serviço de nuvem pública AWS (Amazon Web Services), por razão das características de granularidade das informações existentes no arquivo Cost and Usage Report (CUR) - arquivo texto formato CSV que contém o billing da AWS. Estamos trabalhando para inclusão de outros provedores de serviço de nuvem pública. A evolução e inclusão de outros provedores de serviço de nuvem pública será tema do documento Release Notes ou nas evoluções da plataforma uCloud.
Importante
 Até o presente momento, a plataforma do uCloud, indisponibiliza qualquer ação sobre os botões referente a outros provedores (Azure, GCP e Oracle), estes botões estão inativos!
Até o presente momento, a plataforma do uCloud, indisponibiliza qualquer ação sobre os botões referente a outros provedores (Azure, GCP e Oracle), estes botões estão inativos!
Ao selecionar a opção do menu VISUALIZAÇÃO DE RECURSOS será solicitado que escolha um CONTRATO, o tipo de INTERVALO e o PERÍODO, através desse relatório é possível analisar os custos de forma detalhada conforme apresentado nas imagens abaixo.
Quando selecionado este relatório, a plataforma uCloud apresenta a tela abaixo, onde o usuário deve informar ou selecionar apenas um único contrato:
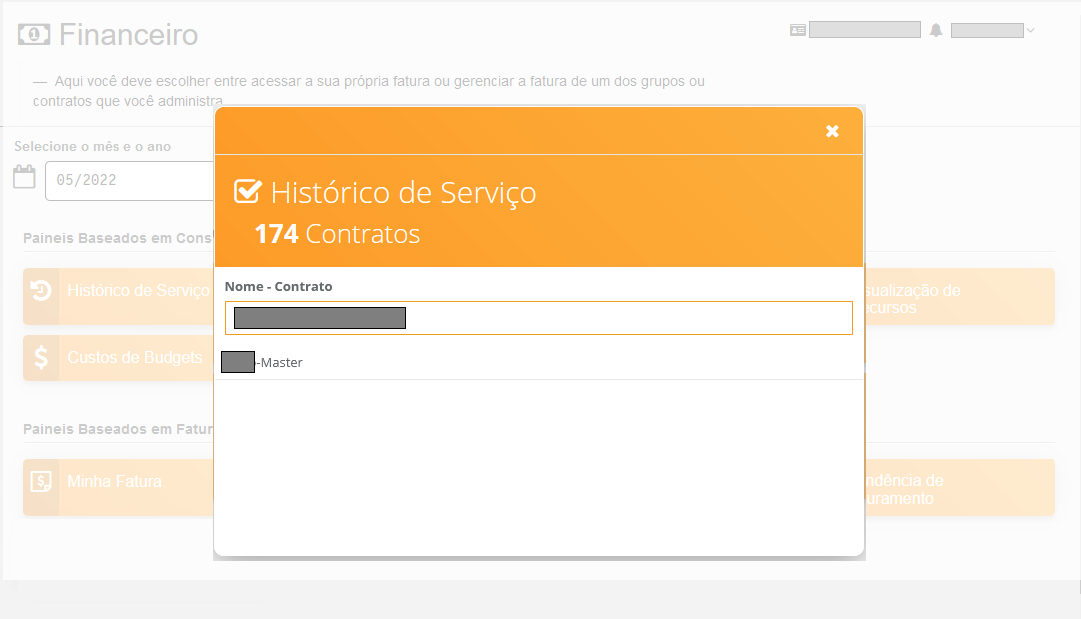
Contrato: A plataforma uCloud apresenta uma lista com somente os contratos aos quais o usuário está vinculado, o usuário deve informar ou selecionar apenas um contrato por vez. Ao selecionar o contrato desejado a plataforma uCloud exibe a tela abaixo:
No momento que o contrato é selecionado a plataforma uCloud inicia o processamento e o cálculo dos valores armazenados em sua base de dados interna e apresenta a tela do relatório. A figura abaixo é meramente ilustrativa e serve apenas como exemplo:
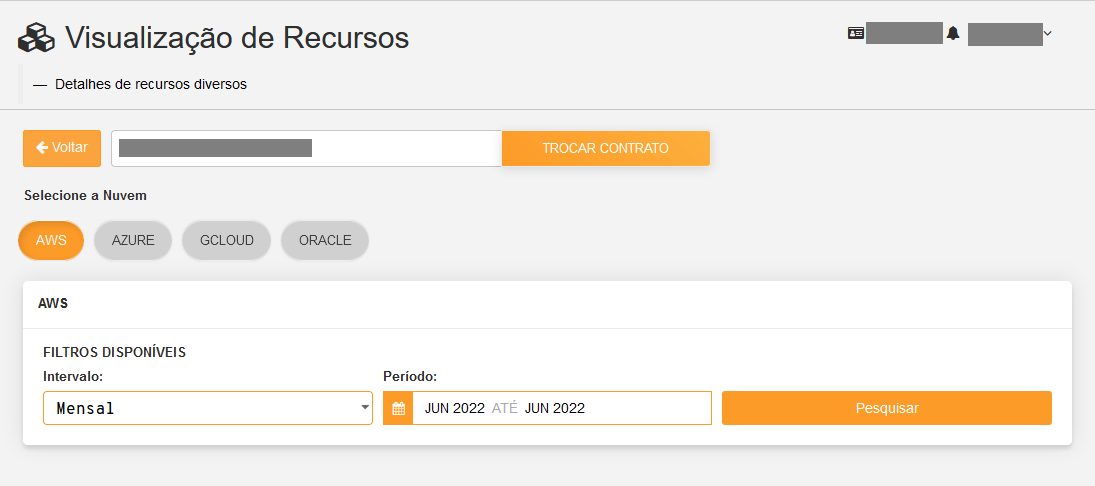
Abaixo a descrição dos campos para apresentar este relatório:
Intervalo: Este campo é do tipo «dropdown» o usuário pode selecionar o período ideal para avaliar os dados de consumo do seu ambiente. Ao fazer uma análise comparativa mensal, o cliente pode entender como a sua fatura evolui ao longo do tempo, de acordo com o faturamento do provedor. Ao clicar com o cursor do mouse, a plataforma uCloud apresenta as opções:
MENSAL: Quando selecionada a análise mensal o cliente pode entender como a sua fatura evolui ao longo do tempo, conforme o faturamento do provedor. Esta visão permite entender o consumo dos produtos, de acordo com a fatura do cliente, no exemplo abaixo é necessário selecionar o campo PERÍODO, em seguida: MENSAL. Desta forma, o calendário com os meses mantém-se disponível para a seleção. É possível escolher no mínimo 1 mês e no máximo todos os doze meses do ano. Para exemplificar, os últimos 3 meses são selecionados, conforme imagem abaixo.
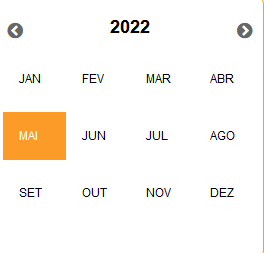
SEMANAL: Este filtro permite ter uma visão mais granular do consumo, possibilita entender e identificar picos de consumos em semanas aos longos dos meses. Neste caso, pode trazer indicativos de aplicações ou comportamento que geram picos de consumo em uma determinada semana e não em outra. Importante ressaltar que no presente momento a plataforma uCloud trabalha apenas com o conceito de semanas fechadas do mês (domingo a sábado), e estas semanas são numeradas sequencialmente de 1 a 52 e apresentadas ao lado esquerdo do calendário. O campo PERÍODO mostra o calendário SEMANAL. Conforme imagem abaixo:
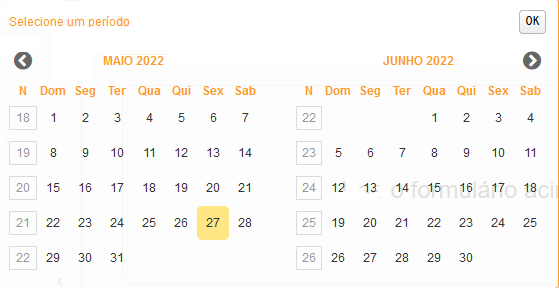
DIÁRIO: Este filtro permite ter uma visão na menor granularidade de período possível. Com esta granularidade é possível entender e identificar picos de consumos ao longo dos dias. Neste caso, pode trazer indicativos de aplicações ou comportamento que geram picos de consumo em um determinado dia e não em outro. O campo PERÍODO mostra o calendário DIÁRIO. Conforme imagem abaixo:

Botão Pesquisar: Após selecionados os campos de período, o usuário deve clicar com o cursor do mouse sobre este botão para a plataforma uCloud iniciar o cálculo e apresentação do relatório.
A plataforma uCloud permite selecionar entre os três (3) tipos de recursos computacionais que acumulam valores e custos mensais. O usuário pode selecionar qual tipo de recurso deseja visualizar entre: Máquinas Virtuais, Banco de Dados e Storage. A figura abaixo é meramente ilustrativa e serve apenas como exemplo:
Seção Visualização de Custos por Máquinas Virtuais
Botão VM: Quando o usuário clicar com o cursor do mouse sobre este botão a plataforma uCloud apresenta o relatório que demonstra o Custo Total do consumo realizado do serviço de Compute, ou seja, quanto foi gasto em dólares com máquinas virtuais (CPU e memória) agrupados por tipos de flavors.

O «Relatório de Visualização de Recursos» entrega de maneira detalhada os tipos de combinação utilizados de memória e CPU, conhecido como FLAVORS, as máquinas virtuais, os bancos de dados e os autoscale.
Com essa visibilidade é possível tomar decisões no âmbito financeiro e no operacional, auxiliando na decisão de qual flavor é melhor financeiramente e tecnicamente para determinado sistema e ou projeto.
Os provedores possuem centenas de tipos de flavors que por sua vez possuem custos e performance diferentes, por essa razão este relatório é uma formidável ferramenta para toda equipe de TI.
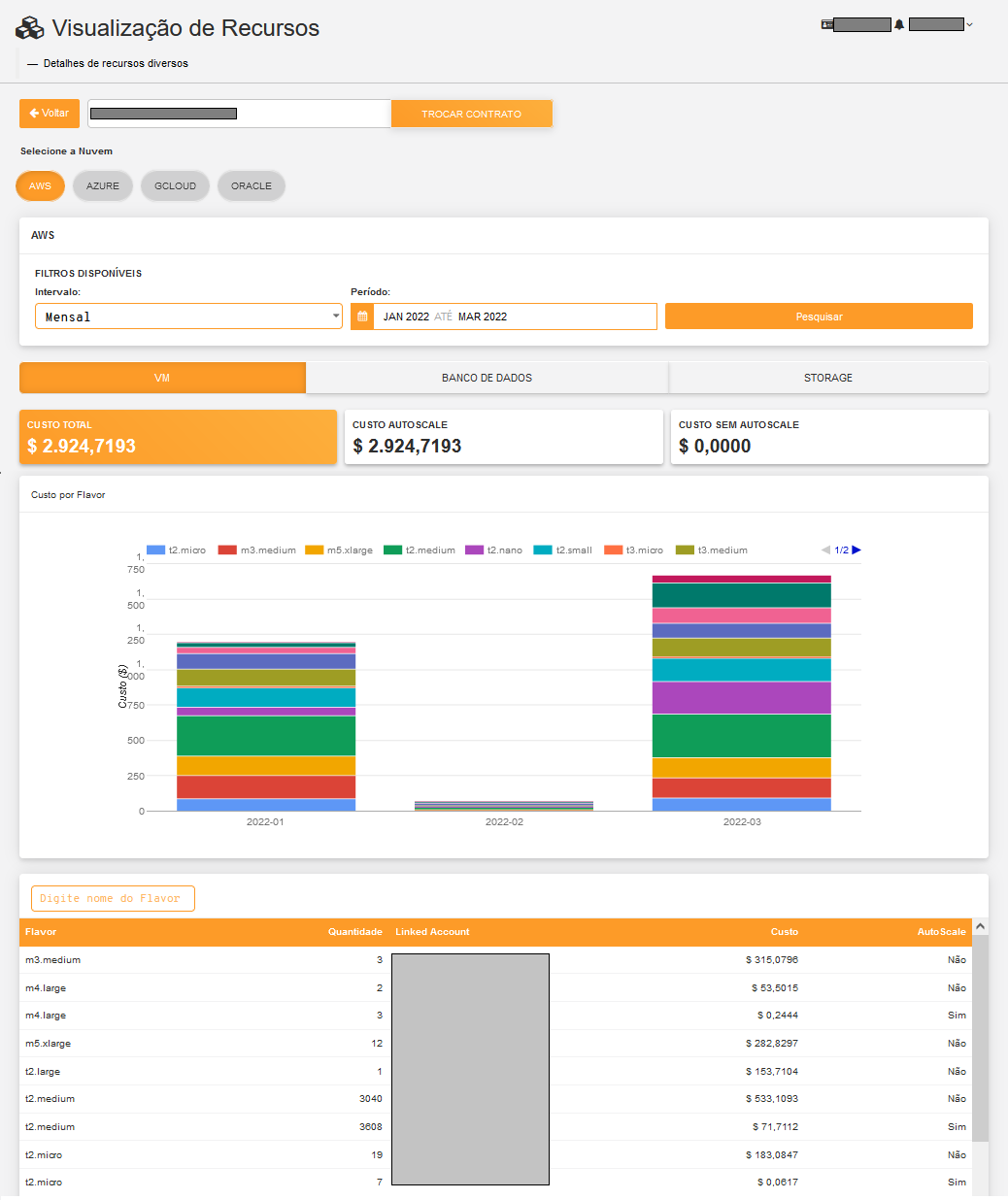
É possível saber quanto custou cada tipo de flavor, individualmente, passando o mouse em cima das barras coloridas. A figura abaixo é meramente ilustrativa e serve apenas como exemplo:
Custo Total: Este campo a plataforma uCloud apresenta o valor total acumulado no mês dos recursos (product Name) máquina virtual. Este valor é a somatória de máquinas virtuais isoladas (por consumo mensal ou instância reservada) e o valor das instâncias de escalabilidade horizontal (Autoscale).
Custo Autoscale: Este campo apresenta o valor acumulado no mês dos recursos máquina virtual UNICAMENTE referente aos recursos de máquina virtual que foram provisionadas automaticamente via o recurso de Autoscale. A funcionalidade de Autoscale comum a todos os provedores de serviço de nuvem pública, permite aumentar e diminuir, de maneira automática, o número de máquinas virtuais para manter o nível de serviço disponível e performático, a partir de premissas definidas com base no percentual de consumo de memória e ou CPU pré estabelecidos. Geralmente estas máquinas virtuais são provisionadas e desprovisionadas (removidas) automaticamente com intervalos e períodos de execução não esperados, podendo ser criadas e removidas em questões de minutos.
Custo sem Autoscale: Neste campo a plataforma uCloud apresenta o valor total acumulado no mês dos recursos (product Name) máquina virtual sem o AUTOSCALE, ou seja, o gasto das máquinas reais que estão sendo utilizadas e acabam tendo um impacto financeiro mais significativo que necessita de análise.
Seção Custo por Flavor: Nesta seção a plataforma uCloud apresenta um gráfico de barras, com detalhes de todos os flavors utilizados, separado por cores. Quando o usuário passar o cursor do mouse sobre a cor desejada, a plataforma uCloud apresenta o nome do tipo de flavor e o seu CUSTO TOTAL acumulado no mês. Para os cenários em que são selecionados mais de um mês, uma semana, um dia a plataforma uCloud representa cada período agrupado em barras. Esta visualizção é extremamente útil para acompanhar a variação de valores do recurso computacional entre cada período (as barras).
Seção Tabela de Custo por Flavor: Esta seção apresenta a origem dos valores dos botões acima e é a base de dados para a geração do gráfico. Esta tabela possui algumas colunas descritas nas colunas abaixo.
Digite o Nome do Flavor: Neste campo o usuário pode digitar qualquer combinação de caracteres que identificam os flavors para restrigir a apresentação destes nesta tabela.
Flavor: Nesta coluna a plataforma uCloud apresenta a identificação do flavor conforme está assinalado no provedor de serviço de nuvem pública (na ilustração estão presentes apenas as identificações de flavors presentes na AWS). Como forma de simplificar a visualização, ao clicar com o botão do mouse no título desta coluna, a plataforma uCloud classifica a lista de nomes de flavors* de forma alfabética crescente (a – z) ou decrescente (z – a).
Quantidade: Nesta coluna, a plataforma uCloud apresenta a quantidade total de instâncias de máquinas virtuais que existem no arquivo de billing do provedor de serviço de nuvem pública. Importante ressaltar, este item contém o volume total de instâncias e representam tanto máquinas virtuais isoladas (individuais) quanto as máquinas virtuais que possuem a configuração de autoscale. Como forma de simplificar a visualização, ao clicar com o botão do mouse no título desta coluna, a plataforma uCloud classifica a lista de valores de flavors, de forma numérica crescente ou decrescente.
Linked Account: Nesta coluna a plataforma uCloud apresenta a identificação da Linked Account em que a(s) máquina(s) virtual(is) estão vinculadas. A Linked Account é um termo da AWS e é uma forma de agrupamento (ou sub-agrupamento) de diversas contas AWS em uma única conta Master IAM. É importante salientar que a partir do momento que essas contas são consolidadas em uma mesma conta Master IAM, o seu faturamento também é consolidado. Adicionalmente, a cobrança da utilização da nuvem AWS é feita também com preços por volume, o uso da combinação e consolidação de várias contas em uma mesma organização pode acarretar em descontos, através da qualificação da conta principal ou da conta pagadora. Como forma de simplificar a visualização, ao clicar com o botão do mouse no título desta coluna, a plataforma uCloud agrupa a lista de flavors, de modo que apresenta as Linked Accounts unidas.
Custo: Nesta coluna, a plataforma uCloud apresenta a somatória dos valores da(s) máquina(s) virtual(is) com o seu valor no(s) mês(es) de consulta do relatório. Como forma de simplificar a visualização, ao clicar com o botão do mouse no título desta coluna, a plataforma uCloud classifica a lista de valores dos custos de forma numérica, crescente ou decrescente.
AutoScale: Nesta coluna, a plataforma uCloud apresenta a indicação se esta máquina virtual possui uma configuração de autoscale SIM ou NÃO, vinculada a este flavor. Esta informação é importante para que o administrador de custos possa efetuar o cálculo correto do custo indivudual de cada tipo de flavor e identificar quais são mais dispendiosos ou econônicos. Como forma de simplificar a visualização, ao clicar com o botão do mouse no título desta coluna, a plataforma uCloud agrupa a lista de flavors, de forma a apresentar Autoscale SIM e Autoscale NÃO.
Visualização de Custos por Banco de Dados

Botão Banco de Dados: Quando o usuário clicar com o cursor do mouse sobre este botão a plataforma uCloud apresenta o relatório que demonstra o Custo Total do consumo realizado, do serviço de Banco de dados (RDS). Ou seja, quanto foi gasto em valores com as máquinas virtuais (CPU e memória) para suportar os bancos de dados, agrupados por tipos de flavors ou por Linked Accounts. Esse relatório apresenta o Custo Total do consumo realizado do serviço de Compute, ou seja, quanto foi gasto em dólares com as máquinas virtuais (CPU e memória) agrupadas por tipos de flavors.
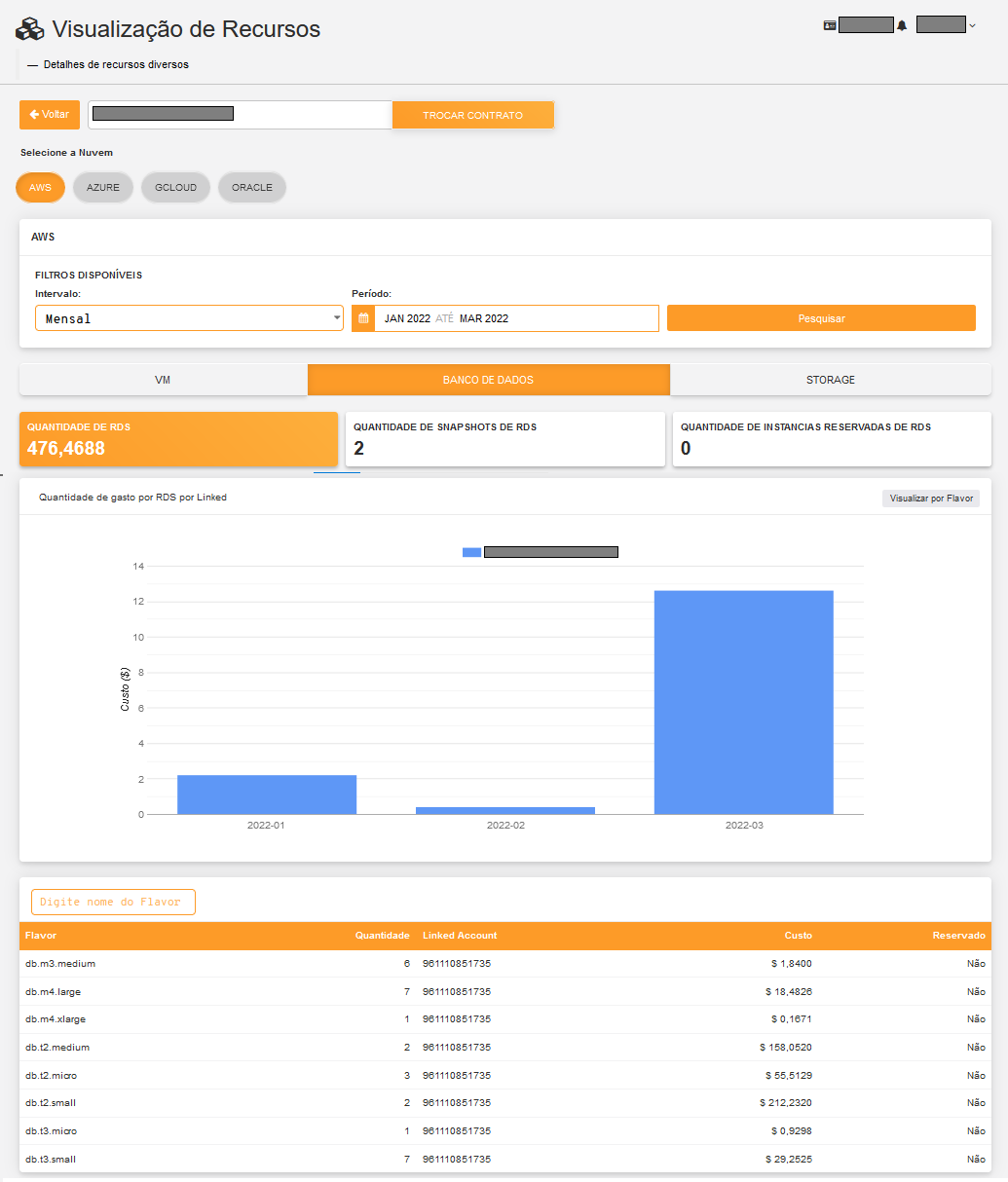
Existem três quadros neste relatório com as informações de inteligência de negócios, avaliam os custos relativos ao suporte para execução de instâncias de banco de dados no provedor de serviço de nuvem pública.
É possível saber a quantidade de instâncias de banco de dados ativas e o valor total no período selecionado, a quantidade de cópias instantâneas (snapshots) e a quantidade de máquinas virtuais na modalidade de Instância Reservada vinculadas unicamente para execução de bancos de dados. A figura acima é meramente ilustrativa e serve apenas como exemplo:
Quantidade de RDS: Neste quadro, a plataforma uCloud apresenta a quantidade total de instâncias de banco de dados ativas e o somatório do respectivo valor de RDS para o período selecionado.
Quantidade de Snapshots de RDS: Neste quadro, a plataforma uCloud apresenta a quantidade total de cópias instantâneas (snapshots) criadas no período selecionado.
Quantidade de instancias reservadas de RDS: Neste quadro, a plataforma uCloud apresenta a quantidade total de máquinas virtuais na modalidade de Instância Reservada vinculadas unicamente para a execução de bancos de dados.
Seção Quantidade de gasto por RDS por Flavor/Linked Account: Nesta seção, a plataforma uCloud apresenta um gráfico de barra, com detalhes de todos os flavors utilizados, separado por cores, que estão vinculados à execução de instâncias de base de dados. Quando o usuário o passar o cursor do mouse sobre a cor desejada, a plataforma uCloud apresenta o nome do tipo de flavor e o seu CUSTO TOTAL acumulado no mês. No lado superior direito desta seção, o usuário encontra um botão onde é possível alternar a forma como a plataforma uCloud agrupa os valores deste gráfico.
Quantidade de gasto por RDS por Flavor/Visualizar por Linked: Este gráfico apresenta um gráfico de barras sobrepostas, separados por cores, com o nome e o valor de cada flavor existente no período selecionado. Quando o usuário passar o cursor do mouse sobre a cor desejada, a plataforma uCloud apresenta uma etiqueta que identifica o flavor e o valor total, referente ao período selecionado. Para os cenários em que são selecionados mais de um mês, uma semana ou um dia, a plataforma uCloud apresenta cada período agrupado em barras. Esta visualização é extremamente útil para acompanhar a variação dos valores do recurso computacional entre cada período (as barras). A figura abaixo é meramente ilustrativa e serve apenas como exemplo:
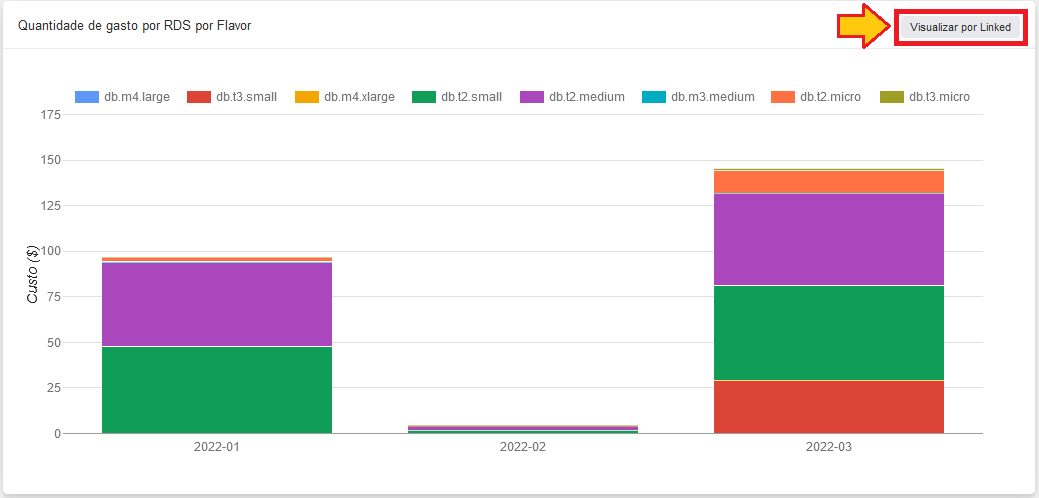
Quantidade de gasto por RDS por Linked/Visualizar por Flavor: Este gráfico apresenta um gráfico de barra com o nome e o valor de cada Linked Account existente no período selecionado. Quando o usuário passar o cursor do mouse sobre a barra desejada, a plataforma uCloud apresenta uma etiqueta que identifica a Linked Account e o valor total, referente ao período selecionado. Para os cenários em que são selecionados mais de um mês, uma semana ou um dia, a plataforma uCloud apresenta cada período agrupado em barras. Esta visualizção é extremamente útil para acompanhar a variação de valores do recurso computacional de cada Linked Account entre cada período (as barras). A figura abaixo é meramente ilustrativa e serve apenas como exemplo:
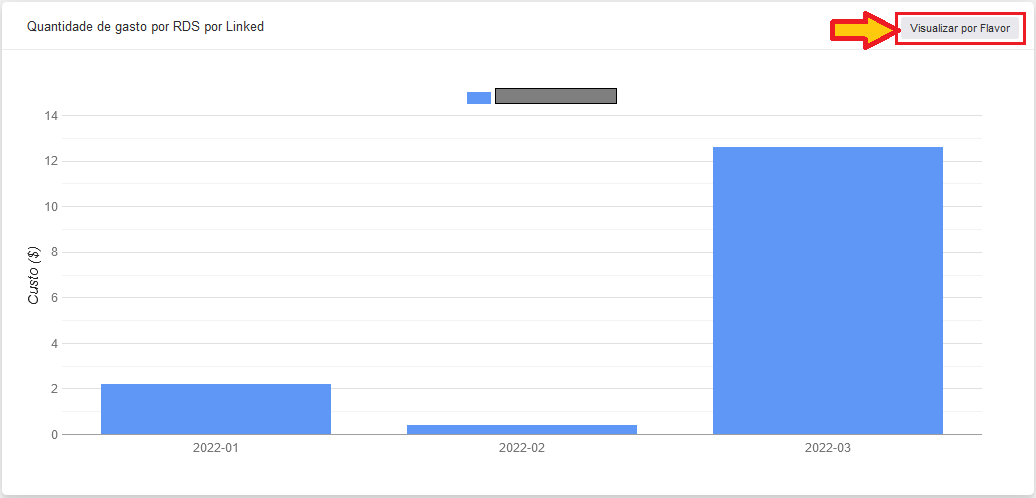
Visualização de Custos por Storage

Botão Storage: Quando o usuário clicar com o cursor do mouse sobre este botão a plataforma uCloud apresenta o relatório que demonstra o Custo Total do consumo do serviço de armazenamento de dados (Storage), ou seja, apresenta a quantidade alocada referente ao serviço de armazenamento de dados. Esse relatório apresenta o número referente ao total de área de armazenamento (tamanho em Gigabytes), e um gráfico com o nome e o percentual de tamanho das maiores áreas de armazenamento, referente ao período da consulta.
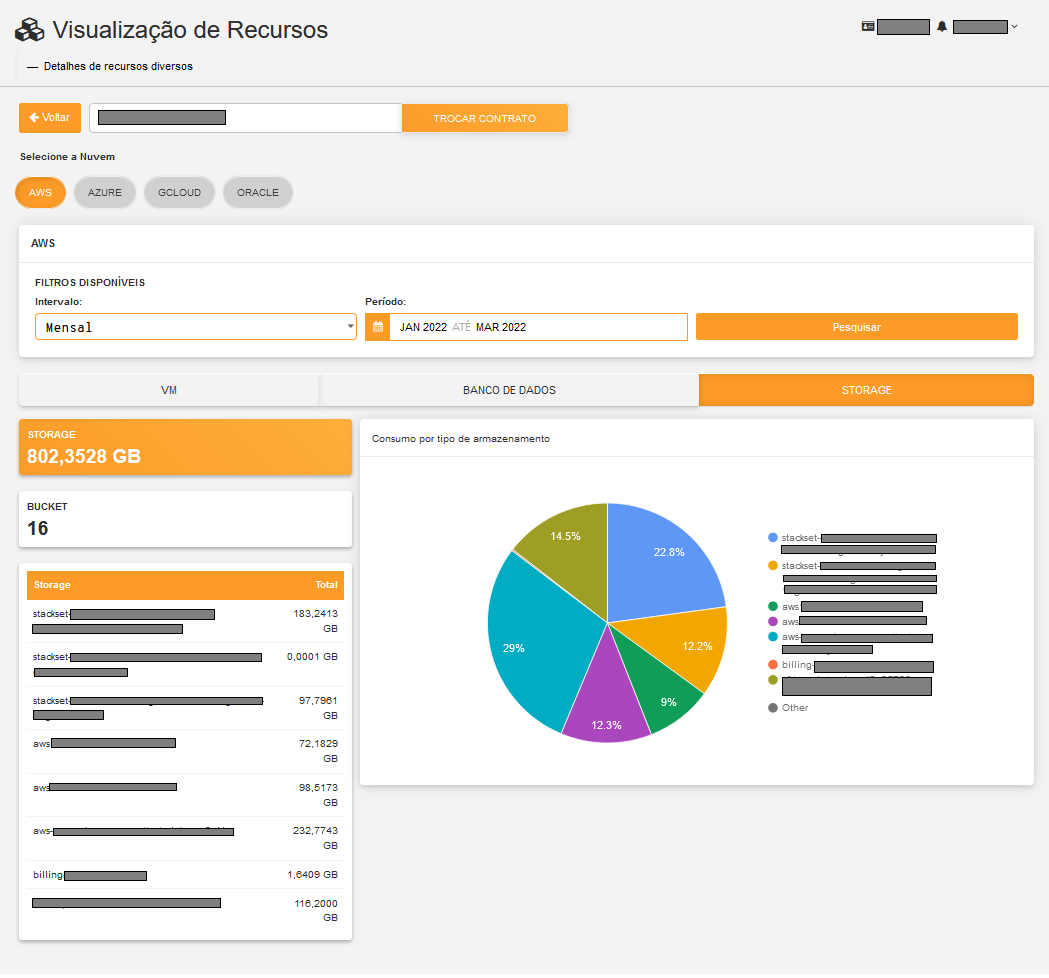
Seção Total de Storage: Este quadro apresenta o valor total de alocação de armazenamento existente referente ao período de consulta. O número apresentado neste quadro está sempre expresso em Gigabytes.
Seção Bucket: Este quadro apresenta o número total de áreas de armazenamento que se encontram ativas, para o período da consulta.
Seção Storage: Este quadro apresenta uma lista com o(s) nome(s) e o respectivo tamanho alocado (em Gigabytes), das principais áreas de armazenamento ativas e existentes, referente ao período consultado. Como forma de simplificar a visualização, ao clicar com o botão do mouse no título do nome do Storage, a plataforma uCloud classifica a lista de nomes de storages em ordem alfabética crescente (a – z) ou decrescente (z – a). Ao clicar com o botão do mouse no título do tamanho (total), a plataforma uCloud classifica a lista em tamanho crescente ou decrescente.
Gráfico Consumo por tipo de armazenamento: Este quadro apresenta um gráfico (tipo pizza) que reflete a proporção de área de armazenamento, referente a lista dos nomes de áreas de armazenamento no quadro Storage. Quando o usuário passa o mouse sobre qualquer uma das áreas do gráfico, a plataforma uCloud apresenta uma janela pop-up com a(s) informação(ões) de cada nome da área de armazenamento.
Relatório de Custo de Budgets
O Budget é um relatório baseado em consumo criado com o objetivo de definir um orçamento total para um determinado período (nomeado como Intervalo), seja mensal, trimestral, semestral ou anual. Este relatório baseado em consumo, além de definir um orçamento total, permite sua visualização com o detalhamento de custos de Budgets.
Quando traduzido do inglês para o português, “budget” refere-se à palavra «orçamento» e corresponde a uma nova implementação no portal uCloud, definida por um relatório baseado em consumo que visa fixar o orçamento total para um período e possibilita as previsões de custo.
Acessando
Para visualizar o Relatório de Custo de Budgets, o usuário deve acessar o menu Financeiro, localizado na barra lateral esquerda da tela.
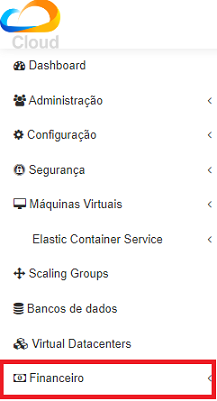
Uma lista de submenus é exposta, e é necessário clicar na opção «Relatórios», evidenciado na imagem abaixo.
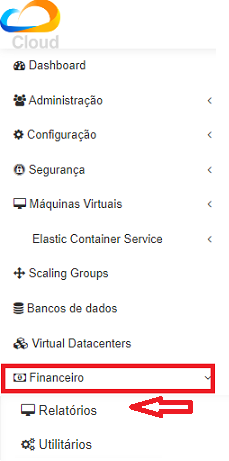
Neste fluxo é apresentada a tela do menu Financeiro, onde são exibidas duas classes de painéis baseados em consumo e fatura.
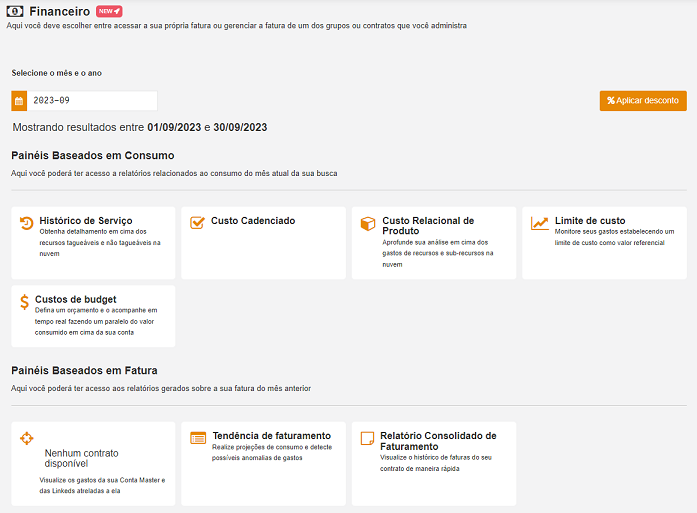
O primeiro tópico “Painéis Baseados em Consumo” agrupam diferentes tipos de relatórios, são eles:
Histórico de Serviço;
Custo Cadenciado;
Custo Relacional de Produto;
Limite de custo;
Custos de budget.
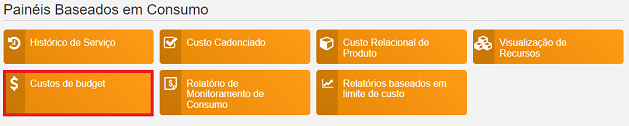
O botão de custos de budget apresenta uma breve descrição de sua função.

Este, ao ser clicado, apresenta a tela de «Detalhamento de custos de Budgets».
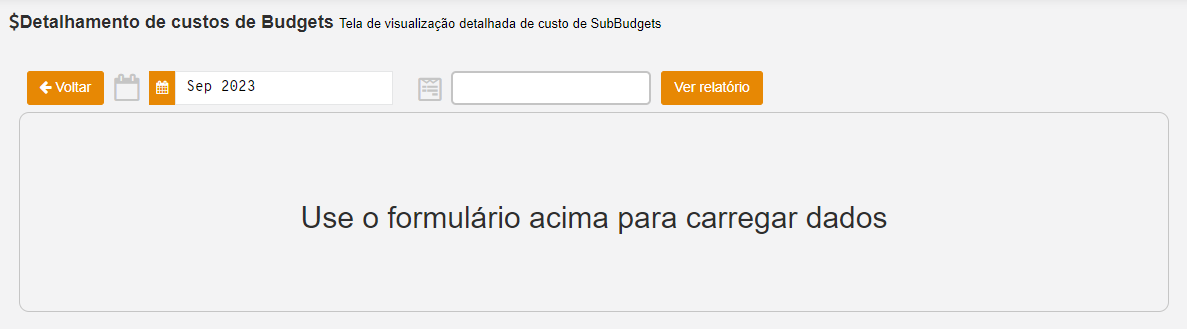
A tela acima exibe:
Botão
Voltar: Permite que o usuário retorne à página inicial de relatórios financeiros;Calendário: Neste campo é possível selecionar o período desejado, podendo percorrer por meses e anos precedentes.
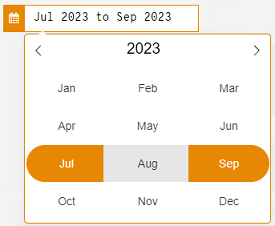
Campo para escolha de contrato: Esta área apresenta um modal para escolha do contrato de interesse, a busca é facilitada pelas barras de pesquisa e de rolagem:
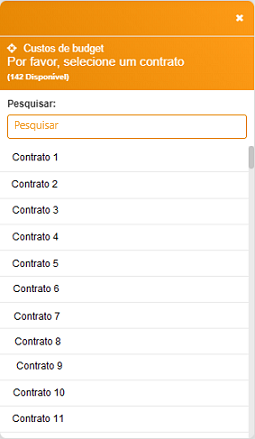
Ver relatório: Realiza a busca do relatório referente ao período e contrato selecionados anteriormente.
Ao clicar no botão mencionado acima, a tela com os detalhes dos custos de budgets é apresentada:
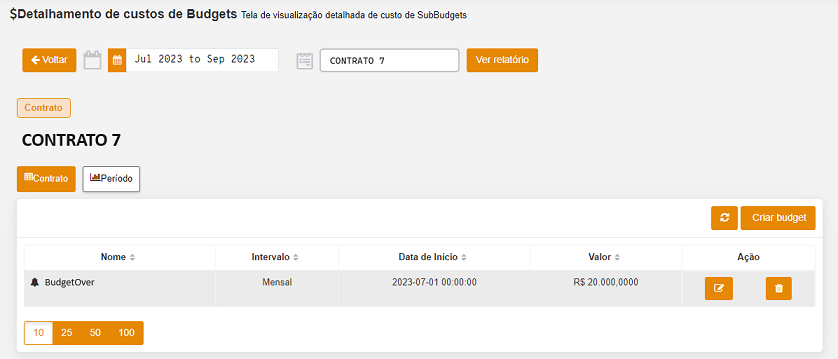
Esta apresenta dois tipos de listagem:
Contrato;
Período.
Exibe dois botões:
Ícone para atualizar;
Criar budget.
E permite executar duas ações:
Editar;
Deletar.
Criando Budget e Sub Budget
Para iniciar o processo de criação, o usuário deve clicar em Criar budget.
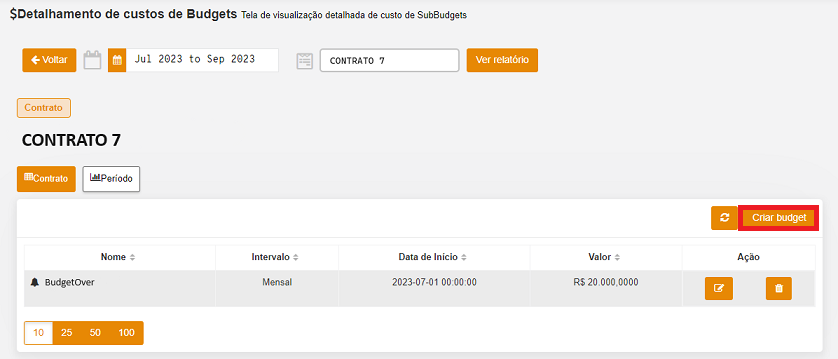
Seguinte a isto, o modal de criação é apresentado:
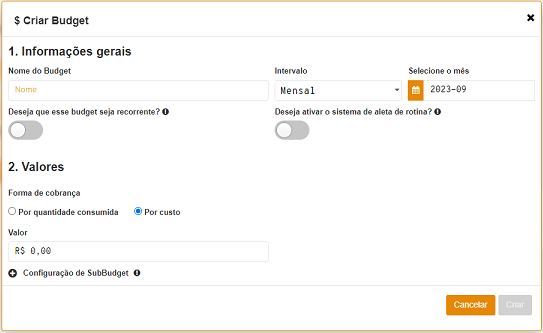
Abaixo são descritos os campos exibidos na figura acima:
1. Informações gerais
Nome do Budget
Intervalo: Menu do tipo dropdown que apresenta quatro opções:
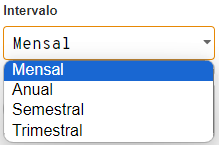
Mensal:
Para o intervalo mensal, o relatório contempla o mês escolhido pelo usuário no campo seguinte.
Trimestral:
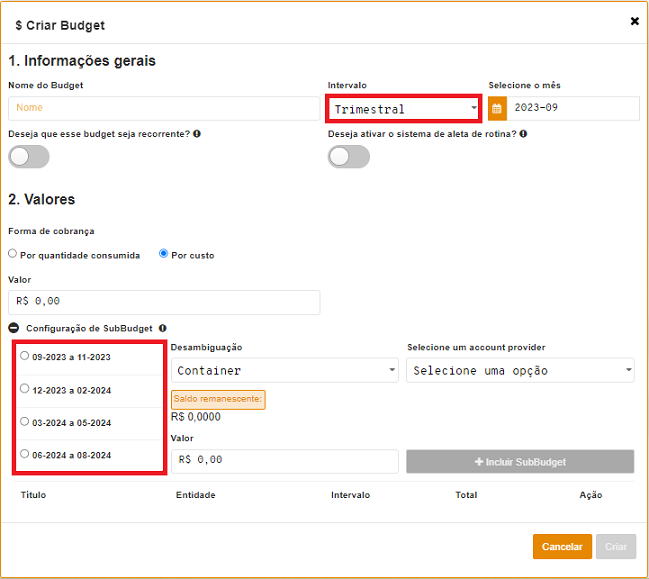
Ao selecionar esta opção, a interface apresenta uma lista dos períodos, localizada abaixo da área de Configuração de SubBudget.
A aplicação permite ao usuário escolher qualquer trimestre disponível dentro do período de um ano.
Semestral:
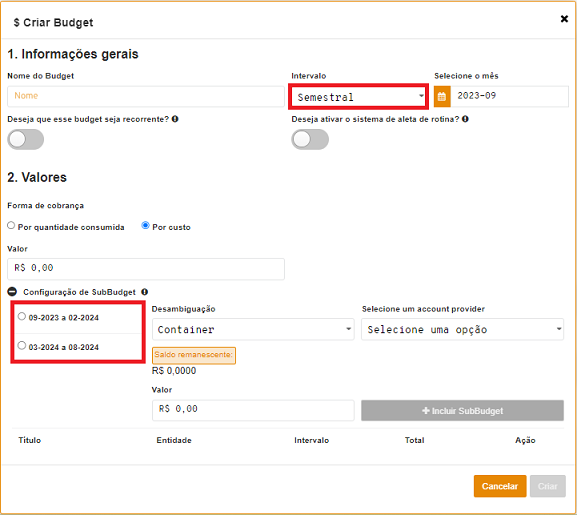
Ao selecionar este intervalo, duas alternativas com os semestres disponíveis dentro do período de um ano são apresentadas.
Anual:
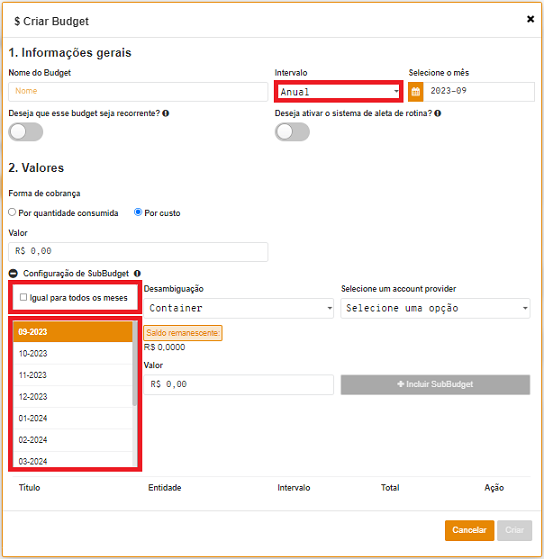
Ao escolher este tipo de intervalo, uma listagem com todos os meses correspondentes ao período de um ano é apresentada.
É possível criar um sub budget para cada mês do ano, manualmente, ou marcando a opção “igual para todos os meses”, evidenciada na imagem acima.
Atenção
Criando sub budgets para todos os meses do ano, o somatório deve limitar-se ao valor total do budget.
Selecione o mês
Após clicar neste campo, um calendário é revelado.
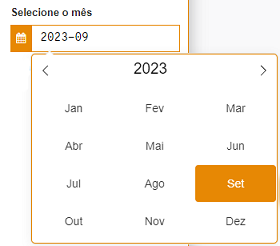
No caso de um período diferente de mensal, é permitido a seleção de diversos meses com apenas dois cliques. Se necessário, é possível retornar a meses e anos precedentes.
Budget recorrente
Ao pôr o mouse acima da tool tip, esta mensagem é apresentada:

Alerta de rotina
Posicionando o mouse acima da tool tip, a seguinte informação é exibida:

Para acionar as funções mencionadas acima, basta clicar na flag. Esta, muda de cor ao ser habilitada.
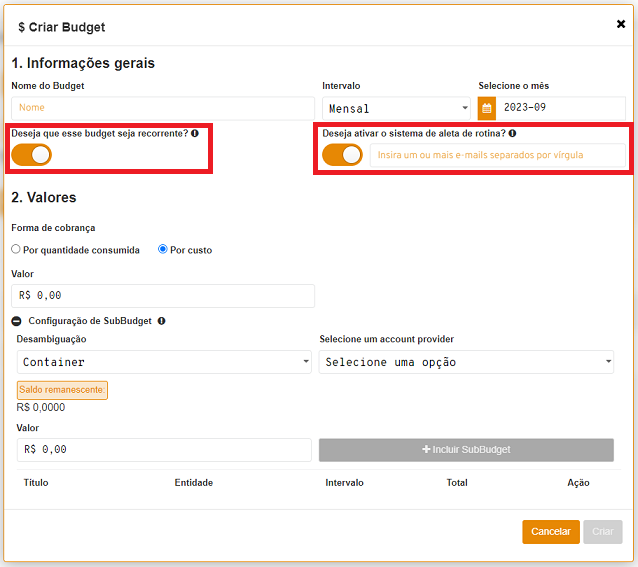
Na figura acima é possível notar que ao acionar a flag de alerta de rotina, um campo para preenchimento de email é disposto ao lado. Caso seja necessário alertar mais de uma pessoa sobre o nível do budget, basta separar os correios eletrônicos por vírgula.
A inserção destes é crucial para que o usuário possa receber a notificação alertando sobre o budget.
2. Valores
Forma de cobrança:
Por quantidade consumida
Por custo
Valor
3. Configurações de SubBudget
Os campos desta aba são ocultados do usuário, apenas aparecendo quando este clica no ícone para mostrar mais|icone_adicionar_budget| ao lado do submodal.
Os detalhes a serem preenchidos na área de sub budgets são descritos abaixo:
Desambiguação
Nota
A desambiguação é responsável pelo propósito do sub budget, assim, ao clicar no menu suspenso, o usuário visualiza e pode filtrar um dos cinco tipos de elementos existentes: Account Master - Container - CloudType - Dimension - Tag.
Selecione um account provider
Atenção
Este campo do tipo drop-down é alterado de acordo com a opção escolhida em desambiguação:
Caso container seja selecionado, o próximo campo é designado para selecionar um account provider;
Na condição da escolha de Account Master, o menu suspenso ao lado é para se escolher uma conta máster. Além disso, um campo extra para escolha de Linked Accounts é exibido.
Se selecionada a opção de CloudType, o usuário deve escolher a nuvem desejada;
Quando selecionada Dimension como a desambiguação desejada, uma listagem das dimensões disponibilizadas é apresentada.
Ao selecionar Tag, campos de chave e valor são exibidos. Estes, devem ser pertencentes a uma tag válida, ou seja, já inserida previamente.
Abaixo desta área, um card alertando sobre o saldo remanescente é exibido.
Importante
O saldo remanescente corresponde ao valor que indica o saldo restante do budget, equivale ao valor do budget subtraído pelo somatório do valor de todos os sub budgets.
Valor
+ Incluir SubBudget
O botão mencionado acima só é desbloqueado para acionamento após o preenchimento dos dados do modal.
Em seguida, são apresentados os detalhes do sub budgets divididos em cinco colunas:
Título
Entidade
Intervalo
Total
Ação
Atenção
Esta ação corresponde à de deletar, representada por um ícone de uma lata de lixo. Ao clicar neste, o sub budget recém criado é excluído imediatamente, sendo desnecessário a confirmação da ação por parte do usuário.
Na parte inferior do modal dois botões são exibidos:
Cancelar: Pode ser usado caso o usuário desista de realizar a operação.Criar: Deve ser clicado para salvar o budget.
Nota
É possível inserir os sub budgets ao Budget principal, limitando-se a regra de que o valor deste tem que ser igual ao somatório dos valores dos seus sub budgets. Caso o valor represente um número maior ou menor, o botão Criar permanece desabilitado e o saldo remanescente difere de 0.
Na sequência do fluxo, após finalizar o preenchimento dos dados, é necessário clicar no botão Criar, localizado no canto inferior direito do modal para que o budget seja salvo.
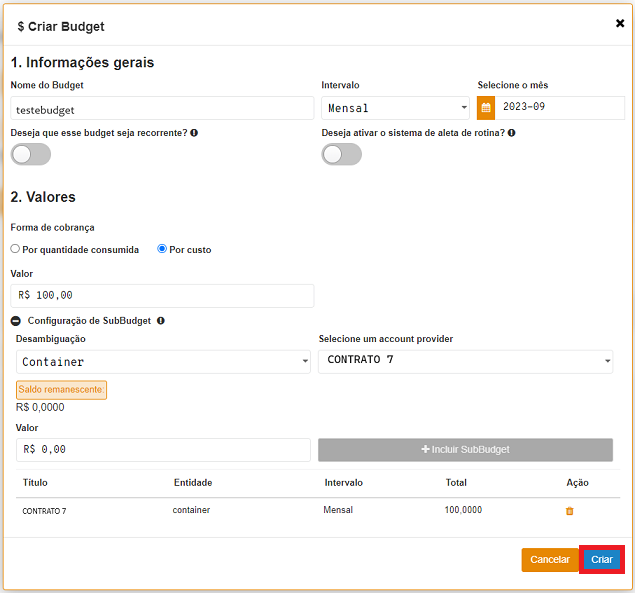
Em seguida, uma mensagem é exibida no canto superior direito da tela confirmando a ação.

Esta atividade de criação de budget pode ser acompanhado pelo menu Tarefas.
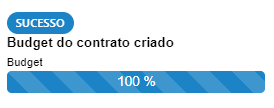
Listando
Caso o budget recém criado não apareça na listagem, basta clicar no ícone de atualização, posicionado ao lado do botão Criar budget, conforme apresentado na imagem que se segue.
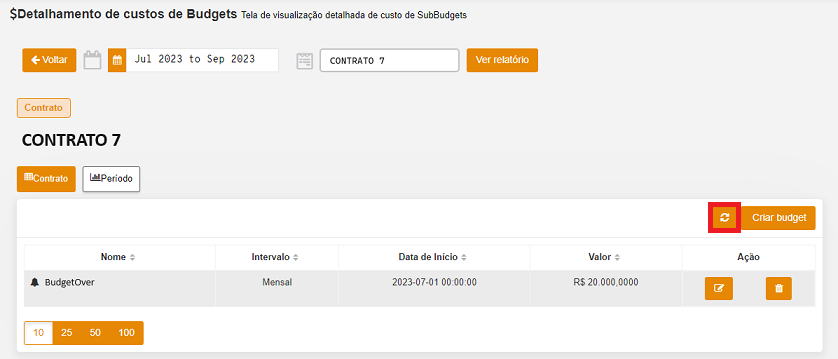
No que diz respeito à listagem dos budgets, esta é separada em cinco categorias:
Nome
Intervalo
Data de Início
Valor
Ação:
Editar
Excluir
Na parte inferior do board é possível notar os blocos de informação, que permite a visualização desta lista em 10, 23, 50 ou 100 linhas.
Editando
Para editar um Budget, basta o usuário clicar no ícone de edição na coluna referente às ações do card, como evidenciado na figura da sequência:

Em seguida, o modal é apresentado com todas as informações previamente preenchidas.
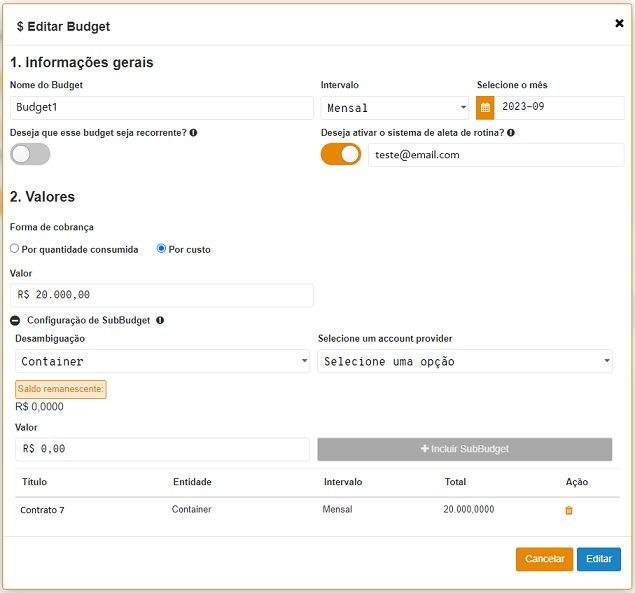
Nesta tela é possível alterar qualquer coisa que o usuário julgar necessário, com exceção do intervalo.
Os sub budgets criados não podem ser modificados. É necessário removê-los e adicionar um novo.
Atenção
Para remover um sub budget previamente criado, clicar no ícone da lixeira na coluna de ação, abaixo do sub modal de detalhes do sub budget.
Caso deseje cancelar a operação, clicar no botão de Cancelar, ou após finalizar as edições, pressionar o botão Editar, ambas ações localizadas na parte inferior do modal.
Diferente do fluxo de criação, ao tentar deletar um sub budget criado uma mensagem que necessita a confirmação do usuário é exibida em tela:
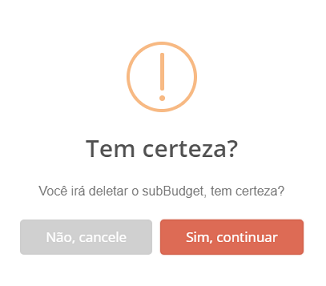
Para desistir da operação, clicar no botão Não, cancele e o usuário é redirecionado ao modal de edição do budget.
Em caso afirmativo à deleção do sub budget, pressionar Sim, continuar.
Ao confirmar esta ação, uma mensagem é exibida no canto superior direito da tela.

Na sequência, esta operação pode ser acompanhada pelo menu Tarefas, como evidenciado na imagem que segue:
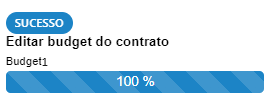
Visualizando o Relatório de Custo de Budgets
A visualização deste relatório pode ser acessada na tela de “Detalhamento de custos de budget”. Esta permite ao usuário informar-se sobre as previsões e porcentagens de custo em detalhe.
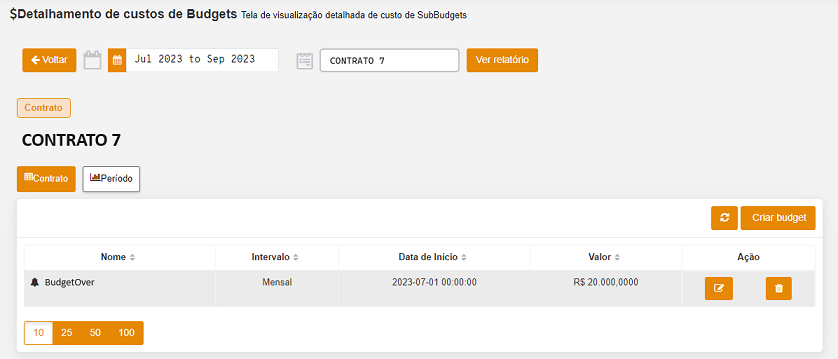
O detalhamento de custo de Budget permite a visualização clicando no botão Período, evidenciado abaixo:
Para facilitar a busca por um budget específico, abaixo do campo de escolha pelo tipo de listagem, há uma barra de pesquisa onde o usuário pode digitar o nome desejado.
Com o intuito de facilitar a visualização dos detalhes do custo de budget, a listagem é dividida em cinco categorias, são elas:
Nome;
Tipo;
Intervalo;
Valor;
Status.
Ao lado do nome de cada coluna é possível notar um par de setas, ao clicá-las é possível mudar a forma de apresentação para a ordem crescente.
Além disso, ao lado dos nomes de cada budget há três ícones:
Mostrar mais |icone_adicionar_budget| : Ao clicar neste botão, os sub budgets são apresentados:
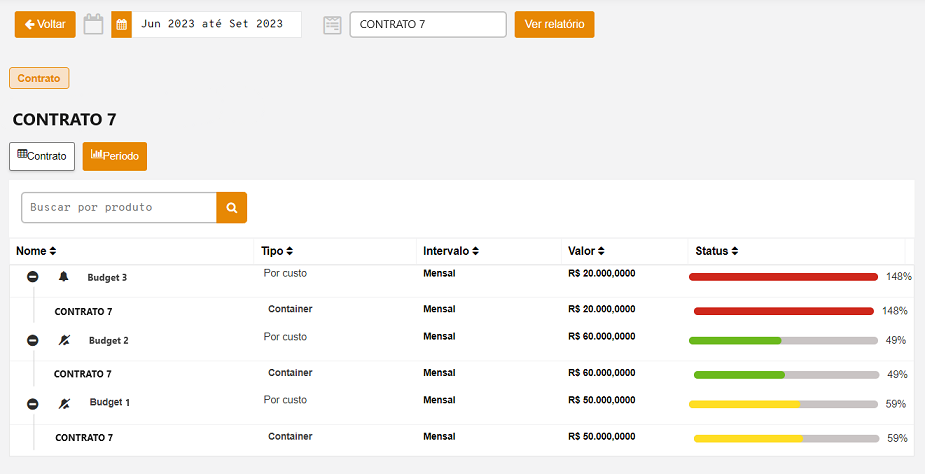
Alerta on
 : Indica se o budget possui alerta acionado.
: Indica se o budget possui alerta acionado.Alerta off
 : Informa que a flag para alertar sobre o consumo do budget não foi acionada.
: Informa que a flag para alertar sobre o consumo do budget não foi acionada.
A interface entrega as informações necessárias para o entendimento do usuário sobre os custos dos sub budgets, que são:
Contrato ao qual o budget e sub budget estão vinculados;
Tipo de desambiguação;
Intervalo;
Valor total do budget estipulado no momento da criação;
Barra de consumo;
Quantidade que o sub budget consome em porcentagem.
Importante
A barra de consumo sofre mudança de cor de acordo com a porcentagem consumida.
Nota
Ao escolher um budget que tenha um intervalo trimestral, semestral ou anual, a plataforma exibe apenas os sub budgets referentes ao período selecionado. Nesta opção, a plataforma entende que trata-se de um período incompleto desse Budget. Para exibir todos os meses, deve ser escolhido o período completo do orçamento.
Alerta de Rotina
Esta feature, também conhecida como Alerta de Budget, pode ser acionada ou não ao clicar na flag presente no modal de criação de budget e subbudget, como mencionado anteriormente.
O comunicado é enviado para o(s) email(s) cadastrado(s) como uma mensagem automática, sem necessidade de resposta. Isso se deve ao fato de que o remetente é “no reply” (não responda, em inglês), como é possível visualizar na figura que se segue:

Ao clicar no e-mail, a seguinte mensagem é exibida.
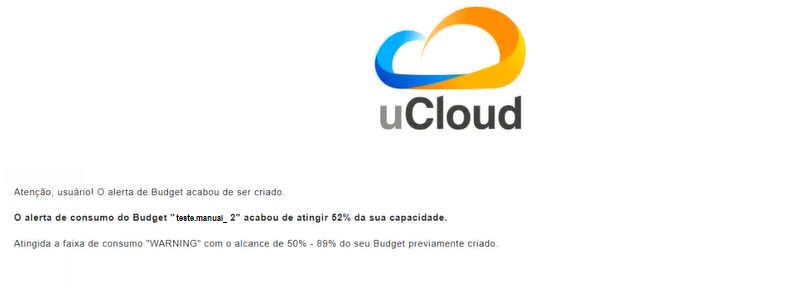
Vale ressaltar que apenas um email é enviado por cada nível que o budget atinge naquele mês. Os níveis são:
Normal:
Corresponde a 0%-49% do consumo total alocado para o budget.
Representado pela cor verde no relatório de custos do budget.
Warning:
Corresponde a 50%-89% do consumo total alocado para o budget.
Representado pela cor amarela no relatório custos do budget.
Danger:
Corresponde a 90%-99% do consumo total alocado para o budget.
Representado pela cor vermelha no relatório de custos do budget.
Over:
Corresponde acima dos 100% do consumo total alocado para o budget.
Representado pela cor vermelha no relatório custos do budget.
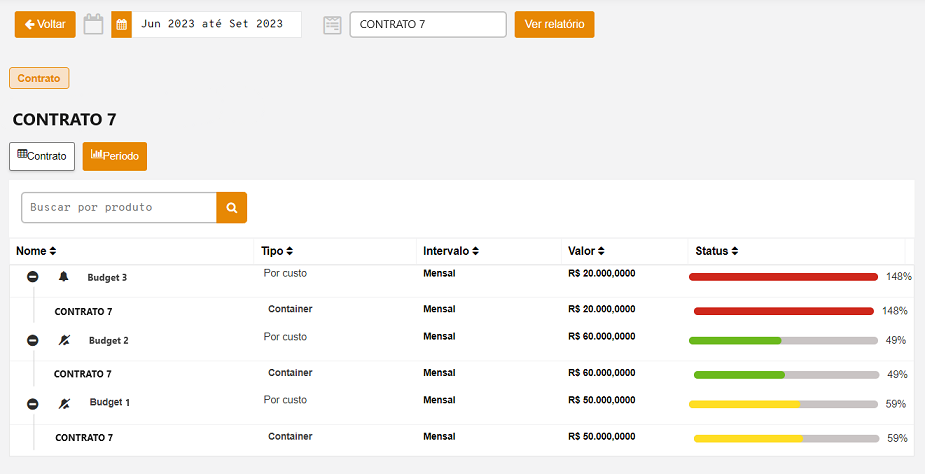
Relatório de Monitoramento de Consumo
O Relatório de Monitoramento de Consumo (v1) é uma nova funcionalidade do portal uCloud, que trata do acompanhamento de faturamento e detalhe completo dos gastos, categorizados por Nuvens (por exemplo: AWS e Azure), Contratos e Recursos.
Neste documento, são gerados diferentes tipos de índices, podendo ser tabelas, relatórios e gráficos, para cada tipo de classe (Recurso, Contrato e Nuvem). Estes são intitulados nos tópicos como:
Histórico de Faturamento;
Fatura por Contrato/Projeto;
Maiores Variações Nesta Fatura e
Detalhamento TOP 3 Contratos por Nuvem.
Atenção
 Cada uma destas categorias é separada e organizada do maior para o menor consumo.
Cada uma destas categorias é separada e organizada do maior para o menor consumo.
Além disso, o Relatório de Monitoramento de Consumo (v1), nomeado de forma resumida como RMC.v1, compara os gastos do mês atual com o do mês anterior, proporcionando à empresa as informações necessárias para que se possa avaliar o desembolso e ter um controle eficiente das possíveis quedas ou aumento do consumo.
Acessando o RMC.v1
Para gerar o Relatório de Monitoramento de Consumo (v1) no portal uCloud, o usuário deve acessar o menu “Financeiro”, identificado no canto inferior esquerdo. E em seguida, clicar no submenu “Relatórios”.
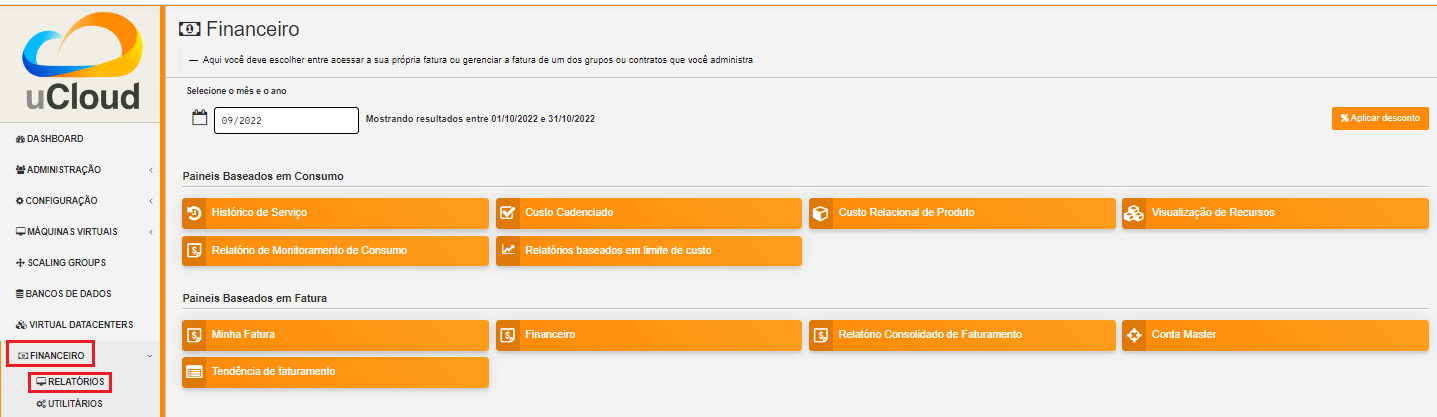
Na tela abaixo são apresentadas todas as opções referentes ao acesso e gerenciamento das faturas dos grupos ou contratos que o usuário administra.
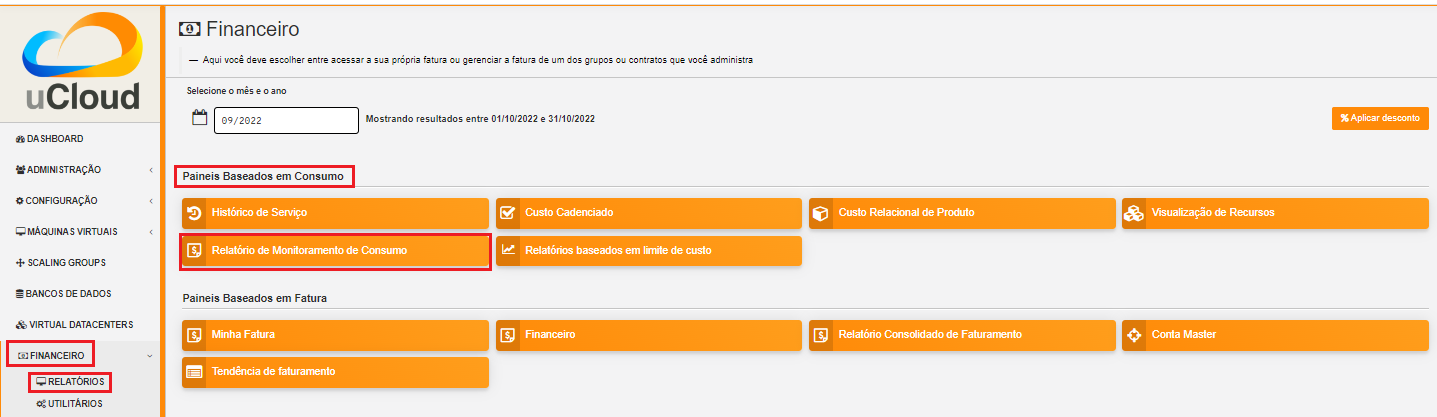
Ao clicar no submenu “Relatórios”, o tópico “Painéis Baseados em Consumo” possibilita o acesso aos relatórios relacionados ao consumo do mês atual digitado na busca pelo usuário.

Ele agrupa sete tipos de relatórios, um deles é o Relatório de Monitoramento de Consumo - RMC.v1, nomeado de forma resumida como RMC.v1.
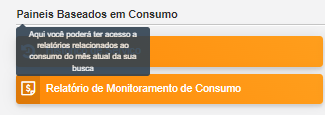
Clicando nesta opção, o usuário pode gerar o documento desejado.
Criando o RMC.v1
Após clicar em Relatório de Monitoramento de Consumo (v1) - RMC.v1, é aberta uma nova tela, na qual o usuário pode selecionar o mês e o ano que deseja visualizar, além de filtrar os contratos pretendidos.
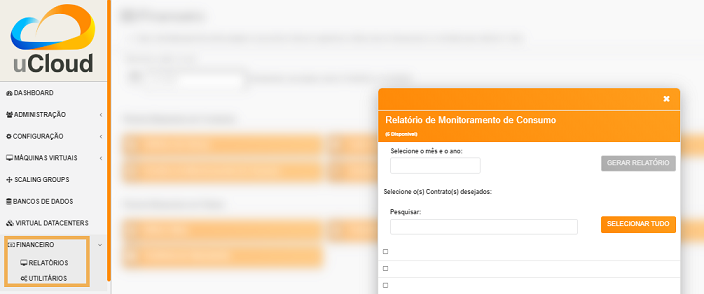
Neste mesmo modal, são exibidos dois botões:
[GERAR RELATÓRIO] Permanece disponibilizado para acionamento quando ao menos um contrato é selecionado.
[SELECIONAR TUDO]. Refere-se ao filtro dos contratos. Nele é possível notar as barras de rolagem e de pesquisa.
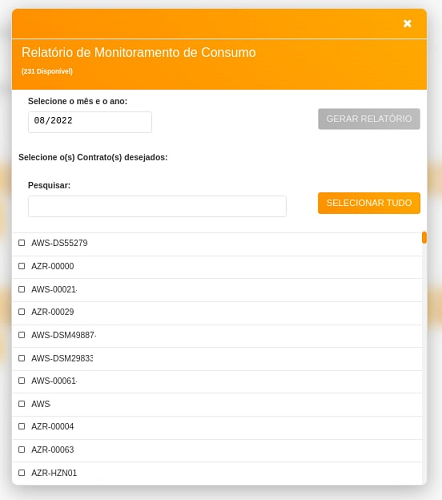
A barra de rolagem, localizada na lateral direita, ajuda o usuário a navegar pelo modal na busca do contrato procurado. A barra de pesquisa facilita a busca, basta o usuário digitar as letras iniciais do contrato.
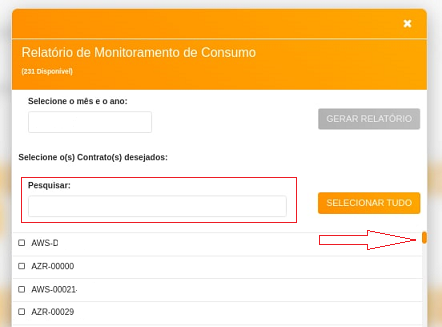
Após clicar em Gerar Relatório, é aberta uma nova tela, em que aparece o mês selecionado pelo usuário e os botões [DOWNLOAD] e [GERAR NOVO RELATÓRIO].
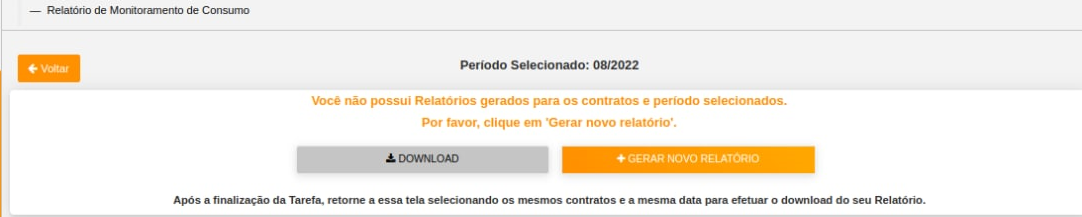
O desbloqueio do botão de [DOWNLOAD] só é realizado quando os dados são compilados na plataforma e a mesma disponibiliza o relatório do período e do contrato selecionado.
No exemplo da tela a seguir, a plataforma informa que o “usuário não possui relatórios gerados para os contratos e período selecionado” e solicita ao usuário “clicar em [GERAR NOVO RELATÓRIO].
Para a execução de descarregar o arquivo, basta o usuário acionar o botão referido.
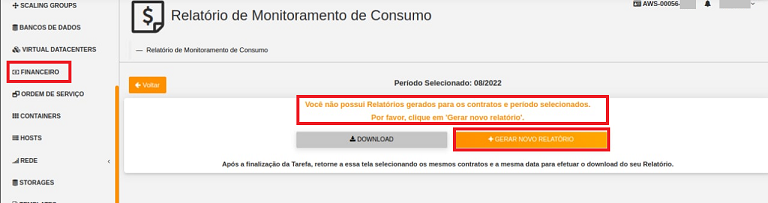
No caso da inexistência de dados os relatórios se tornam indisponíveis para o mês selecionado, o botão [DOWNLOAD] aparece inativo (cor cinza) e a plataforma emite a mensagem mencionada no exemplo anterior e impressa na imagem acima.
Quando existe dado a ser publicado no período selecionado pelo usuário, a plataforma informa que o relatório está em processo de compilação dos dados.
Acompanhando o status no menu Tarefas
No fluxo de criar o RMC.v1, a plataforma apresenta dois tipos de situação, de acordo com o perfil do usuário que estiver logado na plataforma. O status da tarefa no topo da tela difere, para cada tipo de usuário um procedimento, na sequência descrito:
Caso 1:
Usuário admin: Ao abrir a funcionalidade Tarefas, deve observar a janela de “Aprovações Pendentes” a qual apresenta as colunas: Operação, usuário, detalhes, progresso, data de início, duração, status e ações.
Caso 2:
Usuário user: Ao criar o relatório deve solicitar ao administrador do seu contrato que realize a aprovação da tarefa solicitada.
Procedimento:
Na coluna “Ações” localizada na janela de “Aprovações Pendentes” o usuário admin do contrato deve aprovar a ação “Gerar Relatório”. No caso do usuário user, deve solicitar ao administrador do contrato que realize ou não a aprovação da tarefa.
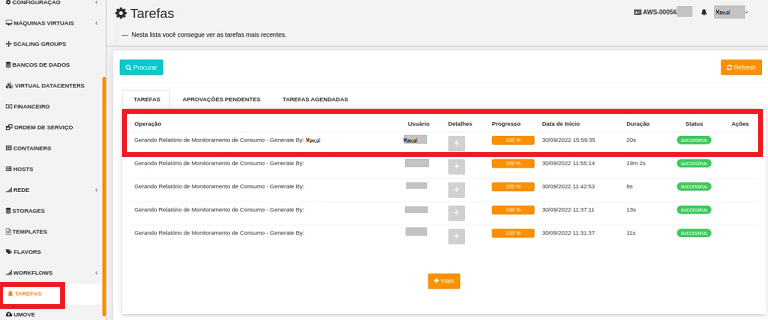
Em seguida, ele deve aguardar a atualização do “Status” que pode ser: Rodando (Running); Falha (Failed) ou Sucesso (Successfull).
Após o êxito no processo de criar o novo relatório, os dados foram compilados na plataforma uCloud.
Habilitando o download do RMC.v1
Ao criar o novo relatório com sucesso, o usuário deve repetir o fluxo para baixá-lo, uma vez que os dados estão compilados na plataforma uCloud.
Na sequência, é necessário selecionar novamente, o mesmo período e contratos que se pretende buscar informações previamente criadas.
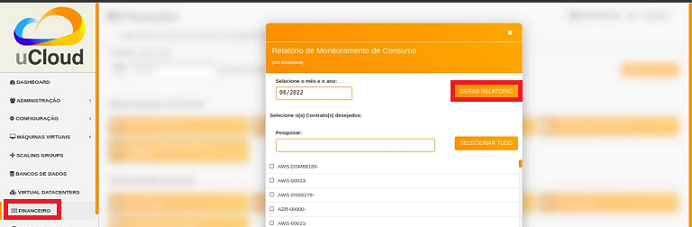
Neste ponto, o usuário deve observar se o botão [GERAR RELATÓRIO] está habilitado (cor laranja), em caso positivo, significa que o fluxo para baixar o RMC.v1 prossegue, os dados estão previamente preparados e podem ser extraídos em formato de relatório.
No curso deste procedimento, a plataforma apresenta o desbloqueio do botão [Download] exibindo-o na cor verde, conforme a seguinte imagem.
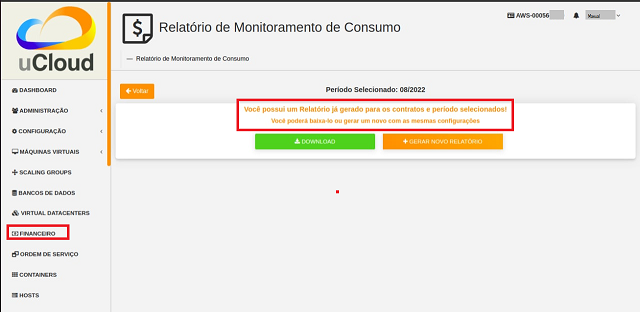
O usuário deve checar a mensagem que a plataforma apresenta: “Relatório gerado para os contratos e período selecionado. Pode baixá-lo ou gerar um novo com as mesmas configurações”.
Na finalização desta sequência de atividades, para executar o descarregamento do arquivo RMC.v1 desejado, o usuário deve clicar no botão [DOWNLOAD].
Visualizando o RMC.v1
Após gerado e baixado o Relatório de Monitoramento de Consumo (v1) - RMC.v1, a seguir é apresentado e descrito um exemplo:
Capa
O documento apresenta uma capa, nela constam as seguintes informações:
Nome da empresa;
Data do Faturamento;
Texto padronizado sobre o faturamento dos consumos nas nuvens.
Conforme imagem exibida abaixo:

1 - Resumo Executivo
No Resumo Executivo apresenta-se um texto explicativo, descrevendo a variação dos valores e da porcentagem que ocorreu na fatura do mês atual em comparação ao mês anterior, conforme exemplo:
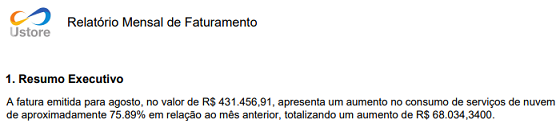
1.1 - Histórico de Faturamento
Logo após o resumo executivo, há o Histórico de Faturamento, que apresenta uma tabela com o período selecionado pelo usuário, na qual é exibido o valor da nuvem desejada em Reais (R$) e Unidade de Serviço de Nuvem (USN), e a taxa de variação em porcentagem do mês anterior e também do mês atual.
Atenção
 Unidade de Serviço de Nuvem (USN) é um modelo de precificação dos serviços de nuvem, designada às entidades e órgãos integrantes da esfera governamental brasileira. Visa estabelecer-se como método previsível, linear e flexível para obtenção de uma quantidade específica cobrada pelos serviços de computação em nuvem.
Unidade de Serviço de Nuvem (USN) é um modelo de precificação dos serviços de nuvem, designada às entidades e órgãos integrantes da esfera governamental brasileira. Visa estabelecer-se como método previsível, linear e flexível para obtenção de uma quantidade específica cobrada pelos serviços de computação em nuvem.
Nota
 A métrica USN consiste no estabelecimento de um valor de referência específico para cada tipo de serviço de nuvem, conforme métrica individual associada ao consumo dos recursos.
A métrica USN consiste no estabelecimento de um valor de referência específico para cada tipo de serviço de nuvem, conforme métrica individual associada ao consumo dos recursos.
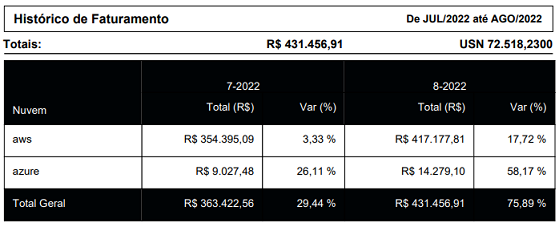
Segundo o exemplo acima, são comparados os gastos do mês atual com os gastos do mês anterior, apresentando se houve aumento ou diminuição do consumo para cada contrato específico, também exibe a porcentagem e as possíveis variações do mês anterior para o mês atual.
Além disso, esta parte da implementação expõe uma regra básica: são especificados apenas os 5 maiores gastos, ou seja, são divulgados os contratos que tiveram o maior consumo durante o mês corrente, juntamente com os valores de cada um separadamente.
Essa regra tem o intuito de manter o documento mais compacto, evitando deixá-lo extenso, conforme os exemplos abaixo:
Primeiro exemplo nuvem AWS:
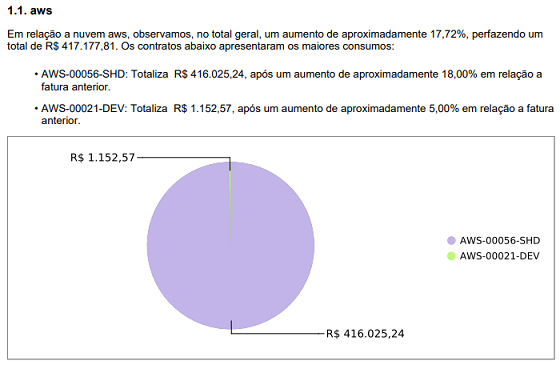
Para a complementação e melhor visualização, esta parte do documento também gera um gráfico tipo pizza, contendo as mesmas informações dos gastos da tabela de maneira ilustrativa, separando os contratos por cores para melhor compreensão do usuário.
Segundo exemplo de gráfico pizza nuvem AWS:
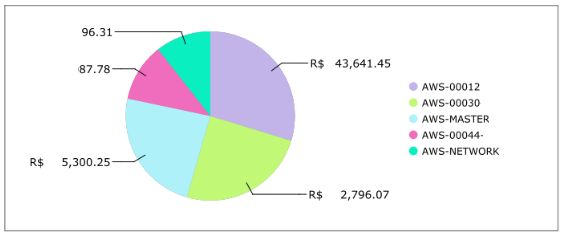
Nota
 Em caso de mais de uma nuvem, o relatório segue o mesmo padrão de apresentação e informações.
Em caso de mais de uma nuvem, o relatório segue o mesmo padrão de apresentação e informações.
Terceiro exemplo nuvem Azure:
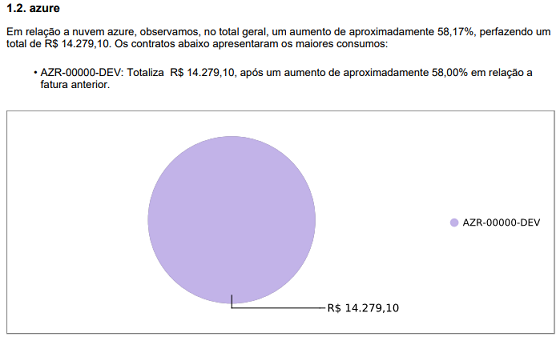
2 - Fatura Por Contrato/Projeto
Na Fatura por Contrato/Projeto é informado primeiramente o gasto geral dos contratos de cada nuvem, como mostrado no resumo executivo, com seus valores em R$ e USN.
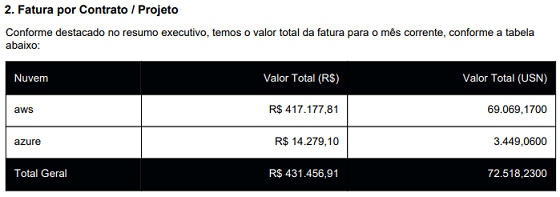
Seguidamente à tabela, é apresentado um gráfico contendo a proporção desses consumos em porcentagem, como mostra abaixo:
Assim como no Histórico de Faturamento, na Fatura por Contrato/Projeto, também é gerado um gráfico para a complementação e melhor visualização do usuário, contendo as mesmas informações dos gastos da tabela de maneira ilustrativa, demonstrando a proporção dos gastos por nuvem.
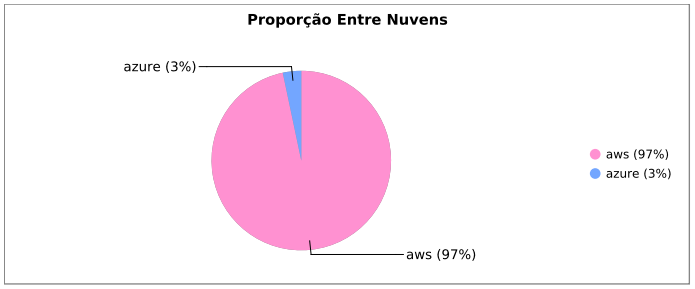
Após o gráfico, a imagem a seguir expõe e especifica todos os contratos de cada nuvem (além dos cinco maiores exibidos no histórico de faturamento), sendo destacados os projetos mais recentes.
O exemplo da tabela abaixo detalha os custos da nuvem, seus contratos, e totaliza o valor, apresentado em R$ e USN.
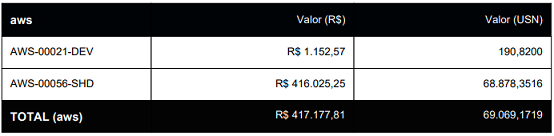

Nota
 Observar que em caso de mais de uma nuvem, o relatório segue o mesmo padrão de apresentação e informações.
Observar que em caso de mais de uma nuvem, o relatório segue o mesmo padrão de apresentação e informações.
3 - Maiores Variações nesta Fatura
Nas “Maiores Variações Nesta Fatura” são apresentadas em uma tabela, todas as variações dos contratos do mês de cada provedor específico, comparando o valor do mês anterior com o valor do mês corrente, demonstrando a variação do seu valor total em porcentagem, sendo assim, essa parte do documento é uma complementação da “Fatura por Contrato/Projeto”.
Essa tabela leva em consideração apenas as variações de maior relevância, com um recorte contendo primeiramente, as maiores ou iguais a quinze por cento (>=15%), e por conseguinte, as menores ou iguais a quinze por cento negativo (<= -15%). Segue o exemplo:
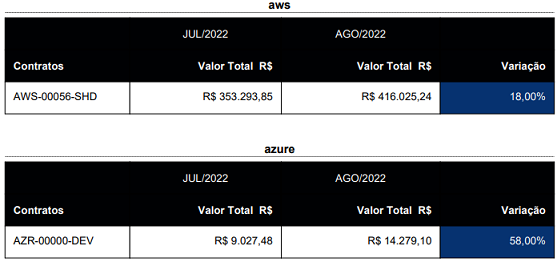
As variações positivas (>=15%) são realçadas no tom azulado, da mesma maneira que as variações negativas (<= -15%) são destacadas no tom avermelhado.
É possível notar que quanto maior a variação, mais escuro é o tom.
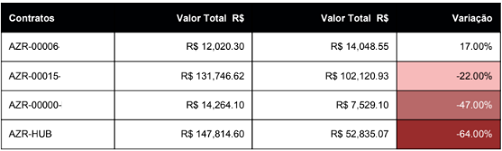
Além do mais, o contrato com maior valor de variação é evidenciado, e apresenta as informações de seus recursos de forma detalhada. Neste gráfico estão contidos todos os recursos do contrato e seus gastos, informando quais foram as mudanças no seu consumo e na sua utilização. É evidenciado no gráfico, também, quais foram os recursos que mais gastaram no mês, como exemplificado na imagem a seguir:
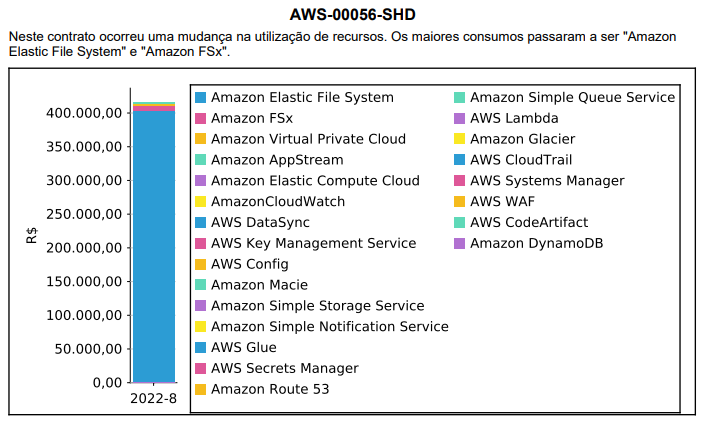
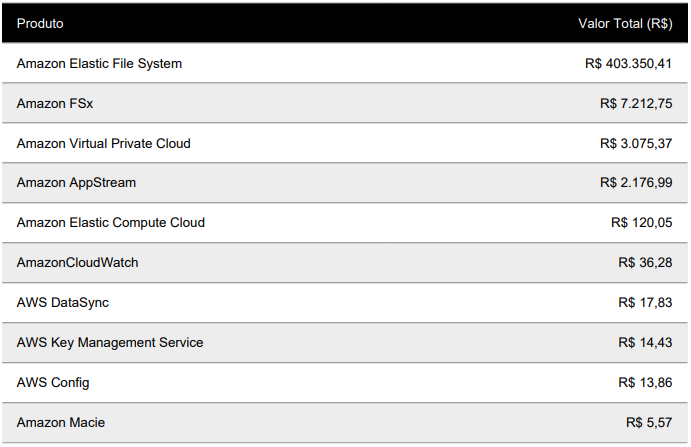
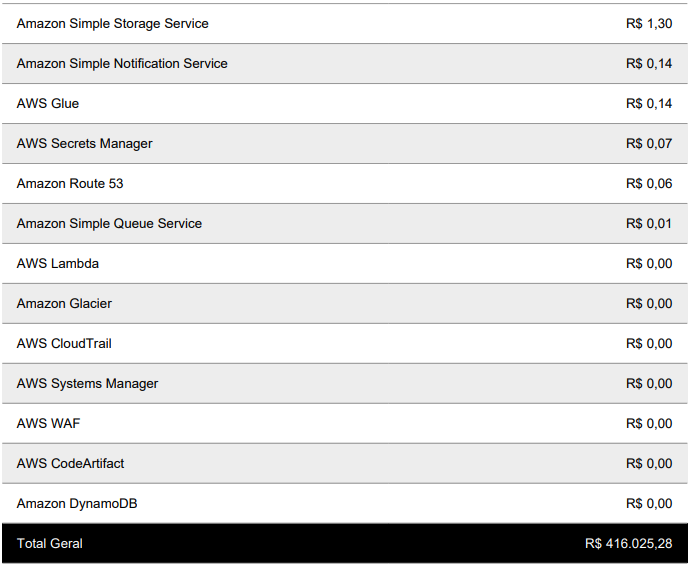
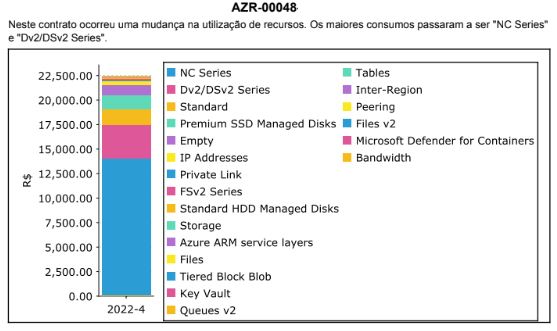
Logo após o gráfico de barras, é apresentada uma tabela descritiva, com as colunas Produto e Valor Total (R$) das quantias de cada recurso investido de maneira separada e específica, do maior valor para o menor.
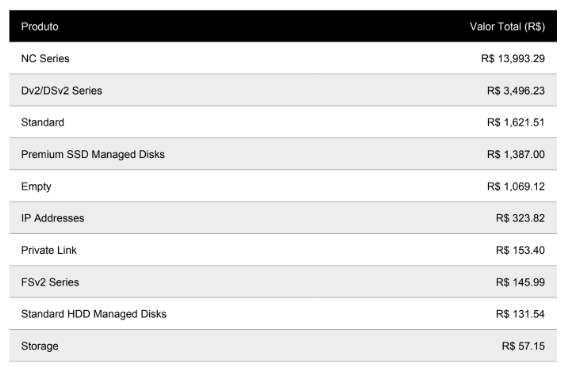
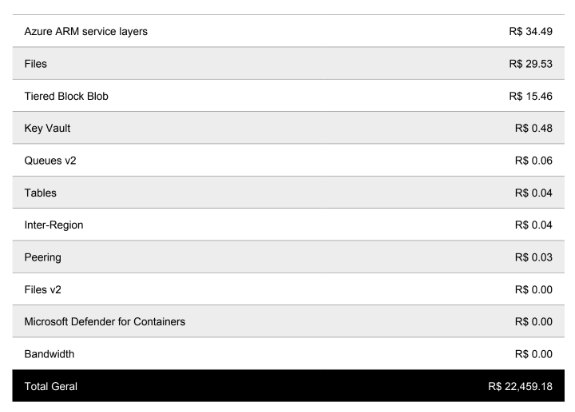
Nota
 Em caso de mais de uma nuvem, o relatório segue o mesmo padrão de apresentação e informações.
Em caso de mais de uma nuvem, o relatório segue o mesmo padrão de apresentação e informações.
4 - Detalhamento TOP 3 Contratos por Nuvem
Por fim, é exposto um índice, contendo o recorte dos três contratos que tiveram maior consumo em cada nuvem, e os recursos que representam maior impacto em cada uma delas. O relatório apresenta cada uma das nuvens utilizadas pela empresa, o nome dos contratos e seus valores totais em R$ e USN, como apresentado no exemplo a seguir:
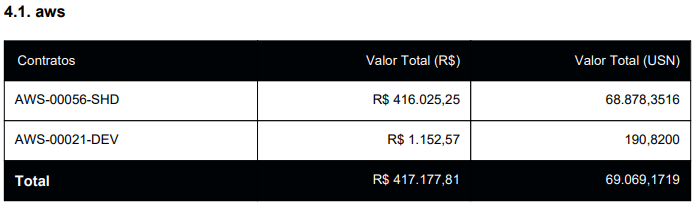
Em seguida, são publicados de maneira mais detalhada o resumo de quanto cada produto custa ao contrato, especificando-os e evidenciando a porcentagem sobre os gastos totais de cada contrato. Tal informação é demonstrada a partir de um gráfico ilustrativo conforme o exemplo abaixo:
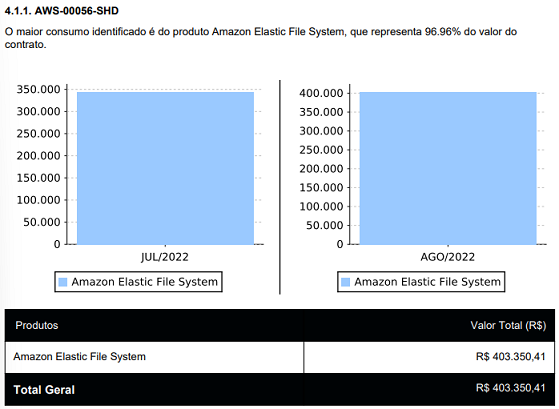
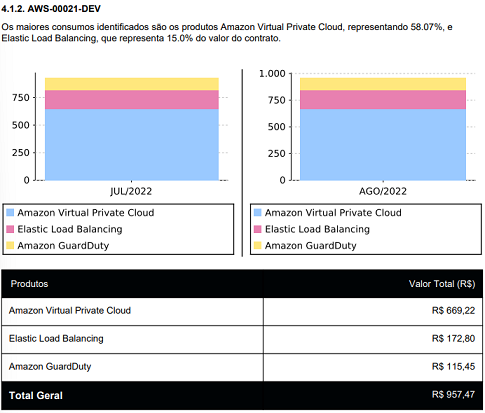
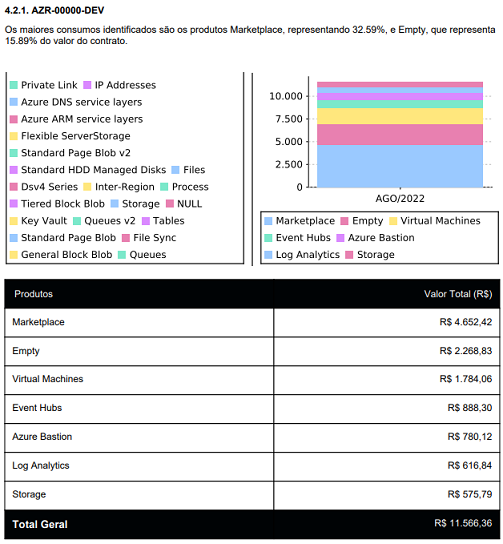
Atenção
 Em caso de mais de uma nuvem, o relatório segue o mesmo padrão de apresentação e informações.
Em caso de mais de uma nuvem, o relatório segue o mesmo padrão de apresentação e informações.
Por fim, é perceptível que a implementação Relatório de Monitoramento de Consumo (v1) RMC.v1, auxilia no controle dos gastos mensais, apresentando-os e comparando-os com o mês anterior.
Essa atualização possui um vasto índice, contendo tabelas, relatórios e gráficos que abrange desde os mais gerais até os mais específicos, concedendo à empresa e, por consequência, ao usuário todas as informações e ferramentas necessárias que possibilitam o total controle sobre os seus investimentos e projetos.
Relatórios Baseados em Limite de Custo
Os relatórios de limite de custo são baseados em consumo, implementados com o objetivo de definir um limite de custo como ponto de referência, para que o usuário consiga monitorar os gastos e, por meio de projeções, prever quando o consumo total no mês ultrapassa esse valor de referência.
Para ter acesso a essas novas implementações da plataforma uCloud, é necessário ao usuário da aplicação clicar no menu «Financeiro» e, em seguida, no submenu «Relatórios». Na sequência, são exibidas duas classes de painéis, baseados em: Consumo e Fatura.
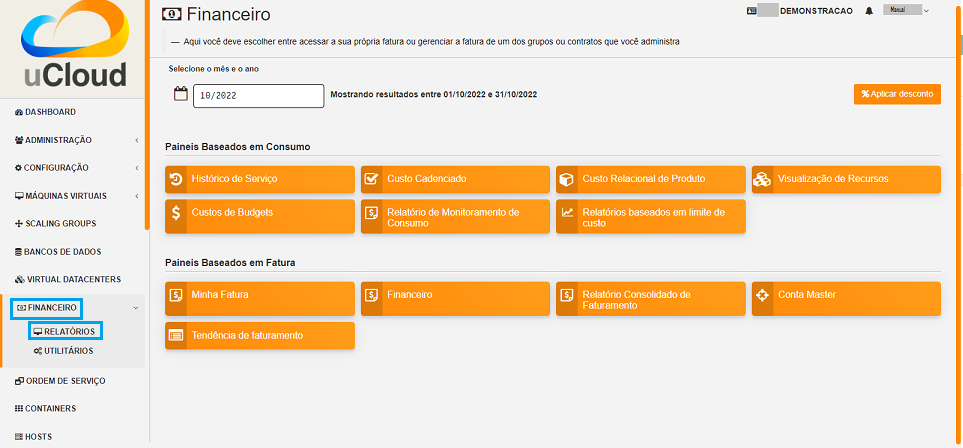
O acesso possibilita verificar os relatórios referentes ao mês atual, após digitado pelo usuário o período desejado no campo da busca. Esta visualização permite ao usuário manter-se informado sobre as previsões de custo, em detalhes.
O primeiro tópico “Painéis Baseados em Consumo” agrupa sete tipos de relatórios, são eles:

Histórico de Serviço;
Custo Cadenciado;
Custo Relacional de Produto;
Visualização de Recursos;
Custos de Budgets;
Relatório de Monitoramento de Consumo;
Relatórios Baseados em Limite de Custo.
Atenção
 As quantidades de relatórios apresentados no menu Financeiro, submenu Relatórios, tópicos “Painéis baseados em Consumo e Fatura” podem variar sua quantidade de botões, de acordo com o contrato do cliente, podendo ser no máximo sete e no mínimo um.
As quantidades de relatórios apresentados no menu Financeiro, submenu Relatórios, tópicos “Painéis baseados em Consumo e Fatura” podem variar sua quantidade de botões, de acordo com o contrato do cliente, podendo ser no máximo sete e no mínimo um.
Este registro trata do acesso ao botão de opção: Relatórios baseados em limite de custo, ao clicar nele são mostrados dois novos relatórios para esta modalidade:
Relatório de Limite de Custos e
Análise de Risco.

Definindo os Relatórios
Adiante é descrito cada relatório baseado em limite de custo, juntamente com uma breve explicação de como utilizá-los:
A. Relatório de Limite de Custos
O relatório de limite de custo permite que o usuário observe mês a mês o consumo realizado, tornando possível executar o monitoramento de quais meses ultrapassaram o limite de custo definido pelo mesmo, e representado em tela através de uma linha tracejada.
Na imagem abaixo é possível observar como este relatório é exibido com um gráfico de colunas:
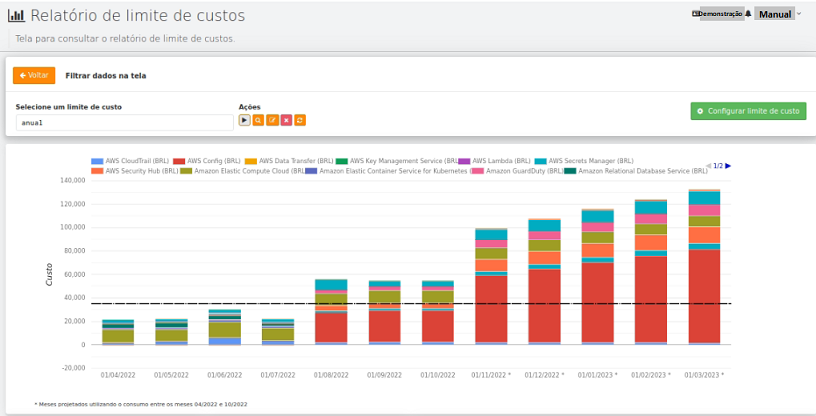
Novas características:
A tela de “Relatório de limite de custos” se difere dos demais relatórios, pois nela é possível realizar todas as operações, sendo elas: criar, editar, deletar e executar. Dessa forma, torna-se simples ao usuário realizar suas ações.
Passo a passo:
Nesse momento é informado o passo a passo para a realização dessas ações na tela de limite de custo.
1. Executando sem salvar
Para executar o relatório, sem ter um limite de custo salvo previamente, é necessário clicar no botão de coloração verde nomeado “Configurar limite de custo”, localizado no canto inferior direito do card, como evidenciado na imagem a seguir:
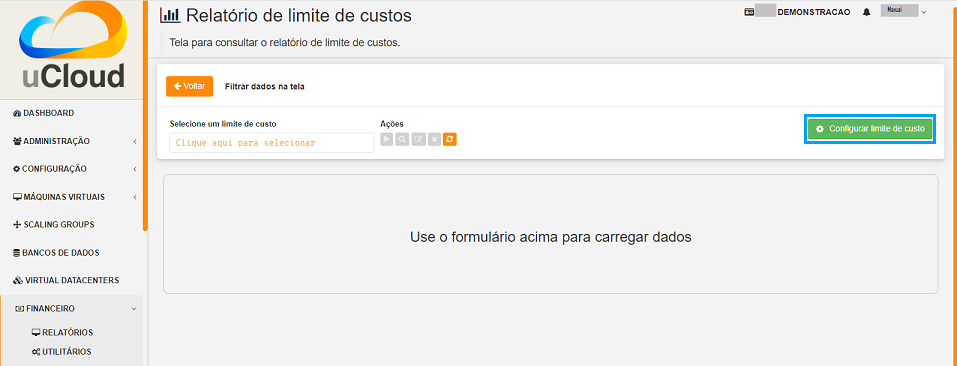
Neste fluxo, é aberto o modal de “Limite de custo dinâmico” onde o usuário pode realizar a configuração que deseja para gerar o Relatório de Limite de Custo.
Na imagem a seguir é possível notar os espaços a serem completados.
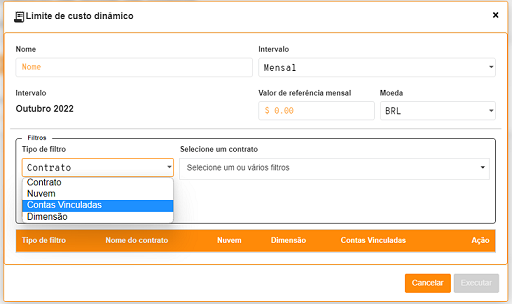
Abaixo é detalhado cada espaço do modal acima para o preenchimento:
Etapas para a Configuração:
O usuário deve informar um nome para o limite de custo;
Inserir o intervalo, pode ser: mensal, trimestral, semestral ou anual;
Informar o valor de referência;
Escolher a moeda desejada, deve ser BRL (Real), USD (Dólar), MXN (Peso Mexicano), EUR (Euro) e COP (Peso Colombiano);
Adicionar os filtros necessários: Contrato, Nuvem, Contas vinculadas e Dimensão.
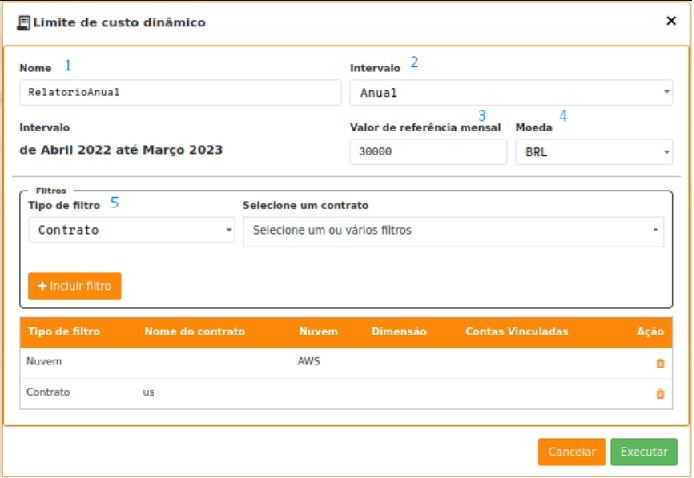
Importante
 Os filtros de contrato, nuvem e contas vinculadas podem trabalhar em conjunto, contudo, Dimensão deve ser usada apenas com outros filtros de Dimensão.
Os filtros de contrato, nuvem e contas vinculadas podem trabalhar em conjunto, contudo, Dimensão deve ser usada apenas com outros filtros de Dimensão.
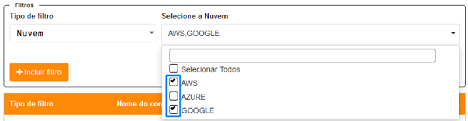
O usuário também pode adicionar vários filtros ao mesmo tempo através do checkbox, localizado no menu suspenso.
Detalhes dos Intervalos:
Cada intervalo configura automaticamente o seu mês inicial e final. A tabela abaixo descreve o mês inicial e final de cada tipo:

Procedimentos pós configuração:
Após realizar a configuração, o usuário deve pressionar o botão “Executar” de coloração verde, localizado no canto inferior direito do modal. Com isso, é iniciado o processo para o carregamento dos dados em tela.
Com o carregamento concluído, o usuário tem no centro da tela um gráfico com a linha de limite de custo e o custo total do mês separado por nome do produto (quando utilizar filtro de Contrato e/ou Nuvem) ou por nome da Dimensão (quando utilizado filtro por Dimensão).

Logo abaixo, são exibidas outras três informações:
Custo total por mês e moeda;
Custo por nome do produto, separado por mês;
Resumo das configurações aplicadas para gerar o relatório.
O usuário pode observar a imagem a seguir, para refinar a visualização do gráfico acima:
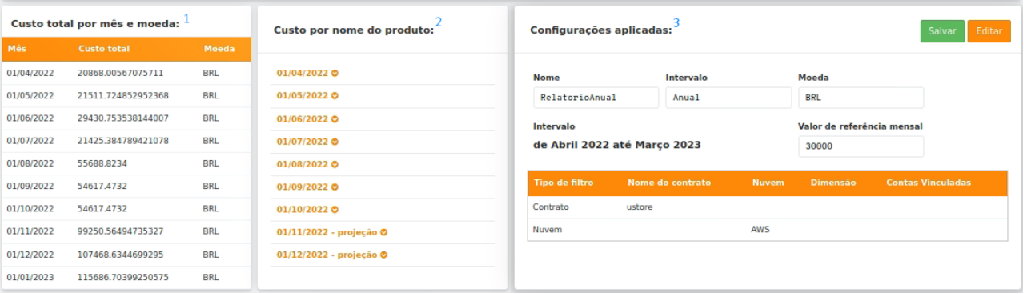
Na imagem acima, o card número três de “Configurações Aplicadas”, possibilita ao usuário clicar em “Editar”, botão de coloração laranja, localizado no canto superior direito.
Ao clicar em «Configurações Aplicadas» é oportunizado ao usuário alterar uma ou alguma informação para executar novamente o relatório.
Casos em que os dados são apresentados de formas diferentes:
Na condição de ser inserido o filtro por Dimensão, o agrupamento não é realizado pelo nome do produto, e sim por quais Dimensões o custo atende.
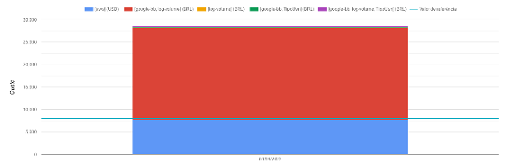
Na hipótese de serem adicionadas duas Dimensões, e exista algum custo que atenda a ambas. Na parte de “Custo por Dimensão” esse registro entra como «Consumo de Dimensões por grupo”, ou seja, o valor de R$ 148,38[…] está presente dentro da Dimensão [google-bb] e do [TipoUsn].
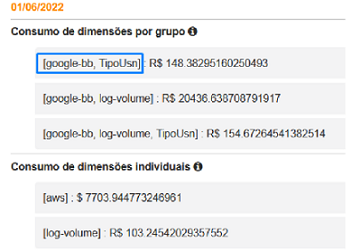
Para tornar esse entendimento acessível ao usuário, foi inserido um tooltip (ícone de dica de contexto) em cada tipo, que explica ao usuário o funcionamento.
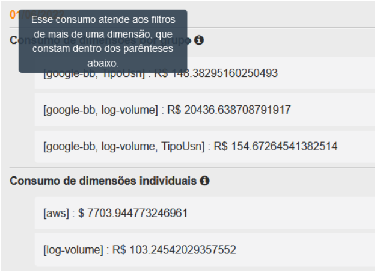
2. Salvando uma configuração de limite de custo (Criação)
Para salvar uma configuração, é necessário a realização do «Passo a passo 1», mostrado anteriormente.
Em seguida, o usuário deve buscar o terceiro card “Configurações Aplicadas” e pressionar em “Salvar”.
Dessa forma, se mantém salva esta configuração realizada para execução do relatório.
3. Executando a partir de uma configuração salva
Após realizar o «Passo a passo 1 e 2», o usuário deve clicar na ação de Refresh para recarregar a listagem de configurações existentes. O ícone para atualização da tela é evidenciado na imagem abaixo:
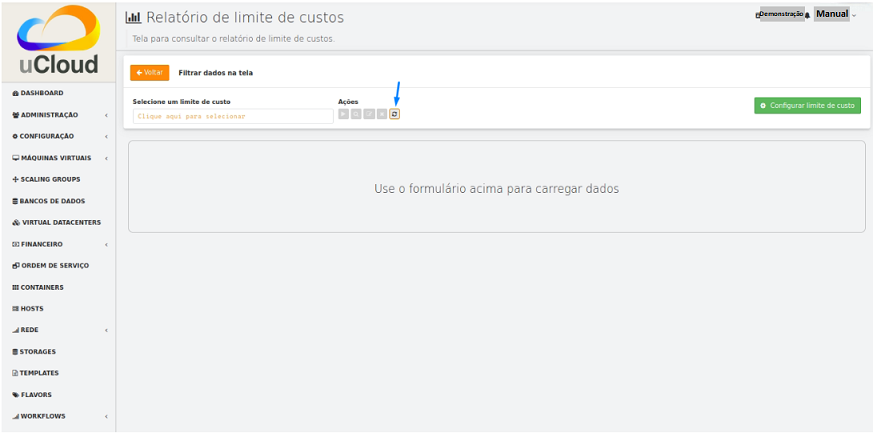
Na sequência, o usuário deve clicar em “Selecione um limite de custo” e é exibida uma tela para selecionar uma configuração salva a partir do seu nome.
Neste cenário, outras quatro opções de «Ações» são liberadas para o usuário, conforme lista e imagem a seguir:
Executar;
Editar;
Filtrar por período;
Deletar.

4. Editando um limite de custo
Para realizar uma edição, o usuário precisa selecionar um limite de custo, e pressionar em “Editar”, terceiro botão localizado na parte de «Ações».

Neste fluxo, o modal de “Edição de Cost Threshold” é exibido:
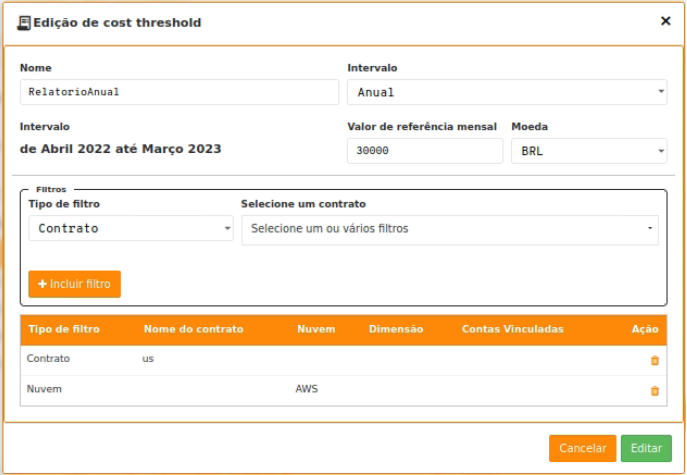
Nele, o usuário pode alterar as configurações do limite de custo e salvar, pressionando no botão “Editar», de coloração verde, localizado no canto inferior direito.
5. Apagando um limite de custo
Após o usuário selecionar um limite de custo, deve clicar em “Remover”, quarto botão na parte de «Ações»:
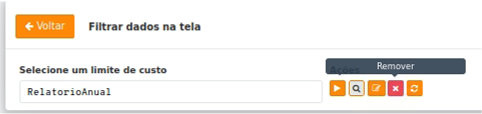
Para finalizar, é necessário atualizar a listagem de limite de custo para checar se a informação deixou ser exibida.
6. Filtrando por período
O usuário precisa selecionar um limite de custo, e depois clicar em “Filtrar por intervalo de tempo» segundo botão na parte de «Ações», representado por uma lupa.

Na sequência é apresentado o modal de “Busca personalizada por período”:
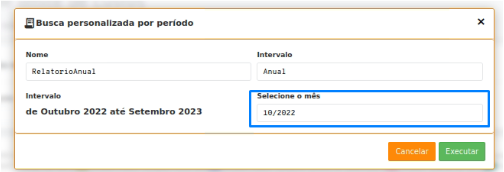
Neste modal, o usuário pode observar o nome e o intervalo do limite de custo selecionado, sendo possível mudar o mês de início do período.
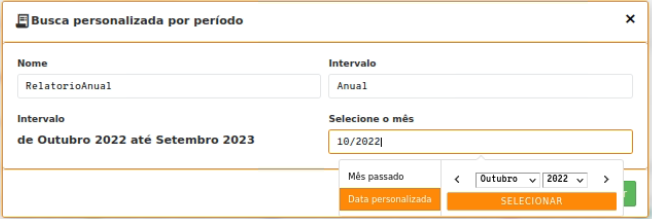
Após realizar essa alteração, o usuário pode pressionar em “Executar” e processar o limite de custo selecionado, com os filtros que estão presentes dentro do limite de custo. Contudo, agora em um período de tempo diferente.
Regras:
O usuário consegue voltar até o mês no qual o limite de custo é criado.
Não é possível selecionar o mês inicial sendo maior que o mês atual.
7. Gerando projeção para os meses seguintes
Caso o usuário selecione o intervalo trimestral, semestral ou anual, são utilizados meses a frente nesse período, dessa forma, é realizada uma projeção baseada nos últimos 6 meses de registros.
Na figura abaixo esse período de projeção é apresentado, no modal de “Cost Threshold dinâmico”:
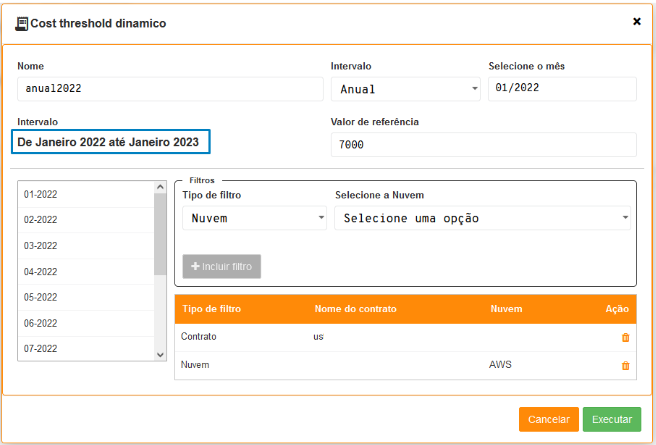
Após carregar as informações, é possível o usuário notar que, ao gerar o relatório, alguns meses possuem um asterisco (*) ao lado.
Atenção
 Este asterisco ao lado do mês significa: “Projeção”. Ela é baseada nas informações dos 6 últimos meses. Assim, o período que ainda ocorre pode ser delineado a partir da utilização da base de informações passadas.
Este asterisco ao lado do mês significa: “Projeção”. Ela é baseada nas informações dos 6 últimos meses. Assim, o período que ainda ocorre pode ser delineado a partir da utilização da base de informações passadas.
Nota
A base dos últimos 6 meses projeta os meses à frente que são exibidos com asterisco.
Além disso, existe uma legenda no gráfico, que informa qual o período de consumo utilizado para gerar a projeção.
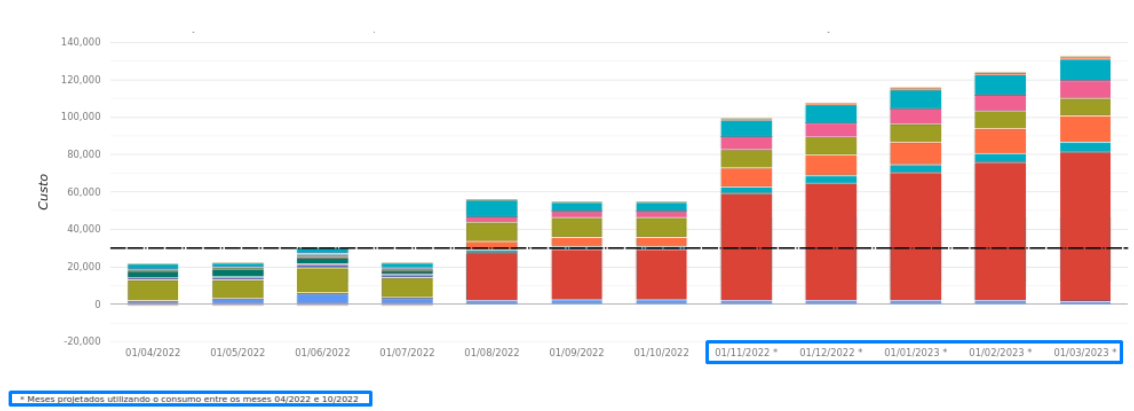
E nas informações de custo por nome do produto ou por dimensão, é exibido ao lado o nome “projeção” nos meses que foram gerados através dessa projeção.
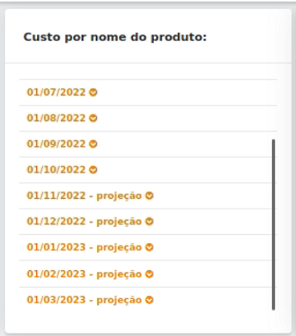
Possíveis mensagens de erro:
Abaixo são listadas algumas mensagens de erro que o usuário pode receber ao executar o relatório de limite de custo:
Não há dados que atendam a este filtro
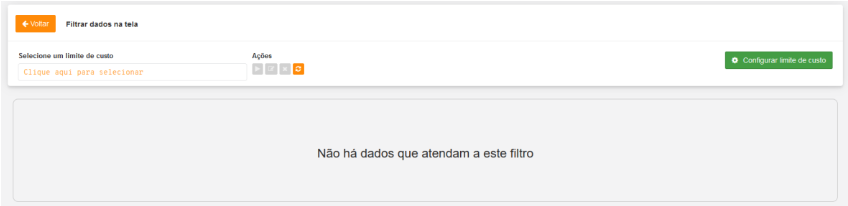
Aparece quando o usuário constrói um filtro que não possui nenhum registro que se adeque a essas configurações.
Ainda não é possível realizar esse processamento
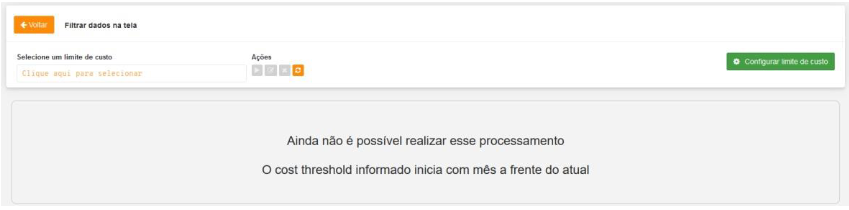
Acontece quando o usuário “Filtrar por período” e informar um mês após o mês atual.
Dica para evitar este problema: basta colocar o mês inicial como mês atual ou anterior.
Limite de custo inválido
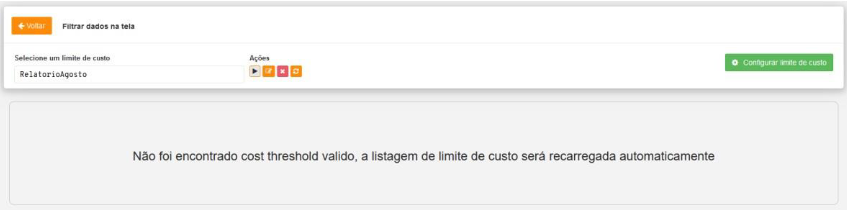
Ocorre quando o usuário clica em “Deletar” e logo em seguida pressiona em “Executar” o mesmo limite de custo que ele deletou. O usuário não precisa se preocupar, em 5 segundos a listagem é recarregada e remove esse limite de custo que foi deletado.
Para evitar a ocorrência do problema, basta pressionar o botão referente ao “Refresh” depois de deletar.
Não é possível gerar a projeção de custos
Nota
 É necessário no mínimo 6 meses de histórico de dados.
É necessário no mínimo 6 meses de histórico de dados.
Surge quando a data final do limite de custo for maior que o mês atual, sendo necessário gerar a projeção de custo para o mês futuro e no momento do processamento for verificado que não existem 6 meses de dados anteriores para conseguir gerar essa projeção.
Data inicial não pode ser anterior a data de criação
Acontece quando o usuário clicar em “Filtrar por período” e informar um mês inicial anterior a data de criação do limite de custo.
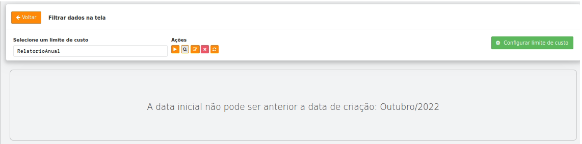
B. Análise de Risco
O relatório de análise de risco permite que a partir de um limite de custo salvo, seja possível realizar uma análise e exibir em tela o consumo atual, o consumo previsto para o mês atual, e qual é o risco do consumo ultrapassar o limite de custo previamente definido.
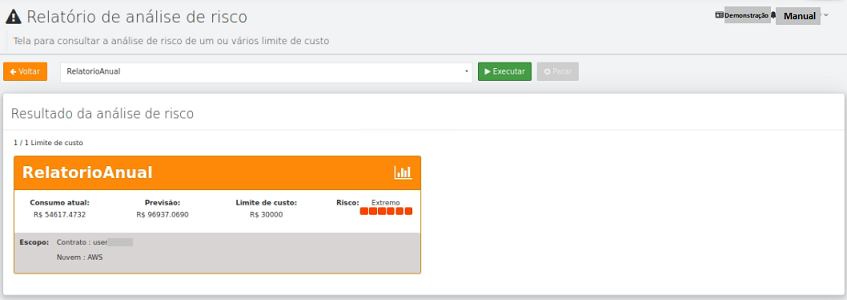
Passo a passo:
Nesse momento é informado o passo a passo para a realização dessas ações dentro da tela de limite de custo.
1. Executando uma análise de risco
Para realizar o processamento é necessário que o usuário crie um limite de custo na tela de “Relatório de limite de custo”, após isso ele pode acessar a tela de «Análise de risco” e nela são listados todos os limites de custos salvos.
A partir deste momento, é possível selecionar uma ou mais opções, para realizar o processamento da análise de risco baseada na configuração do limite de custo, como exibido na imagem abaixo:
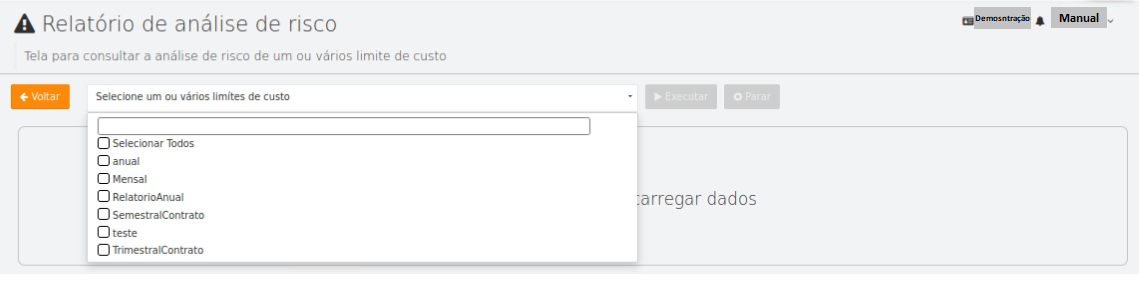
Após realizar o processamento, o usuário pode visualizar:
Consumo atual;
Previsão do consumo atual
Limite de custo;
Risco do consumo atual ultrapassar o limite de custo.
Além disso, também é apresentado o escopo de cada limite de custo, apresentando o nome do contrato em que está inserido, a nuvem e/ou se há contas vinculadas.
Ao selecionar as opções desejadas, o botão de coloração verde “Executar” ao lado do menu suspenso fica disponível para acionamento. Neste exemplo, o usuário selecionou as seguintes opções de limite de custo: anual, mensal, RelatorioAnual e Semestral/Contrato. Observe a imagem a seguir para melhor visualização:
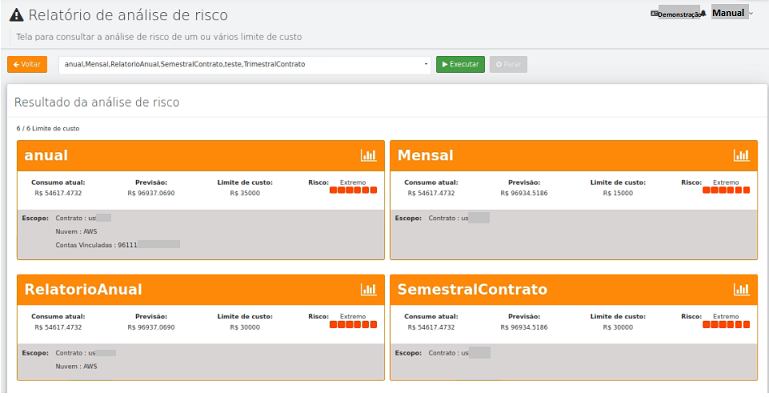
Na imagem anterior é possível observar uma escala contendo o nível de risco. Para uma melhor compreensão dos riscos, o usuário deve clicar no botão de coloração laranja no canto inferior direito da tela, representado por uma seta branca apontando para o lado direito.
Ao ser pressionado, é aberta uma tabela onde o usuário pode visualizar a descrição de cada tipo de risco que pode ser informado em tela. Os riscos podem ser apresentados como:
Indisponível;
Muito baixo;
Baixo;
Moderado;
Alto;
Muito alto e
Extremo.
Seguem imagens abaixo para melhor visualização:
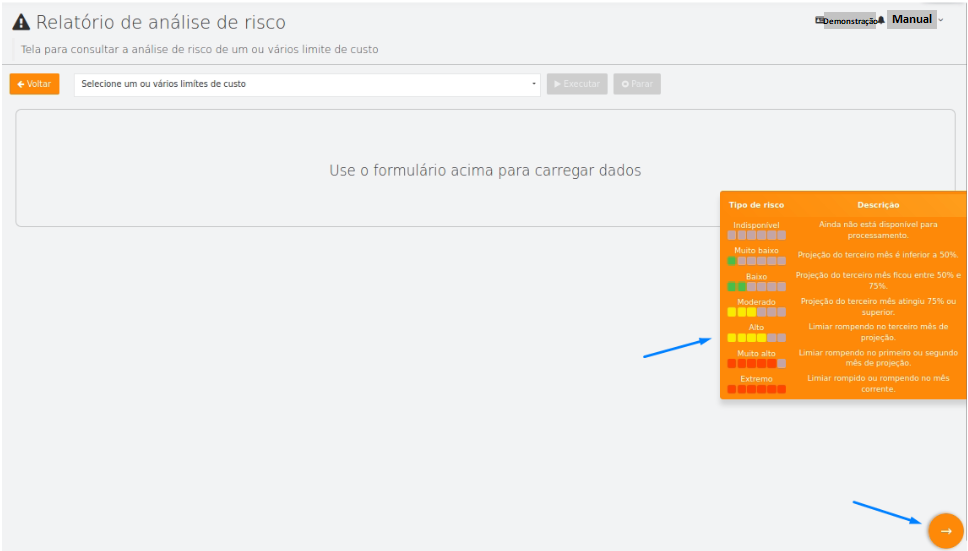
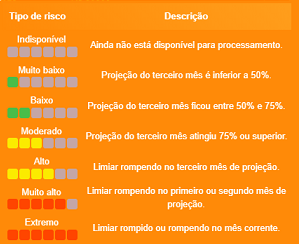
Percebe-se que ao passar de um nível para o outro, as cores são alteradas. O risco indisponível não apresenta nenhuma cor, já os riscos baixo e muito baixo são representados pela cor verde.
Os riscos moderado e alto são exibidos na cor amarela, enquanto os riscos muito alto e extremo são expostos de coloração vermelha.
2. Gerar relatório de limite de custo a partir da análise de risco
Após realizar o processamento da análise de risco, o usuário pode clicar no ícone de gráfico, localizado no canto superior direito do card, gerado no resultado.
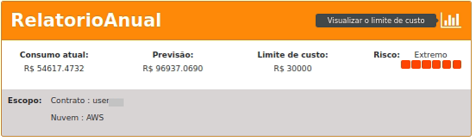
Com isso, ele é redirecionado para a tela de relatório de limite de custo onde ocorre o processamento automático do limite de custo no qual clicou.
3. Gerar análise de risco a partir do relatório de limite de custo
Após o usuário executar um limite de custo já salvo, é exibida uma nova opção na parte de “Configurações aplicadas”, onde é redirecionado para a tela de análise de risco, processando automaticamente a partir do limite de custo processado.
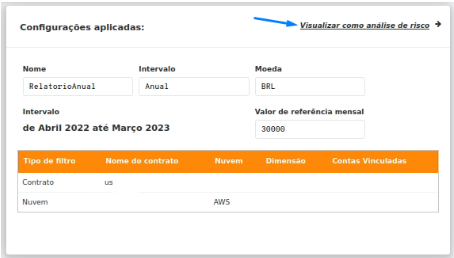
Painéis Baseados em Fatura
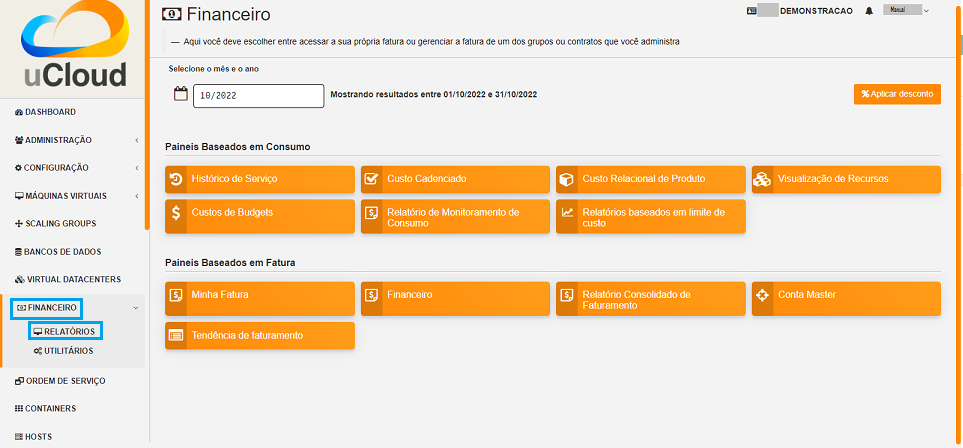
Os Painéis Baseados em Fatura apresentam informações de valores financeiros unicamente referente a um período já encerrado (mês anterior) para o pagamento no mês subsequente. Pode-se comparar ao exemplo da fatura de «Cartão de Crédito». Na fatura consta o consumo somente do mês anterior, para o pagamento no mês corrente.
Os valores apresentados nesta opção de menu deve levar em conta que a plataforma do uCloud possui três tipos de usuários identificados como ‘perfis básicos’ , conforme descrito abaixo:
Usuários do sistema: são os usuários regulares que acessam o sistema para consumir os recursos.
Usuários Administradores de Grupo: são usuários que estão associados a um grupo de usuários, eles podem provisionar e alterar outros usuários na plataforma.
Usuários Administradores de Contrato: são os usuários que estão associados a um contrato e sobre este contrato podem definir regras de bilhetagem, provisionar e alterar outros usuários na plataforma.
Quando um Usuário do Sistema inicia uma sessão na plataforma uCloud, se este usuário possuir a permissão de visualizar o Menu Financeiro e a opção Minha Fatura, os valores apresentados nos relatórios se referem somente aos recursos computacionais que este usuário está vinculado, pois ele possui a permissão de visualizar o menu “Fatura” e os seus custos. Este usuário não possui a permissão de visualizar os valores da Fatura de outro usuário ou do Grupo ao qual este faz parte, nem o valor total do Contrato.
Quando um Usuário Administrador de Grupo inicia uma sessão na plataforma do uCloud, os valores apresentados nos relatórios se referem aos valores dos recursos computacionais deste usuário e de todos os usuários que estão vinculados ao Grupo. Este usuário não tem a permissão de visualizar o valor total do Contrato.
Quando um Usuário Administrador de Contrato inicia uma sessão na plataforma do uCloud, os valores apresentados nos relatórios se referem aos valores dos recursos computacionais deste usuário. Este usuário possui o perfil para permissão de visualizar o valor total acumulado do(s) Contrato(s) aos quais seu usuário foi provisionado no campo Administrador. Por consequência, este usuário pode visualizar o consumo no(s) grupo(s) que foi(ram) vinculado(s) ao(s) contrato(s), e por fim os valores de todos os usuários que estão vinculados aos Grupos.
Para ilustrar este relatório e os seus valores, é utilizada uma credencial com o nível de Usuário Administrador de Contrato neste documento. As imagens utilizadas são meramente ilustrativas e servem apenas como exemplo.
Minha Fatura

Os Painéis Baseados em Fatura apresentam informações de valores financeiros unicamente referente a um período já encerrado (Mês anterior) para o pagamento no mês subsequênte. Pode-se comparar ao exemplo da fatura de «Cartão de Crédito». Na fatura constam o consumo somente do mês anterior, para o pagamento no mês corrente.
Importante ressaltar que este relatório, especificamente, apresenta os valores de consumo mensal dos recursos computacionais referente apenas ao usuário que está com uma sessão ativa na plataforma uCloud.
Através deste relatório o usuário que possui credencial de acesso válida na plataforma do uCloud pode acompanhar a evolução dos custos mês a mês. Para isto, deve clicar no menu Financeiro, Painéis Baseados em Fatura, o primeiro card é o Minha Fatura.
Quando o usuário clicar com o cursor do mouse sobre o botão Minha Fatura a plataforma uCloud apresenta o relatório do mês corrente, a figura abaixo é meramente ilustrativa:
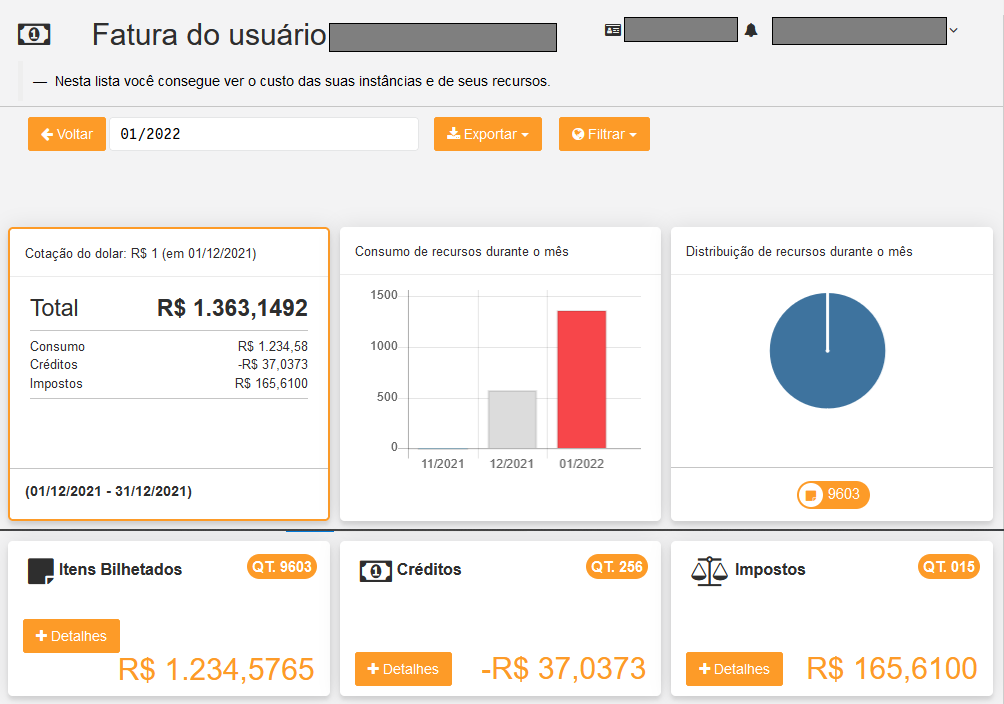
Abaixo segue a descrição dos quadros deste relatório.
Campo Mês Atual: Este campo apresenta o mês e ano atual que a plataforma uCloud se baseia para apresentar os valores do mês anterior para o pagamento no mês corrente. Para alterar o conteúdo deste campo, basta o usuário clicar com o cursor do mouse sobre este campo e a plataforma uCloud apresenta uma tela pop-up que permite alterar a seleção do mês para a consulta das informações deste relatório.
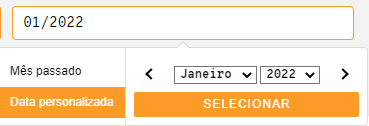
Neste ponto o usuário deve selecionar a opção «Mês Passado», logo a plataforma uCloud apresenta os valores referentes ao mês anterior.
O usuário pode selecionar qualquer mês e ano, basta clicar com o cursor do mouse sobre o campo indicado com o nome do mês, que a plataforma uCloud apresenta um lista «dropdown» com os doze mees do ano. Como opcional, é possível consultar os valores de um mês em ano anterior ao ano corrente.
Botão Exportar: Se o usuário necessitar exportar os dados que a plataforma ucloud utiliza para apresentar os valores e gráficos, basta clicar sobre
Exportare selecionar a ação de exportar as informações.Botão Filtrar: Este botão
Filtrarpermite alterar como as informações dos valores são agrupadas e apresentadas nesta tela, por none, tag ou product name .
Por padrão a plataforma uCloud apresenta os três primeiros quadros:
Cotação do dólar: R$ 1 (em 01/12/2021) R$ 5,581 (em 30/12/2021)
Total: R$ 1.363,1492
Consumo: R$ 1.234,58
Créditos: -R$ 37,0373
Impostos: R$ 165,6100
Período: (01/12/2021 - 31/12/2021)
Consumo de recursos durante o mês:
Distribuição de recursos durante o mês:
Itens Bilhetados: QT. 9603 Total: R$ 1.234,5765 * **Botão Detalhes*:
Créditos: QT. 256 Total: -R$ 37,0373 * Botão Detalhes:
Impostos: QT. 015 Total: R$ 165,6100 * Botão Detalhes:
Financeiro
Este relatório financeiro faz parte dos «Relatórios Baseados em Fatura». Desta forma, a plataforma uCloud restringe a apresentação das informações financeiras em períodos mensais e de meses anteriores ao mês corrente (meses com faturamento fechado).

Caso o usuário deseje consultar os valores do mês corrente e a data atual, se não estiver data próxima ao fechamento a plataforma uCloud apresenta uma mensagem em tela para informar ao usuário que os valores apresentados incluem faturas ainda não fechadas, e não podem ser consideradas válidas até o fechamento das mesmas.
Nota
Importante mencionar que este botão está visível apenas para usuários com perfil de Administrador de Contrato, ou de Grupo, pois estes possuem a permissão de visualizar os valores e totais do Contrato. Para o perfil de Usuários do Sistema, este botão permanece oculto, não é apresentado na interface da plataforma uCloud.
Este relatório permite uma navegação profunda (drill down) nos valores de consumo dos recursos computacionais de nuvem pública/privada, desde o nível mais abrangente que é o Contrato, passando pelo consumo do(s) Grupo(s), chegando a completude da listagem detalhada de todos os recursos computacionais, com seus valores (diretos e indiretos), vinculados a um usuário específico.
Primeiramente, deve-se recordar como a plataforma uCloud é organizada internamente, para efetuar a totalização de valores financeiros de um contrato. A figura abaixo ilustra este processo.
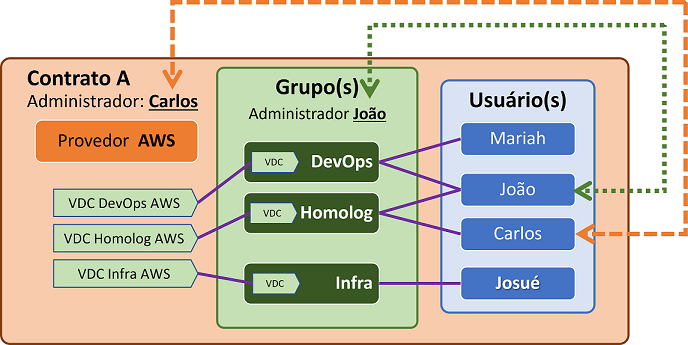
A imagem acima representa a existência de um Contrato, um administrador, um provedor de nuvem. Vinculado ao contrato estão os Virtual Datacenters (VDCs), Usuários e Grupos.
Todos os usuários provisionados iniciam com o perfil Usuários de Sistema, mas este usuário pode ser vinculado a um Grupo como Administrador de Grupo ou a um Contrato como Administrador de Contrato. Neste momento, a plataforma uCloud altera e aplica o Perfil de Permissionamento deste(s) usuário(s) ao conjunto de permissões indicados para este usuário (Admin de Grupo e/ou Admin de Contrato).
A plataforma uCloud permite a um determinado usuário acumular, de forma simultânea, as funções de Administrador de Grupo atribuído a qualquer usuário de sistema provisionado.
Todo e qualquer recurso computacional, de provedor de nuvem pública/privada (ex.: Máquina Virtual, Storage, Bases de Dados, entre outros), está sempre vinculado a um usuário provisionado no contrato e este usuário associado a um Grupo.
Valor Total do Contrato: O valor total de consumo dos recursos computacionais de todo o Contrato em um período (mês) é a somatória dos valores de consumo no período (mês) de todos os recursos computacionais vinculados a todos os usuários vinculados ao CONTRATO.
Valor Total do Grupo: O valor total de consumo de recurso computacional de um Grupo em um período (mês) é a somatória dos valores de consumo no período (mês) de todos os recursos computacionais vinculados a todos os usuários vinculados ao GRUPO.
Este relatório Financeiro, permite ao usuário com perfil de Administrador de Contrato, conhecer em detalhes (»drill down) os valores do Total do Contrato, valores do Total de um Grupo, valores do Total de um Usuário.
O último nível de apresentação de valores (Valores de Consumo de um Usuário), a plataforma do uCloud relaciona uma relação detalhada e completa, de todos os valores diretos dos recursos computacionais (e de valores indiretos ex.: Transferência de Dados - Data Transfer) que estão no arquivo de billing do provedor de serviço de nuvem pública/privada.
Quando o usuário Administrador de Contrato clica com o cursor do mouse sobre o botão de “Financeiro”, a plataforma do uCloud apresenta uma tela para o Usuário Administrador de Contrato selecionar qual o contrato será utilizado para apresentar os quadrantes conforme imagem abaixo.
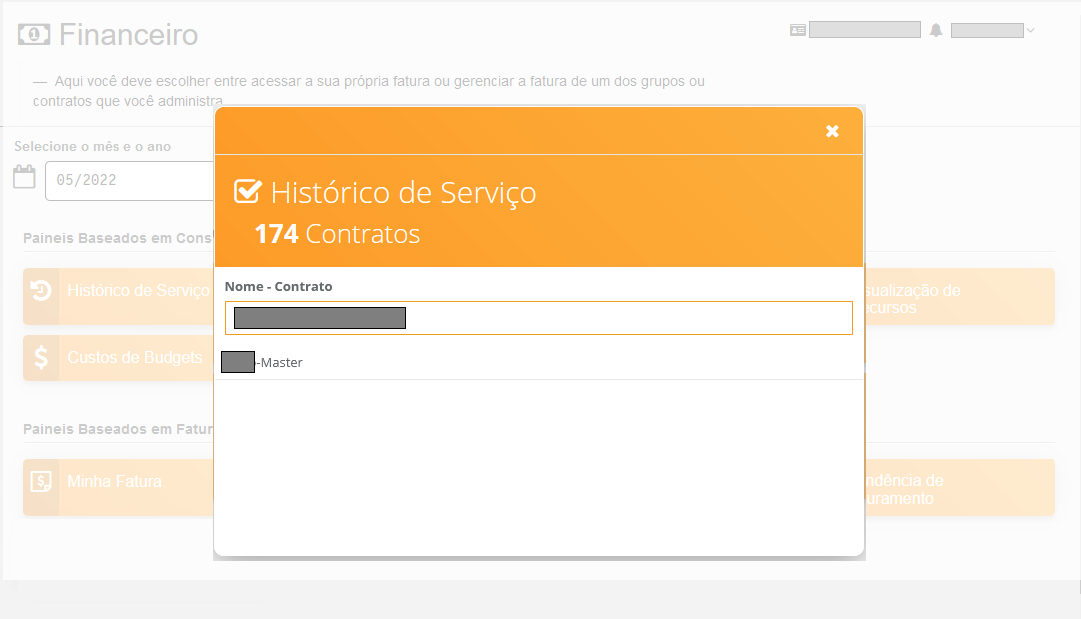
A plataforma uCloud permite visualizar os dados financeiros de apenas um único contrato, e abaixo é exibido um exemplo do resumo financeiro de um contrato (a figura abaixo é meramente ilustrativa):
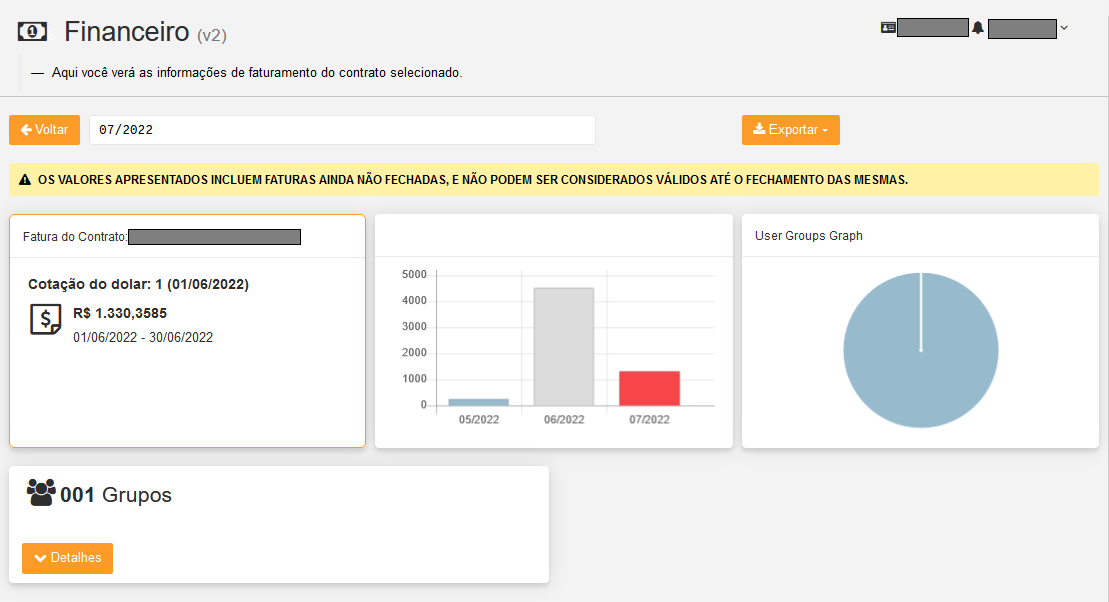
Na sequência, a descrição de como interpretar os campos e botões iniciais.
Campo Período: Este campo é apresentado com o mês corrente que a sessão do usuário está acessando este relatório. Quando o usuário clicar com o cursor do mouse sobre este campo, a plataforma uCloud apresenta um pop-up que permite ao usuário informar um mês anterior ao corrente.
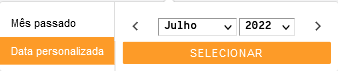
Botão Exportar: Este botão permite ao usuário exportar os dados brutos que estão nas bases de dados da plataforma uCloud. Estes dados foram utilizados para o cálculo e apresentação em tela deste relatório. Basta o usuário clicar com o cursor do mouse sobre este botão para a plataforma do uCloud apresentar as duas opções de exportação dos dados:
PDF: Esta opção indica a plataforma uCloud que o usuário deseja que a informação simplificada seja apresentada em um arquivo de formato aberto Portable Document Format (PDF). Quando o usuário clicar com o cursor do mouse sobre esta opção a plataforma uCloud inicia o download de um relatório semelhante ao apresentado abaixo (imagem meramente ilustrativa):
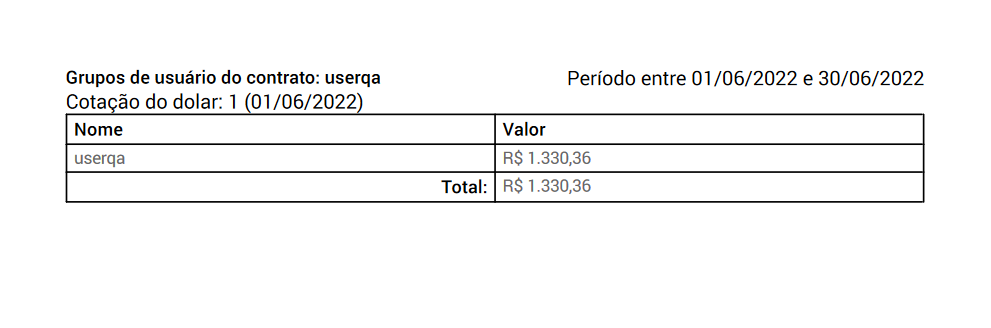
CSV: Esta opção indica a plataforma uCloud que o usuário deseja que a informação simplificada seja apresentada em um arquivo texto de formato Comma-Separated Values (CSV). Quando o usuário clicar com o cursor do mouse sobre esta opção a plataforma uCloud inicia o download de um relatório semelhante ao apresentado abaixo (imagem meramente ilustrativa - os dados com as identificações foram suprimidos):
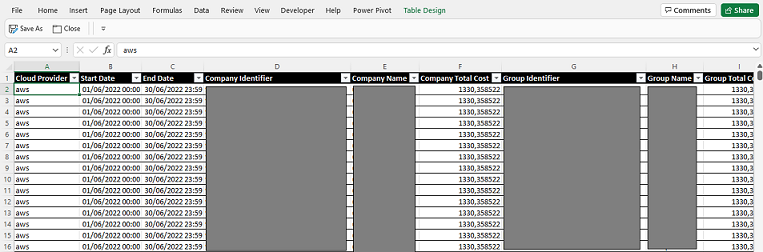
O usuário pode utilizar qualquer aplicação de Planilhas de Cálculo para a visualização do conteúdo deste arquivo. Importante ressaltar que para a correta importação dos dados e visualização do conteúdo deste arquivo texto, o usuário deve selecionar toda a coluna inicial e utilizar a alternativa de «Separador VÍRGULA» na opção de importação de arquivo texto para as colunas da ferramenta de Planilha de Cálculo (ex.: MS-Excel), conforme o exemplo abaixo:
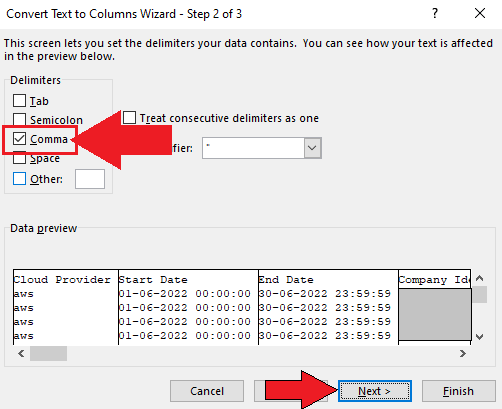
O resultado é uma planilha de cálculo, conforme a apresentada acima, com os valores separados por colunas, estes dados o usuário pode manipular da maneira que melhor convier.
Na continuidade a descrição dos quadros apresentados neste relatório:
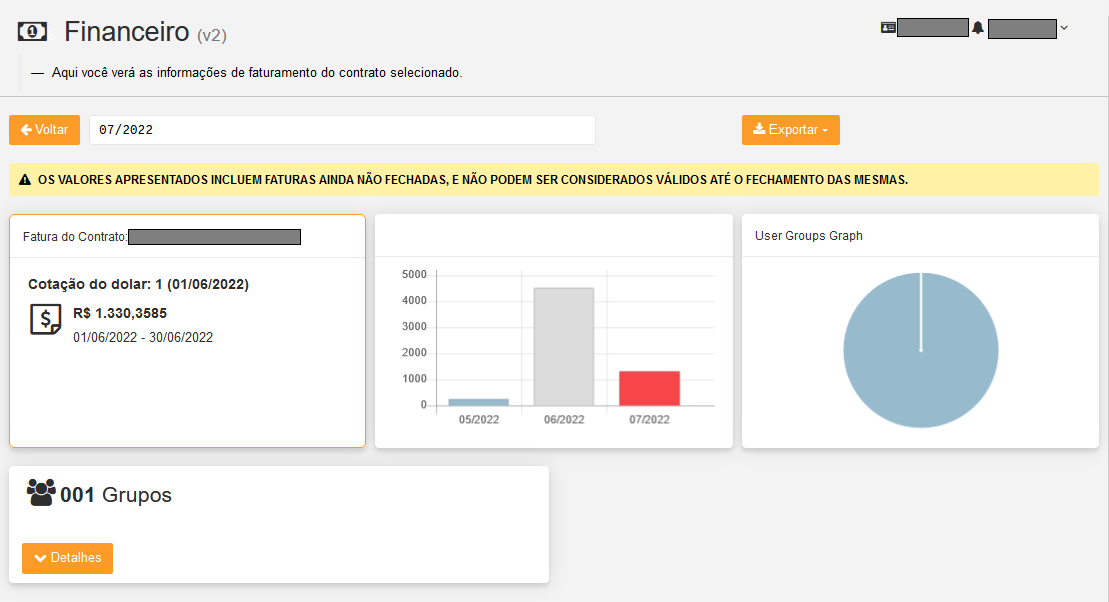
Quadro Fatura do Contrato: Este quadro apresenta as informações do nome do Contrato selecionado e as informações referentes a conversão de valores monetários de moeda (quando houver) que foram provisionados no Contrato (Seção Informações Financeiras)
Quadro Gráfico de Barras: apresenta o período de dois meses + o mês atual indicado.
Quadro Gráfico de Pizza: outro formato de apresentação dos dados indicados.
Quadro Grupos: este card possibilita abrir os «Detalhes» ao clicar no botão.
Relatório Consolidado de Faturamento (RCF)
Esta opção de submenu permite ao usuário consultar relatórios de consumo, que possibilitam uma governança de custos de recursos computacionais de nuvem, de forma muito granular e com apresentação dos valores em Unidade de Serviço de Nuvem (USN).
Atenção
 Unidade de Serviço de Nuvem (USN) é um modelo de precificação dos serviços de nuvem, designada às entidades e órgãos integrantes da esfera governamental brasileira. Visa estabelecer-se como método previsível, linear e flexível para obtenção de uma quantidade específica cobrada pelos serviços de computação em nuvem.
Unidade de Serviço de Nuvem (USN) é um modelo de precificação dos serviços de nuvem, designada às entidades e órgãos integrantes da esfera governamental brasileira. Visa estabelecer-se como método previsível, linear e flexível para obtenção de uma quantidade específica cobrada pelos serviços de computação em nuvem.
Acessando o RCF
Para acessar o relatório, o usuário deve clicar em “Financeiro”, localizado no menu de funcionalidades no lado esquerdo da tela, e logo após clicar em “Relatórios”.
Quando o usuário seleciona esta opção, a plataforma do uCloud apresenta a seguinte tela:
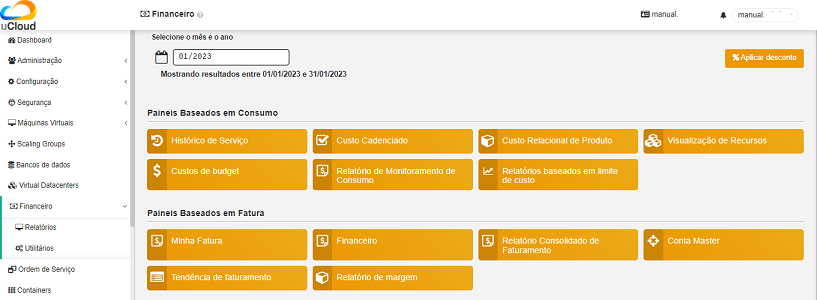
Conforme o exemplo acima, percebe-se que o menu financeiro está dividido em dois grupos: «Painéis Baseados em Consumo» e «Painéis Baseados em Fatura”, o Relatório Consolidado de Faturamento localiza-se dentro do segundo grupo.

Ao clicar no botão correspondente, a plataforma uCloud apresenta a seguinte tela:

Selecionando o RCF
O usuário pode selecionar um período e um contrato para buscar o histórico de fatura, ao clicar no campo para inserção da data, a plataforma uCloud entrega uma tela com o calendário, para que se possa selecionar o período desejado (neste é possível percorrer meses e anos passados), depois de selecionada a data, os botões disponíveis ao usuário são: Cancelar e Aplicar:
Botão
Cancelar: Pode ser utilizado pelo usuário, caso queira desistir da seleção.Botão
Aplicar: Deve ser pressionado após selecionar o período da pesquisa.
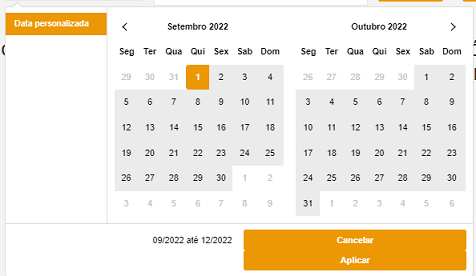
No campo para pesquisar o contrato pretendido são apresentados todos os contratos registrados na plataforma. De acordo com a demanda, pode-se realizar uma busca completa ao clicar na opção Selecionar Todos ou uma busca direcionada, basta o usuário selecionar os contratos do seu interesse.
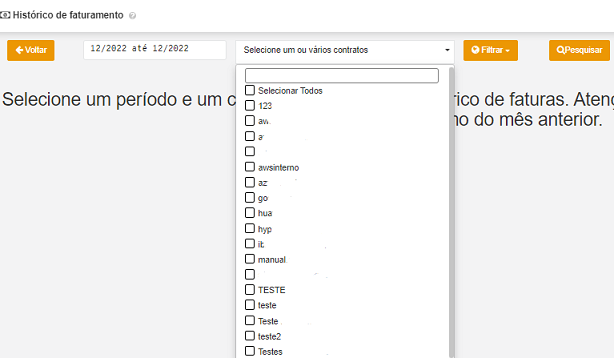
O Relatório Consolidado de Faturamento disponibiliza 5 tipos de filtros, que podem ser utilizados pelo usuário, estes são:
ID da Proposta
CR
Número de Contrato
Número OC
Produto.
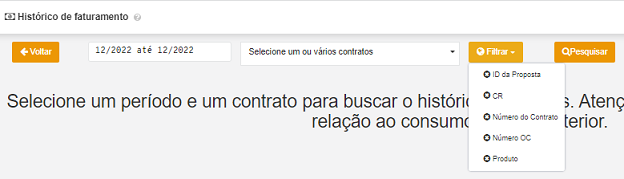
Os filtros escolhidos pelo usuário permanecem preenchidos na cor “laranja”, caso nenhum filtro seja selecionado, as opções apresentam-se sem marcação. No exemplo abaixo os filtros ID da Proposta e Número do Contrato foram optados pelo usuário.
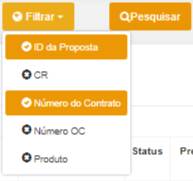
Finalizada a seleção dos dados do Relatório Consolidado de Faturamento, deve-se clicar no botão Pesquisar.

Caso o usuário deseje refazer a busca, basta clicar no botão Voltar e reiniciar todo o processo.
Atenção
 No canto superior direito estão os ícones das opções de abrir e fechar faturas.
No canto superior direito estão os ícones das opções de abrir e fechar faturas.
No recorte do canto superior direito da tela, a imagem seguinte apresenta o ícone acionado «Abrir todas as faturas».
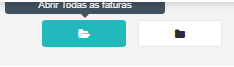
Elas permitem ao usuário determinar ambas ações no período desejado, sobre todos os contratos existentes que podem ser pesquisados, individualmente ou em alguns conjuntos específicos.
Ao habilitar a abertura da fatura, o modal é apresentado:
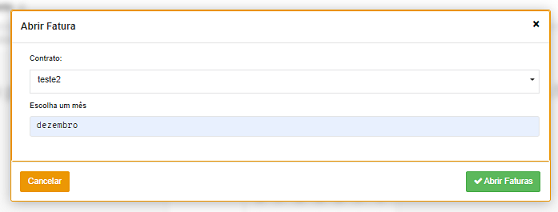
Após o usuário selecionar os campos de acordo com o desejado, o contrato e o mês, o botão
Abrir Faturas é habilitado e permanece na cor verde para que seja clicado, assim a operação é realizada.
Ao habilitar o fechamento da fatura, o modal é exibido.
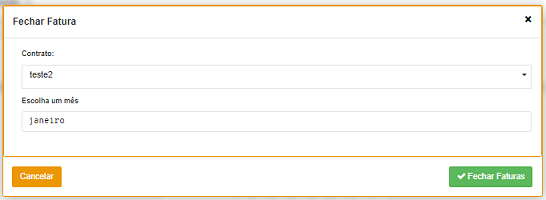
Após o usuário selecionar os campos de acordo com o desejado, o contrato e o mês, o botão
Fechar Faturas é habilitado e apresenta uma coloração esverdeada para que seja clicado, assim a operação é realizada.
Em qualquer momento, o botão Cancelar pode ser pressionado, em ambos casos acima detalhados.
Acompanhando a pesquisa do RCF
Ao clicar em pesquisar, o usuário deve aguardar a plataforma uCloud buscar as informações solicitadas, a referida ação pode levar alguns minutos conforme exemplo a seguir.
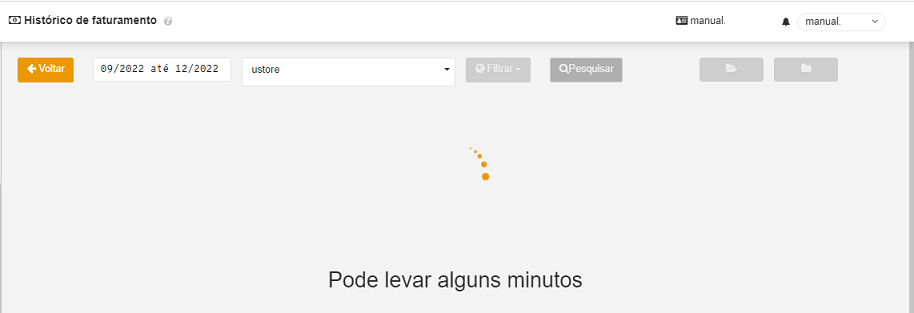
Realizada a busca, caso não existam informações referentes às seleções dos filtros, a plataforma uCloud informa que não existe histórico de faturamento para o contrato no período informado.

Na existência de informações, a plataforma uCloud evolui para dois tipos de cenário:
Na evolução da filtragem e pesquisa dos dados, o número e o nome dos contratos existentes que apresentarem falha na busca dos valores são exibidos no lado esquerdo da tela e aparecem em vermelho, conforme exemplo:
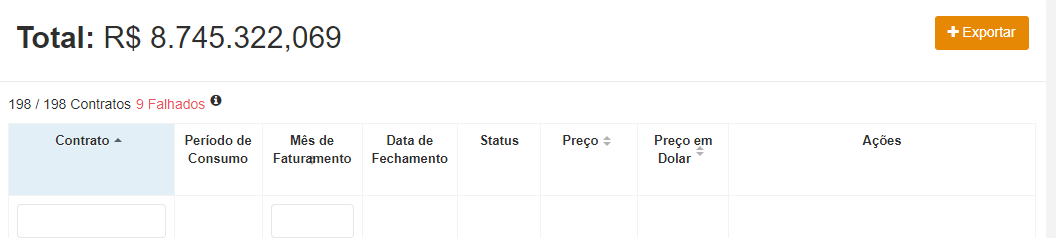
Atenção
 Usuário, se isto ocorrer na sua pesquisa, por favor entre em contato com o suporte da plataforma uCloud.
Usuário, se isto ocorrer na sua pesquisa, por favor entre em contato com o suporte da plataforma uCloud.
Seguindo o fluxo da pesquisa dos dados, os contratos encontrados são listados.
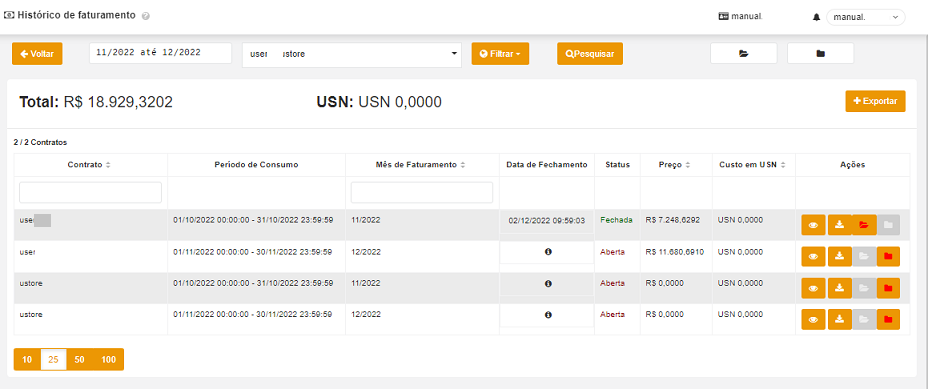
Listando os contratos no RCF
Efetuado o carregamento das informações, a plataforma exibe a lista dos contratos encontrados conforme a busca realizada pelo usuário, a tela mostra oito colunas:
o nome dos referidos contratos;
seus períodos de consumo;
o mês de faturamento;
data de fechamento;
seu status (Fechada ou Aberta);
preço;
custo em USN;
Ações.
Esta última coluna: «Ações», inclui os 4 botões relacionados abaixo, de acordo com a imagem seguinte:
Ver detalhes
Baixar
Abrir Fatura
Fechar Fatura
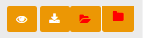
Caso a lista de contratos seja muito extensa, a funcionalidade barra de rolagem permite ao usuário navegar em toda a extensão da tela, para cima e para baixo.
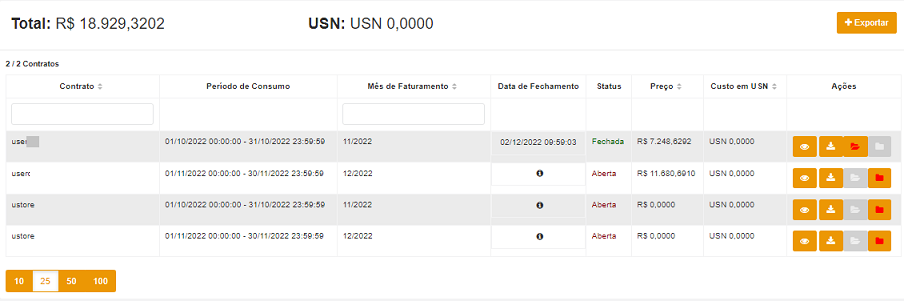
Abaixo seguem as informações detalhadas desta tela:
Total: Valor total do faturamento dos contratos pesquisados. A plataforma uCloud automaticamente converte os valores de USN para Real (R$), o que permite ao usuário avaliar o valor na moeda corrente.
Botão
Exportar: Este botão permite ao usuário exportar as informações de todos os contratos filtrados, em formato de tabela MS-Excel (.xlsx). A plataforma uCloud baixa o arquivo na máquina do usuário e exporta as informações com o nome “invoices.xlsx” no diretório/folder configurado nas opções do navegador que o usuário está utilizando.
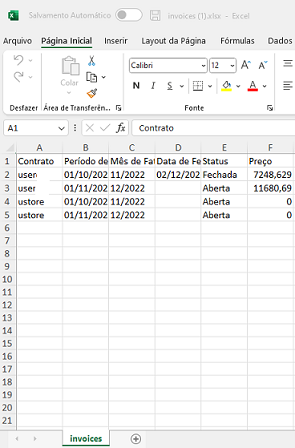
Neste fluxo são detalhadas as colunas da tela «Listando contratos»:
Contrato: Apresenta o(s) nome(s) do(s) contrato(s) filtrados na pesquisa.
Período de Consumo: Mostra a data inicial e final do mês ao qual está sendo contabilizado o valor financeiro do contrato. Além de exibir a hora de início e término de cada informação listada. O período de consumo sempre é anterior ao mês da fatura.
Mês de Faturamento: Exibe o mês no qual a fatura vence e deve ter o seu pagamento efetuado. Este é sempre o mês seguinte ao do período de consumo.
Data de Fechamento: Esta coluna informa ao usuário se a fatura está aberta ou fechada. Para os contratos que apresentam o status “Aberta”, é exibido o ícone «tooltip», pedindo a atenção do leitor para a mensagem: “A data de fechamento da sua fatura não foi informada porque ela ainda está em aberto” (exemplo seguinte). Já os contratos que exibem o status “Fechada”, apresentam a data e o horário de fechamento da fatura.
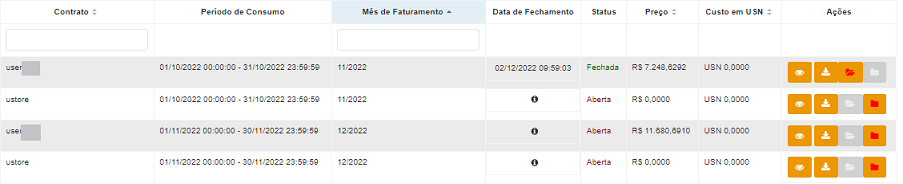
Status: Apresenta o estado da fatura, existem dois tipos: Aberta ou Fechada.
Preço: Mostra o valor total da fatura do mês, pode ser apresentado em Real ou Dólar, de acordo com a política do contrato. Neste exemplo, o valor está expresso na moeda corrente brasileira (Real - R$).
Custo em USN: Exibe o valor total da fatura do mês, expresso em Unidade de Serviço de Nuvem (USN).
Nota
 As quatro colunas: contrato, mês de faturamento, preço e custo em USN possibilitam a alternância dos dados apresentados.
As quatro colunas: contrato, mês de faturamento, preço e custo em USN possibilitam a alternância dos dados apresentados.
Detalhando as ações do RCF
A última coluna dos contratos listados é a de ações, ela apresenta 4 botões: Ver Detalhes, Baixar, Abrir Fatura e Fechar Fatura, segue em detalhes a função de cada um.
Botão
Ver detalhes: Ao clicar nesta opção, o usuário pode visualizar os detalhes da fatura do contrato. Para as faturas com status “Fechada” a plataforma uCloud apresenta a tela abaixo:
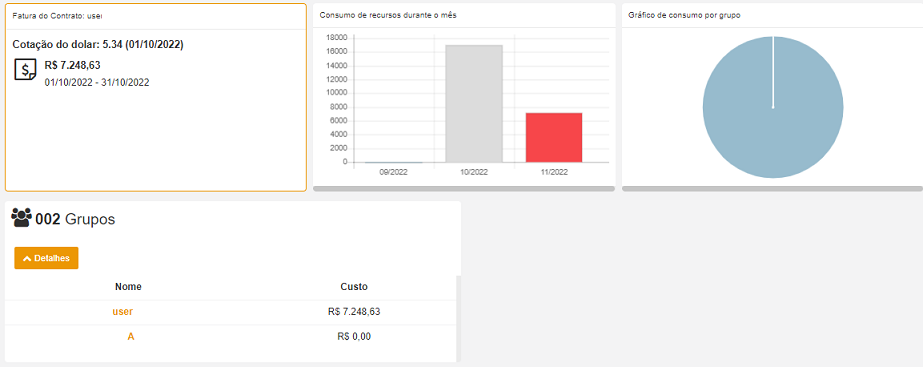
No primeiro card “Fatura do Contrato” é possível visualizar a cotação do dólar na data que marca o início da fatura do contrato em questão, juntamente com o valor total do consumo no mês anterior ao da fatura selecionada.
Por exemplo:
Se a fatura selecionada corresponde ao mês de novembro, os valores de consumo apresentados condizem ao mês anterior, no caso, outubro.
Seguindo o fluxo do detalhamento, o segundo card “Consumo de recursos durante o mês” exibe um gráfico de barras. Ao lado deste, o “Gráfico de consumo por grupo” indica o consumo dos recursos por grupo, mostrado num gráfico de pizza, ambos gráficos representam um recurso visual que auxilia o usuário a entender os dados do contrato selecionado.
O último card “Grupos” exibe informações mais específicas sobre os grupos que utilizam o contrato, o usuário pode clicar em “Detalhes” e a plataforma entrega o nome dos grupos e os custos que cada um representa sobre o valor total do contrato.
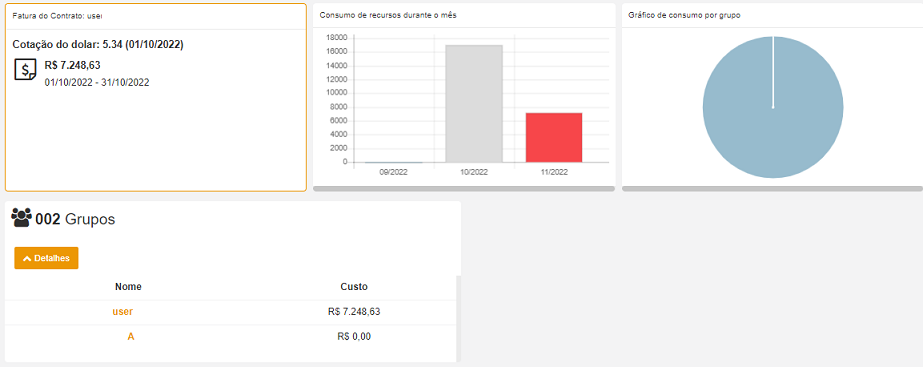
O botão Exportar, localizado no lado superior direito desta tela, oferece a possibilidade do usuário fazer o download dos arquivos nos formatos CSV e PDF.
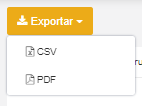
No formato PDF, o arquivo é baixado imediatamente. Nele, constam as informações resumidas dos contratos, que são as mesmas apresentadas na opção “Detalhes” explicada anteriormente.
Vejamos o exemplo:
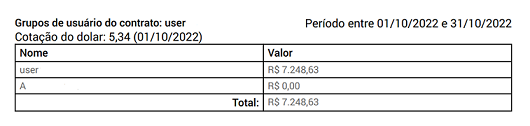
Caso o usuário necessite um arquivo com a totalidade da lista de itens da fatura, deve clicar em CSV para baixar um arquivo tipo planilha eletrônica (MS-Excel). Feito isso, a plataforma uCloud apresenta um modal chamado “Gerando Novo Relatório”.
Nele, é solicitado um e-mail para que o usuário seja informado sobre a finalização da produção do arquivo e sua disponibilidade para visualização, o adicionamento do e-mail é opcional, caso o usuário não queira ser informado basta deixar o campo sem preenchimento.
Na tela ainda é possível agendar a produção do relatório para uma data específica ou se a produção segue uma data recorrente.
Caso de uso:
Obter o relatório no formato CSV
Para obtenção do relatório no formato CSV podem existir dois tipos de situação:
1- No caso de ainda não existir nenhum relatório gerado pelo sistema, a opção de baixar o último arquivo gerado não aparece habilitada. Deve-se solicitar a criação do relatório, clicando na opção Gerar Relatório, conforme o exemplo:
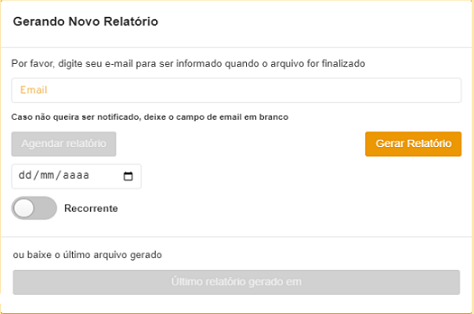
Realizada a última ação, no ícone do menu Tarefas, localizado no lado superior direito, a plataforma uCloud apresenta um alerta informando que um novo relatório está sendo gerado.
Nota
Nesta etapa, o usuário pode acompanhar a evolução no menu Tarefas.
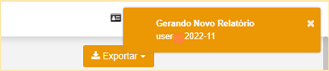
Ao clicar no ícone tarefas, a plataforma exibe nova tela conforme imagem abaixo, informando o estado da ação, neste exemplo, o arquivo de faturamento do contrato foi gerado com sucesso.
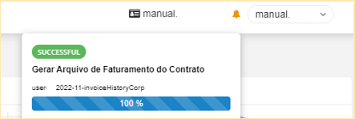
Para a obtenção do relatório, o usuário deve clicar novamente no botão Exportar, e ao selecionar a opção CSV a tela apresenta o botão habilitado na cor laranja. Neste exemplo, a mensagem disponibilizada para baixar o arquivo gerado é “Último arquivo gerado em 2023/01/17 11:20:37”.
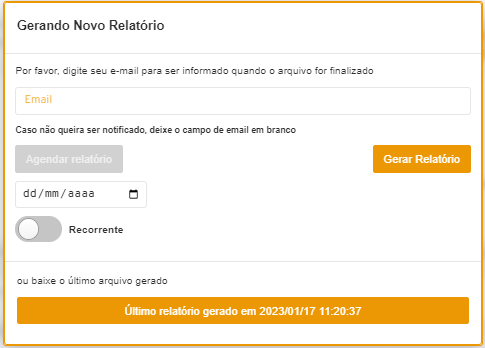
Ao clicar no botão, o download do arquivo CSV é realizado e está disponível para o usuário, conforme o exemplo seguinte.
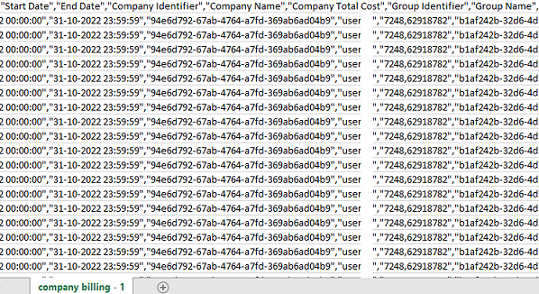
2 - No caso de já existir um relatório gerado, ao clicar na opção de baixar o arquivo no formato CSV, o botão aparece habilitado na cor laranja, constando a data e o horário do momento da sua criação. Cabe ao usuário decidir se os dados obtidos nessa data são os mais adequados à sua busca ou se são necessários os dados atualizados.
Para atualizar e produzir um novo relatório o usuário deve clicar no botão Gerar Relatório e repetir o processo do caso de uso, anteriormente apresentado. Veja o exemplo seguinte:
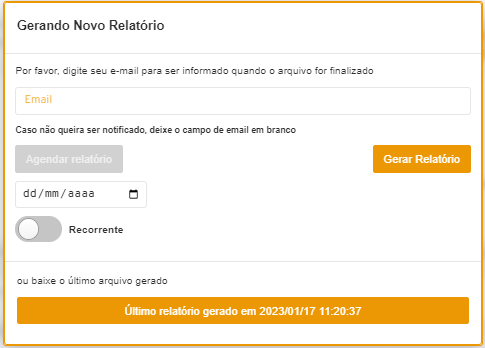
Para as faturas com status “Aberta”, a plataforma exibe a seguinte tela:
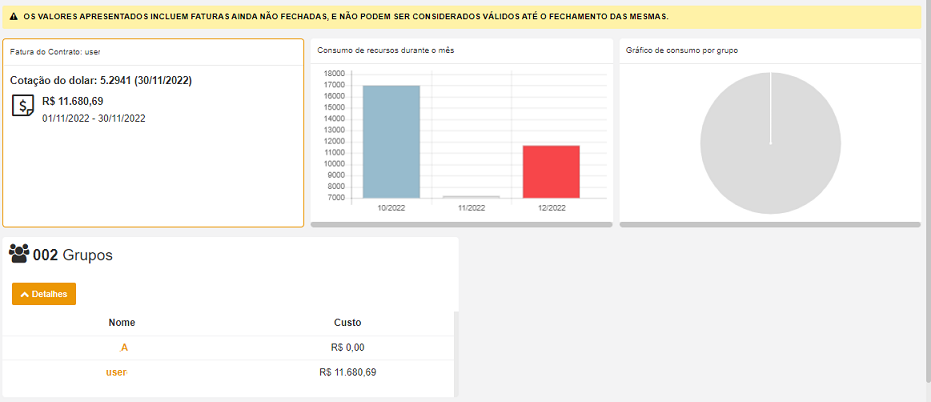
Na tela constam as mesmas informações apresentadas na tela do status “Fechada”, porém como a fatura ainda está aberta a mensagem “Os valores apresentados incluem faturas não fechadas, e não podem ser considerados válidos até o fechamento das mesmas” é exibida em destaque.
Nota
 Todos os procedimentos descritos no status “Fechada” sobre a obtenção dos arquivos nos formatos PDF e CSV também podem ser realizados quando o Status da fatura está “Aberta”.
Todos os procedimentos descritos no status “Fechada” sobre a obtenção dos arquivos nos formatos PDF e CSV também podem ser realizados quando o Status da fatura está “Aberta”.
Botão
Baixar : Caso o usuário já conheça as informações relativas ao contrato listado e deseje fazer download de toda a lista de itens da fatura em um arquivo tipo planilha eletrônica (MS-Excel), basta clicar sobre o botão
: Caso o usuário já conheça as informações relativas ao contrato listado e deseje fazer download de toda a lista de itens da fatura em um arquivo tipo planilha eletrônica (MS-Excel), basta clicar sobre o botão Baixar, e o modal “Gerando Novo Relatório” é apresentado. Para que o usuário possa obter o arquivo CSV deve seguir o mesmo procedimento apresentado no Caso de Uso, consultar aqui.
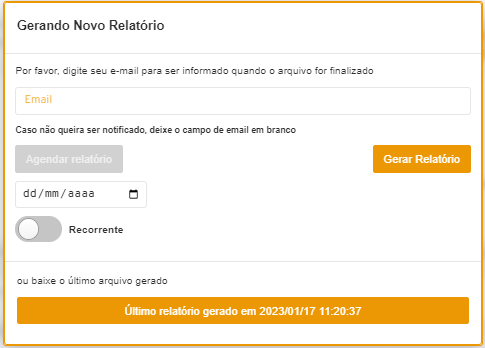
Botão
Abrir Fatura: Este botão apenas está disponível para as faturas nas quais seu status está com a informação “Fechada”; abrir uma fatura fechada significa que a empresa necessita de alguma ação de correção nos valores da fatura, que deve ser providenciado antes do pagamento do referido valor apresentado.
Ao clicar no botão a seguinte tela é exibida, cabendo ao usuário confirmar ou cancelar a ação.
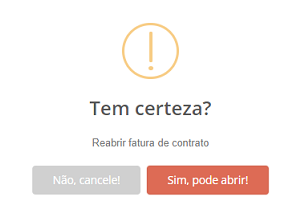
Botão
Fechar Fatura: Este botão apenas está disponível para as faturas nas quais seu status está com a informação “Aberta”; na coluna “Data de Fechamento” no caso do usuário passar o cursor do mouse pelo símbolo de atenção, é mostrada a mensagem: “A data de fechamento da sua fatura não foi informada porque ela ainda está em aberto”, conforme exibido no exemplo seguinte.
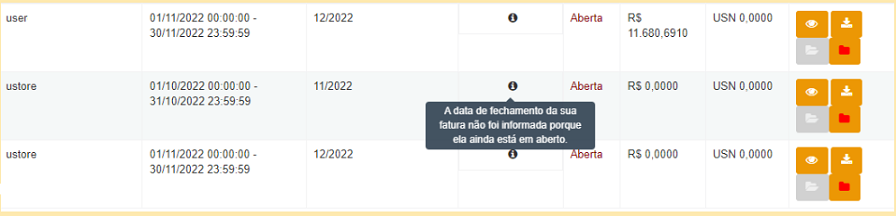
Ao clicar no botão uma tela de confirmação é exibida, cabendo ao usuário confirmar ou cancelar a ação.
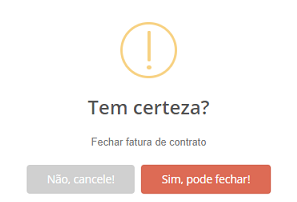
Franquia
Importante
Esta funcionalidade está disponível apenas para clientes GOV.
Introdução
Franquia corresponde a uma nova funcionalidade definida como uma configuração de cobrança diferente, tem como objetivo reproduzir uma nova fórmula de cálculo do faturamento dos clientes, baseado em consumo da franquia.
Acessando
Para criar uma franquia, o usuário deve selecionar o menu “Configuração”, localizado à esquerda da tela, abaixo é apresentado um recorte.
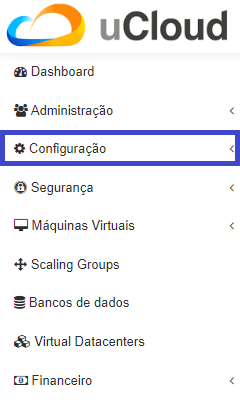
Ao clicar neste menu, o submenu é exibido, no qual é necessário optar na funcionalidade, nomeada “Geral”.
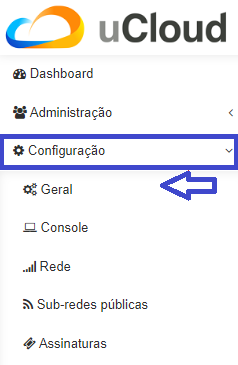
Neste momento a tela “Geral” é apresentada com todas as configurações.
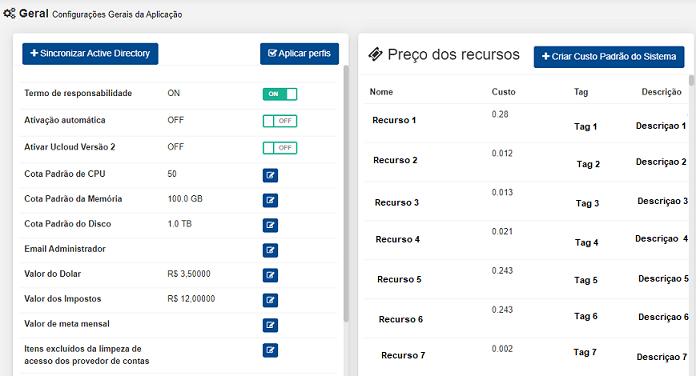
É necessário utilizar o auxílio da barra de rolagem na lateral direita para buscar o card de “Franquia do sistema”, como observado na imagem abaixo.
No primeiro acesso a este card a tela é exibida sem dados, pois nenhuma franquia do sistema foi criada. No canto direito o botão +Criar franquia permite realizar esta operação.
Neste exemplo existem 6 franquias criadas com informações distribuídas em seis colunas, são elas:
Nome;
Tag;
Descrição;
Preço da franquia;
Preço extra da franquia;
Ações:
Editar;
Excluir.
Criando
Para criar uma nova franquia, é necessário existir uma tag válida, criada previamente no card nomeado “Preço dos recursos”, localizado na parte inicial do submenu Geral, apresentado anteriormente, conforme recorte da tela abaixo:
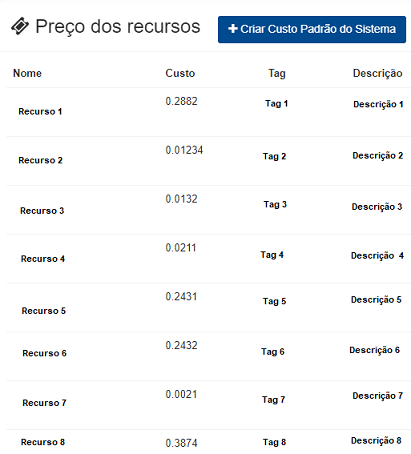
Em seguida, basta clicar no botão + Criar franquia, localizado no canto direito do card, evidenciado na seguinte figura.
Ao pressionar este botão, o modal “Criar franquia padrão do sistema” é exibido e está destinado à criação de uma franquia, por isto o usuário deve preencher todos os campos apresentados, conforme o exemplo desta imagem.
Na sequência são descritos os campos apresentados na tela.
Nome: Pode ser preenchido com números, letras maiúsculas e minúsculas.
Nome da Tag: A tag precisa ser válida, criada previamente no card nomeado “Preço dos recursos”.
Descrição: Espaço indicado para descrever a franquia padrão do sistema.
Franquia: Preencher informações detalhadas sobre a franquia, que neste submodal é visto como um pacote de desconto.
Custo da franquia
Unidade da franquia: refere-se a quantidade de consumo.
Por exemplo:
O custo é 20 TB, para cada 10 unidades de consumo da franquia.
Descrição da franquia
Franquia adicional: Neste segundo submodal, cada unidade extra de franquia tem um valor a mais.
Custo adicional da franquia
Unidade adicional da franquia: refere-se a quantidade de consumo extra.
Por exemplo:
O custo adicional é 15 TB para cada unidade extra da franquia.
Descrição da franquia adicional
Importante
A lógica das franquias normais e adicionais ocorre quando o pacote de custo da franquia normal é excedido, ou seja, um valor é cobrado em cima da unidade adicional da franquia, também determinado pelo usuário no modal de criação.
Botão
Cancelar: Fica localizado no canto inferior esquerdo na cor azul. O usuário pode clicar neste em qualquer momento que desejar cancelar a criação.Botão
+ Criar: Encontrado no canto inferior direito bloqueado para acionamento na coloração cinza, assim que preenchido todos os dados necessários para a criação da franquia, este botão é habilitado e disponibilizado na cor azul.
Aviso
Apenas administradores do sistema podem criar franquias do sistema. No entanto, é permitido ao administrador do contrato gerenciá-las.
Importante
Em resumo, a nova funcionalidade franquia do sistema reproduz a fórmula do cálculo do faturamento baseado em consumo, por isto ao criá-la, além de ser necessário existir uma tag válida, a franquia do sistema deve ser associada a um Contrato.
Listando
Para que a franquia do sistema recém-criada apareça na listagem, basta atualizar a página. O card de Franquias do Sistema é organizado em seis categorias, como exibida abaixo.
Neste exemplo existem 6 franquias criadas com informações distribuídas em seis colunas, são elas:
Nome;
Tag;
Descrição;
Preço da franquia;
Preço extra da franquia;
Ações:
Editar;
Excluir.
Editando
A imagem anterior apresenta a última coluna da lista, na qual é possível identificar dois ícones: um bloco de notas, representando a ação de editar, e uma lata de lixo, indicando a ação de excluir a franquia.
Ao clicar no botão Editar, o modal preenchido no momento de criação é exibido com os detalhes previamente informados, conforme o exemplo abaixo.
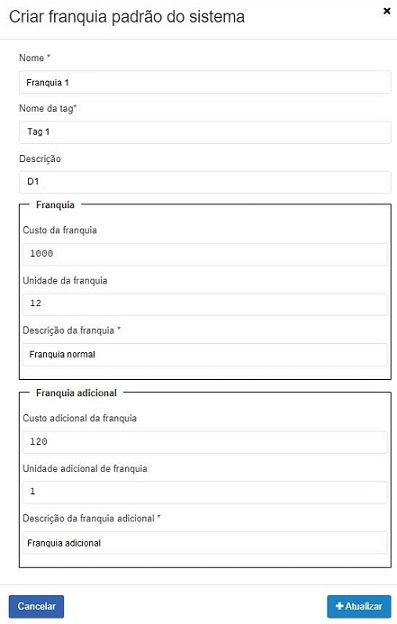
Os campos preenchidos permitem ao usuário além da visualização das informações, a possibilidade de editar o que julgar necessário, e clicar no botão + Atualizar, localizado no canto inferior direito da tela, para salvar as alterações realizadas.
Caso desista da operação de edição pode clicar no botão Cancelar, visto na parte inferior esquerda do modal e assim retornar ao card de franquia do sistema no submenu Geral, menu Configurações.
Associando a Franquia do Sistema ao Contrato
Somente após a criação da franquia é que esta deve ser atrelada ao contrato desejado. Para dar início a esse processo, é necessário acessar o menu Administração, disposto na lateral esquerda da tela.
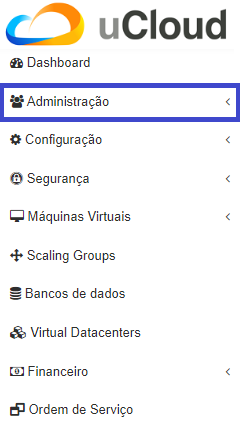
Os submenus são apresentados e o usuário deve clicar na opção “Contratos”.
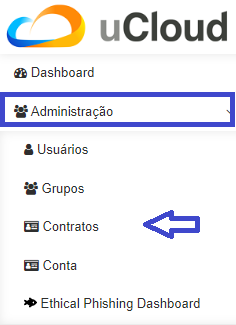
Em seguida, a tela apresentada na sequência permite ao usuário realizar diversas operações, acionadas pelos botões + Criar contrato e Atualizar. A lista de contratos está organizada em cinco colunas, são elas:
Nome;
Admin;
CPF/CNPJ;
Estado;
Ação:
Copiar.
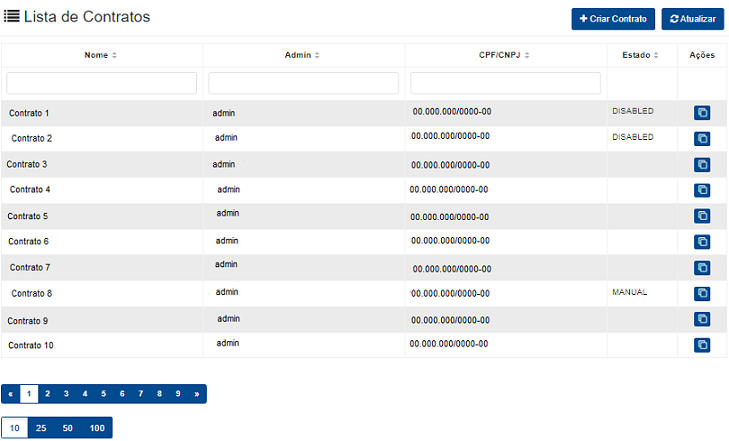
O usuário deve então clicar no contrato desejado, no caso de existir algum contrato, ou usar as ferramentas de busca presentes na tela, representadas por campos de pesquisa situado abaixo dos títulos das colunas de:
Nome;
Admin;
CPF/CNPJ;
É possível notar a paginação no fim da tela, assim como o bloco de informação agrupado em 10, 25, 50 ou 100 linhas.
Quando o usuário selecionar o contrato de interesse, a tela de dados gerais é exibida.
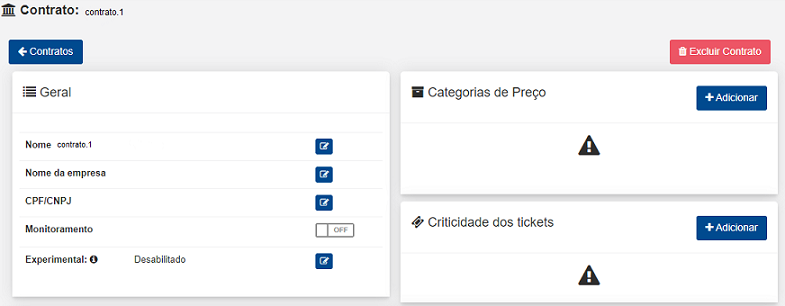
Com o auxílio da barra de rolagem situada na lateral direita, o usuário busca pelo card “Franquias do contrato”.
Neste, é possível visualizar informação sobre a franquia atrelada a este contrato, são elas:
Nome;
Tag;
Preço da franquia;
Preço extra da franquia;
Descrição.
Como no exemplo acima existem informações a serem visualizadas, mas caso não existam, é necessário seguir o fluxo para associar uma franquia ao contrato.
Para isto, é preciso clicar no botão Configurações representado pelo ícone .
Ao pressionar o ícone, o modal “Editar franquia do contrato” é exibido:
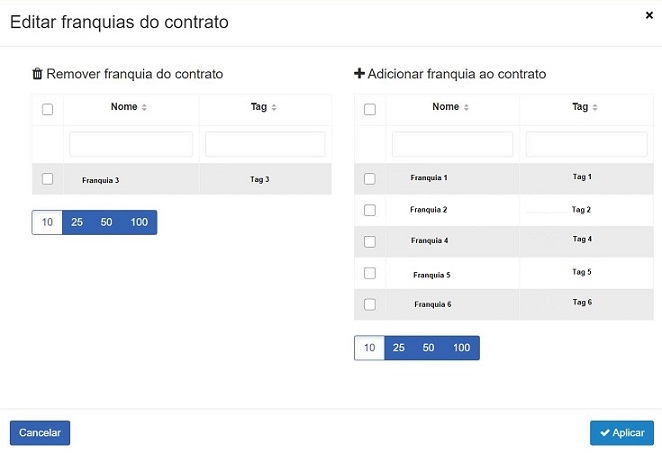
Este é dividido em duas partes:
 Remover franquia do contrato: Representa a lista de franquias já inclusas no contrato.
Remover franquia do contrato: Representa a lista de franquias já inclusas no contrato. Adicionar franquia ao contrato: Indica as opções de franquias que podem ser atreladas ao contrato.
Adicionar franquia ao contrato: Indica as opções de franquias que podem ser atreladas ao contrato.
Ambas partes apresentam as mesmas colunas:
Coluna acionável representada pelo checkbox;
Nome;
Tag.
Caso deseje procurar por uma franquia ou tag específica, é possível utilizar as ferramentas de busca presentes na tela, representadas por campos de pesquisa situados abaixo dos títulos das colunas, como evidenciada na imagem abaixo.
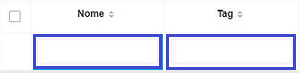
Há a possibilidade do usuário escolher o modo de visualização das listas em blocos de informação em 10, 25, 50 ou 100 linhas.
Removendo franquia do contrato
Para remover uma franquia, basta marcar o checkbox ao lado esquerdo do nome da franquia, e em seguida clicar no botão Aplicar, localizado no canto inferior direito.
No lado oposto, o botão Cancelar permite ao usuário desistir da operação de associar uma franquia do sistema ao contrato em qualquer momento.
Adicionando franquia ao contrato
Se deseja adicionar uma franquia, basta seguir o mesmo fluxo descrito no parágrafo anterior.
Após realizar as ações de remoção e adição de franquias, mensagens de confirmação são apresentadas no canto superior direito da tela.
Atenção
Essas ações não são exibidas no menu Tarefas.
Visualizando
Para esta etapa, é necessário acessar o menu Financeiro, localizado na barra lateral esquerda.
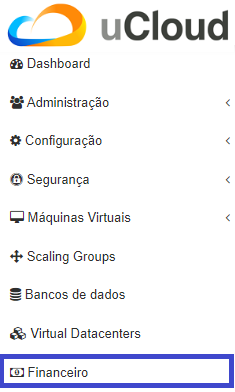
Feito isso, os submenus são expostos e o usuário deve clicar em “Relatórios new ”.
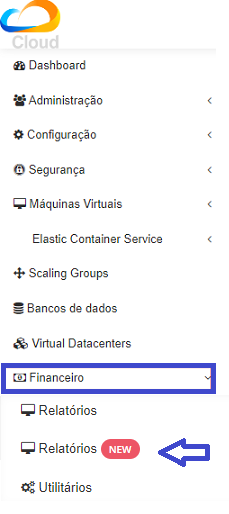
Ao selecionar esta opção, a seguinte tela é apresentada:
É possível identificar o período (mês e ano) que mostra o resultado de acordo com a seleção do usuário, e os dois tipos de painéis:
Painéis baseados em consumo;
Painéis baseados em fatura.
Para dar continuidade ao fluxo, o usuário deve clicar no “Relatório Consolidado de Faturamento”, que pertence ao painel baseado em fatura, evidenciado na figura abaixo.
O histórico de faturamento do relatório consolidado é exibido a partir da seleção de um período e um contrato.

Abaixo são listadas as ações da tela referentes à Franquia:
Botão
Voltar: o usuário pode retornar à tela anterior a qualquer momento;Período: indica o calendário para escolha necessária;
Selecione um ou vários contratos: apresenta uma lista com todos os contratos existentes na qual é possível selecionar um ou mais;
Filtrar: permite facilitar a procura de forma objetiva;
Botão
Pesquisar: recupera o resultado de uma busca.
O primeiro passo é selecionar o período desejado no campo da data, ao lado do botão Voltar.
O calendário apresentado disponibiliza anos e meses, nele o usuário pode escolher o período desejado de acordo com a necessidade, em seguida clicar no botão Aplicar para confirmar, ou Cancelar para desistir da seleção.
No campo de seleção de um ou vários contratos, é possível utilizar a barra de rolagem para auxiliar na procura ou digitar o nome do contrato no qual a franquia está incluída.
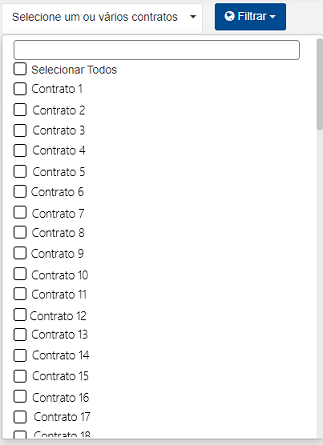
Ao encontrar o contrato que deseja, basta clicar no checkbox situado ao lado esquerdo do nome para selecioná-lo, e em seguida no botão Pesquisar para que a tela com o resultado seja apresentado.
Nela, é possível observar o total da fatura em BRL e em USN, um botão para Exportar e o número de contratos encontrados.
A lista de detalhamento do relatório do contrato é dividida em oito colunas, são elas:
Contrato;
Período de consumo;
Mês de faturamento;
Data de fechamento;
Status;
Preço;
Custo em USN;
Ações:
Em tela;
Ver detalhes;
Baixar;
Abrir Fatura;
Fechar Fatura.
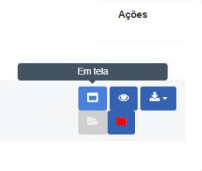
É possível o usuário escolher o modo de visualização das listas em blocos de informação em 10, 25, 50 ou 100 linhas.
Contudo no recorte acima, apenas uma ação está relacionada à franquia. Na última coluna ações, o usuário deve clicar no primeiro botão representado por uma tela ![]() .
.
Esta ação refere-se à visualização, sendo a única forma de acesso e visualização dos dados, unicamente na tela, ou seja, não é possível exportar as informações.
Ao pressionar no ícone ![]() , o modal de visualização da fatura resumida é apresentado:
, o modal de visualização da fatura resumida é apresentado:
Nesta tela é possível identificar o nome do contrato, o total da fatura em R$ e USN, assim como a possibilidade de filtrar por tipo de recurso, caso a flag Recursivo esteja acionada, ou pela descrição do recurso, quando desativada. Os detalhes da fatura são categorizados em partes, são eles:
Descrição do serviço;
Preço unitário;
Quantidade consumida;
Total em R$;
Total em USN.
Importante
Unidade de Serviço de Nuvem (USN) é um modelo de precificação dos serviços de nuvem, designada às entidades e órgãos integrantes da esfera governamental brasileira. Visa estabelecer-se como método previsível, linear e flexível para obtenção de uma quantidade específica cobrada pelos serviços de computação em nuvem.
Aviso
Caso não haja consumo, o valor a ser cobrado do cliente é o da franquia mínima do sistema.
Relatório Tendência de Faturamento (RTF)
O Relatório de Tendência de Faturamento, nomeado de forma resumida como RTF, é baseado em faturas que se referem às informações de valores financeiros sobre um período encerrado. Ele permite ao usuário consultar informações relacionadas ao faturamento de um contrato, e detalha a visualização a partir de um filtro mensal.
Este relatório possibilita a detecção de qualquer anomalia de gastos, com base em determinados contratos analisados. Proporcionando uma visão analítica e completa em dois formatos: - Nome do produto e - Tag.
A partir dos relatórios de fatura deve ser possível executar as regras de tendência de faturamento, podendo projetar os gastos até 6 meses à frente.
Na sequência está detalhado o fluxo de consultas às informações baseadas em fatura, que demonstram a aplicação dos filtros disponíveis e a apresentação dos gráficos online, assim como a possibilidade do download do arquivo em formato .xlsx (Excel) para uso posterior.
Acessando o RTF
Para acessar o RTF, basta o usuário clicar no menu Financeiro, depois no submenu Relatórios, como mostra a figura abaixo:
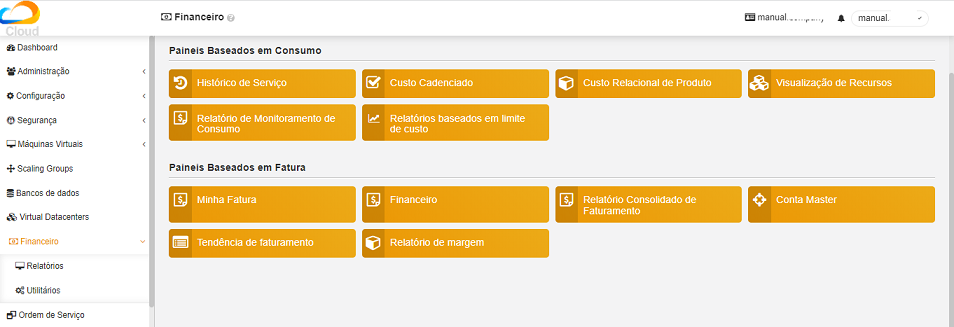
Esta tela é dividida em dois grupos : «Painéis Baseados em Consumo» e «Painéis Baseados em Fatura”, o RTF encontra-se no segundo tópico, destacado na figura a seguir.

Criando um RTF
Ao clicar no botão Tendência de faturamento, a plataforma apresenta a tela a seguir:
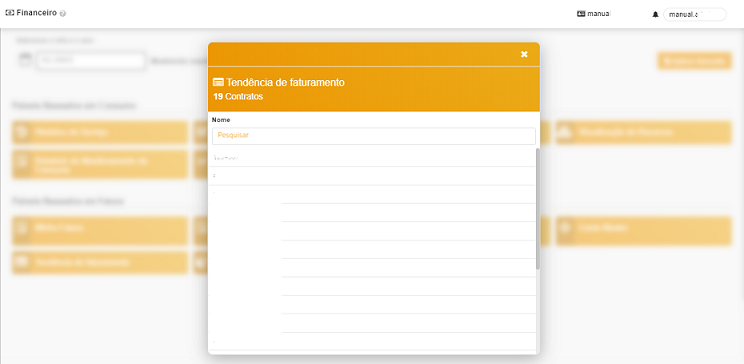
Nesta imagem, é possível observar os contratos vinculados ao usuário que está logado. Este modal permite a pesquisa pelo nome do contrato com o auxílio da barra de pesquisa, ao encontrar o que deseja basta selecioná-lo e uma nova tela é apresentada para prosseguir a consulta.
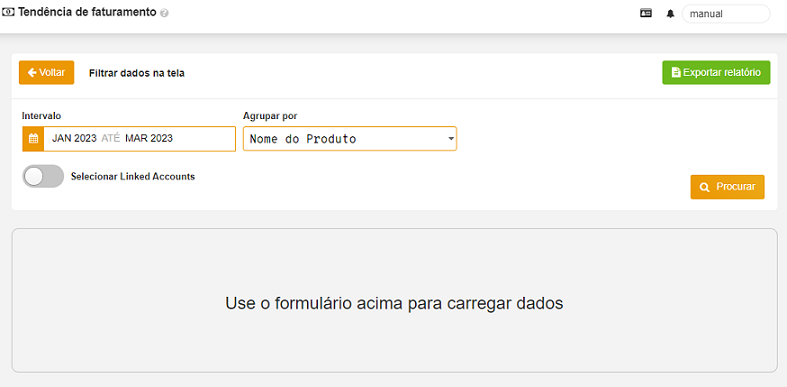
Na imagem acima é possível observar as seguintes funcionalidades:
VoltarExportar relatórioIntervaloAgrupar porProcurarSelecionar Linked Accounts.
Importante
A funcionalidade Selecionar Linked Accounts apenas é disponibilizada, caso o usuário tenha Linked Accounts no contrato selecionado.
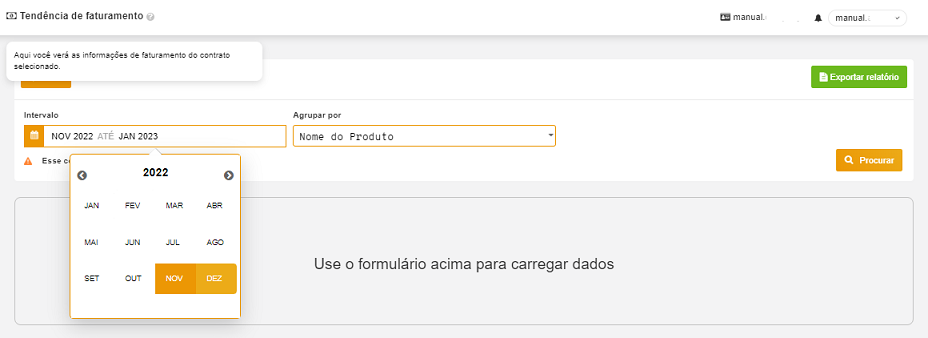
Para criar um RTF nesta tela, o usuário deve iniciar o procedimento selecionando o intervalo, onde é necessário escolher os meses no calendário apresentado, e clicar no período inicial e final para obter o relatório desejado.
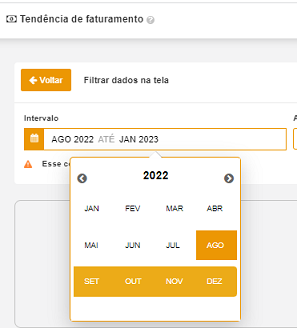
Caso o usuário deseje selecionar algum mês do ano anterior ou posterior, basta clicar nas setas para a direita ou esquerda. No exemplo exibido acima, o intervalo selecionado compreende desde Ago/2022 até Jan/2023.
Após isso, no menu suspenso ao lado do campo referente ao Intervalo, o usuário deve selecionar o tipo de agrupamento do relatório: por nome do produto ou por tag, e clicar no botão Procurar.

O exemplo a seguir trata de uma consulta por tag e a plataforma uCloud apresenta uma tela de alerta com a mensagem de atenção, conforme exibida abaixo. Para continuar a pesquisa o usuário deve clicar no botão Ok.

Para descarregar os dados pesquisados, basta clicar no botão Exportar relatório de coloração verde, localizado na parte superior direita da tela.
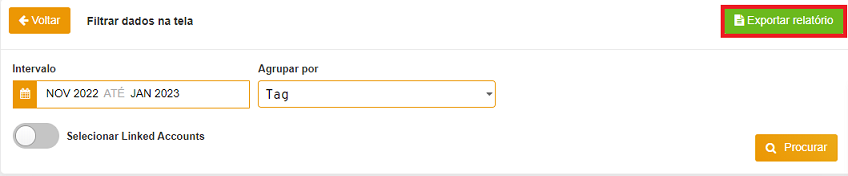
Um novo modal é apresentado, e para que a exportação seja concluída, faz-se necessário preencher todos os campos, conforme imagem abaixo.
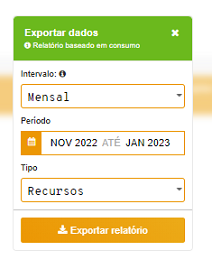
Intervalo: Divide-se em mensal, semanal e diário.
Período: Para selecionar o período basta clicar no mês inicial e final. Caso o usuário precise de um mês no ano anterior ou posterior, deve clicar nas setas ao lado do ano exibido para voltar ou avançar, como mencionado anteriormente.
Tipo: Apresenta as opções de Recursos e Tag.
O último passo deste modal é clicar no botão Exportar relatório para que a tela “Gerando Novo Relatório” seja apresentada.
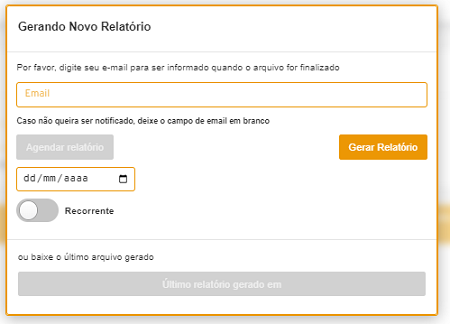
Neste modal, caso o usuário queira ser notificado, é preciso preencher o campo com o email.
Se o usuário quiser agendar o relatório, basta selecionar a data, e clicar na opção: Agendar relatório, que fica disponível para acionamento assim que o campo da data é preenchido.
Na condição de agendamento recorrente, é necessário apenas acionar o botão localizado logo abaixo do campo da data.
Caso queira gerar o relatório pela primeira vez, basta clicar em Gerar relatório.
Se o usuário desejar o download do último arquivo gerado, deve continuar o fluxo descrito a seguir.
Como fazer o download do arquivo
Após confirmar o sucesso da tarefa, o usuário deve refazer os passos para retornar à página de Relatórios, assim como o processo para exportar os dados, até a aparição do modal de Gerando Novo Relatório.
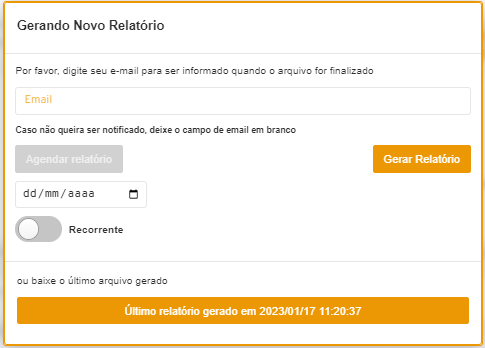
Para descarregar o RTF em arquivo formato.xlsx (Excel), o usuário deve clicar no botão localizado no parte inferior do modal Último relatório gerado em acompanhado da data e horário em que a tarefa foi exibida como successful no menu Tarefas.
Nota
O botão para download fica disponível para acionamento somente após a tarefa apresentar o status de successful.
Acompanhando o download no Menu Tarefas
Ao solicitar a geração de um novo relatório, é possível acompanhar a evolução da task no Menu Tarefas, conforme imagem abaixo.
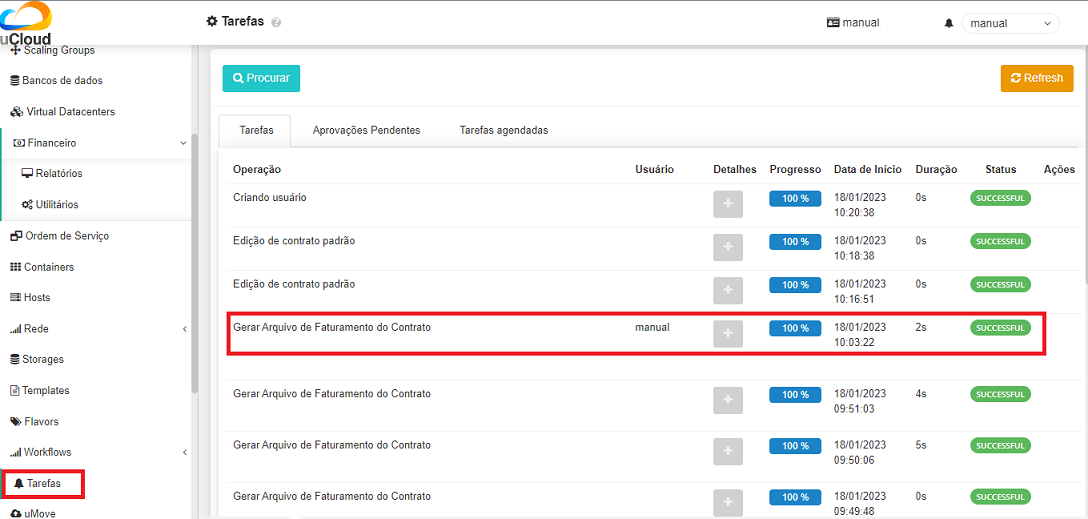
O arquivo é baixado em formato .xlsx (Excel), conforme apresentado a seguir.
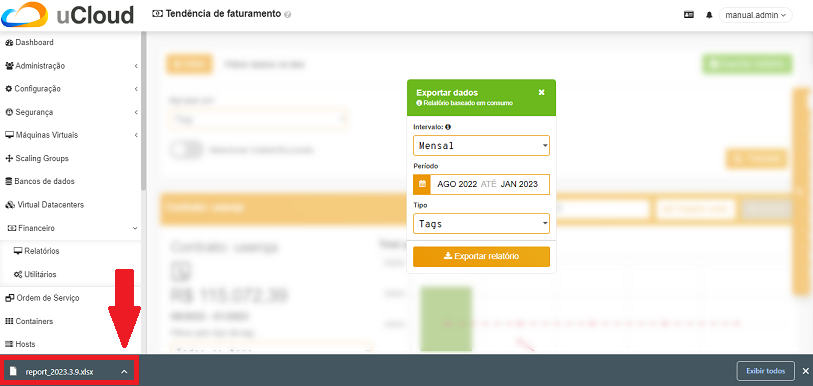
Visualizando o RTF
Como mencionado anteriormente, há dois tipos de visualização na exportação para obter uma análise mais completa do relatório:
Nome do produto
Tag (são os campos do arquivo .csv detalhado)
O RTF tem a possibilidade de filtrar tanto por produto como por tag.
A partir dessa primeira filtragem, devem aparecer todos os recursos do contrato escolhido (seja dividido por nome dos produtos ou pelas tags), exibindo informações específicas sobre cada um desses, tendo quatro métricas em conta:
Média dos gastos
Tolerância dos gastos
Média móvel
Custo
Agrupamento por nome do produto
A primeira tela do relatório a ser apresentada são as informações gerais sobre o contrato, onde do lado esquerdo é apresentado um gráfico sobre o gasto total por mês.
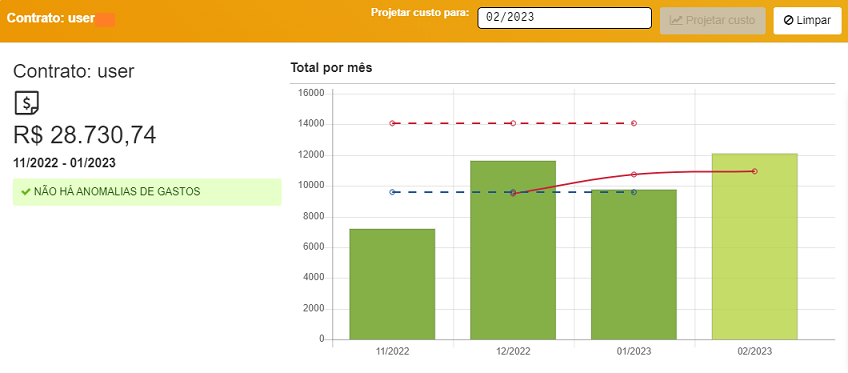
Para projetar o custo, o usuário deve selecionar o mês de projeção na parte superior da tela, e clicar no botão Projetar Custo. Em seguida, uma nova coluna é adicionada nos gráficos presentes em todo o relatório.
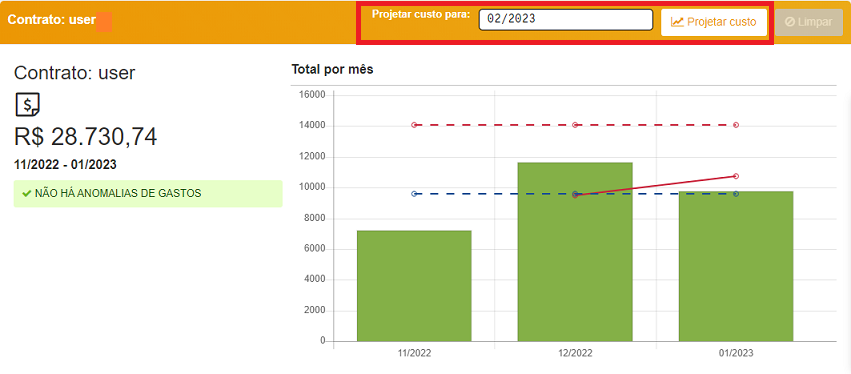
Caso queira retirar a nova barra, basta clicar no botão Limpar ao lado de Projetar custo.
Logo abaixo, na área de recursos do relatório, é apresentada a quantidade total de recursos presente no contrato escolhido, e são exibidos quatro valores:
Maior Média de Gastos
Menor Média de Gastos
Média Geral de Gastos
Valor Total
Do lado direito, o gráfico é apresentado com a projeção de gastos de cada mês dentro do período selecionado.
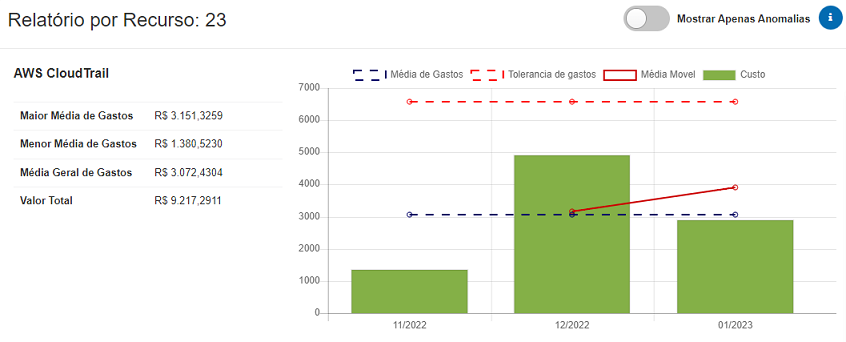
Ao abrir o relatório é possível notar um botão de coloração laranja no canto direito da tela, representado por uma seta branca apontando para o lado esquerdo.
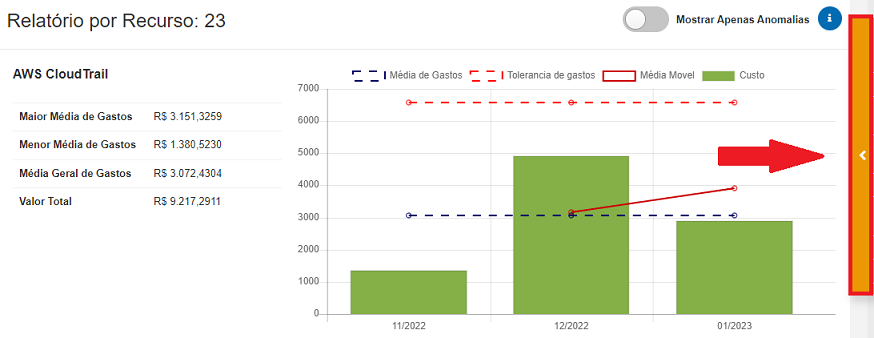
Clicando nesse botão, uma aba é expandida com os nomes dos produtos deste contrato. Com o auxílio da barra de pesquisa, é possível procurar um recurso específico, e ao clicar o usuário é levado diretamente ao gráfico deste.
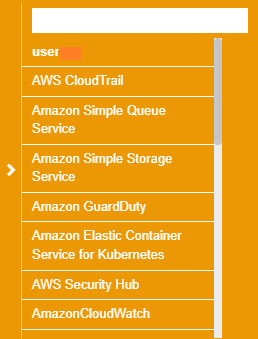
Caso o usuário tenha seguido o fluxo para a exportação do relatório para visualização offline, o arquivo é apresentado da seguinte maneira:
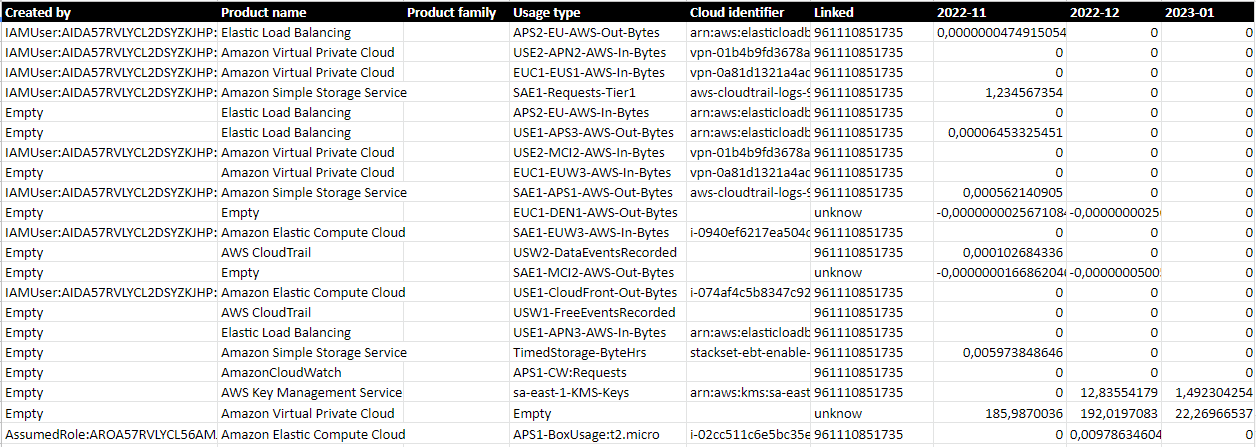
Neste exemplo de relatório offline, percebe-se nove colunas, sendo elas:
Created by
Product name
Product family
Usage type
Cloud identifier
Linked
2022-11
2022-12
2023-01
As três últimas colunas referentes ao ano e mês do período selecionado, no caso deste exemplo Nov/2022 a Jan/2023.
Agrupamento por Tag
Quando agrupada por tag, um menu suspenso é apresentado na área do contrato com as seguintes opções de filtragem:
Todas as tags
Métrica
Name

Caso o usuário tenha seguido o fluxo para a exportação do relatório e visualização offline, o arquivo é apresentado da seguinte maneira:
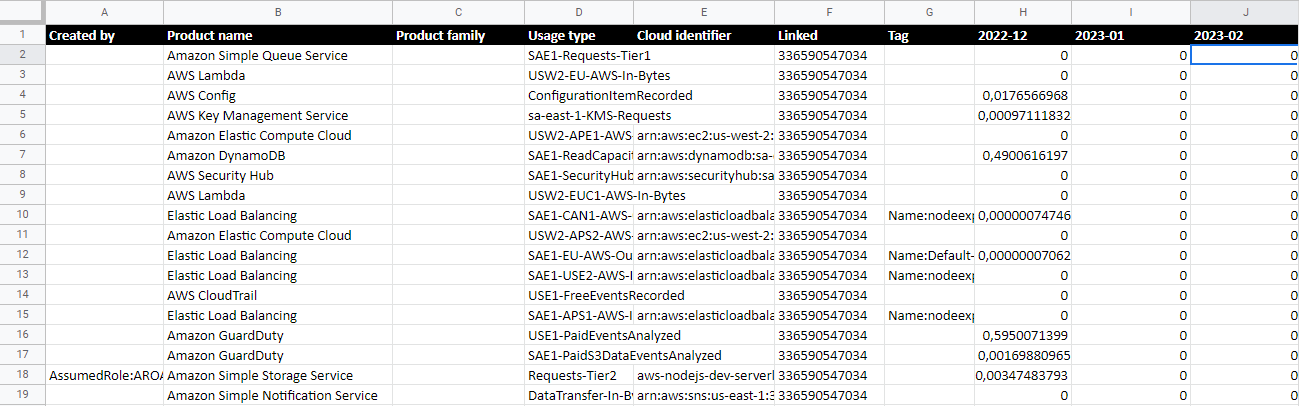
Este exemplo de relatório offline exibe dez colunas de informações, sendo elas:
Created by
Product name
Product family
Usage type
Cloud identifier
Linked
Tag
2022-12
2023-01
2023-02
As três últimas colunas referem-se ao ano e mês do período selecionado, no caso deste exemplo Dez/2022 a Fev/2023.
Filtragem por anomalia
Possibilita ao usuário realizar a filtragem por anomalia dentro do contrato analisando todos os recursos. Para isso, consta uma flag “Mostrar apenas anomalias” com a opção de acionar ou não. Ao acioná-la, os recursos exibidos em tela são reduzidos, mostrando apenas aqueles que realmente possuem anomalias de gastos.

A representação de uma anomalia é dada através da ultrapassagem do limite de gastos calculados com base na regra de cálculo dos 3 quartis. Ao clicar na tooltip ao lado da flag «Mostrar apenas anomalias», a seguinte mensagem é exibida:
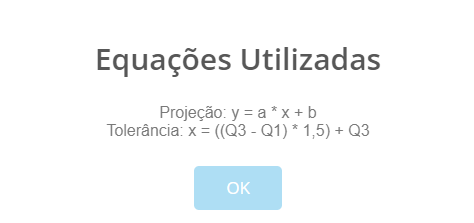
Caso as anomalias sejam inexistentes, um aviso é exibido na tela de detalhes do contrato do relatório, como mostra a imagem abaixo.
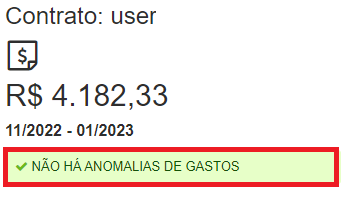
Além deste aviso, nenhum gráfico é apresentado.
No entanto, caso haja anomalias de gastos, uma coluna de coloração distinta aparece junto aos gráficos, como exibida na imagem a seguir.
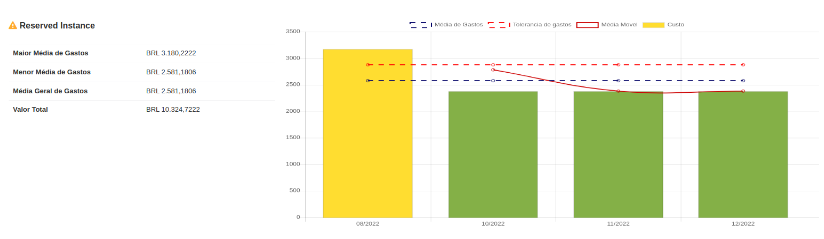
Linked Accounts
Caso o usuário não possua contas associadas ao contrato, uma mensagem aparece abaixo da data: «Esse contrato não possui Linked Accounts».

No entanto, se o usuário tiver contas associadas ao contrato, ele pode visualizar por meio do acionamento da flag «Selecionar Linked Accounts» conforme o exemplo apresentado.

Ao acioná-lo, as contas associadas ao contrato são exibidas logo abaixo da flag que se mantêm na coloração laranja. E as contas são liberadas para seleção, conforme imagem a seguir.
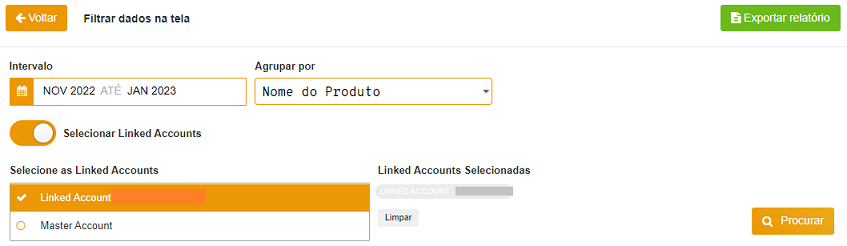
Após selecionar a conta desejada, os gráficos referentes à ela são apresentados da mesma forma que os exibidos anteriormente (Visualizando o RTF). Também é possível optar por todas as contas apresentadas, neste exemplo existem duas Linked Accounts.
Caso queira esquecer a conta selecionada, deve clicar no botão Limpar ao lado das contas listadas.
Se for de interesse do usuário exportar os dados das Linked Accounts para sua máquina, é necessário apenas seguir os passos descritos anteriormente no tópico: Como fazer o download do arquivo.
Utilitários
Retomando o assunto sobre as atuais organizações empresariais adotarem a nuvem como solução para gerenciar os seus ambientes, por vezes, uma combinação de nuvens privadas e públicas.
O grande desafio é o gerenciamento destes ambientes híbridos das diversas nuvens (hybrid multi-cloud), para alcançar a visão unificada e obter o controle dos custos financeiros, uma vez que cada empresa tem um tipo de necessidade e enfrenta diferentes desafios.
Neste cenário híbrido de multicloud, os recursos computacionais necessitam de governança financeira e a plataforma uCloud proporciona o gerencimento deste recursos utilizados nos ambientes. É por meio do menu financeiro que o usuário pode ter acesso a diversas formas de visualização sobre a evolução dos custos referentes ao consumo dos recursos computacionais.
A plataforma organiza a otimização destes custos ao padronizar e situar os limites tanto financeiros quanto quantitativos e qualitativos dos recursos computacionais obtidos nos múltiplos provedores de nuvem. Além dos painéis existentes, o submenu Relatórios inova ao viabilizar as implementações: Dimensão e Tags Virtuais, funcionalidades utilitárias que favorecem os relatórios a seguir detalhados.
Dimensão
A Dimensão é uma nova implementação da plataforma uCloud, e foi criada para agrupar Tags de nomenclatura diferentes, mas que fazem parte do mesmo contexto, que estão tagueadas em nuvens distintas. Desta forma, evita que recursos iguais sejam tagueados de formas diferentes.
Para isso, foram elaboradas operações lógicas e um filtro, com o intuito de identificar no Billing quais recursos pertencem a uma determinada dimensão. Para compreender melhor os dois pontos que constroem este conceito, observe os exemplos a seguir:
Unifica um conjunto de Tags que sejam diferentes, mas que tenham o mesmo significado/papel.
Por exemplo:
product: ETC
Product: eTc
producT: CTE
Percebe-se que as Tags acima expressam a mesma coisa, apesar de divergentes em suas maneiras escritas. Importante relembrar que estas podem ser aplicadas em nuvens diferentes, mas em recursos iguais, onde deveriam se comportar igualmente.
Sendo assim, ao unificar esse grupo de Tags em uma dimensão, é possível identificar todos os recursos que estejam dentro desse contexto, e assim ter uma nova forma de visualização de Relatórios, Budget e Forecast.
Cria expressões lógicas.
Por exemplo:
product: EFG & departamento:TI
No exemplo acima, a expressão representa que essa dimensão deseja todos os recursos que tenham as Tags: “product: EFG & departamento:TI”. Esta expressão é considerada simples, no entanto, algo mais complexo pode ser construído a partir do que foi implementado.
Criando uma Dimensão
Para criar uma dimensão, o usuário deve clicar no menu Financeiro, e em seguida no submenu Utilitários, que exibe duas opções apresentadas na imagem seguinte:
Dimensão;
Tags Virtuais.
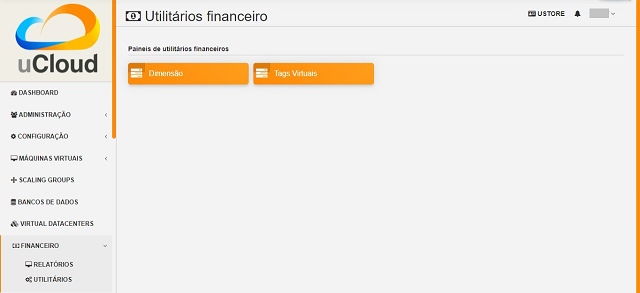
Ao selecionar a opção de “Dimensão”, é apresentada a listagem de dimensões geradas anteriormente, como demonstrado na figura abaixo:

Caso esta seja a primeira dimensão a ser criada pelo usuário, nenhuma lista é apresentada na tela, como mostra a figura a seguir:

Do lado superior esquerdo da tela é apresentado o botão “Criar Dimensão”, no qual o usuário deve pressionar para dar início ao processo de criação.
Após clicado, é apresentada a tela inicial de criar a «Dimensão», como exibido na figura seguinte:
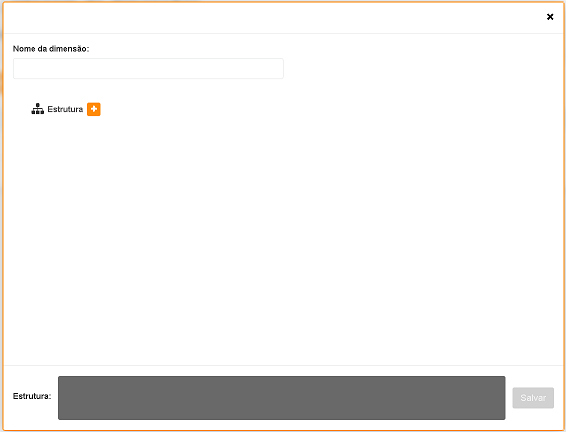
Para entender melhor a função de cada campo, observar os detalhamentos destas abaixo:
Nome da dimensão: Neste campo o usuário deve preencher com o nome da dimensão a ser salvo.
Estrutura + : Este botão apresenta duas opções que o usuário pode aplicar na estrutura de sua «Dimensão»:
Agrupamento de Tags;
Tag.
Atenção
 Importante ressaltar que essa estrutura deve ser uma expressão lógica pensada previamente. Portanto, para agrupar tags é necessário primeiro colocá-las em um grupo.
Importante ressaltar que essa estrutura deve ser uma expressão lógica pensada previamente. Portanto, para agrupar tags é necessário primeiro colocá-las em um grupo.
Estrutura: Corresponde ao bloco no fim da tela, onde o usuário tem uma melhor visualização da estrutura que está sendo montada.
Botão “Salvar”: Após o preenchimento completo dos dados, o usuário deve pressionar o botão “Salvar”, para que estes não se percam.
Criando um Agrupamento de Tags
Após preencher o nome da «Dimensão», o usuário deve criar um grupo para sua estrutura. Ao passar o cursor do mouse sobre a opção “Agrupamento de Tags”, aparece a seguinte mensagem:
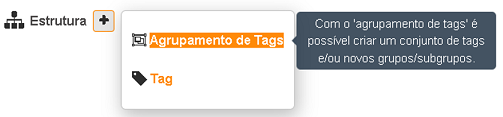
Ao ser selecionado, o modal de criação do grupo é exibido, onde o nome do agrupamento de Tags deve ser preenchido e salvo em seguida.
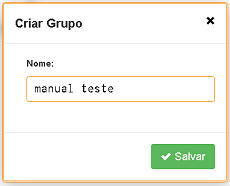
Realizada a ação, abaixo da função de “Estrutura +”, o nome do grupo criado aparece, e ao seu lado há dois botões de ação:
Símbolo de adição “+” para criar outro(s) grupo(s) ou adicionar Tag(s);
Ícone de uma lata de lixo para deletar o grupo criado.
Ao lado desses ícones, aparece a seguinte informação:
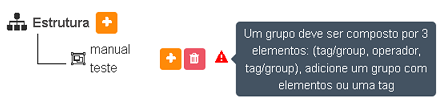
Atenção
 Importante ressaltar que caso a construção da «Dimensão» não se iguale às condições apresentadas na mensagem, o botão de “Salvar” fica indisponível para o acionamento.
Importante ressaltar que caso a construção da «Dimensão» não se iguale às condições apresentadas na mensagem, o botão de “Salvar” fica indisponível para o acionamento.
Na imagem abaixo, é possível notar também que na função da Estrutura, na parte inferior da tela, o grupo é representado por ( ).

Criando Tag
Clicando no ícone de adição “+” ao lado do grupo criado e posicionando o cursor do mouse sobre a opção da Tag, é exibida a seguinte mensagem:

Ao clicar em Tag, o modal de criação de Tag é apresentado:
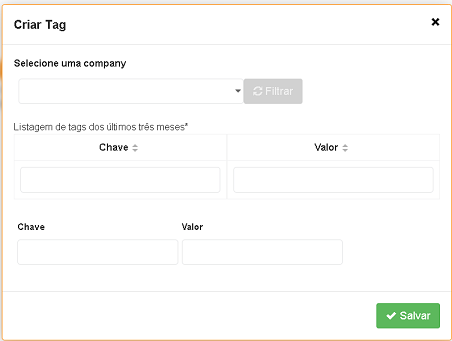
O primeiro passo do usuário é selecionar uma das companies listadas no menu suspenso.
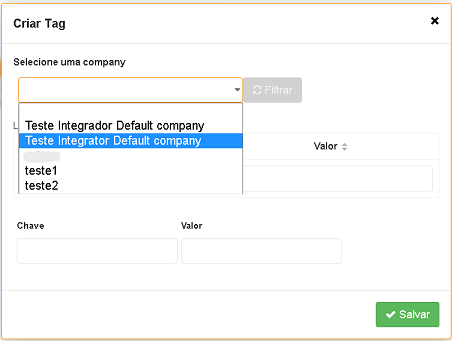
Após selecionar a company desejada, o botão “Filtrar”, ao lado do menu suspenso, fica disponível para acionamento, como exemplificado na imagem abaixo:

Caso a company já tenha Tags existentes, é exibida uma listagem de Tags com as chaves e os valores dos últimos três meses. A tela exibe o número de páginas abaixo da listagem e as informações recuperadas em blocos de 10, 25, 50 ou 100 linhas.
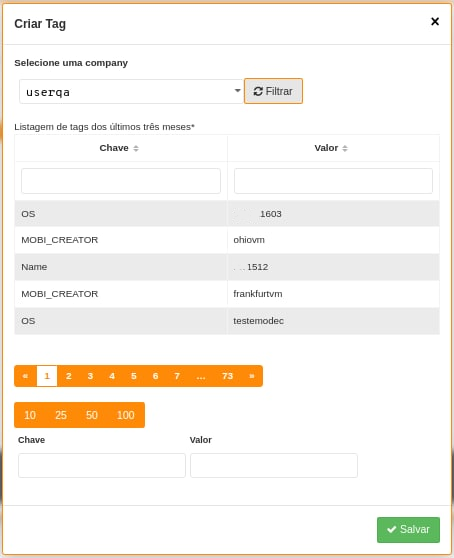
O usuário deve selecionar a Tag desejada, exibida na listagem, e automaticamente são apresentadas a Chave e o Valor da Tag criada.

Ao finalizar o preenchimento do modal, o usuário deve clicar no botão “Salvar” no canto inferior direito da tela.

Caso uma company não tenha Tags e o usuário deseje criá-las, basta digitar a Chave e o Valor nos últimos campos, como demonstrado na imagem acima, deixando os campos centrais vazios.
Feito isso, a tela de criação de «Dimensão» deve ser exibida da seguinte forma:

Percebe-se, através da imagem acima, que a «Dimensão» possui um sistema de hierarquização, onde primeiro há um grupo inserido na estrutura, e somente depois da criação do grupo seguem as Tags.
Após a inicialização do processo de criação de uma «Dimensão», é necessário adicionar as demais Tags do mesmo contexto para fazerem parte do grupo.
Para isso, o usuário deve clicar no sinal de adição “+” ao lado de Estrutura, o qual aparecem dois operadores lógicos </> OU e </> E.
Utilizando o operador lógico
Operadores lógicos fazem parte da linguagem de programação, e eles são usados com o objetivo de criar expressões do tipo verdadeiro e falso. Estes têm o intuito de juntar duas expressões divergentes e elaborar uma expressão condicional mais complexa.
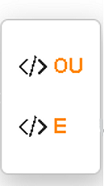
Para compreender melhor a aplicação destes, abaixo são detalhadas as informações sobre os dois operadores usados na criação de «Dimensão».
</> OU: Em uma expressão, caso apenas uma delas seja verdadeira, esta é considerada inteiramente verdadeira, e é executada.
</> E: Em uma expressão, caso uma delas seja falsa, esta é considerada inteiramente falsa, e não é executada.
Para entender melhor seu uso, o usuário deve seguir o processo de criação.
Pousando o cursor do mouse sobre a opção do operador </> OU, a seguinte mensagem é exibida:
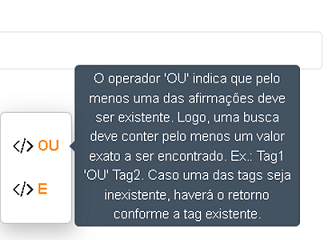
Ou seja, mesmo que uma das Tags seja inexistente, ainda assim a ação é realizada apenas com a Tag existente.
Ao pousar o mouse sobre o operador </> E, é apresentada a seguinte mensagem:

Isto é, ao pesquisar as Tags, se apenas uma das Tags for inexistente, a ação é interrompida.
Nesse exemplo, foi selecionado o operador “E” (representado na língua inglesa por “AND”), e a confirmação da ação é apresentada na mudança de ambas estruturas:
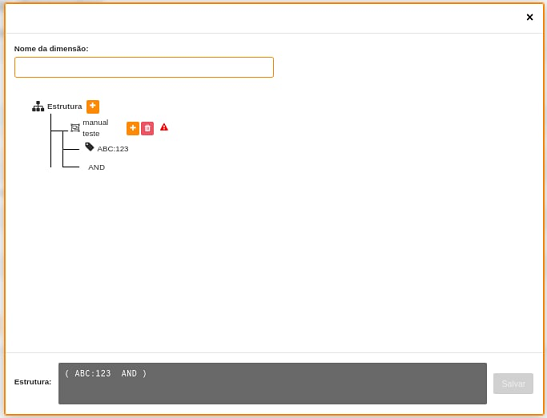
Ao finalizar este primeiro processo de criação de Tag, o usuário deve criar a segunda Tag, repetindo o fluxo de criação detalhado acima.
Finalizando esta etapa, é exibida a estrutura final de uma dimensão, e para armazená-la basta clicar no botão “Salvar”, localizado no canto inferior direito da tela, como apresentada na figura abaixo:
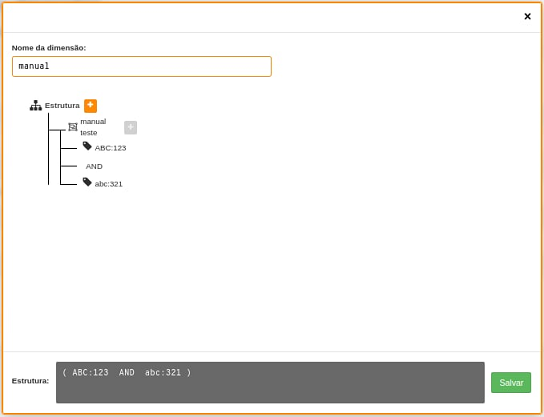
Ao concluir essa ação, a «Dimensão» salva é apresentada na listagem de dimensão.
Listando Dimensão
Para listar a «Dimensão» recém-criada, normalmente a tela exibe a listagem. Na consulta da tela «Listagem de Dimensões», caso ela não atualize automaticamente, o usuário deve clicar no botão “Atualizar” no canto superior direito da tela.
Em seguida, a tela que exibe a lista deve apresentar a «Dimensão» criada, como publicado na figura abaixo:

A tela acima “Listagem de Dimensões” mostra na parte superior direita o nome do contrato, o símbolo da funcionalidade “Tarefas” e o nome do usuário logado.
Nesta tela o usuário pode optar entre criar uma nova dimensão, editar uma dimensão existente ou deletar uma dimensão criada. Apresenta os dois botões que permitem “Criar dimensão” ou “Atualizar” a lista das dimensões.
Nesta lista, são apresentadas as colunas “Nome” e “Ações”, as informações podem ser customizadas e recuperadas ao clicar nos blocos de 10, 25, 50 ou 100 linhas. A coluna “Ações” possibilita as operações de “Editar” e “Excluir”.
Editando uma Dimensão
Para editar uma Dimensão, basta o usuário clicar no botão referente à edição na coluna «Ações» na listagem de «Dimensão», como detalhado abaixo:
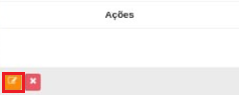
Fazendo isso, a tela com a estrutura montada e finalizada é exibida, como exemplificado abaixo. Este exemplo, usando uma nova dimensão, contém Grupos e Tags variadas.
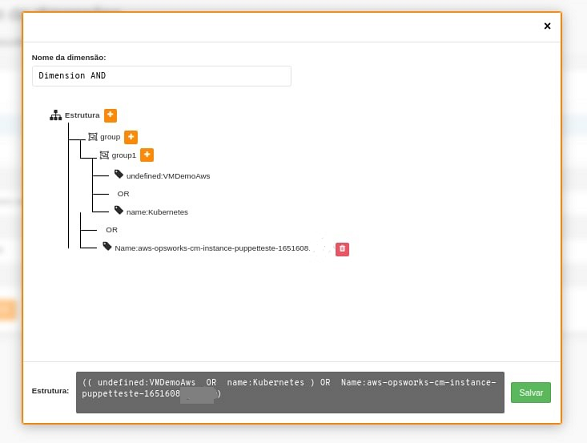
Ao observar a figura acima, nota-se o ícone da lata de lixo. Ou seja, o usuário tem tanto a possibilidade de criar outros grupos e adicionar mais Tags, assim como excluí-los.
É possível também perceber que a cada ação feita, a Estrutura, localizada no fim da página, é modificada.
Para que a mudança seja efetivada, é necessário que o usuário pressione o botão “Salvar” ao lado da função de Estrutura, localizado no canto inferior direito da página.
Onde a «Dimensão» é utilizada
Atualmente, essa implementação agrupa Tags e reúne-as na «Dimensão» criada, facilitando a visualização categorizada em outras funcionalidades da plataforma.
Além disso, a «Dimensão» é utilizada no modal “Criar Budget” incluída no card nomeado “Detalhes do sub Budgets” em desambiguação .
Tags Virtuais
Num contexto amplo, uma Tag (um rótulo ou uma etiqueta) é uma palavra chave que assina ou identifica um determinado recurso computacional (ou serviço decorrente da existência deste) armazenado em um provedor de nuvem, repositório ou banco de dados.
As Tags são um tipo de metadado, capazes de fornecer informação que descreve o dado, isto facilita a busca automatizada para a recuperação de informações.
Atenção
 Uma Tag é um rótulo no qual o usuário atribui uma Chave e um Valor a um recurso computacional de nuvem pública.
Uma Tag é um rótulo no qual o usuário atribui uma Chave e um Valor a um recurso computacional de nuvem pública.
No cenário de qualquer tipo de nuvem, o dado contido nas Tags é utilizado juntamente com outras formas de tagueamento que os provedores de nuvem aplicam para classificar as informações a respeito dos seus recursos.
Assim, as Tags auxiliam à pesquisa, organização, identificação, gerenciamento e, por fim, a filtragem dos recursos utilizados de qualquer provedor de nuvem, por exemplo: AWS, Azure, Google, entre outras.
Estas Tags (etiquetas) após criadas são utilizadas para categorizar estes recursos, ao vincular elas podem ser classificados por: finalidade, propriedade, critério ou localidade.
Por exemplo:
O usuário ou a organização, podem definir um conjunto de Tags para as instâncias do Amazon EC2, da sua conta, para auxiliar a rastrear o proprietário e/ou o nível do agrupamento (empilhamento de valores - stack) de cada recurso computacional de nuvem pública consumido.

Nota
 A figura acima é um exemplo e as informações presentes são meramente ilustrativas.
A figura acima é um exemplo e as informações presentes são meramente ilustrativas.
Na imagem acima, utiliza-se duas máquinas virtuais, como exemplo para ilustrar a vinculação da Tag a recursos. Um detalhe pouco mencionado é que os provedores de serviço de nuvem pública não permitem vincular Tags a todos os seus produtos e/ou serviços (consultar a documentação do provedor para saber quais recursos são passíveis de ter uma Tag vinculada ao recurso).
No exemplo acima vincula-se “duas Tags diferentes” ao mesmo recurso (máquina virtual), desta forma se induz que os relatórios financeiros por Tag totalizaram o valor do custo da Tag duas vezes (o mesmo valor em cada Tags) e, para este exemplo, nesta situação dobrar o custo dentro do mesmo período.
Deve-se ressaltar que para o ambiente do provedor de serviço de nuvem pública, uma vez criada a Tag esta não será vinculada automaticamente a qualquer recurso (ou serviços decorrentes da existência do recurso). O usuário deve primeiro criar a(s) Tag(s) e depois vincular manualmente a(s) Tag(s) ao(s) recurso(s) desejado(s).
Por ser um processo manual e executado por um usuário no console do provedor de serviço de nuvem, o recurso Tags pode consumir muito tempo do Administrador de Custos de nuvem pública. Pode existir uma quantidade grande de linhas no arquivo de billing/bucket para o Administrador de Custos verificar. Este processo de verificação e de vinculação de Tags é contínuo e manual.
Importante
Pelo fato das Tags serem acessíveis a muitos serviços nos provedores de nuvens, é relevante evitar adicionar dados privados ou confidenciais às Tags Virtuais, como por exemplo: identificação pessoal, informação confidencial ou sigilosa.
A plataforma do uCloud sincroniza e recebe o conteúdo do arquivo de billing (formato .csv) do provedor de serviço de nuvem pública e, consequentemente, recebe todas as Tags existentes no provedor.
As Tags Virtuais da plataforma uCloud
O processo de vincular uma Tag a um recurso é manual, de acordo com o mencionado acima, isto consome muito tempo e, principalmente, não se repete de forma automática para novos serviços de um recurso que já tenha uma Tag vinculada.
A nova funcionalidade de Tags Virtuais da plataforma uCloud cria uma automação para o processo de vinculação de Tags a recursos existentes no ambiente do provedor de serviço de nuvem pública.
O processamento de Tag Virtual da plataforma uCloud, pode vincular automaticamente uma Tag específica a um recurso a ser selecionado com base em Nome de Produto e/ou Família de Produto e/ou Identificador do Recurso.
Importante ressaltar que a conjunção “e/ou” demonstra o alto grau de granularidade que o usuário pode selecionar para atender ao uso específico de sua necessidade.
Na sequência é exibida como a nova implementação de Tags Virtuais permite automatizar a vinculação de Tags em recursos.

Nota
 A figura acima é um exemplo e as informações presentes são meramente ilustrativas.
A figura acima é um exemplo e as informações presentes são meramente ilustrativas.
No exemplo acima, sempre que a plataforma uCloud executar a sincronização do arquivo formato .csv de billing/bucket, automaticamente as Tags serão vinculadas para todos os registros (linhas) recursos no arquivo de billing os quais a correlação de Product Name ou Product Family ou Identificador do Recurso for encontrada.
As “Tags Virtuais” são aplicadas nos recursos da nuvem (por exemplo: máquinas virtuais, bancos de dados) para que seja possível criar classificações por projetos, divisões por centro de custos, entre outros tipos de agrupamentos.
Estas chaves e valores de Tags podem ou não ser refletidas nos reports de billing disponíveis para consulta somente através do console do provedor de nuvem pública.
Assim, os recursos importados do arquivo de bucket/billing que existe nos provedores das nuvens públicas que por quaisquer política destes provedores deixam de indexar a etiqueta ao recurso do serviço de nuvens, podem receber uma “Tag Virtual”.
É importante ressaltar que essas “Tags Virtuais” existem somente na base de dados da plataforma uCloud, não sendo escrita (ou sincronizada) para o bucket/billing que existe no ambiente do provedor de serviço de nuvem pública.
Este é um serviço único e está disponível com a nova implementação da plataforma uCloud para facilitar a classificação dos recursos utilizados nas diversas nuvens por meio da “Tag Virtual”.
A “Tag Virtual” deve ser aplicada pelo cliente usuário dentro do portal uCloud, no intuito de possibilitar a identificação automatizada do recurso que deixou de ser tagueado pelos diversos provedores de nuvens por distintas regras e políticas internas de cada um deles.
Após a aplicação da “Tag Virtual” como recurso da plataforma uCloud e em seguida, aplicar por meio do Accountant virtual-tag-applier, e a normalização delas, utilizando o Accountant virtual-tag-normalizer.
Deste modo, a visualização das informações é facilitada para a tomada de decisão, com os registros gerados nos relatórios financeiros, em relação a utilização dos recursos providos pelas diversas nuvens que não foram tagueados previamente pela própria nuvem.
As organizações que utilizam processos automatizados para gerenciar a infraestrutura incluem as Tags adicionais específicas para automatização, em geral, criam agrupamentos relevantes com o propósito de organizar os recursos nas dimensões técnicas, comerciais e de segurança.
Normalizando Tags Virtuais
Importante mencionar que a existência contínua de um recurso no provedor de serviço de nuvem, gera novos serviços ou produtos que decorrem da existência/manutenção do recurso na nuvem do provedor de serviço de nuvem pública (ex.: snapshots).
Quando um cliente solicita a criação de uma cópia de segurança da imagem de disco (snapshot) um novo snapshot pode, não necessariamente, receber a vinculação de um Tag no processo de Tags Virtuais.
Para cobrir esta lacuna existe a nova funcionalidade de Normalização de Tags.
Este processo executa uma comparação de cada linha do arquivo de billing e quando encontra um recurso sem Tag Virtual e, esta linha é um novo serviço/produto de um recurso com uma Tag Virtual, o fluxo neste processo EFETUA UMA CÓPIA da Tag Virtual do recurso principal mesmo que a sua combinação de ProductName, ProductFamily, Identificador do Recurso, não tenha sido capaz de vincular a Tag Virtual.

Nota
 A tabela acima é um exemplo e as informações presentes são meramente ilustrativas.
A tabela acima é um exemplo e as informações presentes são meramente ilustrativas.
Este processo pode levar algum tempo, pois é executado com comparação de string de caracteres de cada linha do billing individualmente.
Com este processo a plataforma uCloud complementa a nova funcionalidade de Tags Virtuais, que deve ser executada somente quando o usuário Administrador de Custos identifica a existência de recursos sem Tags Virtuais.
Quando utilizar:
A partir desta nova implementação, direcionada à classificação, normalização e visualização das informações obtidas dos diversos provedores de nuvem pública, a nova funcionalidade “Tags Virtuais” possibilita «etiquetar/taguear», ou seja, marcar os recursos que por alguma regra ou definição, não tenha sido possível encontrar registrado no billing de determinado provedor de nuvem utilizado pela organização ou cliente usuário.
Uma vez que, cada nuvem apresenta distintos relatórios de recursos utilizados, para o profissional de TI conseguir normalizar a informação suprimida por ausência de Tags e entender a classificação apresentada pelas diversas nuvens, é uma dificuldade a ser transposta.
Classificar e agrupar recursos computacionais gera informação preciosa e relevante, seja ela quantitativa, qualitativa ou financeira, além de facilitar a organização ao cliente usuário e, possibilitar a tomada de decisão assertiva, ao usuário quando utilizar esta nova implementação, nomeada “Tags Virtuais”. Desenvolvida pela Ustore, especilamente, como solução para atender esta ausência demandada nos reports que têm comportamento semelhante nos diversos provedores de nuvem, como AWS, Azure, Google entre outros.
O portal uCloud gera o report financeiro, este relatório recupera informações por nome de produto ou por Tag. É o portal uCloud que oferece este serviço único de “Tags Virtuais” que possibilita e/ou facilita o gerenciamento e a classificação de certos recursos que deixaram de receber Tags na nuvem, como dito anteriormente, por regras ou políticas internas estabelecidas pelos próprios provedores.
É necessário utilizar esta nova implementação, quando a organização e o cliente usuário precisam recuperar informações por Tag ou nome de produto, de forma distinta, nas diversas nuvens, uma vez que cada provedor de nuvem, como o Google, a AWS e o Azure tratam o relatório de registro de billing de forma diferenciada. E cada um deles utiliza nomenclaturas próprias para cada tipo de recurso ofertado.
Ao aplicar as “Tags Virtuais” nos recursos da nuvem (por exemplo: bancos de dados e máquinas virtuais) é possível criar classificação por divisões de centros de custos, projetos e outros tipos de agrupamentos.
A nova implementação do portal uCloud possibilita apresentar no relatório financeiro informes, gerados de acordo com o que foi classificado ou “tagueado” pelo usuário para agrupar ou identificar informações, seja por nome de produto, finalidade, propriedade, critério ou localidade, entre outros.
Nota
As chaves e os valores de Tags podem ou não ser refletidas no relatório (report) de bilhetagem (billing) das diversas nuvens. As Tags não têm significado semântico no Amazon EC2, são interpretadas como uma sequência de caracteres.
Assim, os recursos importados do arquivo de billing das nuvens públicas que por quaisquer políticas destes provedores deixam de indexar a etiqueta ao recurso do serviço de nuvens, podem receber uma “Tag Virtual” dentro do portal.
Restrições das Tags
No caso da aplicação das Tags Virtuais, existem algumas dicas e restrições básicas a serem aplicadas:
Número máximo de TAGs por recurso: 50;
Tamanho máximo da chave: 128 caracteres;
Tamanho máximo do valor: 256 caracteres;
Caracteres permitidos: Os caracteres permitidos nos serviços são: letras (a-z, A-Z), números (0-9) e espaços representáveis, além dos seguintes caracteres: + - = . _ : / @.
Para habilitar etiquetas de instância em metadados, as chaves de etiquetas de instância permitem usar letras (a-z, A-Z), números (0-9) e os seguintes caracteres: + - = . , _ : @.
Evitar espaços ou /, e não pode formar apenas . (um ponto), .. (dois pontos) ou _index.
Nota
 Para qualquer recurso, cada chave da etiqueta deve ser exclusiva e pode ter apenas um valor.
Para qualquer recurso, cada chave da etiqueta deve ser exclusiva e pode ter apenas um valor.
Importante
 As chaves e os valores de Tags são Case Sensitive, em outras palavras diferenciam MAIÚSCULAS de minúsculas.
As chaves e os valores de Tags são Case Sensitive, em outras palavras diferenciam MAIÚSCULAS de minúsculas.
Aviso
O prefixo aws é reservado para uso da Amazon Web Service (AWS). Não é possível editar nem excluir a chave ou o valor de uma Tag quando ela tem uma chave de Tag com esse prefixo. As Tags com o prefixo aws: não contam para as Tags por limite de recurso.
Como utilizar
Esta nova implementação possibilita taguear os recursos ausentes de marcação na bilhetagem das nuvens, seja por regra ou definição. O que resulta em ganho de informação relevante daqueles recursos que deixariam de ser categorizados e recuperados.
Existem algumas estratégias comuns de marcação que auxiliam na identificação e gerenciamento de recursos na nuvem, para organizar recursos e para alocar custos, além de várias categorias de marcação na nuvem, por exemplo na AWS:
Técnicas;
Automação;
Comerciais;
Segurança.
As Tags adicionais apresentam maior eficiência por criar agrupamentos, Tags técnicas, Tags para automação, Tags comerciais, Tags de segurança. Dentre elas podemos citar algumas: Nome, ID do aplicativo, Função do aplicativo, Cluster, Ambiente, Versão, Data/Hora, Aceitar/Recusar, Segurança, Projeto. Proprietário, Centro de custo/Unidade de negócios, Cliente, Confidencialidade e Conformidade.
Nota
Comportamento da Tag na Nuvem AWS  As Tags criadas pelo sistema que iniciam com o termo aws: são reservadas para uso da AWS, não é possível editar nem excluir uma Tag que inicia com o prefixo aws. Em relação ao limite de criar Tag, cada recurso pode ter no máximo 50 Tags criadas pelo usuário.
As Tags criadas pelo sistema que iniciam com o termo aws: são reservadas para uso da AWS, não é possível editar nem excluir uma Tag que inicia com o prefixo aws. Em relação ao limite de criar Tag, cada recurso pode ter no máximo 50 Tags criadas pelo usuário.
Pode-se resumir que o processo de utilização da funcionalidade de Tags Virtuais se aplica em dois momentos distintos:
Criação e Automação do uso de Tags Virtuais:
Provisionar um nome de identificação para um único perfil de Tags Virtuais com todas as vinculações de Tags, com base na combinação de Product Name e/ou ProductFamily e/ou Identificador do Recurso;
Vincular Perfil de Tags Virtuais ao identificador de nuvem (container);
Executar o processamento e sincronização do arquivo de Billing/Bucket;
Visualização dos relatórios Financeiros na plataforma uCloud usando a totalização por Tags;
Se for identificado que ainda existem recursos sem Tags é importante lembrar que:
Existem recursos que o provedor de serviço de nuvem pública não vincula a nenhuma Tag;
ou que
A combinação de ProductName, ProductFamily, Identificador de Recurso, não foi suficiente para associar a totalidade de linhas do arquivo de billing).
Identificando alguns dos a plataforma uCloud permite endereçar esta ausência de Tags com o processo seguinte.
Normalização de Tags Virtuais:
Este processo somente deve ser aplicado quando a combinação existente no Perfil de Tags Virtuais não consegue aplicar Tags para todos recursos;
Este processo deve ser executado apenas uma vez por mês, pois demanda um certo tempo para completar a normalização de todas as linhas do billing no período do mês corrente.
Atenção
Este processo deve ser inicializado manualmente e normaliza as Tags Virtuais apenas e somente para um único período, não é recorrente ou automático.
A seguir a tela que apresenta a nova implementação no portal uCloud:

Com a adição da nova funcionalidade no portal e a possibilidade de empregar as “Tags Virtuais” para recuperar a informação previamente tagueada do recurso utilizado em qualquer provedor de nuvem, de forma única, onde a utilização pode ocorrer em dois fluxos, a seguir detalhados:
Vinculação de uma Tag para um recurso da nuvem, através da especificação de uma sequência de caracteres que identifica um [ProductName] e/ou [ProductFamily] e/ou [Identificador da Nuvem].
Para esse fluxo, por exemplo, o usuário pode especificar o recurso pertencente a:
[ProductName] Amazon Elastic Compute Cloud;
[ProductFamily] Data Transfer;
[Identificador da Nuvem] i-0e85640d78d096974.
Assim, todo recurso que possua as características do exemplo acima, editado e especificado no formulário Editar perfil de tag virtual abaixo ilustrado com a Chave e Valor, mesmo que a tag não seja fornecida pela nuvem, este recurso pertence a uma Tag Virtual determinada dentro da plataforma uCloud, configurada na funcionalidade Tags Virtuais.


Vincular o Perfil de Tags Virtuais criado, à nuvem (container) provisionada na plataforma uCloud

Normalização das Tags para recursos onde na família dos produtos não é retornado Tags pela nuvem.
Para esse fluxo, é possível habilitar no ato da coleta de dados de bilhetagem da nuvem, os recursos obtidos que não venham por padrão com a TAG do provedor de nuvem, e sejam normalizados com as TAGs que estão associadas a este recurso.
Se já houver uma Tag com a mesma chave do outro lado, a Tag não será sobrescrita.
Todos os hyper Identifiers que pertencerem ao mesmo [productName].
No momento de exportar o relatório de faturamento as “Tags Virtuais” retornam normalizadas, de acordo com os recursos usados nas Tags.

A figura acima apresenta a aplicação das “Tags virtuais», por meio do Accountant virtual-tag-applier, e sua normalização, utilizando o Accountant virtual-tag-normalizer.
Concluindo, a Tag Virtual é um rótulo com chave e valor atribuído ao recurso computacional de nuvem, ela auxilia à pesquisa, organização, gerenciamento e filtragem dos recursos utilizados de qualquer provedor de nuvem, por exemplo: AWS, Azure, Google entre outros provedores. Após criadas as Tags podem ser classificadas por finalidade, propriedade, critério ou localidade.
Importante
Pelo fato das Tags serem acessíveis a muitos serviços nos provedores de nuvens, é relevante evitar adicionar dados privados ou confidenciais às Tags Virtuais, como por exemplo: identificação pessoal, informação confidencial ou sigilosa.
A plataforma uCloud sincroniza e recebe o conteúdo do arquivo de billing no formato .csv, proveniente do provedor de serviço de nuvem pública e, consequentemente, recebe todas as Tags existentes no provedor.
Relatório de Gestão de Crédito da Fatura
O Relatório de Gestão de Crédito da Fatura, resumidamente chamado de RGCF, é um relatório utilitário do menu Financeiro no portal uCloud.
Nota
Relatório exclusivo para administrador do sistema.
Este, tem como finalidade permitir que o administrador do sistema possa realizar o controle individual de quais créditos o cliente recebe, ao mesmo tempo visualizar o total de créditos na nuvem e o total recebido pelo cliente.
Ao adicionar o crédito à fatura do usuário, este é repassado para o cliente. No entanto, ao não adicioná-lo, o crédito não entra na fatura, consequentemente o cliente não recebe esse valor.
É possível acompanhar quanto de crédito fica para o cliente em tempo real, pois o bloco informativo de créditos totais no portal é atualizado imediatamente após a realização de qualquer uma das ações mencionadas acima.
Acessando
Para ter acesso a esta funcionalidade, o usuário deve selecionar o menu Financeiro localizado no menu lateral, conforme exibido abaixo.
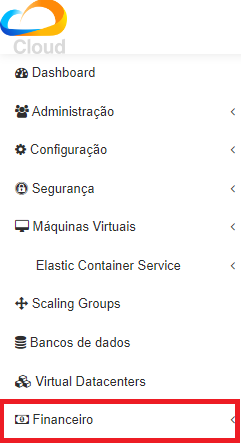
Ao selecioná-lo, os submenus «Relatório» e «Utilitários» são apresentados, o usuário deve clicar na opção “Utilitários”.
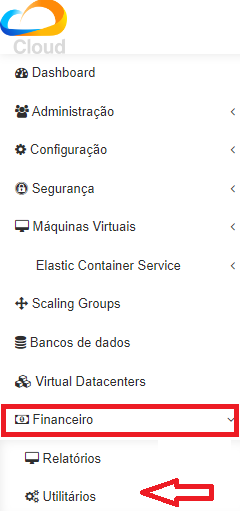
Em seguida, a tela dos painéis de utilitários financeiros é apresentada, ela abriga seis relatórios.
Dimensão;
Tags Virtuais;
Levantamento de contas;
Gestão de créditos da fatura;
Integração PMC com Odin;
Centros de custo.
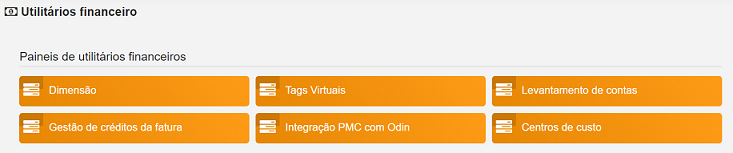
Para ter acesso ao RGCF, é necessário clicar no relatório “Gestão de créditos da fatura”, como evidenciado na figura a seguir.
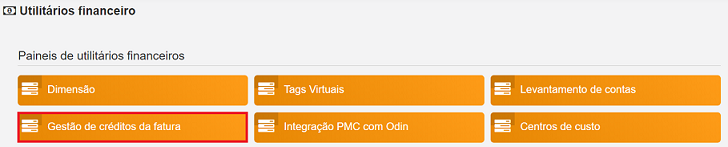
Após selecionada esta opção, a tela inicial do RGCF é exibida, permitindo fazer a gestão de créditos.
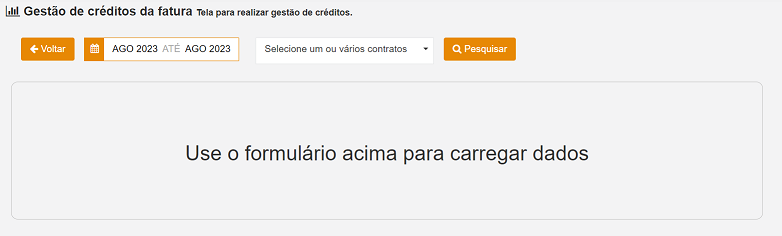
Na figura acima é possível observar as seguintes funções:
Botão
Voltar: o usuário pode retornar à tela anterior a qualquer momento;Período: indica o calendário para escolha necessária;
Contrato: apresenta uma lista com todos os contratos existentes;
Botão
Pesquisar: recupera o resultado de uma busca.
Criando
Com o intuito de gerar um RGCF, é necessário selecionar o período desejado. Clicando nesta opção, um calendário é exibido.
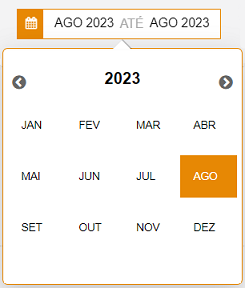
O calendário apresentado disponibiliza ano e meses, nele o usuário pode escolher o período desejado de acordo com a necessidade.
O próximo campo apresenta uma lista do tipo dropdown, nesta é possível selecionar um ou mais contratos clicando no checkbox pretendido.
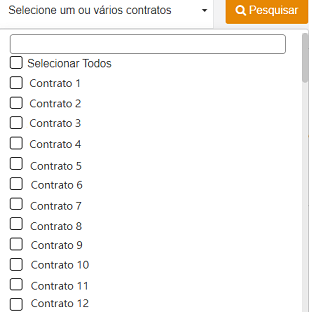
Ao finalizar esta etapa, é necessário pressionar o botão Pesquisar para que os créditos relacionados às informações selecionadas pelo usuário sejam apresentados.
Detalhando
Após a tela ser atualizada, os dados de créditos totais no portal e créditos totais na nuvem são carregados:

Desta forma, é possível comparar o valor total dos créditos repassados para o cliente e os créditos presentes na nuvem.
O resultado referente ao período pesquisado é listado em seguida, conforme exibido na figura:


Esta lista contém oito colunas e dois botões de ação, além dos bloco de linhas, cada um destes é descrito a seguir:
Contato;
Container;
Período de consumo;
Mês de faturamento;
Detalhe;
Tipo de recurso na nuvem;
Custo;
Ativo na fatura: operacionaliza a gestão ao acioná-lo ou não.
Importante
Para inserir um registro com maior facilidade, é possível filtrar os dados nas colunas de contrato, container, mês de faturamento, detalhe e tipo de recurso na nuvem. Esta ação é permitida através da caixa de texto logo abaixo do nome da coluna.

É possível escolher o tipo de visualização da lista a partir do bloco de informações de 10, 25, 50 ou 100 linhas, localizado na parte inferior do card.
Nota
No exemplo acima, foi selecionado apenas um contrato, portanto, apenas os dados relacionados a este contrato são apresentados. O usuário poderia escolher mais de um e visualizá-los da mesma forma.
A edição de créditos permite ainda, ordenar os dados de forma crescente ou descrente, para isto é necessário clicar nos nomes das seguintes colunas:
Contrato;
Container;
Mês de faturamento;
Detalhe;
Tipo de recurso na nuvem;
Custo;
Ativo na fatura;
Editando
A edição deste relatório acontece através da coluna de “Ativo na fatura”, onde é possível repassar ou retirar um crédito acionando, ou não, o checkbox.
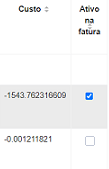
Quando habilitado, esse crédito é adicionado à fatura do usuário, portanto, repassado para o cliente. No entanto, se deixar de acionar essa opção, o crédito não entra na fatura, consequentemente o cliente não recebe esse valor.
Após realizar qualquer uma dessas ações, é possível acompanhar o crédito do cliente em tempo real, uma vez que o bloco informativo de créditos totais no portal é atualizado imediatamente.
Portanto, este relatório tem como finalidade permitir que o administrador do sistema possa realizar o controle individual de quais créditos o cliente recebe, ao mesmo tempo que visualiza o total de créditos na nuvem e o total recebido pelo cliente.
Para concluir a edição, basta o usuário clicar em um dos ícones de ação descritos abaixo:
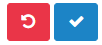
Ícone «Cancelar alterações» ![]() , representado pelo botão de cor vermelha.
, representado pelo botão de cor vermelha.
Caso o usuário desista de cancelar os registros, é possível reiniciar as alterações sem a necessidade de sair da tela clicando no ícone ![]() . Em seguida, uma mensagem de alerta é exibida em tela para que o usuário confirme a ação.
. Em seguida, uma mensagem de alerta é exibida em tela para que o usuário confirme a ação.
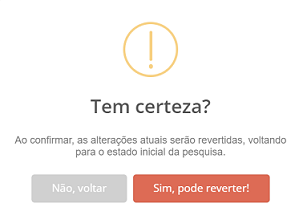
Se o usuário quiser desistir da operação, basta clicar no botão Não, voltar. Da mesma forma,se o usuário quiser confirmar a reversão desta alteração, pode clicar no botão Sim, pode reverter!, os créditos retornam a forma inicial de quando a pesquisa foi realizada.
Seguido a isso, uma mensagem é exibida no canto superior direito da tela, no entanto, não é apresentada no menu Tarefas.

Ícone «Salvar alterações» ![]() , indicado pelo botão de cor azul.
, indicado pelo botão de cor azul.
Para confirmar que deseja realizar a edição dos créditos disponibilizados ao cliente, é necessário clicar no ícone ![]() . Em seguida, uma mensagem informativa é apresentada, momento que o usuário pode acompanhar o progresso da atualização dos registros alterados.
. Em seguida, uma mensagem informativa é apresentada, momento que o usuário pode acompanhar o progresso da atualização dos registros alterados.
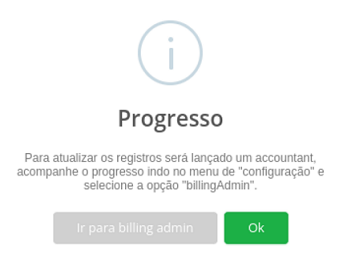
Quando esta mensagem informativa é visualizada pelo usuário, o mesmo pode confirmar a atualização dos registros clicando no botão Ok e, se quiser acompanhar o progresso basta pressionar o botão Ir para billing admin.
Importante
Ao adicionar ou retirar algum crédito do contrato é imprescindível bilhetá-lo novamente para que os valores sejam atualizados na fatura.
Menu Ordem de Serviço
A plataforma uCloud permite ao usuário registrar as solicitações de serviço e formalizar a tarefa ou atividade necessária, em atendimento às melhores práticas de documentação do mercado de TI.
O usuário dispõe de uma funcionalidade que possibilita a requisição de serviço, ele pode registrar esta solicitação para tornar formal alterações, provisionamentos, remoções, redimensionamentos ou assinalar atividade de consultoria, monitoramento e acompanhamento.
De acordo com o apresentado previamente, o portal uCloud é um ambiente multi-empresa (multi-tenant) e multi-nuvem híbrido (hybrid multi cloud), em função disso, a “Ordem de Serviço” deve ser vinculada a um contrato. Esta ação permite ao usuário acompanhar, listar e relatar os custos desta, além de visualizar os dados (por exemplo: previsto versus orçado).
Utilizando a Ordem de Serviço
O usuário deve acessar o menu geral de funcionalidades, e clicar em Ordem de Serviço localizado na parte inferior esquerda, conforme evidenciado na imagem a seguir:
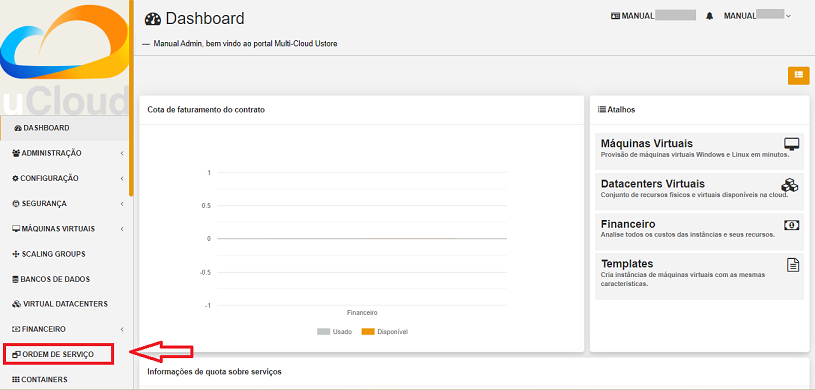
Neste fluxo a próxima tela é apresentada. Ela contém os botões Criar Ordem de Serviço e Refresh. O exemplo a seguir, exibe as colunas Nome e Nome do contrato que neste exemplo permanecem sem dados, por inexistência de solicitações de serviços.

A tela acima apresenta duas colunas:
Nome: Apresenta o nome da Ordem de Serviço, que é informado pelo usuário no momento do seu provisionamento na plataforma uCloud.
Nome do contrato: Exibe o nome do Contrato que é selecionado no momento do provisionamento da Ordem de Serviço.
Criando a Ordem de Serviço
A ordem de serviço, tem como objetivo principal formalizar uma tarefa ou serviço a ser executado, esta solicitação deve ser criada pelo demandante, pode ser o usuário user ou outro tipo de usuário.

Para iniciar a criação de uma ordem de serviço, o usuário precisa preencher os parâmetros apresentados no modal a seguir, é importante ressaltar que todos os campos são de livre digitação:
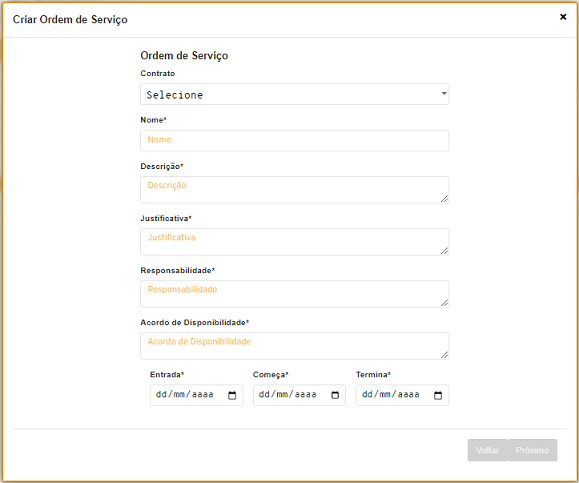
Contrato: Campo para inserir o nome do contrato vinculado à Ordem de Serviço que está sendo criada. O nome pode ser designado pelo usuário a partir do menu suspenso que apresenta a lista de contratos existentes
Nome: Este campo é preenchido pelo termo que o usuário escolher.
Descrição: Este campo pode ser utilizado para descrever o objetivo da Ordem de Serviço, por exemplo: “Esta solicitação formaliza a tarefa a ser executada no período de entrada dos dados, com prazo de início e término estimados, acentuando que a abertura da ordem de serviço não gera execução, apenas formaliza o serviço a ser executado”.
Justificativa: Este campo é utilizado para informar a razão pela qual a Ordem de Serviço é provisionada.
Responsabilidade: Este campo pode ser utilizado para atribuir a uma pessoa, departamento ou empresa a responsabilidade pela Ordem de Serviço, ao inserir seu nome a mesma passa a ser a responsável pela tarefa.
Acordo de Disponibilidade: Este campo auxilia informar a identificação De acordo para a Ordem de Serviço.
Entrada: O campo pode ser utilizado para informar a data, mês e ano.
Começa: Este campo pode ser utilizado para informar a data, mês e ano das atividades referente à Ordem de Serviço.
Termina: O conteúdo é informado pelo usuário no momento do provisionamento da “Ordem de Serviço” na plataforma uCloud.
Ao finalizar o preenchimento destes campos listados acima, a primeira parte da criação da ordem de serviço está finalizada. Nesta etapa, o botão Próximo é habilitado e possibilita clicar nele.
Quando o usuário clicar no botão Próximo o modal Criar Ordem de Serviço exibe a tela abaixo:
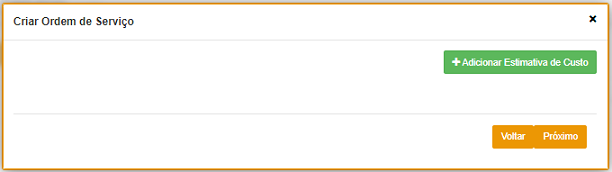
Neste ponto, é possível ao usuário clicar no botão Voltar ou Próximo. O fluxo deste modal permite +Adicionar Estimativa de Custo.
Aviso
 No momento da criação da Ordem de Serviço, o usuário pode Adicionar a estimativa de custo. Os dados pertinentes à estimativa de custo são apresentados em Unidade de serviço de nuvem (USN) e Unidade de serviço técnico (UST), ambos utilizados pelo Governo Federal Brasileiro.
No momento da criação da Ordem de Serviço, o usuário pode Adicionar a estimativa de custo. Os dados pertinentes à estimativa de custo são apresentados em Unidade de serviço de nuvem (USN) e Unidade de serviço técnico (UST), ambos utilizados pelo Governo Federal Brasileiro.
Nota
 Unidade de serviço de nuvem (USN) é um modelo de precificação dos serviços de nuvem, designada às entidades e órgãos integrantes da esfera governamental brasileira. Visa estabelecer como método previsível, linear e flexível para obtenção de uma quantidade específica cobrada por este serviço.
Unidade de serviço de nuvem (USN) é um modelo de precificação dos serviços de nuvem, designada às entidades e órgãos integrantes da esfera governamental brasileira. Visa estabelecer como método previsível, linear e flexível para obtenção de uma quantidade específica cobrada por este serviço.
Atenção
 Unidade de serviço técnico (UST) é uma unidade de mensuração de esforço para a execução de um serviço que envolve o esforço humano, designada às entidades e órgãos integrantes da esfera governamental brasileira. Estabelecido como método para serviço de difícil mensuração por outras técnicas.
Unidade de serviço técnico (UST) é uma unidade de mensuração de esforço para a execução de um serviço que envolve o esforço humano, designada às entidades e órgãos integrantes da esfera governamental brasileira. Estabelecido como método para serviço de difícil mensuração por outras técnicas.
Adicionar Estimativa de Custo em USN e UST
Ao clicar neste botão a plataforma uCloud apresenta a possibilidade do usuário preencher o modal Estimativa de Custo 1 que apresenta os seguintes campos:
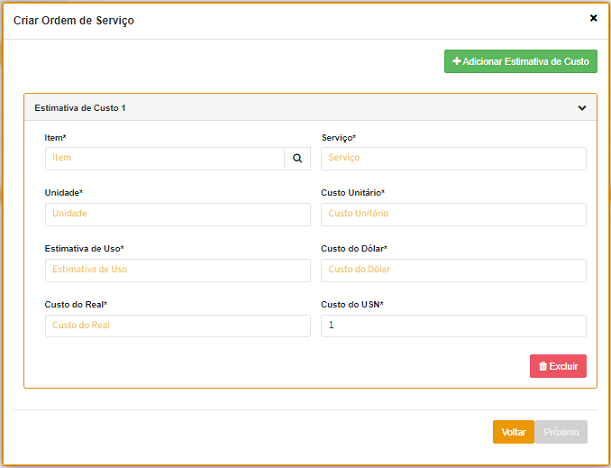
Neste sub-modal: Estimativa de Custo 1 é necessário preencher todos os campos:
Item
Serviço
Unidade
Custo unitário
Estimativa de uso
Custo do Dólar
Custo do Real
Custo do USN
Atenção
 Importante ressaltar que os valores informados neste modal, são estimativas, por tratar-se de uma solicitação de serviço a ser executado. Portanto, após o início e a finalização desta tarefa, os valores iniciais podem não refletir a realidade dos valores relativos ao momento da execução. Inclusive, este modal pode conter mais de um item de solicitação de estimativa de custo.
Importante ressaltar que os valores informados neste modal, são estimativas, por tratar-se de uma solicitação de serviço a ser executado. Portanto, após o início e a finalização desta tarefa, os valores iniciais podem não refletir a realidade dos valores relativos ao momento da execução. Inclusive, este modal pode conter mais de um item de solicitação de estimativa de custo.
Após preencher todos os parâmetros acima, uma nova tela é apresentada, o usuário deve clicar no botão +Criar para salvar os dados inseridos e adicionar a primeira estimativa de custo.
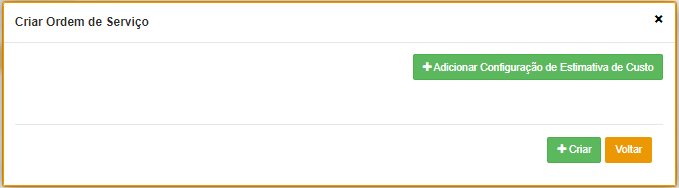
- Caso existam outras estimativas a serem inseridas, o usuário deve clicar no botão
+Adicionar configuração de estimativa de custo.
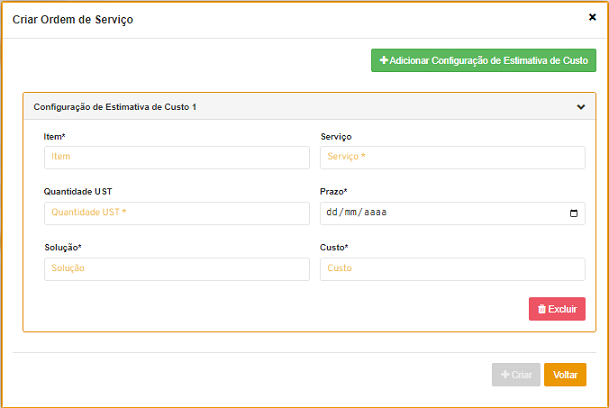
Neste sub-modal: Configuração de Estimativa de Custo 1 é necessário preencher todos os campos:
Item
Serviço
Quantidade UST
Prazo
Solução
Custo
Após a inserção das estimativas de custo em USN e UST a última etapa está concluída, restando apenas ao usuário aguardar a aprovação da solicitação de serviço.

Este card De acordo deve ser «assinado» pelo usuário administrador do contrato, ao autorizá-lo formaliza a tarefa ou serviço a ser executado, possibilitando a requisição do serviço.
Gerenciando a Ordem de Serviço
Para gerenciar a Ordem de Serviço, basta o usuário clicar com o cursor sobre qualquer linha apresentada na lista de Ordens de Serviço (O.S.) e a plataforma uCloud exibe e divide em duas partes, similar a tela abaixo:
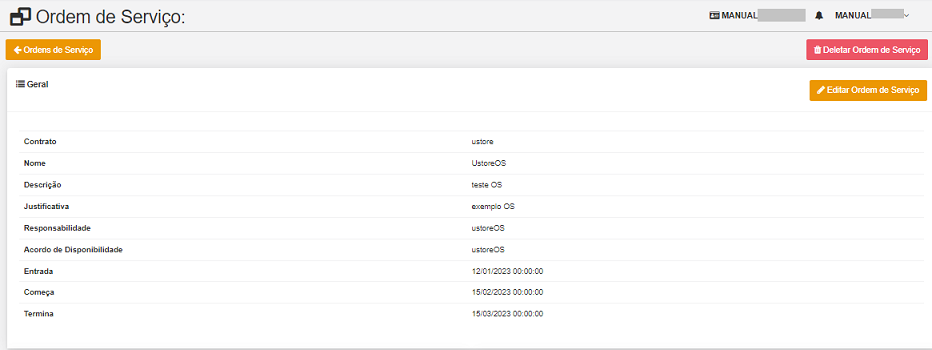
O menu Ordem de Serviço apresenta quatro cards, por isto há a necessidade de rolar a tela para visualizar todas as informações contidas nesta solicitação.
A primeira parte apresenta os dados gerais da ordem de serviço, a segunda parte exibe os cards com as estimativas de custos em USN e UST, além do nome do usuário que autorizou a formalização da tarefa a ser executada.
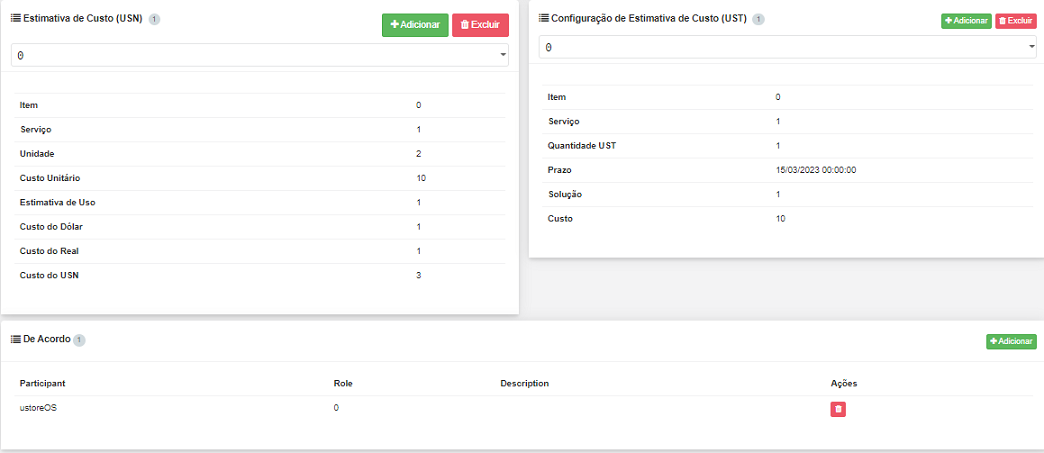
Aviso
 Caro leitor, é importante saber que ao criar a ordem de serviço significa que a formalização da tarefa está registrada, mas isto não significa que a atividade está contratada para execução.
Caro leitor, é importante saber que ao criar a ordem de serviço significa que a formalização da tarefa está registrada, mas isto não significa que a atividade está contratada para execução.
Seguindo o fluxo, as quatro seções que podem ser gerenciadas são descritas em detalhe na sequência.
Card : Geral
Esta seção apresenta informações sobre solicitações de ordens de serviço, suas justificativas, responsabilidades, datas de início e término. A seguir estão as descrições dos campos nesta seção:
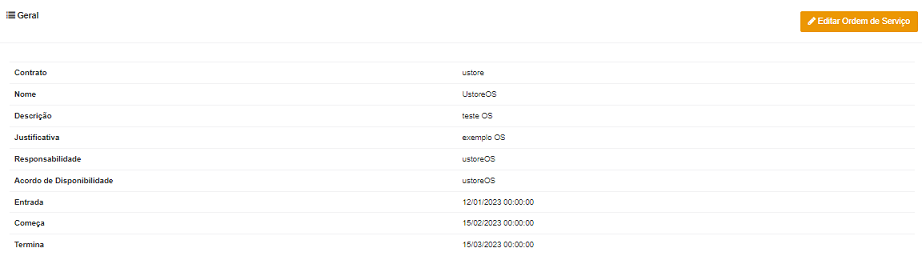
Contrato: Campo para inserir o nome do contrato vinculado à Ordem de Serviço que está sendo criada. O nome pode ser designado pelo usuário a partir do menu suspenso que apresenta a lista de contratos existentes.
Nome: Este campo é preenchido pelo termo que o usuário escolher.
Descrição: Este campo pode ser utilizado para descrever o objetivo da Ordem de Serviço, por exemplo: “Esta solicitação formaliza a tarefa a ser executada no período de entrada dos dados, com prazo de início e término estimados, acentuando que a abertura da ordem de serviço não gera execução, apenas formaliza o serviço a ser executado” .
Justificativa: Este campo é utilizado para informar a razão pela qual a Ordem de Serviço é provisionada.
Responsabilidade: Este campo pode ser utilizado para atribuir a uma pessoa, departamento ou empresa a responsabilidade pela Ordem de Serviço, ao inserir seu nome a mesma passa a ser a responsável pela tarefa.
Acordo de Disponibilidade: Este campo auxilia informar a identificação De acordo para a Ordem de Serviço.
Entrada: O campo pode ser utilizado para informar a data, mês e ano.
Começa: Este campo pode ser utilizado para informar a data, mês e ano das atividades referente à Ordem de Serviço.
Termina: O conteúdo é informado pelo usuário no momento do provisionamento da “Ordem de Serviço” na plataforma uCloud.
Card : Estimativa de Custo (USN)
Este card apresenta informações referente às estimativas iniciais de custo da “Ordem de Serviço”. Estes valores informados são expressos em USN (Unidade de Serviço de Nuvem) e são específicos para o Governo Brasileiro.
Atenção
 Importante ressaltar que os valores informados neste modal, são estimativas, por tratar-se de uma solicitação de serviço a ser executado.
Importante ressaltar que os valores informados neste modal, são estimativas, por tratar-se de uma solicitação de serviço a ser executado.
Nota
 Portanto, após o início e a finalização desta tarefa, os valores iniciais podem não refletir a realidade dos valores relativos ao momento da execução.
Portanto, após o início e a finalização desta tarefa, os valores iniciais podem não refletir a realidade dos valores relativos ao momento da execução.
Aviso
 Este modal pode conter mais de um item de solicitação de estimativa de custo.
Este modal pode conter mais de um item de solicitação de estimativa de custo.
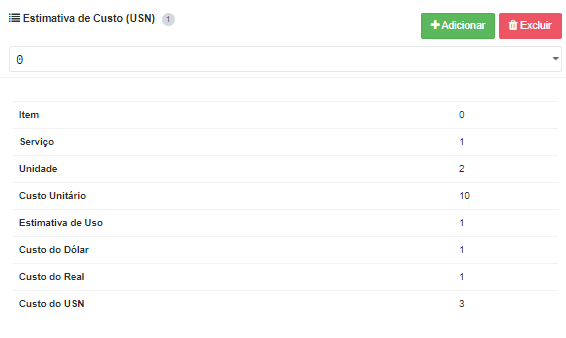
Abaixo segue a descrição dos campos do título desta seção:
Identificação de Quantidade de Itens: Ao lado do nome da seção existe um número que identifica a quantidade de estimativas de custos de serviços em USN.
Botão
Adicionar Estimativa de Custo: No caso da necessidade do usuário querer adicionar mais de um item e sua respectiva estimativa de custo, basta clicar com o cursor sobre o botãoAdicionar Estimativa de Custo. A descrição deste procedimento é detalhada no item a seguir Criando Ordem de Serviço.Botão
Excluir: Quando o usuário deseja remover de uma “Ordem de Serviço” um item orçado em USN, basta clicar com o cursor sobre o botãoExcluirpara remover o item, de forma imediata e definitiva. A plataforma do uCloud apresenta como resultado uma tela solicitando a confirmação para finalizar a operação, vide abaixo:
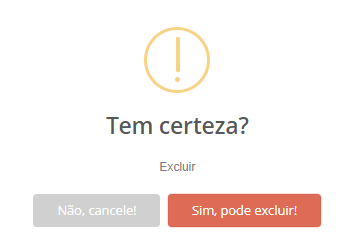
Item: Apresenta a identificação do item referente ao custo estimado em USN, deve ser preenchido pelo usuário ao provisionar este item. Importante ressaltar que pode existir mais de um item vinculado à “Ordem de Serviço”.
Serviço: Exibe a descrição referente ao serviço solicitado em USN.
Unidade: Informa a unidade de moeda.
Custo Unitário: Apresenta o custo unitário referente ao item. Este custo unitário é uma referência para a quantidade estimada de serviço.
Estimativa de Uso: Expõe uma estimativa de uso que o usuário prevê para o consumo referente ao resultado deste item dentro da Ordem de Serviço.
Custo do Dólar: Apresenta o valor de conversão da moeda Dólar Americano, reflete a taxa de câmbio da data de provisionamento do item na “Ordem de Serviço”.
Custo do Real: Informa o valor do Real Brasileiro válido para a referida “Ordem de Serviço”.
Custo do USN: Expõe o valor da Unidade de Serviço de Nuvem (USN) válida para a “Ordem de Serviço”.
Card : Configuração de Estimativa de Custo (UST)
Este card apresenta informações referentes às estimativas iniciais de custo da Ordem de Serviço. Estes valores informados são expressos em UST (Unidade de Serviço Técnico), sendo específico para o Governo Brasileiro, apesar de ser empregado como unidade de medida global.
Atenção
 Importante ressaltar que os valores informados neste modal, são estimativas, por tratar-se de uma solicitação de serviço a ser executado. Portanto, após o início e a finalização desta tarefa, os valores iniciais podem não refletir a realidade dos valores relativos ao momento da execução. Inclusive, este modal pode conter mais de um item de solicitação de estimativa de custo.
Importante ressaltar que os valores informados neste modal, são estimativas, por tratar-se de uma solicitação de serviço a ser executado. Portanto, após o início e a finalização desta tarefa, os valores iniciais podem não refletir a realidade dos valores relativos ao momento da execução. Inclusive, este modal pode conter mais de um item de solicitação de estimativa de custo.
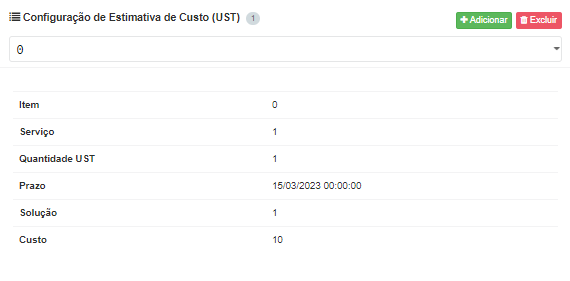
Abaixo segue a descrição dos campos desta seção:
Identificação de Quantidade de Itens: Ao lado do nome da seção existe um número que identifica a quantidade de estimativa de custos de serviços em UST.
Item: Apresenta a identificação do item referente ao custo estimado em UST do elemento que é informado pelo usuário. Importante ressaltar que pode existir mais de um item vinculado à “Ordem de Serviço”.
Serviço: Informa a descrição referente ao serviço solicitado em UST no item que é informado pelo usuário.
Quantidade de UST: Exibe a estimativa de quantidade de Unidade de Serviço Técnico (UST) de uso que o usuário prevê para concluir o resultado deste item dentro da Ordem de Serviço.
Prazo: Apresenta o prazo estimado para a conclusão do item para esta Ordem de Serviço.
Solução: Informa a descrição do resultado do item em UST para documentar a solicitação da Ordem de Serviço.
Custo: Exibe o valor referente ao custo previsto que é informado pelo usuário para este item da Ordem de Serviço.
Card : De Acordo
Este card apresenta as informações referente aos responsáveis que acompanham e documentam as atualizações dos itens, atividades referentes à solicitação, suas justificativas, a responsabilidade, as datas de início e término. Em resumo, documenta um responsável e seu cargo, além da descrição das atividades do item(ns) em USN ou em UST, vinculados a esta Ordem de Serviço.

Abaixo segue a descrição dos campos desta seção:
Participant: Indica o nome ou identificação do responsável que é informado no momento da documentação no acompanhamento das atividades referente a esta Ordem de Serviço.
Role: Apresenta a função ou cargo do responsável indicado no espaço acima.
Description: Exibe uma breve descrição da atividade de acompanhamento da “Ordem de Serviço””.
Ações: Apresenta o ícone da lata de lixo que permite excluir o usuário responsável que confirmou a ordem de serviço ao clicar no De Acordo.
Menu Recomendações (novo)
Menu Account Providers
Este menu está em fase de editoração. Em substituição ao menu abaixo.
Menu Containers
Atenção
Este menu está em re-elaboração para atualização, após as melhorias ocorridas neste mês.
O termo Containers na plataforma uCloud é utilizado para representar um Hypervisor, seja este público e/ou privado. Um container é uma abstração lógica para agrupar todos os recursos (máquinas virtuais, servidores, discos, storages) de um determinado tipo de hypervisor. Por exemplo, um container privado representa a conexão com uma instância do VMware vCenter, com um Pool do XenSever ou com o Keystone do Openstack.
Em relação aos provedores de serviço de nuvem pública, a plataforma uCloud está preparada para se conectar com as seguintes plataformas de nuvem pública:
Amazon Web Services (AWS)
Google Cloud Platform (GCP)
Microsoft Azure
Atualmente, a plataforma uCloud está preparada para se conectar com as seguintes plataformas (hypervisors) de gerenciamento de ambiente de nuvem privada:
VMware (vCenter Versões 5.0, 5.1, 5.5, 6.0, 6.5, 6.7, 7.x ou superior)
Hyper-v (Windows 2008R2, Windows 2012, Windows 2012R2 e Windows 2016, ou superior)
vCloud
Openstack
Xen Server
XCP-NG
KVM
A plataforma uCloud, além das funções de CSB, também é um agregador de funcionalidades que permite aos usuários, de forma simples e centralizada, o controle de diversas consoles de gerenciadores de ambientes virtualizados (hypervisors) seja do ambiente privado on-premisses quanto do ambiente de fornecedores de nuvem pública. Agregamos funcionalidades de monitoração, fluxo de trabalho na nuvem (Cloud Work Flow) e implementar um repositório ‘biblioteca’ centralizado de arquivos (playbooks) de referência para uso de ferramentas de infraestrutura como código (Infrastructure as a Code).
Depois do provisionamento de um container, a plataforma uCloud efetua a ‘importação’ de todas as suas características e recursos computacionais para que o usuário possa interagir neste ambiente através da interface do uCloud. A qualquer momento um container pode ser descontado do uCloud, esta operação é considerada operação interna ao banco do uCloud, por isso não causa nenhuma modificação ou ação no ambiente do cliente. Durante a importação, as máquinas virtuais do container devem ser ‘importadas’ para um Virtual Datacenter (VDC) e, este VDC deve estar desvinculado de qualquer outro container.
Quando o usuário acessa o menu Containers, a plataforma uCloud apresenta uma lista com os containers provisionados no ambiente do uCloud.
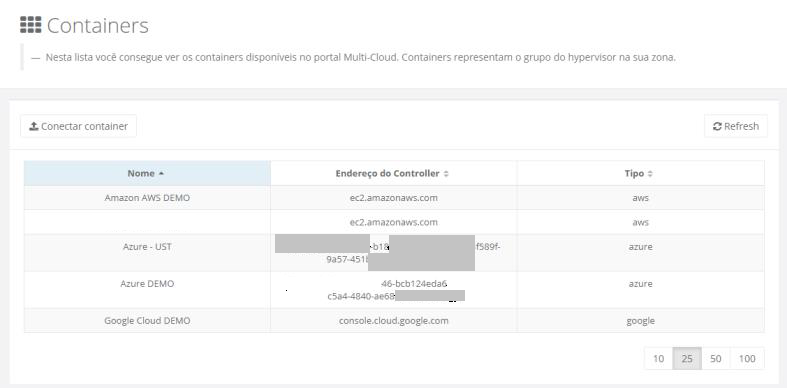
Botão Conectar Container: Este botão permite ao usuário configurar e conectar um novo container.
Botão Refresh: A plataforma uCloud se comunica com o console dos provedores através da API Rest, toda ação executada ou configurada, nas telas do uCloud envia ações (tarefas) para o gerenciador de ambiente (console) de nuvem específico (público e/ou privado) para que estes então executem a ação desejada. Ao atualizar apenas o conteúdo das seções de tela (ou as informações contidas nestas seções) é mandatório ao usuário clicar com o mouse sobre o botão Refresh, em seguida ao clique, a plataforma uCloud executa apenas a atualização das informações contidas em nossas bases de dados.
Nome: Esta coluna apresenta o nome do container informado e identificado no momento do seu provisionamento na plataforma uCloud.
Endereço do Container: Esta coluna apresenta o endereço lógico do container, esta informação é extraída automaticamente do ambiente do provedor de serviço de nuvem (público e/ou privado).
Tipo: Esta coluna apresenta o tipo do container, em outras palavras, o tipo do provedor de serviço de nuvem (público/privado) de forma resumida.
Gerenciando um Container
Ao selecionar o menu Container, a plataforma uCloud, apresenta uma extensa tela com diversas seções (card). Para efeito didático, houve um recorte na imagem total da tela, com o objetivo de descrever e detalhar cada seção de forma individual.
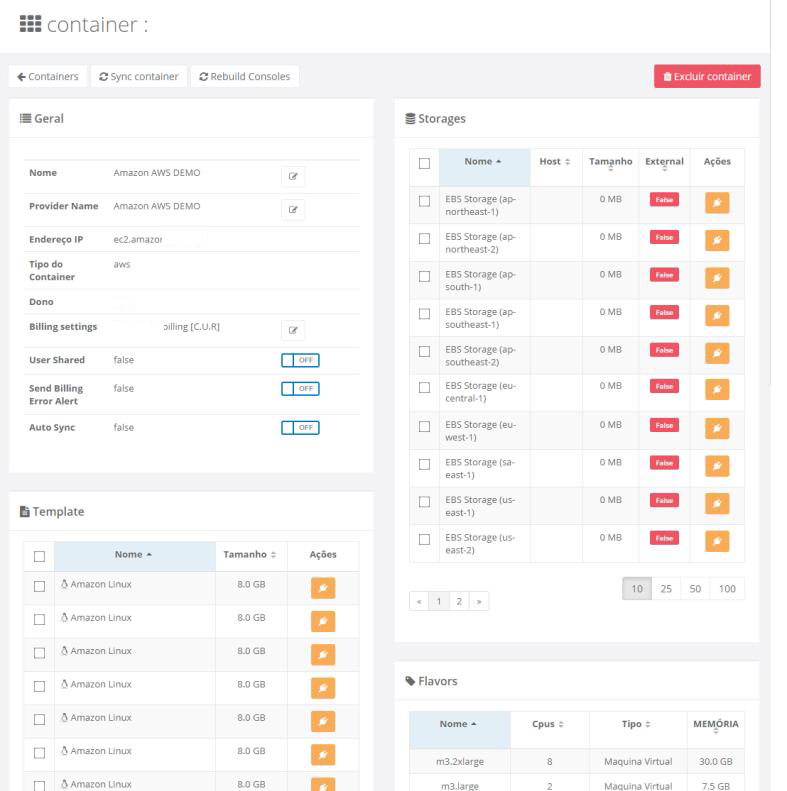
A seguir a descrição detalhada de cada seção:
Botão Sync Container: Este botão pode ser acionado quando o usuário deseja sincronizar todos os dados referente a ‘importação’ do container de um provedor de serviço de nuvem pública (AWS, Azure, GCP) com a plataforma uCloud. Importante ressaltar que a sincronização do container é automática, ocorrendo a cada período de duas (02) horas. Este botão pode ser útil ao usuário que deseja ativar a sincronização de forma manual a qualquer instante.
Botão Rebuild Consoles: Este botão pode ser acionado quando o usuário deseja sincronizar todos os dados referente a ‘importação’ do container de um provedor de serviço de nuvem privada (VMware, vCloud, Hyper-v, KVM, Openstack) com a plataforma uCloud. Este botão pode ser útil ao usuário que deseja ativar a sincronização de forma manual a qualquer instante.
Botão Excluir Container: O usuário deve clicar com o cursor do mouse sobre este botão quando for necessário remover um Container previamente provisionado. Importante ressaltar que a remoção do container irá somente “desconectar” a plataforma uCloud das credenciais de acesso do provedor de serviço de nuvem (público e/ou privado). Portanto, a exclusão de um Container não expurga (remove) qualquer máquina virtual existente. Quando clicar sobre este botão a plataforma uCloud solicita a confirmação da remoção do Container.
Seção Geral: Esta seção apresenta as informações básicas referentes ao container, conforme a tela abaixo:
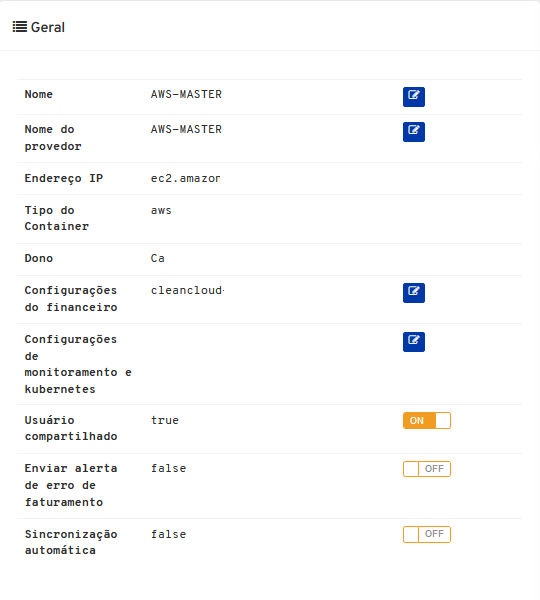
Nome: Este campo apresenta o nome informado pelo usuário no momento da configuração do Container. Veja no documento Manual do Administrador uCloud para detalhes e procedimentos de configuração de um container na plataforma uCloud.
Provider Name: Este campo apresenta a identificação genérica do Container informado pelo usuário no momento da configuração do container. Veja no documento Manual do Administrador uCloud para detalhes e procedimentos de configuração de um container na plataforma uCloud.
Endereço IP: Este campo apresenta a identificação do Endereço TCP-IP do provedor de serviço de nuvem pública. Este campo é preenchido e atualizado automaticamente pela conexão da plataforma uCloud com o provedor de serviço de nuvem pública, o usuário não tem nenhuma interação com este conteúdo.
Tipo do Container: Este campo exibe o nome do tipo do Container que a plataforma uCloud apresenta na lista tipo “dropdown” selecionado no processo de configuração de um container pelo usuário.
Dono: Este campo apresenta as credenciais do usuário responsável pelo provisionamento e configuração do container no ambiente da plataforma uCloud. Importante ressaltar que apenas o usuário com perfil “Administrador” pode efetuar a configuração de um container. Veja no documento Manual do Administrador uCloud para detalhes e procedimentos de configuração de um container na plataforma uCloud.
Configurações do Financeiro: Neste campo está representada a configuração de como a plataforma uCloud deve obter o arquivo de billing do provedor de serviço de nuvem pública (.CSV). Cada provedor (AWS, Azure e GCP) possui uma configuração específica e particular, consultar o documento Manual do Administrador uCloud para detalhes e procedimentos de configuração do billing de um container na plataforma uCloud. ATENÇÃO não alterar ou apagar a configuração provisionada neste campo, esta ação irá remover e apagar toda a informação para a obtenção do billing dos recursos computacionais deste provedor de serviço de nuvem.
Configurações de monitoramento e Kubernetes: Este campo permite informar uma credencial que permite o monitoramento de recursos computacinais de nuvem, bem como o token de acesso para o ambiente de monitoramento Kubernete. ATENÇÃO Não altere ou apague a informação contida neste campo, esta ação irá desligar e desconectar por completo o ambiente de monitoramento deste container.
Enviar Alerta de Erro de Faturamento: Este botão quando ativado irá enviar qualquer mensagem de correio eletrônico, para o email das credenciais informadas no campo Dono acima, nos eventos que a plataforma uCloud defrontar com qualquer tipo de incoerência (um erro) durante o processo de sincronização do arquivo de billing (.csv) do provedor de serviço de nuvem pública.
Sincronização Automática: Este botão permite ao usuário selecionar a ativação do processo de sincronização do container de forma automática ou não. Importante mencionar: quando selecionado ‘Auto Sync: Não’ o usuário deve efetuar a sincronização manual das informações do container.
Seção Template: Nesta seção estão listadas todas as opções referente ao recurso computacional template (sistema operacional) específico do provedor de serviço de nuvem pública selecionado. Esta relação não é passível de ser editada nesta tela, pois esta relação é obtida no processo de sincronização do container. O usuário vinculado, como Administrador de Grupo ou Administrador de Contrato, pode restringir a exibição destas opções através da edição de recursos do Virtual Datacenter. Veja o item Editando um Virtual Datacenter.
Seção Storages: Nesta seção estão listadas todas as opções referente ao recurso computacional storage (armazenamento) específico do provedor de serviço de nuvem pública selecionado. Esta relação não é passível de ser editada nesta tela, pois esta relação é obtida no processo de sincronização do container.
Seção Flavors: Nesta seção estão listadas todas as opções referente ao recurso computacional flavor (configuração do hardware da máquina virtual, CPU, memória e disco) específico do provedor de serviço de nuvem pública selecionado. Esta relação não é passível de ser editada nesta tela, pois esta relação é obtida no processo de sincronização do container. O usuário vinculado, como Administrador de Grupo ou Administrador de Contrato, pode restringir a exibição destas opções através da edição de recursos do Virtual Datacenter. Veja o item Editando um Virtual Datacenter.
Seção Regiões: Nesta seção estão listadas todas as opções referente ao recurso computacional Região Global específica do provedor de serviço de nuvem pública selecionado. Esta relação não é passível de ser editada nesta tela, pois esta relação é obtida no processo de sincronização do container. O usuário vinculado como Administrador de Grupo ou Administrador de Contrato, pode restringir a exibição destas opções através da edição de recursos do Virtual Datacenter. Veja o item Editando um Virtual Datacenter.
Seção Redes: Nesta seção estão listadas todas as opções referente ao recurso computacional de rede de dados, específica do provedor de serviço de nuvem pública selecionado. Esta relação não é passível de ser editada nesta tela, pois a relação é obtida no processo de sincronização do container. O usuário vinculado como Administrador de Grupo ou Administrador de Contrato, pode restringir a exibição destas opções através da edição de recursos do Virtual Datacenter. Veja o item Editando um Virtual Datacenter.
Seção Políticas de Permissionamento: Nesta seção é possível criar Políticas de Permissionamento específicas para cada ambiente do provedor de serviço de nuvem pública. Desta forma mesmo que esta seja provisionada através da plataforma uCloud, a política de permissionamento ficará válida para quaisquer ações efetuadas através da interface da plataforma uCloud e, também, fica válida para quaisquer ações efetuadas pelo usuário diretamente no console do provedor de serviço de nuvem pública.
Seção Máquinas Virtuais: Nesta seção a plataforma uCloud apresenta a lista de máquinas virtuais que existiam no ambiente do provedor de serviço de nuvem pública e, durante o processo de provisionamento do container, o usuário Administrador do Contrato selecionou a opção Importar sem Recursos desligado. Esta opção desligada indica a plataforma uCloud para importar todos os recursos computacionais de serviço de nuvem pública exitentes. Desta forma, após a conexão do Container e terminada a sincronização, serão exibidas nesta tabela todas as máquinas virtuais previamente exitentes no ambiente e que ficarão vinculadas a este container. Esta relação de máquinas virtuais poderá ser alterada (adição e remoção) por decorrência de quaisquer alterações no ambiente do provedor de serviço de nuvem pública - sejam estas ações executadas através do console do provedor ou através do provisionamento/operação de recursos computacionais através da interface da plataforma uCloud.
Seção Notificações: Esta seção apresenta uma relação diária de mensagens (log) do ambiente do provedor de serviço de nuvam pública, decorrente da comunicação via API-Rest com a plataforma uCloud. Esta relação pode ser útil para identificar potenciais problemas de comunicação da Plataform uCloud com o console do provedor de serviço de nuvem pública.
Criando Novo Container
O processo de provisionamento de Container é restrito para usuários com perfil Administrdor de Contrato e com permissão de criação de novas credenciais no console do provedor de serviço de nuvem.
Entre em contato com a equipe de Suporte Tecnico (chamados@usto.re) e solicite o acesso a documentação específica do processo de provisionamento de credenciais IAM no console do provedor de serviço de nuvem pública e, também, acesso a documentação do Administrador da plataforma uCloud, para provisionar um novo container para seu ambiente.
Menu Hosts
O termo “Hosts” na plataforma uCloud é utilizado para representar um servidor físico (hardware) encarregado de dar suporte e executar um hypervisor on-premises (privado). Portanto, somente após o completo provisionamento do recurso de hardware (physical host - servidor físico) este deve ser provisionado e vinculado a uma nuvem privada (container) na plataforma uCloud. Por exemplo, um novo servidor privado que seja responsável por executar uma instância do VMware vCenter ou um Pool do XenServer ou com o Keystone do OpenStack.
Atualmente, a plataforma uCloud está preparada para conectar-se com as seguintes plataformas (hypervisors) de gerenciamento de ambiente de nuvem privada:
VMware (vCenter Versões 5.0, 5.1, 5.5, 6.0, 6.5, 6.7, 7.x ou superior)
Hyper-v (Windows 2008R2, Windows 2012, Windows 2012R2 e Windows 2016, ou superior)
vCloud
OpenStack versão Mitaka ou superior
Xen Server versão 7.0 ou superior
XCP-NG versão 7.5 ou superior
KVM
Depois do provisionamento de um host, a plataforma uCloud efetua a ‘importação’ de todas as suas características e dos recursos computacionais, desta forma o usuário pode interagir neste ambiente através da interface do uCloud.
A qualquer momento um host pode ser desconectado da plataforma do uCloud, esta operação é considerada uma operação interna ao banco do uCloud, desta forma não causa modificação ou ação no ambiente do cliente. Durante a importação, as máquinas virtuais do container devem ser ‘importadas’ para um Virtual Datacenter (VDC) e este VDC não pode estar vinculado a qualquer outro container.
Quando o usuário acessar o Menu “Hosts” a plataforma uCloud exibe a tela abaixo:
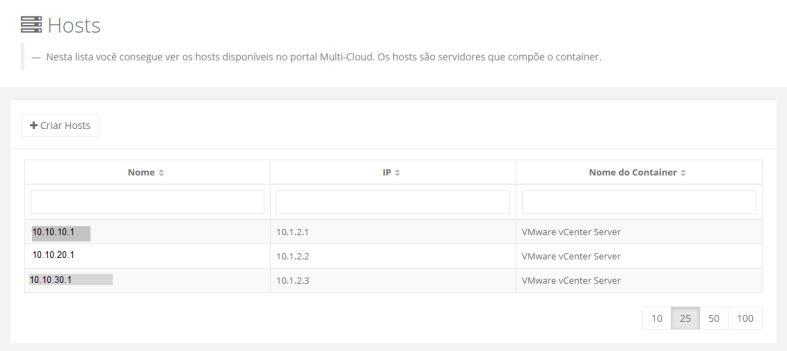
Abaixo segue a descrição das colunas desta lista de hosts:
Nome: Esta coluna apresenta o nome do Host informado pelo usuário no momento do seu provisionamento, ele pode apresentar um Endereço TCP-IP para os Hosts que foram identificados no campo ‘Nome’. Como forma de simplificar a visualização, ao clicar com o cursor do mouse no título desta coluna, a plataforma uCloud permite ao usuário digitar uma sequência de caracteres para limitar a lista de Hosts.
IP: Esta coluna apresenta o Endereço TCP-IP do Host, informado pelo usuário no momento do seu provisionamento. Como forma de simplificar a visualização, ao clicar com o cursor do mouse no título desta coluna, a plataforma uCloud permite ao usuário digitar uma sequência de caracteres para limitar a lista de Hosts.
Nome do Container: Esta coluna apresenta o nome do Container ao qual o Host está vinculado, no momento do seu provisionamento. Como forma de simplificar a visualização, ao clicar com o cursor do mouse no título desta coluna, a plataforma uCloud permite ao usuário digitar uma sequência de caracteres para limitar a lista de Hosts.
Criar Hosts
Visualizando um Host
Quando o usuário clica com o cursor do mouse sobre uma das linhas querepresenta um Host provisionado a plataforma uCloud apresenta a tela abaixo:
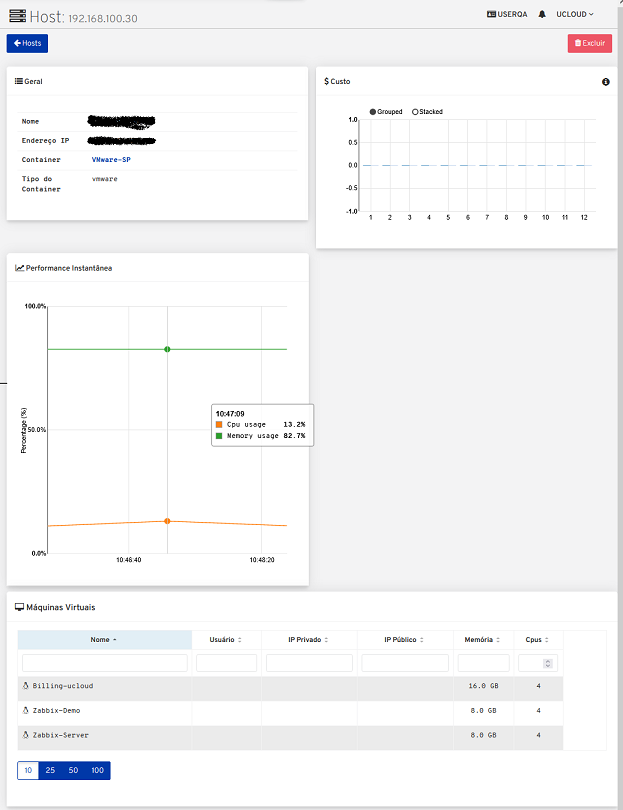
Abaixo descrevemos o conteúdo de cada seção desta tela.
Seção General: Esta seção apresenta os dados iniciais referente ao host: * Nome: Este campo apresenta o nome do host que foi informado no momento de seu provisionamento. * Endereço IP: Este campo apresenta o endereço TCP-IP que foi informado no momento de seu provisionamento. * Container: Este campo apresenta o nome do Container - Nuvem que este host foi vinculado. Este campo é obtido da informação do campo nome do Container, que foi informado no momento do provisionamento. * Tipo do Container: Este campo apresenta a informação do tipo do container, que foi selecionado no momento do provisionamento do Container.
Seção Custo: Esta seção apresenta a smatória dos valores de todas as instâncias virtuais (máquinas virtuais) que estão sendo executadas neste respectivo host. Os valores das máquinas vão ser calculados, apenas, se o valor do host for cadastrado antes para o mês correspondente.
Seção Performance Instantânea: Esta seção apresenta um gráfico com a informação de ocupação de Memória e vCPUs deste host. No momento inicial de consulta desta tela, a plataforma uCloud pode não apresentar um gráfico em branco. A plataforma uCLoud coleta e atualiza a informação de ocupação de memória total e utilização de CPU a cada 5 minutos.
Seção Máquinas Virtuais: Esta seção apresenta a lista de máquinas virtuais que foram provisionadas e existem na infraestrutura do host.
Nome: Nesta coluna será apresentado o nome da máquina virtual informado no momento da sua criação no console do provedor de serviço de nuvem, ou quando configurado através do uCloud. Como forma de simplificar a visualização, ao clicar com o botão do mouse no título desta coluna, a plataforma uCloud classifica a lista de nomes de máquinas virtuais de forma alfabética crescente (a – z) ou decrescente (z – a).
Usuário: Esta coluna apresenta as credenciais do usuário registrado, em uma sessão na plataforma uCloud, o qual foi o responsável pelo provisionamento da máquina virtual. Como forma de simplificar a visualização, ao clicar com o botão do mouse no título desta coluna, a plataforma uCloud classifica a lista de nomes de usuários de forma alfabética crescente (a – z) ou decrescente (z – a).
IP Privado: Esta coluna apresenta o endereço TCP-IP vinculado a esta máquina virtual no momento de sua criação. Importante ressaltar que este endereçamento TCP-IP pertence ao ambiente de rede privada do provedor de serviço de nuvem (recebe do servidor DHCP interno do provedor) e, este endereço, pode mudar quando a máquina virtual for reiniciada (reboot). Como forma de simplificar a visualização, ao clicar com o botão do mouse no título desta coluna, a plataforma uCloud classifica a lista de endereços TCP-IP de forma crescente ou decrescente.
IP Público: Esta coluna pode estar em ‘branco’, pois nesta coluna é apresentado o endereço TCP-IP Público que foi vinculado a esta máquina virtual em um momento posterior ao provisionamento da máquina virtual. O Endereço TCP-IP Público, é um endereço fixo e pode incorrer em custos mensais para sua manutenção e vinculação a uma máquina virtual provisionada. Como forma de simplificar a visualização, ao clicar com o botão do mouse no título desta coluna, a plataforma uCloud classifica a lista de endereços TCP-IP, de forma crescente ou decrescente.
Memória: Nesta coluna é apresentado o número da quantidade de memória RAM configurada nesta máquina virtual, expressa sempre em Gigabytes. Como forma de simplificar a visualização, ao clicar com o botão do mouse no título desta coluna, a plataforma uCloud classifica a lista de máquinas virtuais com base no tamanho da memória de forma crescente ou decrescente.
CPUs: Nesta coluna é apresentado o número da quantidade de CPU(s) configurada nesta máquina virtual. Como forma de simplificar a visualização, ao clicar com o botão do mouse no título desta coluna, a plataforma uCloud classifica a lista de máquinas virtuais com base na quantidade de CPU(s), de forma crescente ou decrescente.
Busca Rápida: O usuário poderá observar que logo abaixo do nome de cada coluna existe um campo em ‘branco’, este campo permite efetuar uma busca rápida no conteúdo da listagem para reduzir e estreitar a quantidade de incidências desta lista de eventos de login. Basta preencher o campo em ‘branco’ com uma sequência de caracteres que possam ser relevantes e a plataforma uCloud atualiza a tela de forma a representar este padrão de busca.
Menu Rede
Esta opção de menu é útil aos usuários da plataforma uCloud, devido a diversidade de funcionalidades encontradas no seu submenu. Através deste menu o usuário pode criar Subnets, Grupos de Segurança, Par de Chaves, VPN entre outros.
Redes
Ao utilizar este submenu o usuário poderá provisionar novos segmentos de rede TCP-IP, bem como suas respectivas sub-redes para atender ao isolamento de tráfego de projetos ou para atender a demanda da arquitetura lógica de rede de um ambiente de servidores, tanto na nuvem pública quanto na nuvem privada.
A criação de sub-redes auxilia tanto do ponto de vista da segurança da infraestrutura à conectividade entre ambientes virtualizados, quanto sobre otimizar o tráfego de pacotes TCP-IP. A infraestrutura de rede pode ajudar o usuário a obter o máximo da sua nuvem ou ambiente de TI híbrido.
Atenção
Todas as Redes (e sub-redes) existentes e listadas na tela da plataforma uCloud são pré-existentes, ou foram provisionadas, nos ambientes do provedor de serviço de nuvem pública e/ou privada. Portanto, qualquer alteração ou exclusão (delete) de uma rede pode afetar o ambiente operacional ou a comunicação entre as máquinas virtuais (as cargas de trabalho), entre as aplicações instaladas no respectivo ambiente. Portanto, a plataforma uCloud não tem responsabilidade sobre as ações executadas (através da sua interface) por um usuário registrado no ambiente de rede de um provedor de serviço de nuvem pública e/ou privada.
Gerenciar Rede
No submenu Redes é permitido gerenciar as redes nos diversos ambientes suportados pela plataforma do uCloud, sejam eles on-premises ou nos provedores de serviço de nuvem pública. Devido ao fato da Plataforma uCloud ser um ambiente híbrido multi-cloud, o usuário pode notar que cada ambiente de nuvem (pública e/ou privada) está representado nesta tela com abas (tabs).
Ao clicar com o cursor do mouse sobre a aba do provedor de nuvem desejado, a plataforma uCloud apresenta a lista de Redes (e sub-redes) específicas do provedor selecionado:
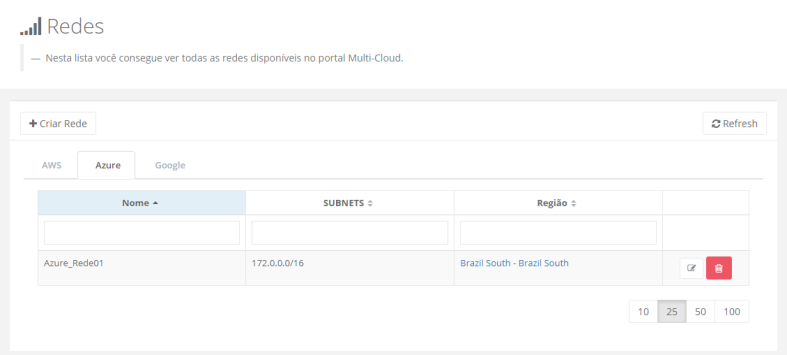
Nota
Atenção: para atualizar apenas o conteúdo das seções da tela (ou as informações contidas nestas seções) é mandatório ao usuário clicar com o mouse sobre o botão Refresh, ele executa apenas a atualização das informações contidas na base de dados da plataforma do uCloud.
A seguir a descrição e os detalhes com as informações sobre as colunas desta lista:
Botão “Criar Rede”: Caso o usuário necessite criar uma rede no ambiente do provedor de serviço de nuvem (público ou privado), basta clicar com o cursor do mouse sobre este botão, em seguida acompanhar as instruções nos itens abaixo: A. Criar Rede em Provedores de Serviço de Nuvem Pública e B. Criar Rede Privada.
Botão Refresh: A plataforma uCloud comunica-se com o console dos provedores através da API Rest, portanto, toda ação executada e/ou configurada na plataforma do uCloud passa a ser apresentada imediatamente na tela do usuário, a qual envia as ações (tarefas) para o gerenciador de ambiente (console) de nuvem específico (público e/ou privado) para que estes possam executar a ação desejada.
Nome: Esta coluna apresenta o nome da rede informada pelo usuário no momento do seu provisionamento. Como forma de simplificar a visualização, ao clicar com o cursor do mouse no título desta coluna, a plataforma uCloud permite ao usuário digitar uma sequência de caracteres para limitar a lista de redes.
Subnets: Esta coluna apresenta uma lista de todas as sub-redes provisionadas para esta rede, no momento da sua criação. Como forma de simplificar a visualização, ao clicar com o cursor do mouse no título desta coluna, a plataforma uCloud permite ao usuário digitar uma sequência de números para limitar a lista de sub-redes.
Região: Esta coluna apresenta a Região Global do provedor de serviço de nuvem pública, na qual a Rede e suas sub-redes estão vinculadas. Como forma de simplificar a visualização, ao clicar com o cursor do mouse no título desta coluna a plataforma do uCloud permite ao usuário digitar uma sequência de caracteres para limitar a lista de regiões.
Ação: Esta coluna apresenta dois ícones, os quais permitem ao usuário interação com a Rede selecionada:
Ícone Lata de Lixo
 : Basta clicar com o cursor do mouse sobre este botão para que a plataforma uCloud remova esta Rede (e sub-redes) de forma imediata e definitiva. Esta ação é efetivada no ambiente de rede selecionado (público e/ou privado) e o tempo necessário para que a referida ação seja aplicada será totalmente dependente do tempo do ambiente destino (público e/ou privado), a plataforma uCloud não acrescenta ou reduz qualquer tempo nas ações desejadas - Consultar o menu Tarefas para acompanhar a evolução na execução da ação desejada.
: Basta clicar com o cursor do mouse sobre este botão para que a plataforma uCloud remova esta Rede (e sub-redes) de forma imediata e definitiva. Esta ação é efetivada no ambiente de rede selecionado (público e/ou privado) e o tempo necessário para que a referida ação seja aplicada será totalmente dependente do tempo do ambiente destino (público e/ou privado), a plataforma uCloud não acrescenta ou reduz qualquer tempo nas ações desejadas - Consultar o menu Tarefas para acompanhar a evolução na execução da ação desejada.Ícone Edição
 : Basta o usuário clicar sobre este ícone e a plataforma uCloud apresenta uma tela que permite editar as configurações da respectiva Rede, conforme a tela abaixo.
: Basta o usuário clicar sobre este ícone e a plataforma uCloud apresenta uma tela que permite editar as configurações da respectiva Rede, conforme a tela abaixo.
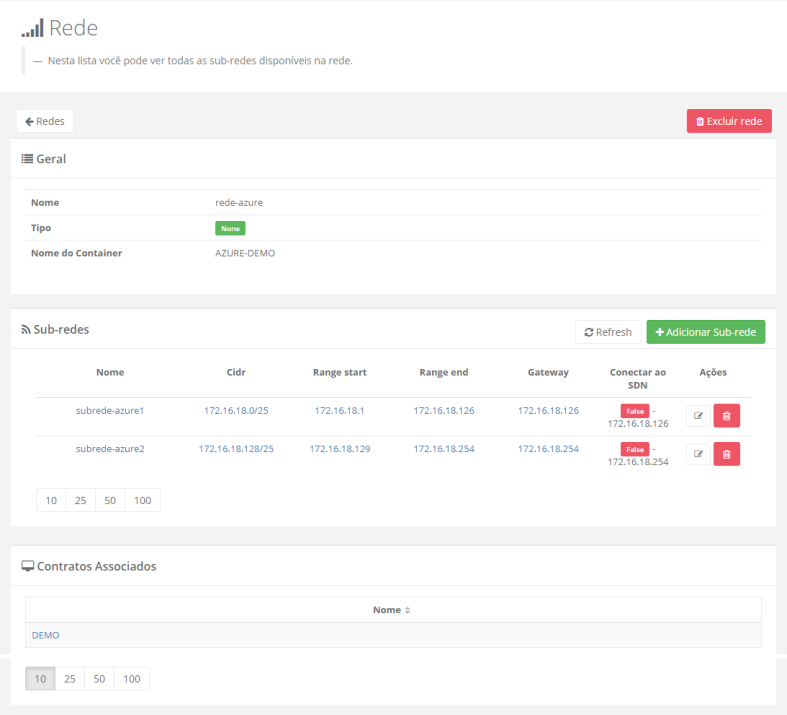
Abaixo a descrição das seções presentes nesta tela:
Atenção
Para atualizar apenas o conteúdo das seções da tela (ou as informações contidas nestas seções) é mandatório ao usuário clicar com o mouse sobre o botão Refresh, ele executa apenas a atualização das informações contidas na base de dados da plataforma do uCloud.
Seção Geral: Esta seção apresenta as informações genéricas da rede que foram informadas pelo usuário no momento do seu provisionamento:
Nome: Neste campo consta o nome informado pelo usuário, para identificar esta rede no ambiente do provedor de serviço de nuvem (público e/ou privado).
CIDR (exclusivo AWS): Este campo será exibido, exclusivamente, para as Redes da aba (tab) AWS, ele apresenta o CIDR informado no momento do provisionamento da Rede pelo usuário no ambiente da AWS.
Tipo: Para as redes criadas nos provedores de serviço de nuvem pública, este campo será sempre identificado com a etiqueta “NONE” ela indica que trata-se de um tipo de rede pública controlada pelo ambiente do provedor de serviço de nuvem pública. Para as redes criadas nos ambientes privados (on-premises) este campo será nomeado com a etiqueta “VLAN”, que identifica que esta é uma rede virtual criada através da interface com o SDN (Software Defined Network).
Nome do Container: Este campo apresenta o nome do container ao qual a Rede está vinculada.
Internet Gateway (exclusivo AWS): Este campo será exibido somente para Redes da aba (tab) AWS, ele apresenta a etiqueta que identifica se a rede está conectada a um Internet Gateway no ambiente da AWS. Esta etiqueta pode representar que a conexão ao Gateway está ativa (Enable) ou inativa (Disable).
Botão Habilitar/Desabilitar (exclusivo AWS): Este botão é um tipo “checkbox” que o usuário pode operar para trocar o seu modo atual. A cor verde indica que a conexão com Gateway está HABILITADA. A cor vermelha indica que a conexão com o Gateway está DESABILITADA. Para alternar entre os estados, basta clicar com o cursor do mouse e o campo será ativado apresentando a cor verde (habilitado). Estando na cor verde, basta clicar com o mouse e o campo será desativado exibindo a cor vermelha (desabilitado).
Seção Sub Redes: Nesta seção são apresentadas as especificações técnicas da rede e sua(s) respectiva(s) sub-rede(s).
Botão Refresh: A plataforma uCloud comunica-se com o console dos provedores através da API Rest, portanto, toda ação executada e/ou configurada na plataforma do uCloud passa a ser exibida imediatamente na tela do usuário, a qual envia as ações (tarefas) para o gerenciador de ambiente (console) de nuvem específico (público e/ou privado) para que estes possam executar a ação desejada.
Botão “Adicionar Sub-Rede”: Caso o usuário necessite criar uma sub-rede no ambiente do provedor de serviço de nuvem (público ou privado), basta clicar com o cursor do mouse sobre este botão e a plataforma uCloud apresenta a tela seguinte ao usuário, é indicado acompanhar as instruções nos itens abaixo:
Nome (válido para todas Redes): Esta coluna apresenta o nome da sub-rede informado pelo usuário no momento do seu provisionamento.
CIDR (válido para todas Redes): Este campo apresenta a máscara do endereçamento TCP-IP da sub-rede, informado pelo usuário no momento do seu provisionamento. Esta máscara está representada conforme o padrão definido na RFC 1519.
No caso do usuário clicar com o cursor do mouse em qualquer um dos CIDR apresentados nesta lista, a plataforma uCloud apresenta uma tela que relaciona o nome das máquinas virtuais que estão associadas a esta Subnet, seus respectivos endereços MAC e TCP-IP, veja o exemplo abaixo:
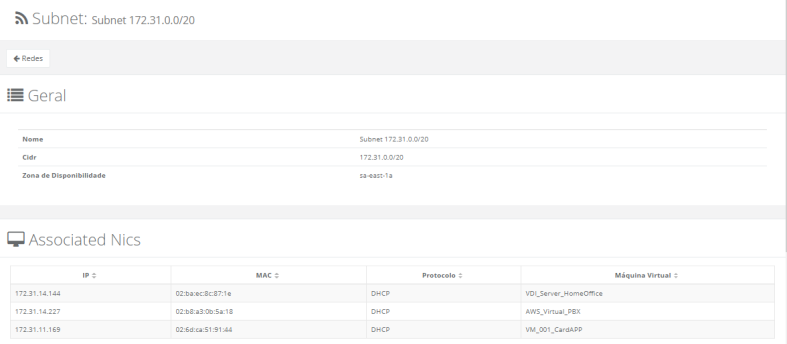
Zona de Disponibilidade (exclusivo AWS): Esta coluna será apresentada exclusivamente para as redes da aba (tab) AWS, ela apresenta a Região Global na qual a sub-rede está vinculada, selecionada no momento do provisionamento realizado pelo usuário no ambiente da AWS.
Range-Start (apenas Azure & GCP): Esta coluna apresenta o endereço TCP-IP inicial da sub-rede informada pelo usuário no momento do provisionamento.
Range-End (apenas Azure & GCP): Esta coluna apresenta o endereço TCP-IP final da sub-rede informada pelo usuário no momento do provisionamento.
Gateway (apenas Azure & GCP): Esta coluna apresenta o endereço TCP-IP do Gateway de rede informado pelo usuário no momento do provisionamento da sub-rede.
Conectar ao SDN (apenas Azure & GCP): Esta coluna apresenta a informação se a sub-rede permanece conectada ao endereço TCP-IP do servidor que está executando o software do SDN.
Ações (válido para todas as redes): Esta coluna apresenta dois ícones para que o usuário possa interagir com a sub-rede selecionada:
Ícone Lata de Lixo
: Basta clicar com o cursor do mouse sobre este botão para a plataforma uCloud remover esta sub-rede de forma imediata e definitiva. Esta ação será efetivada no ambiente de rede selecionado (público e/ou privado), o tempo necessário para que a referida ação seja aplicada será totalmente dependente do tempo do ambiente destino (público e/ou privado). A plataforma uCloud não acrescenta ou reduz qualquer tempo nas ações desejadas - Consultar o menu Tarefas para acompanhar a evolução na execução da ação desejada.
Ícone Edição
: Basta o usuário clicar sobre este ícone para que a plataforma uCloud possa alternar todos os campos das colunas para o modo edição, de forma que o usuário possa corrigir o conteúdo dos campos e alterar as configurações da respectiva Sub-Rede. ATENÇÃO: Importante ressaltar que qualquer alteração das configurações de uma sub-rede, gerará impacto nos ambientes computacionais, nas máquinas virtuais vinculadas a esta sub-rede, nas comunicações entre aplicações e o acesso dos usuários (tanto às máquinas virtuais, como às aplicações por estas executadas). A plataforma uCloud não pode ser responsabilizada por problemas que possam derivar desta ação.
Ícone de Confirmação |icone_confirma|: Quando o usuário deseja confirmar a intenção de alterar o conteúdo do campo escolhido, a plataforma uCloud apresenta um ícone de confirmação. Após ter finalizado a alteração do conteúdo do campo o usuário deve clicar com o cursor do mouse no botão verde para confirmar a alteração. Após esta ação a informação do campo será alterada permanentemente nas bases de dados da plataforma uCloud.
Ícone de Cancelamento |icone_cancela|: No caso do usuário clicar sobre o ícone de edição, por engano ou no caso de não desejar que a alteração seja armazenada (gravada) permanentemente, basta o usuário clicar com o cursor do mouse sobre o botão vermelho. O botão vermelho cancela as alterações e o conteúdo do campo retorna para os valores iniciais, antes de proceder qualquer preenchimento ou alteração.
Seção Contratos Associados: Esta seção apresenta informações referente à vinculação da da Rede ao Virtual Datacenter que está presente no contrato. Portanto, esta vinculação é indireta.
Nome: Este campo apresenta o nome do contrato no qual a Rede está vinculada através da associação ao Virtual Datacenter e ao qual esta Rede pertence.
Botão “Adicionar Sub-Rede”: Caso o usuário necessite criar uma sub-rede no ambiente do provedor de serviço de nuvem (público ou privado), basta clicar com o cursor do mouse sobre este botão e a plataforma uCloud apresenta as telas específicas para cada provedor específico (AWS, Azure, GCP, VMware) basta acompanhar as instruções abaixo.
Adicionar “Sub-Rede” no ambiente AWS
A seguir a descrição dos campos a provisionar uma “Sub-rede” no ambiente AWS selecionado:
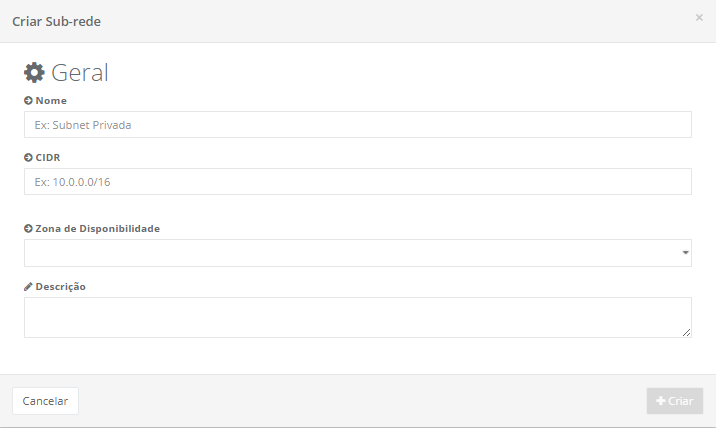
Nome: Este campo é obrigatório, o usuário deve informar o nome (no mínimo 3 caracteres) com o qual deseja identificar esta Sub-Rede. A sugestão é utilizar somente os caracteres ASCII padrão (letras ou números), não usar espaços em branco caracteres de pontuação ou caracteres acentuados (ASCII Estendido).
CIDR: Este campo é obrigatório, o usuário deve informar a máscara do endereçamento TCP-IP. O endereçamento CIDR usa a notação ‘/’ (barra) para indicar a quantidade de bits que o usuário deseja identificar na rede e, por consequência, a quantidade de bits que identificam hosts dentro da rede. (por exemplo: 192.1.0.0/23)
Zona de Disponibilidade: Este campo é obrigatório do tipo “drop down”, quando o usuário clicar com o cursor do mouse, a plataforma uCloud lista todas as Zonas de Disponibilidade livres para o ambiente da AWS.
Descrição: Este campo é opcional e de livre digitação, seu conteúdo pode ser utilizado para descrever o objetivo da Sub-Rede.
Botão Cancelar: O usuário pode usar este botão para cancelar o processo de criação de uma Sub-rede. A plataforma uCloud encerra a tela e retorna à tela anterior.
Botão Criar: Após o usuário informar todos os parâmetros fundamentais para a criação da Sub-Rede no ambiente AWS, o botão Criar alterna para o modo ativo (cor verde). Ao clicar com o cursor do mouse sobre o botão Criar, a plataforma uCloud envia todos os parâmetros para o ambiente da AWS, para o completo provisionamento de uma Sub-Rede. Caso este botão não esteja habilitado (cor cinza), significa que algum parâmetro anterior deixou de ser atendido e o campo está em branco, a plataforma uCloud não permite o provisionamento da Sub-Rede.
Adicionar “Sub-Rede” no ambiente Azure
A seguir a descrição dos campos para provisionar uma “sub-rede” no ambiente AZURE selecionado:
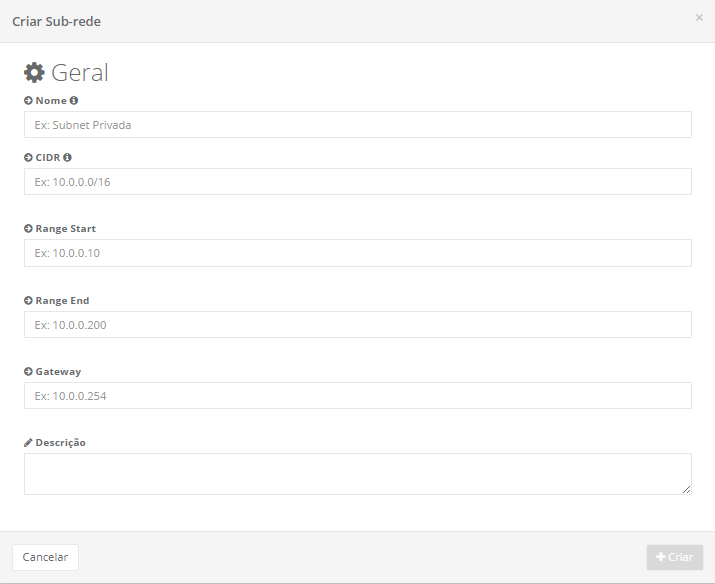
Nome: Este campo é obrigatório, o usuário deve informar o nome (no mínimo 3 caracteres) com o qual deseja identificar esta Sub-Rede. Sugerimos utilizar somente os caracteres ASCII padrão (letras ou números), não usar espaços em branco caracteres de pontuação ou caracteres acentuados (ASCII Estendido).
CIDR: Este campo é obrigatório, o usuário deve informar a máscara do endereçamento TCP-IP. O endereçamento CIDR usa a notação ‘/’ (barra) para indicar a quantidade de bits que o usuário deseja identificar na rede e, por consequência, a quantidade de bits que identificam hosts dentro da rede. (por exemplo: 192.1.0.0/23)
Range Start: Este campo é obrigatório, o usuário deve informar o primeiro endereço TCP-IP (inicial) a ser provisionado para esta sub-rede.
Range End: Este campo é obrigatório, o usuário deve informar o último endereço TCP-IP (final) a ser provisionado para esta sub-rede.
Gateway: Este campo é obrigatório, o usuário deve informar o endereço TCP-IP do Gateway para esta sub-rede.
Botão Cancelar: O usuário pode acionar este botão para cancelar o processo de criação de uma Sub-Rede. A plataforma uCloud encerra a tela e retorna à tela anterior.
Botão Criar: Após o usuário informar todos os parâmetros fundamentais para a criação da Sub-Rede no ambiente AWS, o usuário pode verificar que este botão alterna para o modo ativo (cor verde). Basta clicar com o cursor do mouse sobre o botão Criar e a plataforma uCloud envia todos os parâmetros para o ambiente da AWS, para o completo provisionamento de uma Sub-Rede. Caso este botão não esteja habilitado (cor cinza), significa que o usuário deixou de preencher algum parâmetro, logo a plataforma uCloud não permite o provisionamento da Sub-Rede até que tudo esteja preenchido.
Adicionar “Sub-Rede” no ambiente GCP
A seguir a descrição dos campos a provisionar uma “Sub-Rede” no ambiente GCP selecionado:
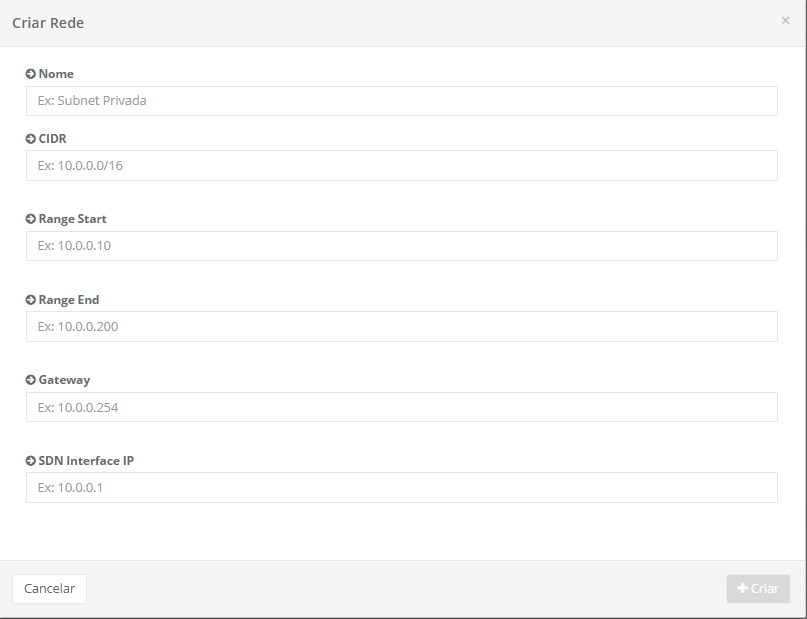
Nome: Este campo é obrigatório, o usuário deve informar o nome (no mínimo 3 caracteres) com o qual deseja identificar esta Sub-Rede. Sugerimos utilizar somente os caracteres ASCII padrão (letras ou números), não usar espaços em branco caracteres de pontuação ou caracteres acentuados (ASCII Estendido).
CIDR: Este campo é obrigatório, o usuário deve informar a máscara do endereçamento TCP-IP. O endereçamento CIDR usa a notação ‘/’ (barra) para indicar a quantidade de bits que o usuário deseja identificar na rede e, por consequência, a quantidade de bits que identificam hosts dentro da rede. (por exemplo: 192.1.0.0/23)
Range Start: Este campo é obrigatório, o usuário deve informar o primeiro endereço TCP-IP (inicial) a ser provisionado para esta sub-rede.
Range End: Este campo é obrigatório, o usuário deve informar o último endereço TCP-IP (final) a ser provisionado para esta sub-rede.
Gateway: Este campo é obrigatório, o usuário deve informar o endereço TCP-IP do Gateway para esta sub-rede.
SDN Interface IP: Este campo é obrigatório, o usuário deve informar o endereço TCP-IP do Gateway SDN específico da Google Cloud Platform (GCP). Consultar a documentação online do ambiente da GCP para entender as características do ambiente de Nuvem Privada Virtual (Virtual Private Cloud - VPC) GCP e como a infraestrutura de rede VPC do Google Cloud é desenvolvida com base em um modelo de rede definida por software (SDN, na sigla em inglês).
Botão Cancelar: O usuário pode usar este botão para cancelar o processo de criação de uma Sub-Rede. A plataforma uCloud encerra a tela e retorna à tela anterior.
Botão Criar: Após o usuário informar todos os parâmetros fundamentais para a criação da Sub-Rede no ambiente AWS, o usuário pode verificar que este botão alterna para o modo ativo (cor verde). Basta clicar com o cursor do mouse sobre o botão Criar e a plataforma uCloud envia todos os parâmetros para o ambiente da AWS, para o completo provisionamento de uma Sub-Rede. Caso este botão não esteja habilitado (cor cinza), significa que o usuário deixou de preencher algum parâmetro, logo a plataforma uCloud não permite o provisionamento da Sub-Rede até que tudo esteja preenchido.
Adicionar “Sub-Rede” no ambiente Privado (VMware)
A seguir a descrição dos campos a provisionar uma “Sub-Rede” no ambiente privado VMWare:
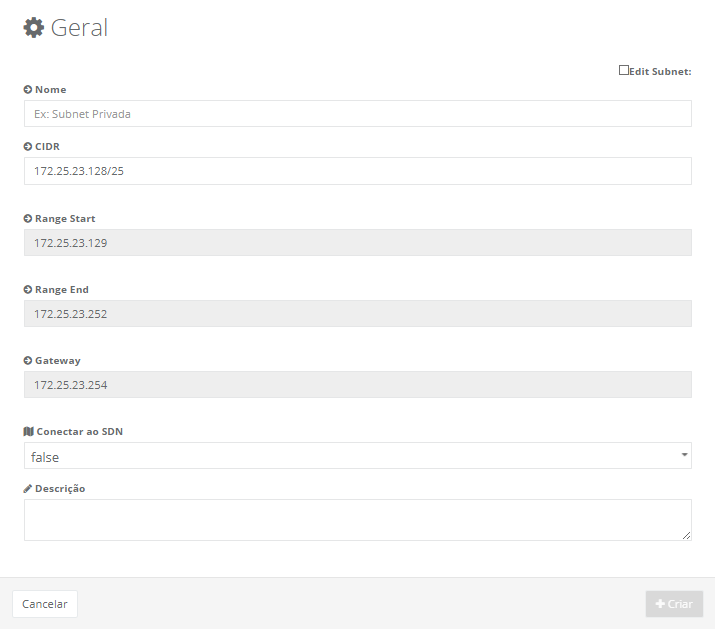
Edit Subnet: Quando o usuário inicia a criação de uma rede privada, a plataforma uCloud integrada com o módulo uSDN, preenche os campos desta tela de forma automática com configurações pré-definidas. Caso o usuário necessite alterar as configurações automáticas, deve clicar com o cursor do mouse sobre este campo tipo “checkbox”, ao ser selecionado permite editar os campos da tela com as configurações desejadas, desde que o perfil do usuário que está logado permita proceder a alteração.
Nome: Este campo é obrigatório, o usuário deve informar o nome (no mínimo 3 caracteres) com o qual deseja identificar esta Sub-Rede. A sugestão é utilizar apenas os caracteres ASCII padrão (letras ou números), não usar espaços em branco caracteres de pontuação ou caracteres acentuados (ASCII Estendido).
CIDR: Este campo é obrigatório, o usuário deve informar a máscara do endereçamento TCP-IP. O endereçamento CIDR usa a notação ‘/’ (barra) para indicar a quantidade de bits que o usuário deseja identificar na rede e, por consequência, a quantidade de bits que identificam hosts dentro da rede. (por exemplo: 192.1.0.0/23)
Range Start: Este campo é obrigatório, o usuário deve informar o primeiro endereço TCP-IP (inicial) a ser provisionado para esta Sub-rede.
Range End: Este campo é obrigatório, o usuário deve informar o último endereço TCP-IP (final) a ser provisionado para esta Sub-rede.
Gateway: Este campo é obrigatório, o usuário deve informar o endereço TCP-IP do Gateway para esta Sub-rede.
Conectar ao SDN: Este campo é obrigatório do tipo “drop down”, quando o usuário clica com o cursor do mouse no botão Conectar ao SDN a plataforma uCloud apresenta as duas opções disponíveis:
TRUE: Esta opção quando selecionada confirma que o módulo do uSDN gerenciará o provisionamento da Sub-Rede na rede local do Data Center Privado.
FALSE: Esta opção quando selecionada confirma que as configurações de rede informadas, já existem no ambiente de rede do usuário e este provisionamento não será gerenciado através do módulo do uSDN. ATENÇÃO: é importante ressaltar a recomendação para entrar em contato com a área de Suporte Técnico da Ustore antes de selecionar esta opção, pois o controle desta Sub-rede será de inteira responsabilidade da área técnica da empresa usuária da plataforma uCloud.
Descrição: Este campo é opcional e de livre digitação, seu conteúdo pode ser utilizado para descrever o objetivo da Sub-Rede.
Botão Cancelar: O usuário pode usar este botão para cancelar o processo de criação de uma Sub-Rede. A plataforma uCloud encerra a tela e retorna à tela anterior.
Botão Criar: Após o usuário informar todos os parâmetros fundamentais para a criação da Sub-Rede no ambiente AWS, o botão ‘Criar’ alterna para o modo ativo (cor verde). Ao clicar com o cursor do mouse sobre o botão Criar, a plataforma uCloud envia todos os parâmetros para o ambiente da AWS, para o completo provisionamento de uma Sub-Rede.Caso este botão não esteja habilitado (cor cinza), significa que algum parâmetro anterior deixou de ser atendido e o campo está em branco, a plataforma uCloud não permite o provisionamento da Sub-Rede.
Nota
Este manual não tem o objetivo de documentar todos os outros ambientes de redes privadas, favor entrar em contato com o suporte da Ustore para esclarecimentos detalhados específicos do seu ambiente privado.
Criar Nova Rede
Conforme mencionado acima, o usuário pode provisionar novos segmentos de rede TCP-IP bem como suas respectivas sub redes para atender ao isolamento de tráfego de projetos ou para atender a demandas de arquitetura lógica de rede de um ambiente de servidores, tanto na nuvem pública quanto na nuvem privada. A plataforma uCloud conecta-se diretamente, via API-Rest, com o ambiente dos provedores de serviço de nuvem pública e envia tarefas a estes ambientes para provisionar novas redes em seus respectivos espaços.
De natureza igual a acima mencionada, para ambientes on-premises o uCloud possui o módulo uSDN que é uma solução Ustore para a função de SDN/NFV (Software Defined Network / Network Function Virtualization [2]) que tem a incumbência de ser a interface com os elementos de gestão de redes do hypervisors em Data Center Privados suportados pelo uCloud. Este módulo permite a gestão de segmentos de redes. Importante ressaltar que sem a presença do módulo uSDN a plataforma do uCloud não possui a capacidade de “Criar Redes” em ambientes privados.
No momento que o usuário clica com o cursor do mouse sobre o botão “Criar Rede”, a plataforma do uCloud inicia o processo solicitando ao usuário o container, conforme o exemplo da tela abaixo:
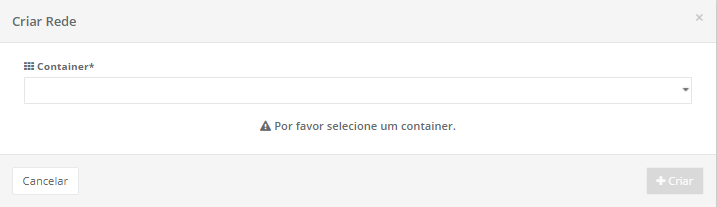
Importante ressaltar que alguns provedores de serviço de nuvem pública não solicitam o endereçamento TCP-IP inicial, após a criação da rede o usuário deve acionar quantas sub-redes forem necessárias para acomodar seu ambiente computacional de rede TCP-IP.
Abaixo segue a descrição de ambos processos de criação de redes, tanto em ambientes de provedores de serviço de nuvem pública quanto nos ambientes de redes privadas.
A virtualização de funções de rede (Network Functions Virtualization - NFV) é uma maneira de virtualizar serviços de rede, como roteadores, firewalls e balanceadores de carga, que tradicionalmente são executados em hardware proprietário.
Criar Rede em Provedores de Serviço de Nuvem Pública
Para criar uma nova rede na AWS, o usuário deve solicitar a opção ‘Criar Rede’ e indicar:
o container no qual deve ser associado esta nova rede;
o nome da rede;
o CIDR associado a esta rede;
a região na qual esta rede será criada.
Após o procedimento acima, o usuário deve criar uma sub-rede dentro da rede que foi criada. Deste modo ele deve informar:
nome da sub-rede;
CIDR da mesma;
Zona de disponibilidade;
e uma descrição sobre a mesma.
Alguns provedores de rede pública exigem que outras informações sejam passadas para a criação das redes. O uCloud possui botões e labels explicativos para estes casos.
Criar Rede em Ambiente Privado (On-Premisses)
Para ambientes on-premisses, o uCloud possui um módulo próprio de SDN/NFV que se comunica com os elementos de gestão de redes dos hypervisors suportados pelo uCloud que permite a gestão de segmentos de redes.
Neste caso, ao selecionar a opção ‘Criar rede’ o usuário deve informar:
o container a ser utilizado;
o tipo de isolamento da rede, normalmente VLAN;
o nome a ser atribuído ao segmento de rede;
Se quiser especificar um VLAN ID pre-configurado no uCloud, deve marcar a opção editar VLAN ID. Se não fizer, o uCloud seleciona uma VLAN da sua lista de VLANs.
Após esta etapa o usuário deverá solicitar a criação da sub-rede dentro da rede criada. Neste caso, precisa informar:
Nome da sub-rede;
CIDR a ser utilizado. É possível, redes distintas terem o mesmo CIDR;
Range Start, endereço de IP inicial pertencente ao CIDR que será utilizado para a alocação;
Range End, endereço de IP final pertencente ao CIDR que será utilizado para a alocação;
Gateway, endereço IP do gateway a ser utilizado;
Conectar ao SDN, no caso desta sub-rede estar ou não conectada ao módulo de SDN/NFV da Ustore;
Descrição da sub-rede.
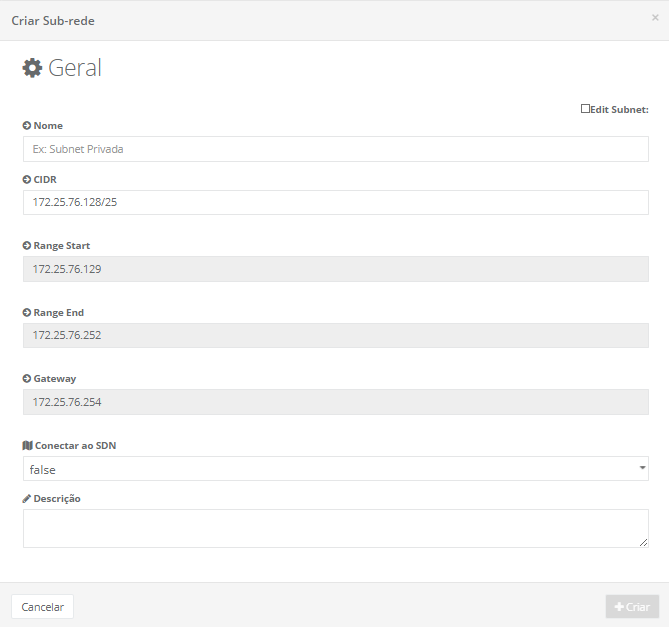
Criar Rede em Provedores de Serviço de Nuvem Pública (AWS)
Caso o usuário necessite selecionar um ambiente na AWS para provisionar uma nova rede, a tela será alterada conforme os campos exibidos abaixo:
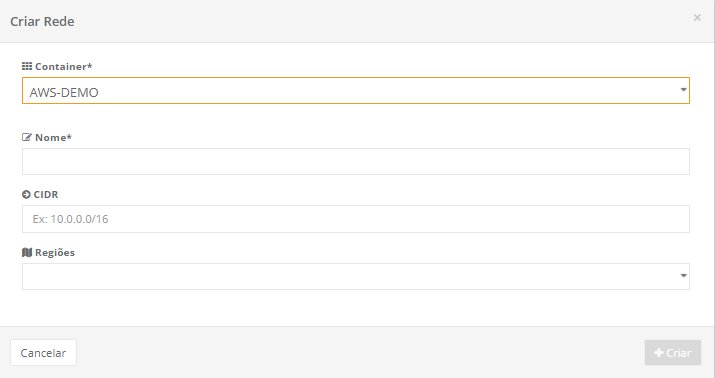
A seguir a descrição detalhada dos campos da tela apresentada:
Nome: Este campo é obrigatório, o usuário deve informar o nome (no mínimo 3 caracteres) que deseja identificar esta Rede. A sugestão é utilizar apenas os caracteres ASCII padrão (letras ou números), não usar espaços em branco caracteres especiais, de pontuação ou caracteres acentuados (ASCII Estendido).
CIDR: Este campo é obrigatório, o usuário deve informar a máscara do endereçamento TCP-IP. O endereçamento CIDR usa a notação ‘/’ (barra) para indicar a quantidade de bits que o usuário deseja identificar na rede e, por consequência, a quantidade de bits que identificam hosts dentro da rede. (por exemplo: 192.1.0.0/23)
Região: Este campo é obrigatório do tipo “drop down”, quando o usuário clica com o cursor do mouse a plataforma uCloud lista todas as Regiões Globais do ambiente da AWS.
Botão Cancelar: O usuário pode usar este botão para cancelar o processo de criação de uma Rede. A plataforma uCloud encerra a tela e retorna à tela anterior.
Botão Criar: Após o usuário informar todos os parâmetros fundamentais para a criação da Rede no ambiente AWS, o botão Criar alterna para o modo ativo (cor verde). Ao clicar com o cursor do mouse sobre o botão Criar, a plataforma uCloud envia todos os parâmetros para o ambiente da AWS, para o completo provisionamento de uma Rede. Caso este botão não esteja habilitado (cor cinza), significa que algum parâmetro anterior deixou de ser atendido e o campo está em branco, a plataforma uCloud não permite o provisionamento da Rede.
Criar Rede em Provedores de Serviço de Nuvem Pública (Azure)
Caso o usuário necessite selecionar um ambiente na Azure para provisionar uma nova rede, antes de iniciar o processo de criação a plataforma uCloud apresenta uma mensagem de aviso informando ao usuário não efetuar a criação de novas redes em regiões em que sua assinatura dos serviços deste provedor não esteja vinculada:
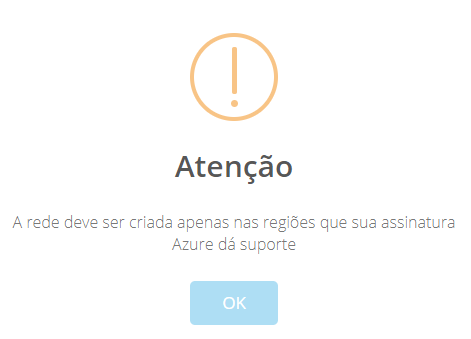
Muito importante o objetivo da mensagem acima, pois a API deste provedor pode bloquear a tentativa de criação de uma nova rede em regiões diferentes. Após o usuário clicar com o cursor do mouse sobre o botão “OK” a plataforma do uCloud exibe a tela abaixo:
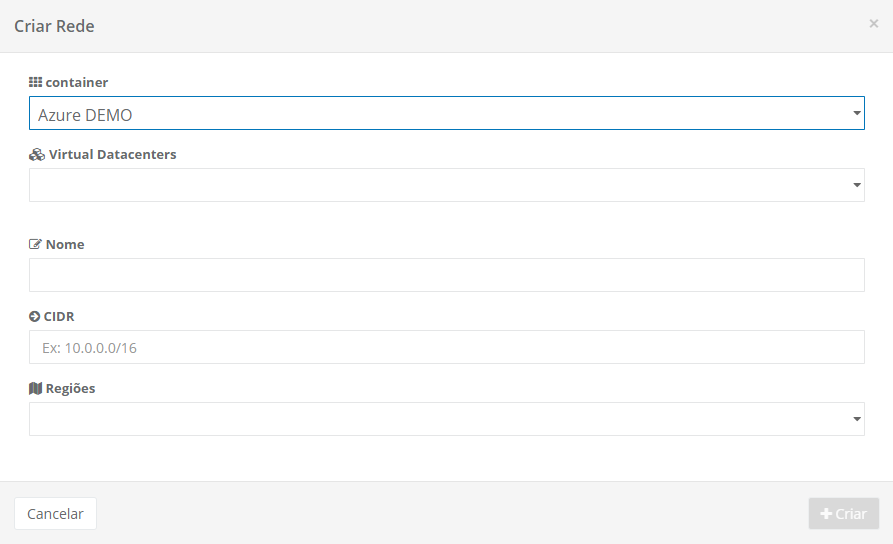
A seguir a descrição detalhada dos campos da tela exibida acima:
Virtual Datacenter: Este campo é obrigatório do tipo “drop down”, quando o usuário clica com o cursor do mouse a plataforma uCloud lista todos os Virtual Datacenters provisionados na plataforma uCloud. Importante ressaltar que o usuário deve selecionar um Virtual Datacenter que esteja vinculado ao ambiente Microsoft Azure, pois todos os provedores de serviço de nuvem devem ser apresentados na lista. Recomendamos muita atenção para evitar criar uma rede que corre o risco de não ser visualizada no ambiente Azure, posteriormente.
Nome: Este campo é obrigatório, o usuário deve informar o nome (no mínimo 3 caracteres) com o qual deseja identificar esta Rede. A sugestão é utilizar apenas os caracteres ASCII padrão (letras ou números), não usar espaços em branco caracteres especiais, de pontuação ou caracteres acentuados (ASCII Estendido).
CIDR: Este campo é obrigatório, o usuário deve informar a máscara do endereçamento TCP-IP. O endereçamento CIDR usa a notação ‘/’ (barra) para indicar a quantidade de bits que o usuário deseja identificar na rede e, por
Região: Este campo é obrigatório do tipo “drop down”, quando o usuário clicar com o cursor do mouse a plataforma uCloud lista todas as Regiões Globais do ambiente da AWS.
Botão Cancelar: O usuário pode usar este botão para cancelar o processo de criação de uma Rede. A plataforma uCloud encerra a tela e retorna à tela anterior.
Botão Criar: Após o usuário informar todos os parâmetros fundamentais para a criação da Rede no ambiente AWS, o botão ‘Criar’ alterna para o modo ativo (cor verde). Ao clicar com o cursor do mouse sobre o botão Criar, a plataforma uCloud envia todos os parâmetros para o ambiente da AWS, para o completo provisionamento de uma Rede. Caso este botão não esteja habilitado (cor cinza), significa que algum parâmetro anterior deixou de ser atendido e o campo está em branco, a plataforma uCloud não permite o provisionamento da Rede.
Criar Rede em Provedores de Serviço de Nuvem Pública (GCP)
Caso o usuário necessite selecionar um ambiente na GCP para provisionar uma nova rede, a tela será alterada com apresentada conforme os campos exibidos abaixo:
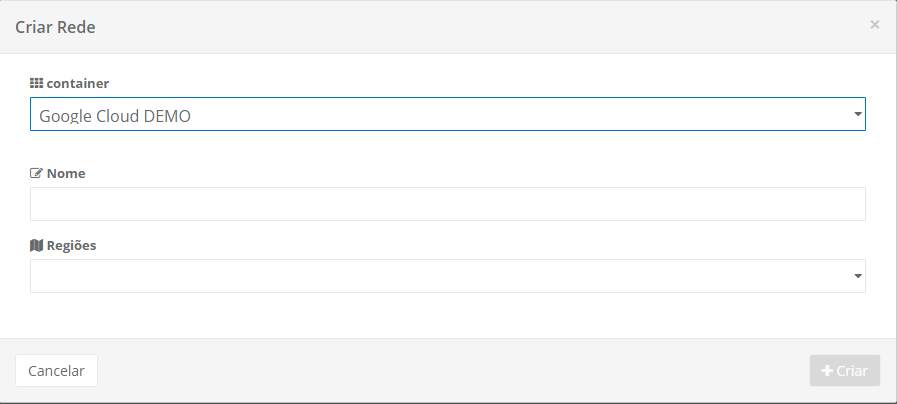
A seguir a descrição detalhada dos campos da tela exibida acima:
Nome: Este campo é obrigatório, o usuário deve informar o nome (no mínimo 3 caracteres) que deseja identificar esta Rede. A sugestão é utilizar apenas os caracteres ASCII padrão (letras ou números), não usar espaços em branco caracteres especiais, de pontuação ou caracteres acentuados (ASCII Estendido).
Região: Este campo é obrigatório, do tipo “drop down”, quando o usuário clica com o cursor do mouse a plataforma uCloud lista todas as Regiões Globais do ambiente da GCP.
Botão Cancelar: O usuário pode usar este botão para cancelar o processo de criação de uma Rede. A plataforma uCloud encerra a tela e retorna à tela anterior.
Botão Criar: Após o usuário informar todos os parâmetros fundamentais para a criação da Rede no ambiente AWS, o botão ‘Criar’ alterna para o modo ativo (cor verde). Ao clicar com o cursor do mouse sobre o botão Criar, a plataforma uCloud envia todos os parâmetros para o ambiente da AWS, para o completo provisionamento de uma Rede. Caso este botão não esteja habilitado (cor cinza), significa que algum parâmetro anterior deixou de ser atendido e o campo está em branco, a plataforma uCloud não permite o provisionamento da Rede.
Criar Rede em Ambiente Privado (VMware)
Para ambientes on-premises o uCloud possui o módulo uSDN que é uma solução Ustore para a função de SDN/NFV (Software Defined Network / Network Function Virtualization [2]) que tem a incumbência de ser a interface com os elementos de gestão de redes do hypervisors em Data Center Privados suportados pelo uCloud. Este módulo permite a gestão de segmentos de redes.
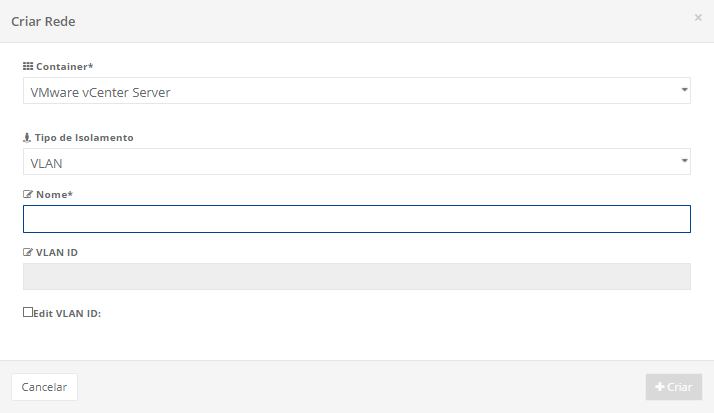
Neste caso ao selecionar a opção de criação de redes o usuário deve informar:
Tipo de Isolamento: Este campo é obrigatório do tipo “drop down”, quando o usuário clicar com o cursor do mouse a plataforma uCloud apresenta a opção para este ambiente (neste caso VMware) é obrigatório selecionar a opção VLAN.
Nome: Este campo é obrigatório, o usuário deve informar o nome (no mínimo 3 caracteres) que deseja identificar esta Rede. A sugestão é utilizar apenas os caracteres ASCII padrão (letras ou números), não usar espaços em branco caracteres especiais, de pontuação ou caracteres acentuados (ASCII Estendido).
VLAN ID: Este campo é opcional, pois a conexão da plataforma uCloud com o módulo do uSDN, deve assinalar a próxima identificação disponível configurada no ambiente privado de rede corporativa.
Edit VLAN ID: Quando o usuário inicia a criação de uma rede privada, a plataforma uCloud integrada com o módulo uSDN, preenche os campos desta tela de forma automática com as configurações pré-definidas. Caso o usuário necessite configurar uma VLAN ID específica, este deve clicar com o cursor do mouse sobre o campo tipo “checkbox”, quando selecionado permite ao usuário editar os campos anteriores com as configurações desejadas, desde que o perfil do usuário logado permita proceder a alteração.
Após esta etapa o usuário deve iniciar o provisionamento de uma Sub-rede dentro da Rede Privada criada. Neste caso deve preencher o que segue abaixo:
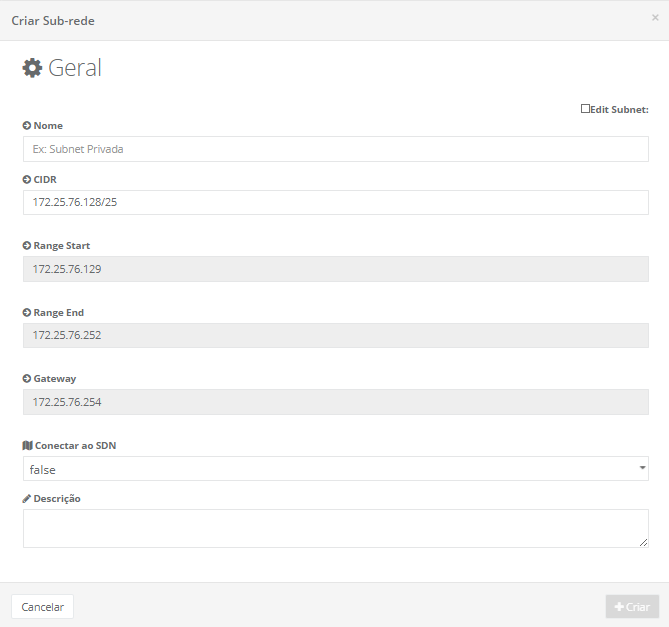
Nome: Este campo é obrigatório, o usuário deve informar o nome (no mínimo 3 caracteres) que deseja identificar a Sub-rede. A sugestão é utilizar somente os caracteres ASCII padrão (letras ou números), não usar espaços em branco caracteres de pontuação ou caracteres acentuados (ASCII Estendido).
CIDR: Este campo é obrigatório, o usuário deve informar a máscara do endereçamento TCP-IP. O endereçamento CIDR usa a notação ‘/’ (barra) para indicar a quantidade de bits que o usuário deseja identificar na Sub-rede e, por consequência, a quantidade de bits que identificam hosts dentro da Sub-rede. (por exemplo: 192.1.0.0/23)
Range Start: Este campo é obrigatório, o usuário deve informar o primeiro endereço TCP-IP (inicial) a ser provisionado para esta Sub-rede.
Range End: Este campo é obrigatório e o usuário deve informar o último endereço TCP-IP (final) a ser provisionado para esta Sub-rede.
Gateway: Este campo é obrigatório, o usuário deve informar o endereço TCP-IP do Gateway para esta Sub-rede.
Conectar ao SDN: Este campo é obrigatório do tipo “drop down”, quando o usuário clica com o cursor do mouse no botão Conectar ao SDN a plataforma uCloud apresenta as duas opções disponíveis:
TRUE: Esta opção quando selecionada confirma que o módulo do uSDN gerenciará o provisionamento da Sub-Rede na rede local do Data Center Privado.
FALSE: Esta opção quando selecionada confirma que as configurações de rede informadas, já existem no ambiente de rede do usuário e este provisionamento não será gerenciado através do módulo do uSDN. ATENÇÃO: é importante ressaltar a recomendação para entrar em contato com a área de Suporte Técnico da Ustore antes de selecionar esta opção, pois o controle desta Sub-rede será de inteira responsabilidade da área técnica da empresa usuária da plataforma uCloud.
Descrição: Este campo é opcional e de livre digitação, seu conteúdo pode ser utilizado para descrever o objetivo da Sub-Rede.
Botão Cancelar: O usuário pode usar este botão para cancelar o processo de criação de uma Sub-Rede. A plataforma uCloud encerra a tela e retorna à tela anterior.
Botão Criar: Após o usuário informar todos os parâmetros fundamentais para a criação da Sub-Rede no ambiente AWS, o botão ‘Criar’ alterna para o modo ativo (cor verde). Ao clicar com o cursor do mouse sobre o botão Criar, a plataforma uCloud envia todos os parâmetros para o ambiente da AWS, para o completo provisionamento de uma Sub-Rede. Caso este botão não esteja habilitado (cor cinza), significa que algum parâmetro anterior deixou de ser atendido e o campo está em branco, e a plataforma uCloud não permite o provisionamento da Sub-Rede.
Nota
Este manual não tem o objetivo de documentar todos os outros ambientes de redes privadas, favor entrar em contato com o suporte da Ustore para esclarecimentos detalhados específicos do seu ambiente privado.
IPs Públicos
O menu IPs Públicos permite ao usuário do uCloud solicitar um endereço IP Público que será dedicado para o mesmo em um provedor de nuvem pública ou nos ambientes on-premisses. Este usuário pode associar o endereço IP solicitado a qualquer Máquina Virtual (VM) que esteja sob a sua gestão.
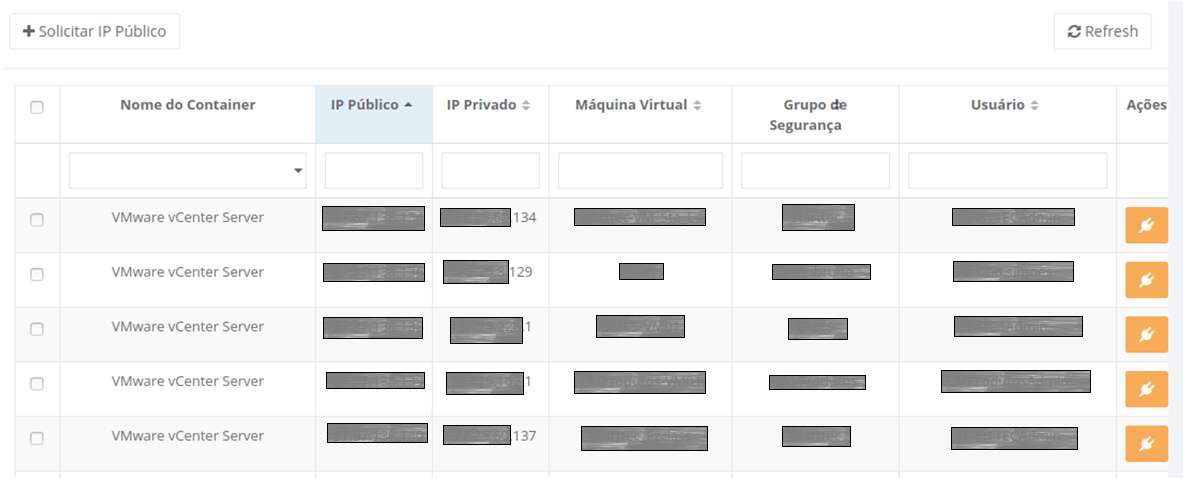
O submenu IPs Públicos permite ao usuário da plataforma uCloud provisionar e vincular um Endereço TCP-IP Público e ‘Estático’, do provedor de serviço de nuvem pública, a uma máquina virtual do mesmo ambiente, de forma dedicada e estática.
Este Endereço TCP-IP pertence unicamente ao ambiente de rede do provedor de serviço de nuvem pública, carrega um custo mensal após a solicitação deste, mesmo que este Endereço TCP-IP não esteja associado a uma máquina virtual ativa. Uma característica importante é que nenhum usuário tem qualquer forma de interferir ou permissão para alterar as características deste Endereço TCP-IP.
Como esclarecimento, após o processo de provisionamento de uma máquina virtual, esta recebe automaticamente um endereço TCP-IP ‘flutuante/aleatório’, do ambiente do provedor de serviço de nuvem pública (via DHCP interno). A característica deste endereço ‘flutuante’ é que sempre será um Endereço TCP-IP diferente a cada processo de reinício (reboot) da máquina virtual.
Após o provisionamento do Endereço TCP-IP Público, o usuário pode associar este a qualquer máquina virtual, tendo em vista que este usuário tem a permissão de gerenciar.
Atenção
Importante ressaltar que todas as ações relativas a endereços TCP-IP Público podem gerar impacto nos ambientes computacionais, nas máquinas virtuais que utilizam os Endereços TCP-IP Públicos. A ação de remover um endereço público retorna a máquina virtual para um Endereço IP Privado e «dinâmico (DHCP)», logo pode haver problemas para se conectar com o console desta máquina virtual, nas comunicações entre as aplicações e o acesso dos usuários (tanto às máquinas virtuais, como as aplicações por estas executadas). A plataforma uCloud não pode ser responsabilizada por problemas que possam resultar devido a ação de remover um endereço TCP-IP Público de uma máquina virtual.
Quando o usuário acessar esta tela, a plataforma uCloud apresenta uma lista com todos os provedores de serviço de nuvem (pública e/ou privada), os quais o usuário registrado na plataforma do uCloud tem a permissão de gerenciar.
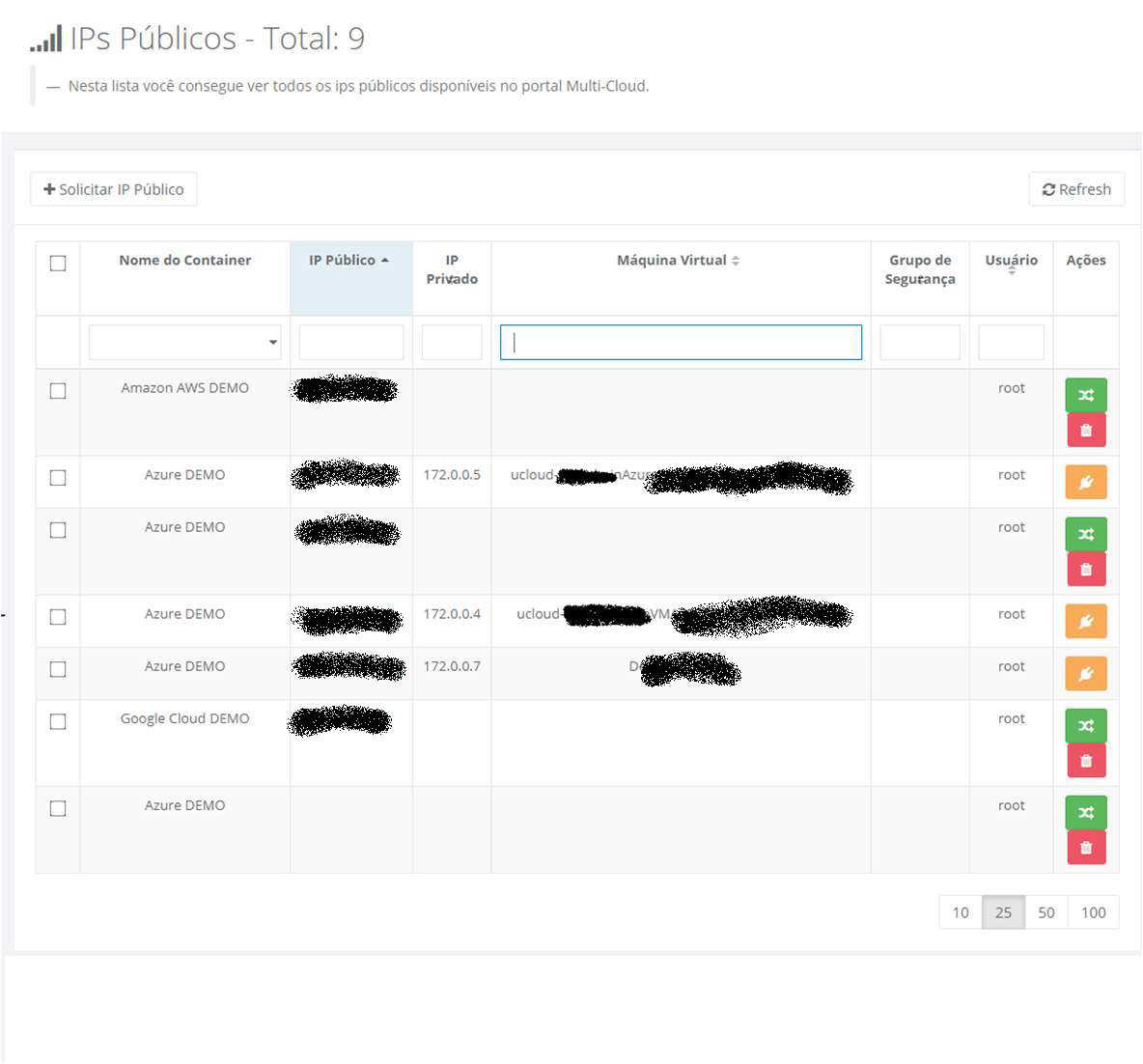
A seguir a descrição detalhada das colunas e campos da tela exibida acima:
Botão Solicitar IP Público: Basta clicar com o cursor do mouse para efetuar a solicitação de um Endereço TCP-IP Público, o processo está descrito abaixo, no item Solicitando um IP Público.
Botão Refresh: A plataforma uCloud comunica-se com o console dos provedores através da API Rest, portanto, toda ação executada e/ou configurada na plataforma do uCloud passa a ser exibida imediatamente na tela do usuário, a qual envia ações (tarefas) para o gerenciador de ambiente (console) de nuvem específico (público e/ou privado) para que estes possam executar a ação desejada.
Nome do Container: Esta coluna apresenta o nome registrado para o Container. Como forma de simplificar a visualização, ao clicar com o cursor do mouse no campo «Busca Rápida - abaixo do título da coluna», a plataforma uCloud lista todos os Containers que o usuário registrado está vinculado, para restringir a lista de Endereços TCP-IP Públicos específicos do Container selecionado.
IP Público: Esta coluna pode estar em «branco», pois nesta coluna será apresentado o Endereço TCP-IP Público que foi solicitado para ser provisionado. Como forma de simplificar a visualização, ao clicar com o botão do mouse no título desta coluna, a plataforma uCloud classifica a lista de endereços TCP-IP, de forma crescente ou decrescente.
IP Privado: Esta coluna apresenta o endereço TCP-IP vinculado a esta máquina virtual no momento da sua criação. Importante ressaltar que este endereçamento TCP-IP pertence ao ambiente de rede privada do provedor de serviço de nuvem (recebe do servidor DHCP interno do provedor). Como forma de simplificar a visualização, ao clicar com o botão do mouse no título desta coluna, a plataforma uCloud classifica a lista de endereços TCP-IP de forma crescente ou decrescente.
Máquina Virtual: Esta coluna apresenta o nome da máquina virtual informado no momento da sua criação no console do provedor de serviço de nuvem, ou na etapa de configuração por meio da plataforma do uCloud. Como forma de simplificar a visualização, ao clicar com o botão do mouse no título desta coluna, a plataforma uCloud classifica a lista de nomes de máquinas virtuais de forma alfabética crescente (a – z) ou decrescente (z – a).
Grupo de Segurança: Esta coluna apresenta o nome do Grupo de Segurança vinculado à máquina virtual. Como forma de simplificar a visualização, ao clicar com o botão do mouse no título desta coluna, a plataforma uCloud classifica a lista de Grupos de Segurança de forma alfabética crescente (a – z) ou decrescente (z – a).
Usuário: Esta coluna apresenta o nome do usuário registrado na plataforma uCloud que solicitou o Endereço TCP-IP Público. Como forma de simplificar a visualização, ao clicar com o botão do mouse no título desta coluna, a plataforma uCloud classifica a lista de nomes de usuários de forma alfabética crescente (a – z) ou decrescente (z – a).
Ações: Esta coluna apresenta três opções de ação a ser realizada pelo usuário por intermédio dos ícones e ele possa interagir com o Endereço TCP-IP Público selecionado:
Ícone Lata de Lixo
 : Basta clicar com o cursor do mouse sobre este botão e a plataforma uCloud remove (exclui) este Endereço TCP-IP Público do ambiente do provedor de serviço de nuvem (pública e/ou privada), de forma imediata e definitiva.
: Basta clicar com o cursor do mouse sobre este botão e a plataforma uCloud remove (exclui) este Endereço TCP-IP Público do ambiente do provedor de serviço de nuvem (pública e/ou privada), de forma imediata e definitiva.
Este ícone é apresentado somente para os Endereços TCP-IP Públicos, os que não estão associados a qualquer máquina virtual. O tempo necessário para que a referida ação seja aplicada é totalmente dependente do tempo do ambiente destino (público e/ou privado), a plataforma uCloud não acrescenta ou reduz qualquer tempo nas ações desejadas - consultar o menu Tarefas para acompanhar a evolução na execução da ação desejada. Além disso, esta ação remove o custo recorrente do recurso da conta do provedor de serviço de nuvem (pública e/ou privada).
Quando o usuário clicar com o cursor do mouse sobre este ícone “Lata de Lixo” a plataforma uCloud apresenta uma tela para confirmar a ação do usuário.
Ícone de Desassociar da VM |icone_desassocia_vm|: Basta o usuário clicar sobre este ícone para que a plataforma uCloud desvincule o Endereço TCPIP Público da máquina virtual, de forma definitiva e imediata. Esta ação não remove o custo recorrente do recurso da conta do provedor de serviço de nuvem (pública e/ou privada) e, não apaga o Endereço TCP-IP Público do ambiente do provedor de serviço de nuvem (pública e/ou privada). Quando o usuário clicar com o cursor do mouse sobre este ícone, a plataforma uCloud apresenta uma tela e uma pergunta, para confirmar a ação do usuário.
Ícone de Associar a VM |icone_associa_vm|: Basta o usuário clicar com o cursor do mouse sobre este ícone quando for necessário associar o Endereço TCP-IP Público a uma máquina virtual. Quando selecionado o ícone desejado, a plataforma uCloud apresenta uma tela abaixo, a qual deve ser preenchida para efetuar a associação:
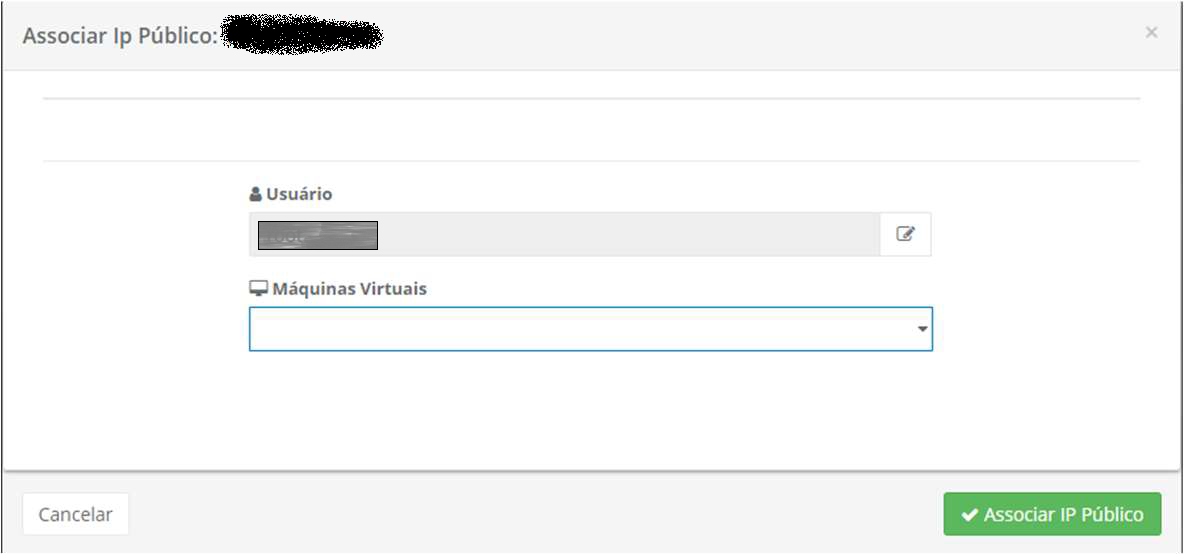
A seguir a descrição dos campos a serem preenchidos para associar IP Público:
Nota
Somente usuários com perfil de Administrador de Grupo ou Administrador de Contrato, tem permissão e podem completar esta operação.
Usuário: Este campo é obrigatório, ele aparece preenchido com o login do usuário registrado corrente na plataforma uCloud. Este usuário é utilizado como referência para filtrar as máquinas virtuais específicas que foram provisionadas por este, no campo abaixo. Se for necessário alterar a vinculação ao usuário, basta clicar com o cursor do mouse sobre o botão de Edição “ ” e digitar os caracteres que fazem parte do login do usuário que deve ser vinculado a este Grupo de Segurança, em seguida, a plataforma uCloud apresenta uma lista de logins de usuário que possuem a sequência de caracteres digitado, basta selecionar o login desejado da lista.
Máquina Virtual: Este campo é obrigatório do tipo “drop down”, quando o usuário clicar com o cursor do mouse a plataforma uCloud apresenta a relação de máquinas virtuais criadas pelo login do usuário, informado no campo anterior. É necessário selecionar a máquina virtual desejada, o usuário deve clicar com o cursor do mouse no botão ‘cor verde’ para confirmar a associação do Endereço TCP-IP Público com a máquina virtual. O tempo necessário para que a referida ação seja aplicada será totalmente dependente do tempo do ambiente destino (público e/ou privado). A plataforma uCloud não acrescenta ou reduz qualquer tempo nas ações desejadas - Consultar o menu Tarefas para acompanhar a evolução na execução da ação desejada.
Busca Rápida: O usuário pode notar que logo abaixo do nome da coluna existe um campo em ‘branco’ que permite efetuar uma busca rápida no conteúdo da listagem para reduzir e estreitar a quantidade de incidências desta lista de Endereços TCP-IP Públicos. Basta preencher o campo em branco com uma sequência de caracteres que possa ser relevante e a plataforma uCloud atualiza a tela de forma a representar este padrão de busca.
Solicitando um IP Público (AWS e GCP)
Quando o usuário clica com o cursor do mouse sobre o botão Solicitar IP Público a plataforma do uCloud apresenta a seguinte tela:
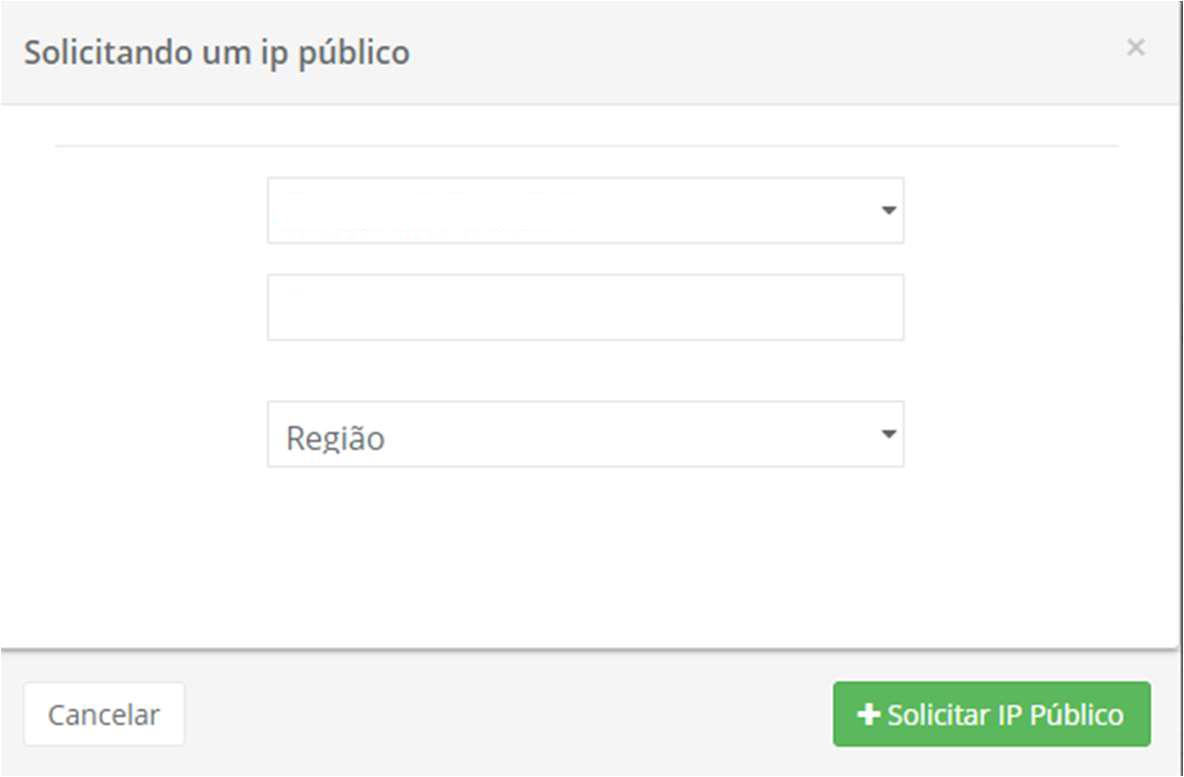
A seguir a descrição detalhada dos campos desta tela:
Container: Este campo é obrigatório do tipo “drop down”, quando o usuário clica com o cursor do mouse a plataforma uCloud apresenta a relação de todos os containers provisionados aos quais o usuário está vinculado para uso. Esta tela é idêntica tanto para os provedores de serviço de nuvem pública AWS (Amazon Web Services) e GCP (Google Cloud Platform).
Quantidade: Este campo é obrigatório, o usuário deve informar um número inteiro que representa a quantidade de Endereços TCP-IP Públicos que deseja solicitar para o ambiente do provedor de serviço de nuvem (pública e/ou privada).
Região: Este campo é obrigatório do tipo “drop down”, quando o usuário clica com o cursor do mouse a plataforma uCloud apresenta a relação de todas as Regiões Globais específicas do provedor de serviço de nuvem pública. Esta tela é idêntica tanto para os provedores de serviço de nuvem pública AWS (Amazon Web Services) e GCP (Google Cloud Platform).
Botão Cancelar: O usuário pode usar este botão para cancelar o processo de solicitação de um Endereço TCP-IP Público. A plataforma uCloud encerra a tela e retorna à tela anterior.
Botão Criar: Após o usuário informar todos os parâmetros fundamentais para a solicitação de Endereço(s) TCP-IP Público(s), nos ambientes AWS e GCP, o usuário pode verificar que este botão alterna para o modo ativo (cor verde). Basta clicar com o cursor do mouse sobre o botão «Criar» para que a plataforma uCloud envie todos os parâmetros para os ambientes, para a tarefa de solicitar o(s) Endereço(s) TCP-IP Público(s). Caso este botão não esteja habilitado (cor cinza), significa que algum parâmetro anterior deixou de ser atendido e o campo está em branco, a plataforma uCloud não permite a solicitação de um Endereço TCP-IP Público.
Solicitando um IP Público (Azure)
Quando o usuário clica com o cursor do mouse sobre o botão Solicitar IP Público a plataforma do uCloud apresenta a seguinte tela:
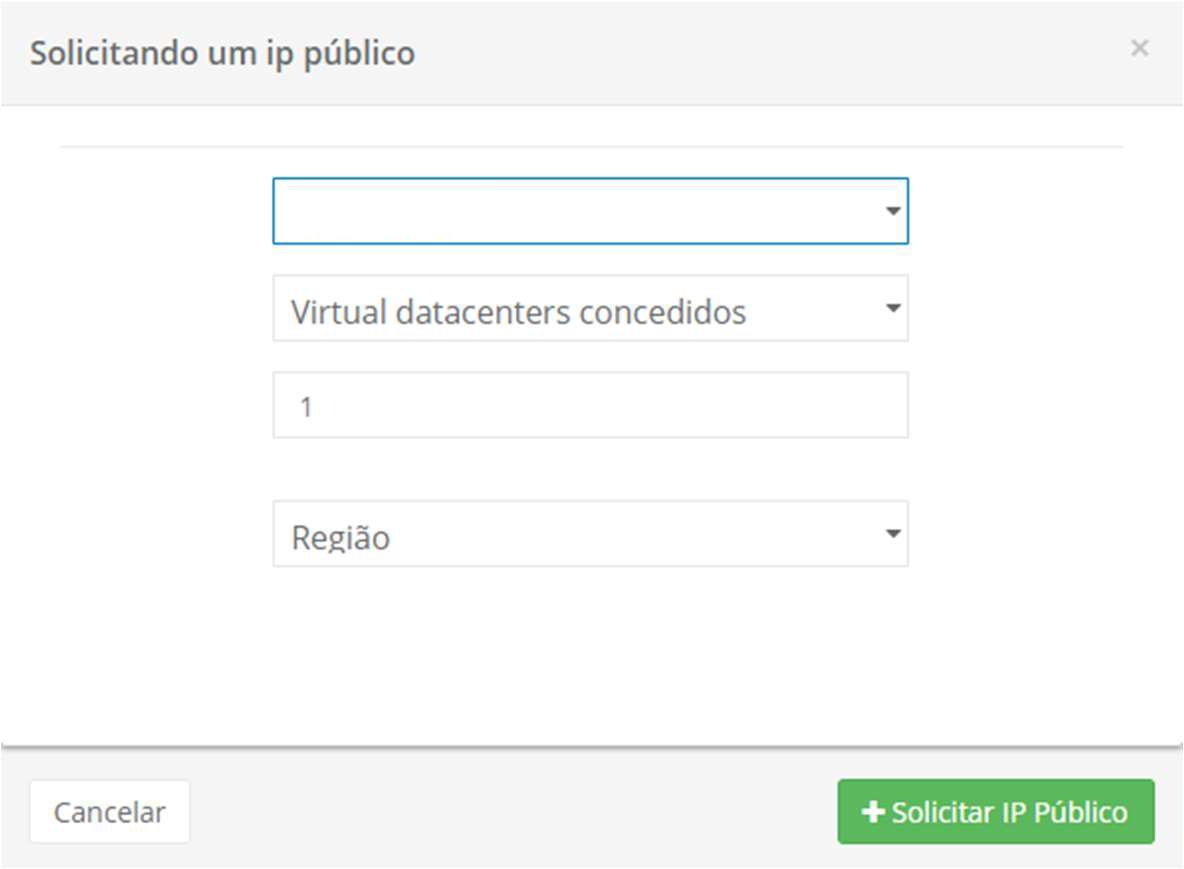
A seguir a descrição detalhada dos campos desta tela:
Container: Este campo é obrigatório do tipo “drop down”, quando o usuário clica com o cursor do mouse a plataforma uCloud apresenta a relação de todos os containers provisionados aos quais o usuário esteja vinculado para uso. Após selecionado o provedor de serviço de nuvem pública Microsoft Azure, a tela exibe os campos descritos abaixo.
Virtual Datacenters Concedidos: Este campo é obrigatório do tipo “drop down”, quando o usuário clica com o cursor do mouse a plataforma uCloud apresenta relação de todos os Virtual Datacenters provisionados e vinculados ao provedor de serviço de nuvem pública Microsoft Azure.
Quantidade: Este campo é obrigatório, o usuário deve informar um número inteiro que representa a quantidade de Endereços TCP-IP Públicos que deseja solicitar para o ambiente do provedor de serviço de nuvem (pública e/ou privada).
Região: Este campo é obrigatório do tipo «drop down», quando o usuário clica com o cursor do mouse a plataforma uCloud apresenta a relação de todas as Regiões Globais específicas do provedor de serviço de nuvem pública Microsoft Azure.
Botão Cancelar: O usuário pode usar este botão para cancelar o processo de solicitação de um Endereço TCP-IP Público. A plataforma uCloud encerra a tela e retorna à tela anterior.
Botão Criar: Após o usuário informar todos os parâmetros fundamentais para a solicitação de Endereço(s) TCP-IP Público(s), no ambiente Azure, o usuário pode verificar que este botão alterna para o modo ativo (cor verde). Basta clicar com o cursor do mouse sobre o botão ‘Criar’ para que a plataforma uCloud envie todos os parâmetros para os ambientes, na tarefa de solicitar o(s) Endereço(s) TCP-IP Público(s). Caso este botão não esteja habilitado (cor cinza), significa que algum parâmetro anterior deixou de ser atendido e o campo está em branco, a plataforma uCloud não permite a solicitação de um Endereço TCP-IP Público.
Solicitando um IP Público (ambiente privado, por ex: VMware vCenter)
Importante mencionar que este manual não tem o objetivo de documentar todos os outros ambientes de redes privadas, favor entrar em contato com o suporte da Ustore para esclarecimentos detalhados específicos de seu ambiente privado.
Abaixo descrevemos o ambiente de rede privado de um container (hypervisor) VMware vCenter com o objetivo de documentar a flexibilidade da plataforma uCloud.
Quando o usuário clica com o cursor do mouse sobre o botão Solicitar IP Público a plataforma do uCloud apresenta a seguinte tela:
A seguir a descrição detalhada dos campos da tela exibida acima:
Container: Este campo é obrigatório do tipo “drop down”, quando o usuário clica com o cursor do mouse a plataforma uCloud apresenta a relação de todos os containers provisionados aos quais o usuário esteja vinculado para uso. Após selecionado o provedor de serviço de nuvem privada (neste exemplo: Cloud - vCenter), a tela exibe os campos descritos abaixo.
Quantidade: Este campo é obrigatório, o usuário deve informar um número inteiro que representa a quantidade de Endereços TCP-IP Públicos que deseja solicitar para o ambiente do provedor de serviço de nuvem (pública e/ou privada).
IPV4: Este campo é obrigatório do tipo “drop down”, quando o usuário clicacom o cursor do mouse a plataforma uCloud apresenta as duas opções que o usuário deseja para a versão do protocolo TCP-IP:
IPV4: Para solicitar um Endereço TCP-IP na versão 4, com o padrão 32 bits.
IPV6: Para solicitar um Endereço TCP-IP na versão 6, com o padrão 128 bits.
Ícone Agendar: Este ícone permite ao usuário agendar o provisionamento da solicitação do Endereço TCP-IP Público, o valor padrão é Desabilitado (vermelho).
Ícone Desabilitado
 : Este ícone indica que não existe agendamento estabelecido. Isto significa que este Endereço TCPIP Público será imediatamente provisionado no ambiente do provedor de serviço de nuvem privado, basta o usuário clicar com o cursor do mouse no botão Criar (verde).
: Este ícone indica que não existe agendamento estabelecido. Isto significa que este Endereço TCPIP Público será imediatamente provisionado no ambiente do provedor de serviço de nuvem privado, basta o usuário clicar com o cursor do mouse no botão Criar (verde).Ícone Habilitado
 : Este ícone indica que o usuário pretende agendar uma data para o provisionamento de um Endereço TCP-IP Público no ambiente do provedor de serviço de nuvem privada. Este processo permite escolher a melhor data para que o recurso computacional de nuvem possa iniciar sua cobrança de valores em datas pré-definidas pela empresa usuária da plataforma uCloud.
Quando alterar o ícone para habilitado (verde), a plataforma uCloud permitirá ao usuário inserir uma data desejada.
: Este ícone indica que o usuário pretende agendar uma data para o provisionamento de um Endereço TCP-IP Público no ambiente do provedor de serviço de nuvem privada. Este processo permite escolher a melhor data para que o recurso computacional de nuvem possa iniciar sua cobrança de valores em datas pré-definidas pela empresa usuária da plataforma uCloud.
Quando alterar o ícone para habilitado (verde), a plataforma uCloud permitirá ao usuário inserir uma data desejada.Ícone Calendário
 : Basta o usuário clicar sobre o ícone do calendário para a plataforma uCloud apresentar o pop-up na tela e permitir ao usuário selecionar a data desejada, conforme abaixo:
: Basta o usuário clicar sobre o ícone do calendário para a plataforma uCloud apresentar o pop-up na tela e permitir ao usuário selecionar a data desejada, conforme abaixo:
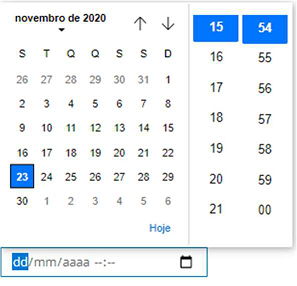
Hora / Minuto: Este campo é apresentado no padrão de 24 horas, basta o usuário selecionar a hora e minuto desejado. Quando selecionado, este será o horário programado para que a plataforma uCloud possa enviar a tarefa ao provedor de serviço de nuvem privada para o provisionamento do Endereço TCP-IP Público.
Botão Cancelar: O usuário pode usar este botão para cancelar o processo de solicitação de um Endereço TCP-IP Público. A plataforma uCloud encerra a tela e retorna à tela anterior.
Botão Criar: Após o usuário informar todos os parâmetros fundamentais ara a solicitação de Endereço(s) TCP-IP Público(s), nos ambientes de nuvem privada VMware vCenter, o usuário pode verificar que este botão alterna para o modo ativo (cor verde). Basta clicar com o cursor do mouse sobre o botão ‘Criar’ para que a plataforma uCloud envie todos os parâmetros para os ambientes, na tarefa de solicitar o(s) Endereço(s) TCP-IP Público(s). Caso este botão não esteja habilitado (cor cinza), significa que algum parâmetro anterior deixou de ser atendido e o campo está em branco, a plataforma uCloud não permite a solicitação de um Endereço TCP-IP Público.
Grupos de Segurança e ACLs
O menu de Grupos de Segurança permite que sejam criados Grupos de Segurança (Security Groups - SG) e Listas de Controle de Acesso (Access-Control List - ACLs) que podem ser associados a máquinas virtuais. Esta funcionalidade permite que sejam criadas ACLS (regras) para tráfegos de entrada e saída que serão aplicados pelos usuários as suas máquinas virtuais.
Um Grupo de Segurança atua como “firewall” virtual para as máquinas virtuais, com o objetivo de controlar o tráfego de dados TCP-IP de entrada e de saída. O usuário pode provisionar regras específicas para cada Grupo de Segurança que permite tráfego de entrada ou de saída nas máquinas virtuais associadas. É possível modificar as regras de um Grupo de Segurança a qualquer momento, as regras novas e modificadas são aplicadas automaticamente para todas as máquinas virtuais nas quais o Grupo de Segurança está associado.
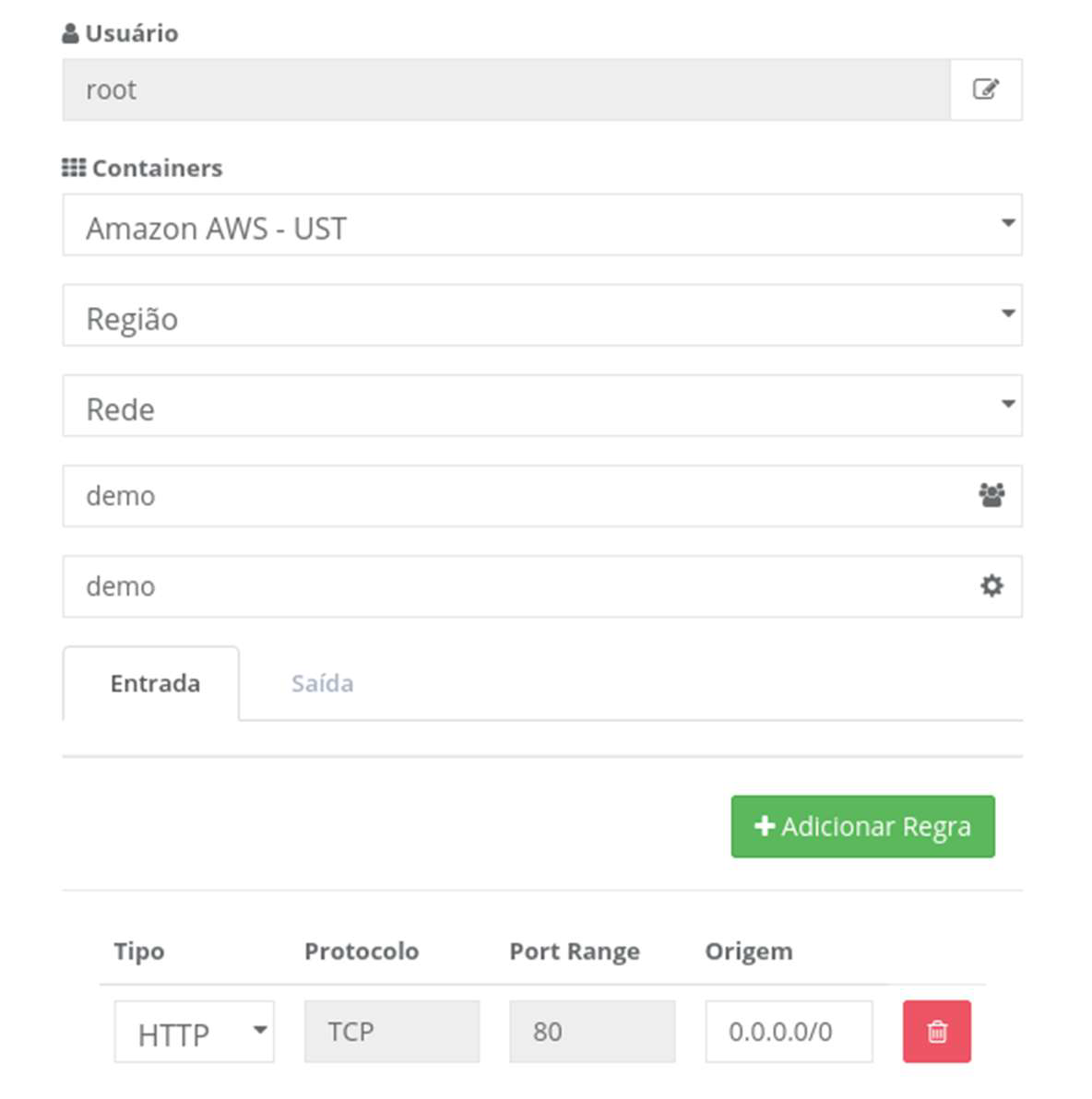
Lista de Controle de Acesso (Access-Control List - ACL) é uma lista de permissões associadas a um recurso do sistema (objeto). Uma ACL especifica quais usuários ou processos do sistema têm acesso concedido aos objetos, bem como quais operações são permitidas em determinados objetos. Cada entrada em uma ACL típica especifica um assunto e uma operação.
A plataforma uCloud comunica-se com o console dos provedores através da API Rest, portanto, toda ação executada e/ou configurada na plataforma do uCloud passa a ser apresentada imediatamente na tela do usuário, a qual envia as ações (tarefas) para o gerenciador de ambiente (console) de nuvem específico (público e/ou privado) para que estes possam executar a ação desejada.
Ao acessar este menu «Grupo de Segurança» a plataforma uCloud apresenta ao usuário a tela com a lista geral dos Grupos de Segurança provisionados anteriormente no uCloud, conforme a tela a seguir:
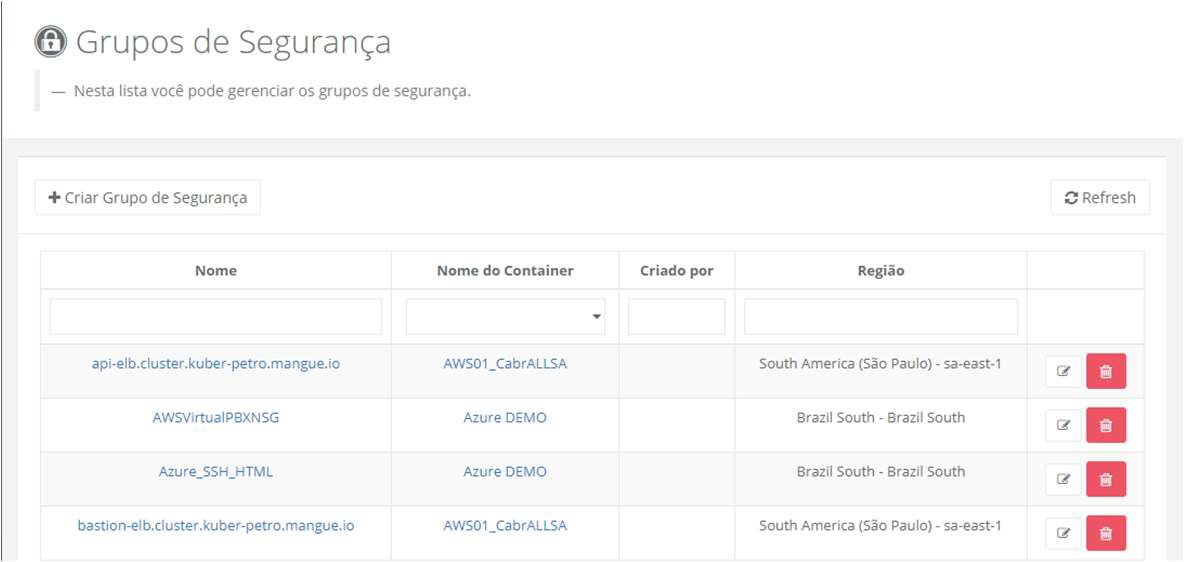
Esta tela pode apresentar-se extensa, pois a quantidade exibida está relacionada tanto com a quantidade de máquinas virtuais quanto com a quantidade de provedores de serviço de nuvem (pública e/ou privada) provisionados na plataforma uCloud.
A seguir a descrição detalhada das colunas desta tela:
Botão “Criar Grupo de Segurança”: Caso o usuário necessite criar um novo Grupo de Segurança no ambiente do provedor de serviço de nuvem (público ou privado), basta clicar com o cursor do mouse sobre este botão e seguir as instruções no item abaixo: B. Criar Grupo de Segurança.
Botão Refresh: A plataforma uCloud comunica-se com o console dos provedores através da API Rest, toda ação executada e/ou configurada na plataforma do uCloud passa a ser apresentada imediatamente na tela do usuário, a qual envia ações (tarefas) para o gerenciador de ambiente (console) de nuvem específico (público e/ou privado) para que estes possam executar a ação desejada. Para atualizar apenas o conteúdo das seções da tela (ou as informações contidas nestas seções) é mandatório ao usuário clicar com o mouse sobre o botão Refresh, ele executa apenas a atualização das informações contidas nas bases de dados da plataforma do uCloud.
Nome: Esta coluna apresenta o nome do Grupo de Segurança informado pelo usuário no momento que este foi provisionado através da plataforma uCloud.
O usuário pode notar que alguns nomes podem ser extremamente extensos ou diferentes dos quais o usuário criou, isto pode ocorrer quando um Grupo de Segurança foi provisionado diretamente no console do provedor de serviço de nuvem pública e o processo de sincronização da plataforma uCloud com o Container extrai este nome diretamente do ambiente do provedor de serviço de nuvem pública. Importante ressaltar que estes nomes são considerados críticos e devem ser alterados diretamente no console do provedor de serviço de nuvem pública. Como forma de simplificar a visualização, ao clicar com o botão do mouse no título desta coluna, a plataforma uCloud classifica a lista de nomes de Grupos de Segurança de forma alfabética, em ordem crescente (a – z) ou decrescente (z – a).
Nome do Container: Esta coluna apresenta o nome do Container. Como forma de simplificar a visualização, ao clicar com o cursor do mouse no campo «Busca Rápida - abaixo do título da coluna», a plataforma uCloud lista todos os Containers que o usuário registrado está vinculado, para restringir a lista de Grupos de Segurança específicos ao Container selecionado.
Criado Por: Esta coluna apresenta as credenciais de login do usuário que estava registrado na plataforma uCloud e é o responsável pelo provisionamento do Grupo de Segurança. No caso desta coluna estar em branco, sem informação alguma, significa que o Grupo de Segurança foi provisionado diretamente no console do provedor de serviço de nuvem pública, e o processo de sincronização da plataforma uCloud importou este Grupo de Segurança. Como forma de simplificar a visualização, ao clicar com o botão do mouse no título desta coluna, a plataforma uCloud classifica a lista de nomes de Grupos de Segurança de forma alfabética, na ordem crescente (a – z) ou decrescente (z – a).
Ação: Esta coluna apresenta duas opções de ação a ser realizada pelo usuário, por intermédio dos ícones e ele possa interagir com a rede selecionada:
Ícone Lata de Lixo
 : Basta clicar com o cursor do mouse sobre este botão e a plataforma uCloud remove (exclui) este Grupo de Segurança, de forma imediata e definitiva. Esta ação será efetivada no ambiente de rede selecionado (público e/ou privado), o tempo necessário para que a referida ação seja aplicada é totalmente dependente do tempo do ambiente destino (público e/ou privado), a plataforma uCloud não acrescenta ou reduz qualquer tempo nas ações desejadas - Consultar o menu Tarefas para acompanhar a evolução na execução da ação desejada.
: Basta clicar com o cursor do mouse sobre este botão e a plataforma uCloud remove (exclui) este Grupo de Segurança, de forma imediata e definitiva. Esta ação será efetivada no ambiente de rede selecionado (público e/ou privado), o tempo necessário para que a referida ação seja aplicada é totalmente dependente do tempo do ambiente destino (público e/ou privado), a plataforma uCloud não acrescenta ou reduz qualquer tempo nas ações desejadas - Consultar o menu Tarefas para acompanhar a evolução na execução da ação desejada.Ícone Edição
 : Basta o usuário clicar sobre este ícone e a plataforma uCloud apresenta uma tela que permite a edição das configurações do Grupo de Segurança, o usuário pode seguir as instruções do item: A. Gerenciar Grupo de Segurança.
: Basta o usuário clicar sobre este ícone e a plataforma uCloud apresenta uma tela que permite a edição das configurações do Grupo de Segurança, o usuário pode seguir as instruções do item: A. Gerenciar Grupo de Segurança.
Busca Rápida: O usuário pode notar que logo abaixo do nome da coluna existe um campo em ‘branco’ que permite efetuar uma busca rápida no conteúdo da listagem para reduzir e estreitar a quantidade de incidências desta lista de Grupos de Segurança. Basta preencher o campo em branco com uma sequência de caracteres que possa ser relevante e a plataforma uCloud atualiza a tela de forma a representar este padrão de busca.
Gerenciar Grupo de Segurança
A plataforma uCloud permite ao usuário alterar as configurações de um Grupo de Segurança, para isso, existem duas opções: tanto o usuário pode clicar sobre o nome do Grupo de Segurança, quanto clicar sobre o ícone de Edição de um grupo de segurança, as duas formas são apresentadas pela plataforma uCloud, conforme a tela abaixo:
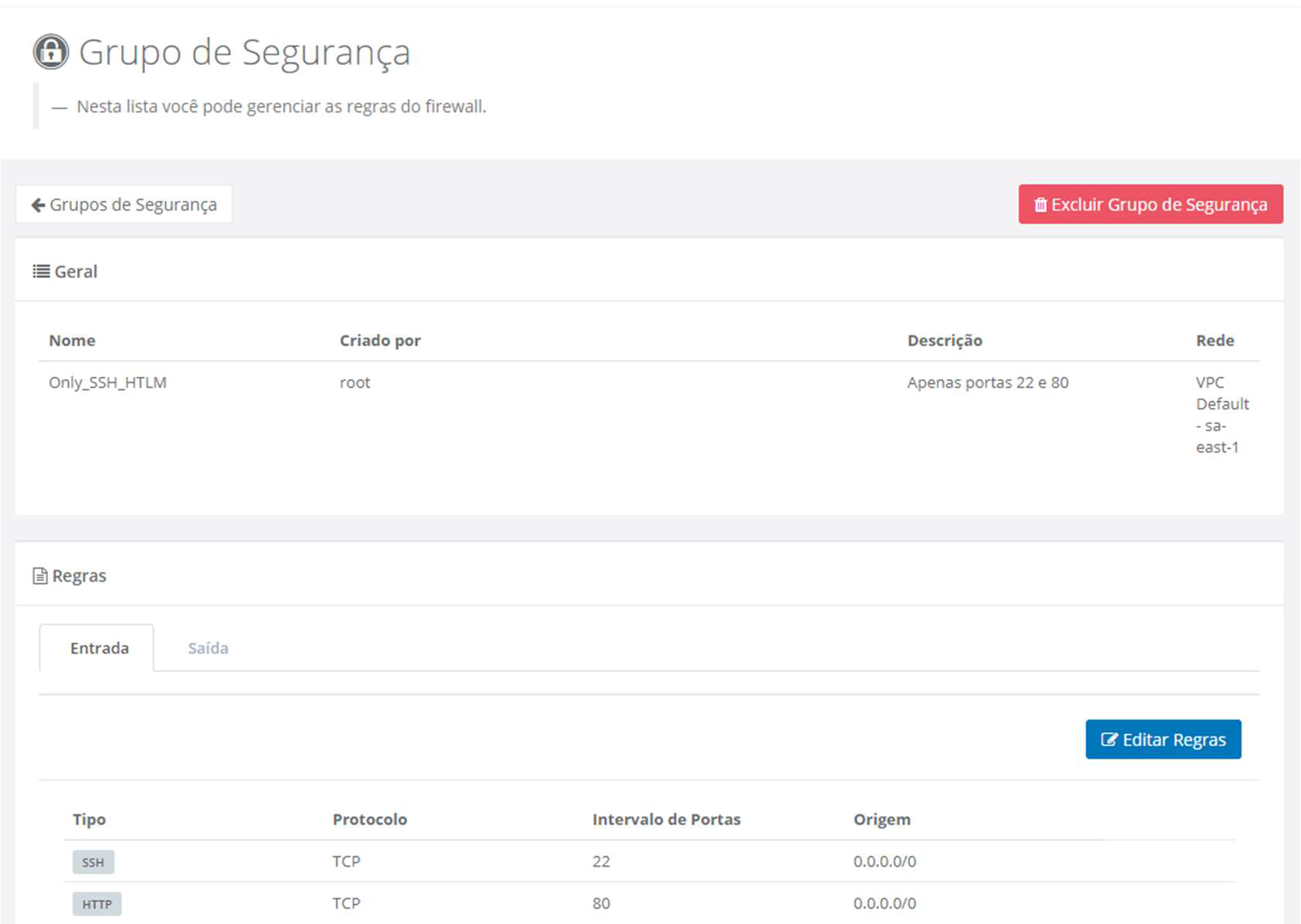
A seguir a descrição detalhada de cada seção desta tela:
Botão Excluir Grupo de Segurança: Basta o usuário clicar com o cursor do mouse sobre o botão e a plataforma uCloud remove (exclui) este Grupo de Segurança do ambiente do provedor de serviço de nuvem (pública e/ou privada), de forma imediata e definitiva. O tempo necessário para que a referida ação seja aplicada é totalmente dependente do tempo do ambiente destino (público e/ou privado), a plataforma uCloud não acrescenta ou reduz qualquer tempo nestas ações - Consultar o menu Tarefas para acompanhar a evolução na execução da ação desejada. Esta ação também remove o custo recorrente do recurso da conta do provedor de serviço de nuvem (pública e/ou privada). Quando o usuário clicar com o cursor do mouse sobre este ícone, a plataforma uCloud exibe um ‘pop up’ na tela e solicita ao usuário confirmar a ação.
Seção Geral: Esta seção apresenta as informações genéricas do Grupo de Segurança.
Seção Regras: Esta seção apresenta duas ‘abas’ (tabs) as quais apresentam as regras (de entrada e saída) configuradas para este Grupo de Segurança; assim, o usuário deve clicar com o cursor do mouse sobre cada aba com o objetivo de visualizar as respectivas configurações, separadamente. Por padrão, a plataforma uCloud apresenta o conteúdo das configurações da ‘aba’: Entrada.
Botão Editar Regras: Basta o usuário clicar sobre este ícone para que a plataforma uCloud possa alternar todos os campos das colunas para o modo de edição, de forma a possibilitar ao usuário corrigir o conteúdo dos campos e alterar as configurações da aba selecionada (entrada ou saída) do Grupo de Segurança.
Botão Salvar Regras: Basta clicar com o cursor do mouse sobre este botão para confirmar a alteração do conteúdo no campo desejado. Após finalizar a alteração do conteúdo deste campo, o usuário deve clicar com o cursor do mouse no botão verde para confirmar a alteração. Após esta ação, a informação no campo será alterada permanentemente nas bases de dados da plataforma uCloud e nas configurações no ambiente do provedor de serviço de nuvem (pública e/ou privada).
Botão de Adicionar Regra: Basta clicar com o cursor do mouse sobre este botão para a plataforma uCloud acrescentar uma nova linha em branco, deste modo o usuário poderá adicionar uma nova regra ao Grupo de Segurança. Ver o procedimento de criação de regras no item abaixo: B. Criar Grupo de Segurança.
Botão de Cancelamento: Caso o usuário tenha clicado sobre o ícone de edição, por engano, ou não deseja que a alteração seja armazenada (gravada) permanentemente, basta o usuário clicar com o cursor do mouse sobre o botão vermelho. O botão vermelho cancela as alterações e o conteúdo do campo retorna aos valores iniciais, antes de proceder qualquer preenchimento ou alteração.
Seção Máquinas Virtuais Associadas: Nesta seção estão listadas todas as máquinas virtuais, as quais este Grupo de Segurança está vinculado para controlar o tráfego de pacotes de dados TCP-IP. Basta clicar com o cursor do mouse sobre o nome da máquina virtual, para a plataforma uCloud apresentar a tela de Gerenciando Máquina Virtual (Menu Máquina Virtual).
Atenção
 Importante ressaltar que qualquer alteração das configurações de um Grupo de Segurança rede, podem gerar impacto nos ambientes computacionais, nas máquinas virtuais vinculadas, nas comunicações entre as aplicações e o acesso dos usuários (tanto às máquinas virtuais, como as aplicações por estas executadas). A plataforma uCloud não pode ser responsabilizada por problemas que possam resultar desta ação.
Importante ressaltar que qualquer alteração das configurações de um Grupo de Segurança rede, podem gerar impacto nos ambientes computacionais, nas máquinas virtuais vinculadas, nas comunicações entre as aplicações e o acesso dos usuários (tanto às máquinas virtuais, como as aplicações por estas executadas). A plataforma uCloud não pode ser responsabilizada por problemas que possam resultar desta ação.
Criar Grupo de Segurança
O processo de provisionamento de um Grupo de Segurança, para criá-lo é efetuado através da tela da plataforma uCloud
Nota
Importante ressaltar que somente os usuários com perfil de Administrador de Grupo ou Administrador de Contrato, podem completar esta operação.
A seguir a descrição detalhada dos campos desta tela:
Usuário: Este campo é obrigatório, ele vem preenchido com o login do usuário registrado presente na plataforma uCloud. Este usuário é utilizado como referência para filtrar os Grupos de Segurança específicos, provisionados por este no campo abaixo. Se for necessário alterar a vinculação ao usuário, basta clicar com o cursor do mouse sobre o botão de edição “ ” e digitar os caracteres que fazem parte do login do usuário que ficará vinculado a este Grupo de Segurança, a plataforma uCloud apresenta uma lista de logins de usuário que possuem a sequência de caracteres digitado. Basta selecionar o login desejado na lista.
Container: Este campo é obrigatório do tipo “drop down”, ao clicar com o cursor do mouse a plataforma uCloud apresenta relação de todos os containers provisionados na plataforma uCloud, aos quais o usuário está vinculado para uso.
Virtual Datacenter (exclusivo Azure): Virtual Datacenters Concedidos: Este campo é obrigatório do tipo “drop down”, quando o usuário clicar com o cursor do mouse, a plataforma uCloud apresenta a relação de todos os Virtual Datacenters provisionados e vinculados ao provedor de serviço de nuvem pública Microsoft Azure.
Região: Este campo é obrigatório do tipo «drop down», quando o usuário clicar com o cursor do mouse a plataforma uCloud apresenta a relação de todas as Regiões Globais específicas do provedor de serviço de nuvem pública.
Rede: Este campo é obrigatório do tipo «drop down», quando o usuário clicar com o cursor do mouse a plataforma uCloud apresenta a relação de todas as Redes (e Sub-Redes) provisionadas no ambiente específico do provedor de serviço de nuvem (pública e/ou privada) definido no campo Container. Importante ressaltar que ao vincular o Grupo de Segurança à Rede, este atuará apenas nas máquinas virtuais que pertencerem à mesma rede (e sub-rede) selecionada.
Descrição: Este campo é opcional e de livre digitação, seu conteúdo pode ser utilizado para descrever o objetivo da Sub-Rede.
Entrada: Por padrão, na plataforma uCloud o Botão Adicionar Regra apresenta os campos para configurar uma Regra de Acesso de Entrada, conforme a tela abaixo:
Tipo: Este campo é obrigatório do tipo «drop down», ao clicar com o cursor do mouse, a plataforma uCloud apresenta a relação de todos os tipos de tráfego de serviços de dados TCP-IP, basta o usuário clicar com o cursor do mouse sobre o tipo desejado.
Protocolo: Este campo não é editável, ele será preenchido automaticamente, após o usuário selecionar a identificação do Tipo do Protocolo no campo anterior, ele pode apresentar: * ICMP * TCP * UDP * All
Port Range: Este campo não é editável, ele será preenchido automaticamente, após o usuário selecionar a identificação do Tipo do Protocolo no campo anterior. Este campo será preenchido com a faixa de portas padronizadas (TCP, UDP ou ICMP) de acordo com o Tipo de Protocolo selecionado acima.
Origem: Este campo é opcional e permite ao usuário aumentar o nível de segurança de acesso ao recurso da máquina virtual. Este campo permite ao usuário informar uma das três opções: * Endereço TCP-IP Único: (notação CIDR) Somente este Endereço TCP-IP específico será o único autorizado, ele terá acesso de entrada através da definição deste Grupo de Segurança. Esta opção carrega o mais alto nível de segurança de acesso entrante. * Endereços TCP-IP de Sub Rede: (notação CIDR) O usuário pode informar Endereço TCP-IP com ‘/’ (barra) para indicar todos os Endereços TCP-IP subsequentes dentro da rede. (por exemplo: 192.1.0.0/23). Desta forma, todos os Endereços TCP-IP desta rede estarão autorizados a acesso entrante através desta definição de Grupo de Segurança. Esta opção carrega um nível intermediário de segurança de acesso entrante. * Endereço TCP IP Genérico (default): Por padrão, a plataforma uCloud apresenta este campo preenchido com a notação “0.0.0.0/0”, significa que o Grupo de Segurança aceitará o acesso entrante vindo de qualquer endereço TCP-IP da Rede Mundial. Esta opção possui o mais baixo nível de segurança de acesso entrante.
Ícone Lata de Lixo
 : Basta clicar com o cursor do mouse sobre este botão para que a plataforma uCloud remova (exclua) esta regra do Grupo de Segurança, de forma imediata e definitiva.
: Basta clicar com o cursor do mouse sobre este botão para que a plataforma uCloud remova (exclua) esta regra do Grupo de Segurança, de forma imediata e definitiva.
Saída: Basta o usuário clicar com o cursor do mouse sobre esta aba para configurar um Regra para o fluxo de pacotes TCP-IP de saída, conforme a tela abaixo:
Tipo: Este campo é obrigatório do tipo «drop down», quando o usuário clicar neste campo, com o cursor do mouse, a plataforma uCloud apresenta a relação de todos os tipos de tráfego de serviços de dados TCP-IP sainte, basta o usuário clicar com o cursor do mouse sobre o tipo desejado.
Protocolo: Este campo não é editável, ele será preenchido automaticamente, após o usuário selecionar a identificação do Tipo do Protocolo no campo anterior, pode apresentar: * ICMP * TCP * UDP * All
Port Range: Este campo não é editável, ele será preenchido automaticamente, após o usuário selecionar a identificação do Tipo do Protocolo no campo anterior. Este campo será preenchido com a faixa de portas padronizadas (TCP, UDP ou ICMP), de acordo com o Tipo de Protocolo selecionado acima.
Destino: Este campo é opcional, ele permite ao usuário aumentar o nível de segurança de acesso ao recurso da máquina virtual. Neste campo o usuário poderá informar uma das três opções: * Endereço TCP-IP Único: (notação CIDR) A máquina virtual enviará pacotes de dados somente a este Endereço TCP-IP específico, o qual será o único autorizado, com o qual haverá conexão de saída de dados através da definição deste Grupo de Segurança. Esta opção carrega o mais alto nível de segurança de acesso aos pacotes de dados. * Endereços TCP-IP de Sub Rede: (notação CIDR) O usuário poderá informar Endereço TCP-IP com ‘/’ (barra) para indicar todos os Endereços TCP-IP subsequentes dentro da rede com o qual haverá conexão sainte de pacotes de dados, através da definição deste Grupo de Segurança (por exemplo: 192.1.0.0/23). Desta forma, todos os Endereços TCP-IP da rede serão os únicos, os quais a máquina virtual enviará os pacotes de dados através desta definição de Grupo de Segurança. Esta opção carrega um nível intermediário de segurança de acesso aos pacotes de dados. * Endereço TCP IP Genérico (default): Por padrão, a plataforma uCloud apresenta este campo preenchido com a notação “0.0.0.0/0” isto significa que o Grupo de Segurança enviará os dados saintes para qualquer endereço TCP-IP da rede mundial. Esta opção possui o mais baixo nível de segurança de acesso aos pacotes de dados.
Ícone Lata de Lixo
 : Basta clicar com o cursor do mouse sobre este botão para que a plataforma uCloud remova (exclua) esta regra do Grupo de Segurança, de forma imediata e definitiva.
: Basta clicar com o cursor do mouse sobre este botão para que a plataforma uCloud remova (exclua) esta regra do Grupo de Segurança, de forma imediata e definitiva.
Botão Cancelar: O usuário pode usar este botão para cancelar o processo de provisionamento de um Grupo de Segurança. Após clicar, a plataforma uCloud encerra a tela e retorna à tela anterior.
Botão Criar: Após o usuário informar todos os parâmetros fundamentais das regras de um Grupo de Segurança, nos ambientes do provedor de serviços de nuvem (pública e/ou privada), o usuário pode verificar que este botão alterna para o modo ativo (cor verde). Basta clicar com o cursor do mouse sobre o botão Criar para que a plataforma uCloud possa enviar todos os parâmetros para os ambientes, de forma a provisionar um Grupo de Segurança.
Caso este botão não esteja habilitado (cor cinza), isto significa que algum parâmetro anterior deixou de ser preenchido e o campo está em branco, logo a plataforma uCloud não conclui o provisionamento do Grupo de Segurança.
Par de Chaves
O menu Par de Chaves contém todas as chaves criadas por um usuário para acessar as suas máquinas, sejam em ambientes de nuvem pública ou on-premisses.
O usuário pode criar uma chave nova, para isso ele deve indicar o container e o nome da chave, ou ainda, o usuário pode importar uma chave pública. Para executar esta operação, ele deve indicar o container, o nome e a chave.
Um Par de Chaves consiste em uma chave privada e uma chave pública, trata-se de um conjunto de credenciais de segurança usadas para provar a identidade ao conectar-se a uma máquina virtual. De um lado, o provedor de serviço de nuvem (pública e/ou privada) armazena a chave pública, do outro lado o usuário armazena a chave privada. Para o usuário poder conectar-se ao prompt do sistema operacional da máquina virtual criada deve utilizar a chave privada, ao invés de uma senha, para um acesso seguro e autenticado. Qualquer usuário com a chave privada pode conectarse às máquinas virtuais, por isso, é importante armazenar as chaves privadas em um lugar seguro.
Durante o processo de criação de uma máquina virtual, um par de chaves será solicitado para permanecer vinculado a esta máquina virtual. No caso do usuário planejar conectar-se usando SSH, ele deve especificar um par de chaves. É possível escolher um par de chaves existentes ou criar um novo.
A plataforma uCloud permite importar chaves SSH no caso da empresa usuária já possuir as chaves SSH próprias. Ao conectar-se ao prompt da máquina virtual usando SSH, o usuário deve especificar a chave privada que corresponde ao conteúdo da chave pública para fazer login. Para obter outras informações sobre como conectar-se à sua máquina virtual, favor consultar a documentação online do seu provedor de serviço de nuvem.
Ao acessar o menu Par de Chaves, a plataforma uCloud apresenta ao usuário uma tela com a lista que contém todas as chaves criadas por todos os usuários, elas são destinadas ao acesso às suas máquinas virtuais existentes em todos os provedores de serviço de nuvem nuvem (pública e/ou privada) que o seu login de acesso permite visualizar.
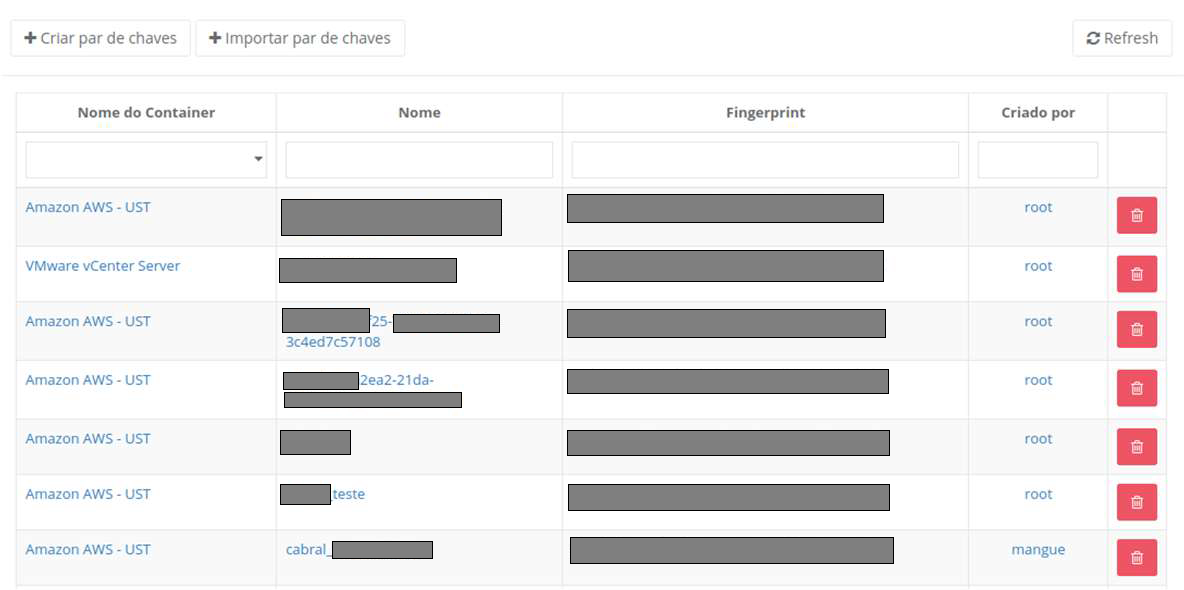
A seguir a descrição detalhada das colunas desta tela:
Botão “Criar Par de Chaves”: Caso o usuário necessite criar um novo Grupo de Segurança no ambiente do provedor de serviço de nuvem (pública e/ou privada), basta clicar com o cursor do mouse sobre este botão, depois seguir as instruções no item abaixo: B. Criar Par de Chaves.
Botão “Importar Par de Chaves”: Caso o usuário necessite criar um novo Grupo de Segurança no ambiente do provedor de serviço de nuvem (pública e/ou privada), basta clicar com o cursor do mouse sobre este botão, e prosseguir nas instruções no item abaixo: C. Importar Par de Chaves.
Botão Refresh: A plataforma uCloud comunica-se com o console dos provedores através da API Rest, toda ação executada e/ou configurada na plataforma do uCloud passa a ser apresentada imediatamente na tela do usuário, a qual envia ações (tarefas) para o gerenciador de ambiente (console) de nuvem específico (público e/ou privado) para que estes possam executar a ação desejada. Para atualizar apenas o conteúdo das seções da tela (ou as informações contidas nestas seções) é mandatório ao usuário clicar com o mouse sobre o botão Refresh, ele executa apenas a atualização das informações contidas nas bases de dados da plataforma uCloud.
Nome do Container: Esta coluna apresenta o nome do Container. Como forma de simplificar a visualização, ao clicar com o cursor do mouse no campo ‘Busca Rápida - abaixo do título desta coluna’, a plataforma uCloud lista todos os Containers que o usuário registrado está vinculado, para restringir a lista de Grupos de Segurança específicos ao Container selecionado. Lembrando que para a plataforma uCloud, um Container representa um provedor de serviço de nuvem (pública e/ou privada).
Nome: Esta coluna apresenta o nome do Par de Chave informado pelo usuário no momento que este foi provisionado através da plataforma uCloud. O usuário pode notar que alguns nomes podem ser extremamente extensos ou diferentes dos quais o usuário tenha criado, geralmente, estes nomes ocorrem quando um Par de Chaves foi provisionado diretamente no console do provedor de serviço de nuvem pública e o processo de sincronização da plataforma uCloud com o Container extrai este nome diretamente do ambiente do provedor de serviço de nuvem pública.
Importante
 Estes nomes considerados críticos, devem ser alterados diretamente no console do provedor de serviço de nuvem pública. Como forma de simplificar a visualização, o usuário pode digitar uma sequência de caracteres para aproximar a busca desejada e recuperar na lista, a plataforma uCloud filtra o conteúdo indexado e lista todas as incidências de nomes que contenham a sequência digitada.
Estes nomes considerados críticos, devem ser alterados diretamente no console do provedor de serviço de nuvem pública. Como forma de simplificar a visualização, o usuário pode digitar uma sequência de caracteres para aproximar a busca desejada e recuperar na lista, a plataforma uCloud filtra o conteúdo indexado e lista todas as incidências de nomes que contenham a sequência digitada.
Fingerprint: Esta coluna apresenta o conteúdo do fingerprint (impressão digital) do Par de Chaves gerado a partir dos seus pares de chaves. De forma genérica, uma impressão digital será calculada usando uma função hash SHA-1. O usuário pode usar a impressão digital SSH2 exibida nesta coluna para verificar se a chave privada pertencente a sua máquina local corresponde à chave pública armazenada no provedor de serviço de nuvem (pública e/ou privada).
Criado Por: Esta coluna apresenta as credenciais de login do usuário que estava registrado na plataforma uCloud e foi o responsável pelo provisionamento do Par de Chaves. Como forma de simplificar a visualização, o usuário pode digitar uma sequência de caracteres para aproximar a busca desejada e recuperar na lista, a plataforma uCloud filtra o conteúdo indexado e lista todas as incidências de login de usuário que contenham a sequência digitada.
Ação: Esta coluna apresenta apenas um ícone para que o usuário possa interagir com a rede selecionada: * Ícone Lata de Lixo
 : Basta clicar com o cursor do mouse sobre este botão “Lata de Lixo” e a plataforma uCloud remove (exclui) este Par de Chaves, de forma imediata e definitiva. Esta ação será efetivada no ambiente de rede selecionado (público e/ou privado), o tempo necessário para que a referida ação seja aplicada é totalmente dependente do tempo do ambiente destino (público e/ou privado), a plataforma uCloud não acrescenta ou reduz qualquer tempo nas ações desejadas - Consultar o menu Tarefas para acompanhar a evolução na execução da ação desejada.
: Basta clicar com o cursor do mouse sobre este botão “Lata de Lixo” e a plataforma uCloud remove (exclui) este Par de Chaves, de forma imediata e definitiva. Esta ação será efetivada no ambiente de rede selecionado (público e/ou privado), o tempo necessário para que a referida ação seja aplicada é totalmente dependente do tempo do ambiente destino (público e/ou privado), a plataforma uCloud não acrescenta ou reduz qualquer tempo nas ações desejadas - Consultar o menu Tarefas para acompanhar a evolução na execução da ação desejada.Ao excluir um par de chaves, o usuário só exclui a cópia da chave pública do provedor de serviço de nuvem (pública e/ou privada). Aexclusão de um par de chaves não afeta a chave privada, armazenada no seu computador pessoal, e também, não afeta a chave pública em nenhuma instância já executada usando esse par de chaves. O usuário não poderá provisionar uma nova máquina virtual usando um par de chaves excluído, mas pode continuar a conectar-se a quaisquer instâncias executadas usando um par de chaves excluído, desde que este ainda tenha o arquivo de chaves privadas (.pem).
Importante mencionar: se o usuário houver provisionado um Scaling Group (Grupo de Escalabilidade), é relevante certificar-se de que o par de chaves que está sendo excluído não esteja especificado na sua configuração de execução. Os provedores de serviço de nuvem (pública e/ou privada) utilizam a chave pública armazenada para a máquina virtual padrão para ser clonada no evento de lançamento de uma nova instância da máquina virtual, e a falta da chave pública pode detectar uma instância não íntegra; e, por consequência, a execução da instância falha se o Par de Chaves não for encontrado. A plataforma uCloud não pode ser responsabilizada por problemas que possam resultar desta ação.
Gerenciar um Par de Chaves
Quando o usuário clicar com cursor do mouse no nome de um Par de Chaves, a plataforma uCloud apresenta uma tela com as informações específicas deste:
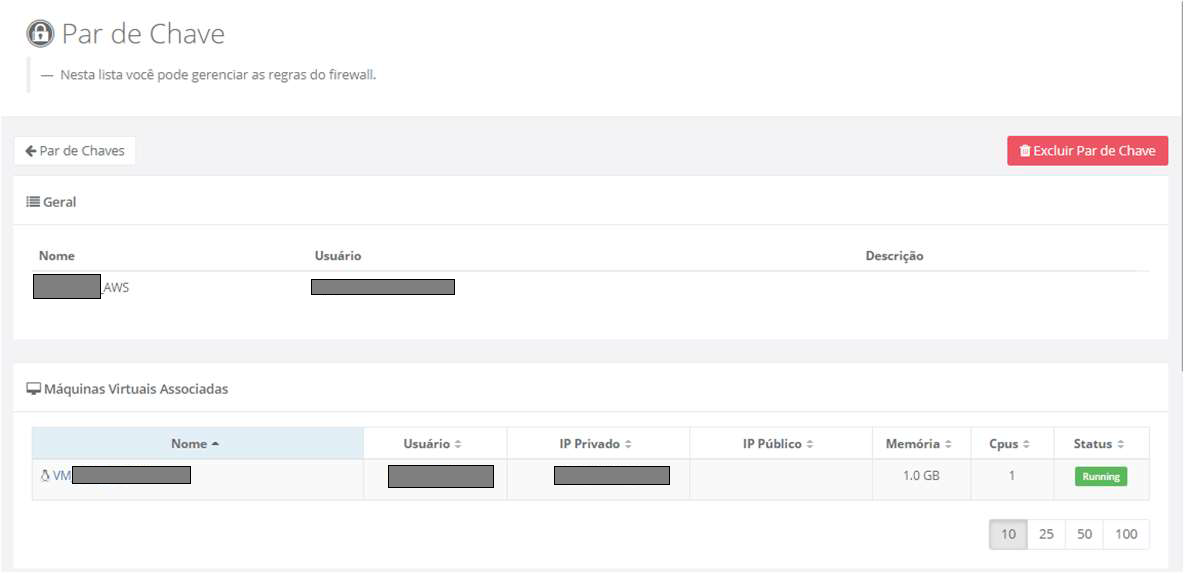
A seguir a descrição detalhada das seções e dos campos a preencher nesta tela:
Seção Geral
Nome: Este campo indica o nome do Par de Chaves informado pelo usuário durante o seu provisionamento. No caso de haver um nome extremamente longo ou diferente do que o usuário criou, isto indica que este Par de Chaves foi provisionado diretamente no console do provedor de serviço de nuvem pública e o processo de sincronização da plataforma uCloud com o container extraiu este nome diretamente do ambiente do provedor de serviço de nuvem pública
Usuário: Este campo apresenta as credenciais de login do usuário que está registrado na plataforma uCloud, o responsável pelo provisionamento do Par de Chaves. No caso deste campo não apresentar informação alguma (estar em branco), isto indica que o Par de Chaves foi provisionado diretamente no console do provedor de serviço de nuvem pública, o processo de sincronização da plataforma uCloud importou este Par de Chaves.
Descrição: Este campo apresenta o conteúdo que descreve o objetivo deste Par de Chaves, desde que tenha sido informado pelo usuário no momento do provisionamento.
Seção Máquinas Virtuais
Nome: Esta coluna indica o nome da Máquina Virtual informado pelo usuário durante o processo do seu provisionamento. Como forma de simplificar a visualização, ao clicar com o botão do mouse no título desta coluna, a plataforma uCloud recupera e classifica a lista com os nomes das máquinas virtuais, de forma alfabética crescente (a – z) ou decrescente (z – a).
Usuário: Esta coluna apresenta as credenciais de login do usuário que está registrado na plataforma uCloud, o responsável pelo provisionamento da Máquina Virtual. Como forma de simplificar a visualização, ao clicar com o botão do mouse no título desta coluna, a plataforma uCloud recupera e classifica a lista de nomes de máquinas virtuais, de forma alfabética crescente (a – z) ou decrescente (z – a).
IP Privado: Esta coluna apresenta o Endereço TCP-IP Privado que o provedor de serviço de nuvem (pública e/ou privada) associou a esta máquina virtual no momento de sua criação. Este Endereço TCP-IP é um endereço estático. Como forma de simplificar a visualização, ao clicar com o botão do mouse no título desta coluna, a plataforma uCloud recupera e classifica uma lista de endereços TCP-IP, de forma crescente ou decrescente.
IP Público: Esta coluna apresenta o Endereço TCP-IP Público solicitado ao provedor de serviço de nuvem (pública e/ou privada) que foi vinculado pelo usuário a esta máquina virtual. Caso a informação desta coluna permaneça em branco, isto significa que esta máquina virtual possui um Endereço TCPIP Público dinâmico que é fornecido pelo ambiente do provedor de serviço de nuvem (pública e/ou privada). Como forma de simplificar a visualização, ao clicar com o botão do mouse no título desta coluna, a plataforma uCloud recupera e classifica a lista de endereços TCP-IP, de forma crescente ou decrescente.
Memória: Esta coluna apresenta a configuração da quantidade de memória RAM da máquina virtual. Como forma de simplificar a visualização, ao clicar com o botão do mouse no título desta coluna, a plataforma uCloud recupera e classifica a lista de endereços TCP-IP, de forma crescente ou decrescente.
CPUs: Esta coluna apresenta a configuração da quantidade de CPUs da máquina virtual. Como forma de simplificar a visualização, ao clicar com o botão do mouse no título desta coluna, a plataforma uCloud recupera e classifica a lista de endereços TCP-IP, de forma crescente ou decrescente. ○ Status: Esta coluna apresenta o status da máquina virtual. Como forma de simplificar a visualização, ao clicar com o botão do mouse no título desta coluna, a plataforma uCloud recupera com base no status da máquina e classifica a lista de nomes de máquinas virtuais, de forma alfabética crescente (a – z) ou decrescente (z – a).
Criando um Par de Chaves
O usuário pode criar um novo Par de Chaves, para isso ele deve vincular o Par de Chaves ao Container e ao nome do usuário que importou (ou criou) uma chave pública, desta forma é mandatório informar os containers, o usuário e o nome do Par de Chaves.
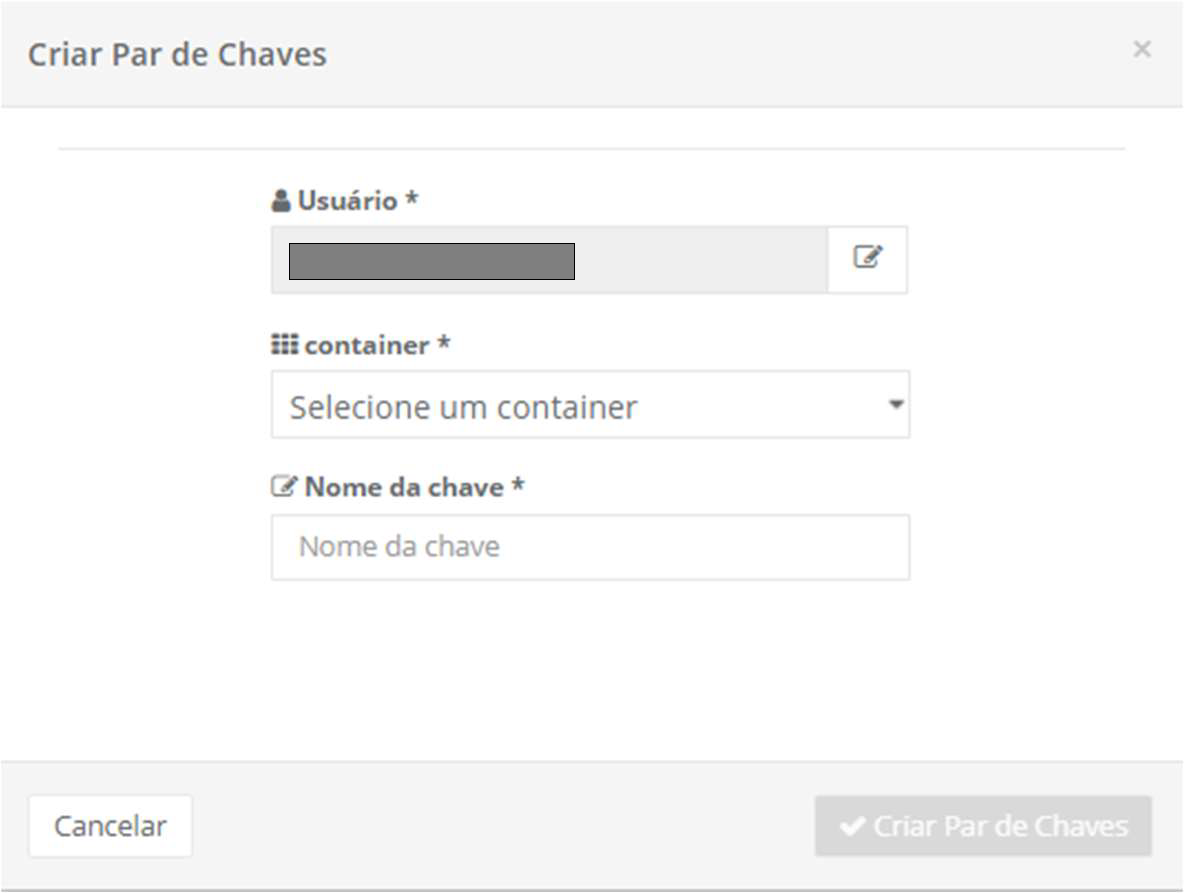
Abaixo segue a descrição dos campos desta tela:
Importante
Somente os usuários com perfil de Administrador de Grupo ou Administrador de Contrato, podem completar esta operação.
Usuário: Este campo é obrigatório ele vem preenchido com o login do usuário registrado presente na plataforma uCloud. Este usuário é utilizado como referência para filtrar o Par de Chaves específico que foi provisionado por ele. Se for necessário alterar a vinculação ao usuário, basta clicar com o cursor do mouse sobre o botão de Edição “ ” e digitar os caracteres que fazem parte do login do usuário que será vinculado a este Par de Chaves, a plataforma uCloud apresenta uma lista de logins de usuário que possuem a sequência de caracteres digitado. Em seguida, o usuário deve selecionar na lista o login desejado para associar ao Par de Chaves.
Container: Este campo é obrigatório do tipo “drop down”, ao clicar com o cursor do mouse a plataforma uCloud apresenta relação de todos os containers provisionados na plataforma uCloud, aos quais o usuário está vinculado para uso.
Nome da Chave: Este campo é obrigatório, nele o usuário deve informar o nome (no mínimo 3 caracteres) com o qual deseja identificar este Par de Chaves. A sugestão é utilizar somente os caracteres ASCII padrão (letras ou números), não usar espaços em branco caracteres de pontuação ou caracteres acentuados (ASCII Estendido).
Botão Cancelar: O usuário pode usar este botão para cancelar o processo de provisionamento de um Par de Chaves. Após clicar, a plataforma uCloud encerra a tela e retorna à tela anterior.
Botão Criar: Após o usuário informar todos os parâmetros fundamentais das regras de um Par de Chaves, nos ambientes do provedor de serviços de nuvem (pública e/ou privada), o usuário pode verificar que este botão alterna para o modo ativo (cor verde). Basta clicar com o cursor do mouse sobre o botão Criar para que a plataforma uCloud possa enviar todos os parâmetros para os ambientes, de forma a provisionar um Grupo de Segurança. Caso este botão não esteja habilitado (cor cinza), isto significa que algum parâmetro anterior deixou de ser preenchido e o campo está em branco, logo a plataforma uCloud não conclui o provisionamento do Par de Chaves.
Importando um Par de Chaves
O processo de importação de Par de Chaves permite e possibilita a uma organização que já possui suas chaves públicas levar estas chaves para o ambiente do provedor de serviços de nuvem (pública e/ou privada). A importação não substitui as chaves públicas que o provedor de serviço de nuvem possui, este processo adiciona novas chaves públicas e padroniza o processo de vinculação das chaves corporativas com as máquinas virtuais criadas no ambiente do provedor de serviço de nuvem (pública e/ou privada).
Importante
O usuário deve consultar a documentação online do seu provedor de serviço de nuvem, no qual será armazenada a nova chave pública, para conhecer as características corretas do formato do arquivo da chave pública. O usuário pode utilizar o software da sua preferência (prompt de Linux ou aplicação Windows) para gerar a sua chave privada. A plataforma uCloud não possui a funcionalidade de geração de Chaves Públicas.
Quando o usuário clicar com o cursor do mouse sobre o botão de Importar Par de Chaves, a plataforma uCloud apresenta a seguinte tela:
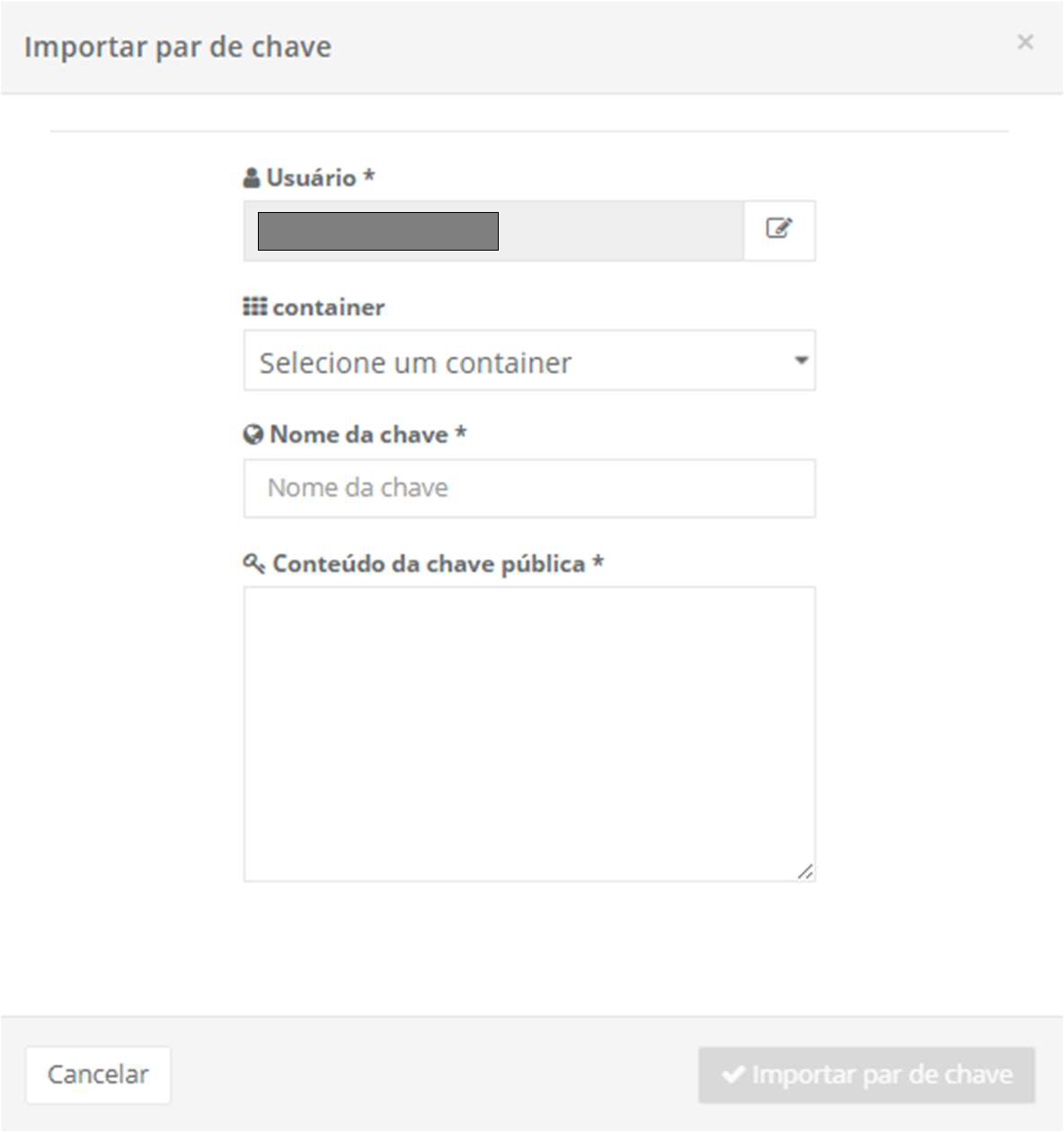
A seguir a descrição detalhada destes campos:
Usuário: Este campo é obrigatório e vem preenchido com o login do usuário registrado corrente na plataforma uCloud. Este usuário será utilizado como referência para filtrar os Paresde Chaves específicos que foram provisionados por este, no campo abaixo. Se for necessário alterar a vinculação ao usuário, basta clicar com o cursor do mouse sobre o botão de edição “ ” e digitar os caracteres que fazem parte do login do usuário que ficará vinculado a este grupo de segurança, que a plataforma uCloud apresenta uma lista de logins de usuário que possuem a sequência de caracteres digitado. Basta selecionar o login desejado da lista. Importante ressaltar que somente usuários com perfil de Administrador de Grupo ou Administrador de Contrato, poderão completar esta operação.
Container: Este campo é obrigatório do tipo “drop down”, quando o usuário clicar com o cursor do mouse a plataforma uCloud apresenta a relação de todos os containers provisionados na plataforma uCloud, aos quais o usuário está vinculado para uso.
Nome da Chave: Este campo é obrigatório, nele o usuário deve informar o nome (no mínimo 3 caracteres) com o qual deseja identificar este Par de Chaves. A sugestão é utilizar somente os caracteres ASCII padrão (letras ou números), não usar espaços em branco caracteres de pontuação ou caracteres acentuados (ASCII Estendido).
Conteúdo da Chave Pública: Este campo é obrigatório, o usuário deve colar (paste) o conteúdo da chave pública neste campo.
Botão Cancelar: O usuário pode usar este botão para cancelar o processo de provisionamento de um Par de Chaves. Após clicar, a plataforma uCloud encerra a tela e retorna à tela anterior.
Botão Criar: Após o usuário informar todos os parâmetros fundamentais das regras de um Par de Chaves, nos ambientes do provedor de serviços de nuvem (pública e/ou privada), o usuário pode verificar que este botão alterna para o modo ativo (cor verde). Basta clicar com o cursor do mouse sobre o botão Criar para que a plataforma uCloud possa enviar todos os parâmetros para os ambientes, de forma a provisionar um Par de Chave. Caso este botão não esteja habilitado (cor cinza), significa que algum parâmetro anterior deixou de ser preenchido e o campo está em branco, logo a plataforma uCloud não conclui o provisionamento do Par de Chaves.
Balanceadores
O menu Balanceadores contém todos os balanceadores de carga criados por um usuário para acessar as suas máquinas, sejam em ambientes de nuvem pública ou onpremisses. Para criar um balanceador o usuário deve informar os dados exigidos por cada provedor, porém alguns são sempre solicitados por todos, tais como: a. container no qual o balanceador está associado; b. nome do balanceador; c. protocolo: HTTP, HTTPS ou TCP; d. porta TCP associada ao balanceador; e. membros, máquinas virtuais, as quais o balanceador de carga solicita os dados.
Para as informações específicas de cada provedor de nuvem e/ou ambiente onpremisses o uCloud exibe os Hints explicativos, ou seja, as sugestões e dicas explicativas.
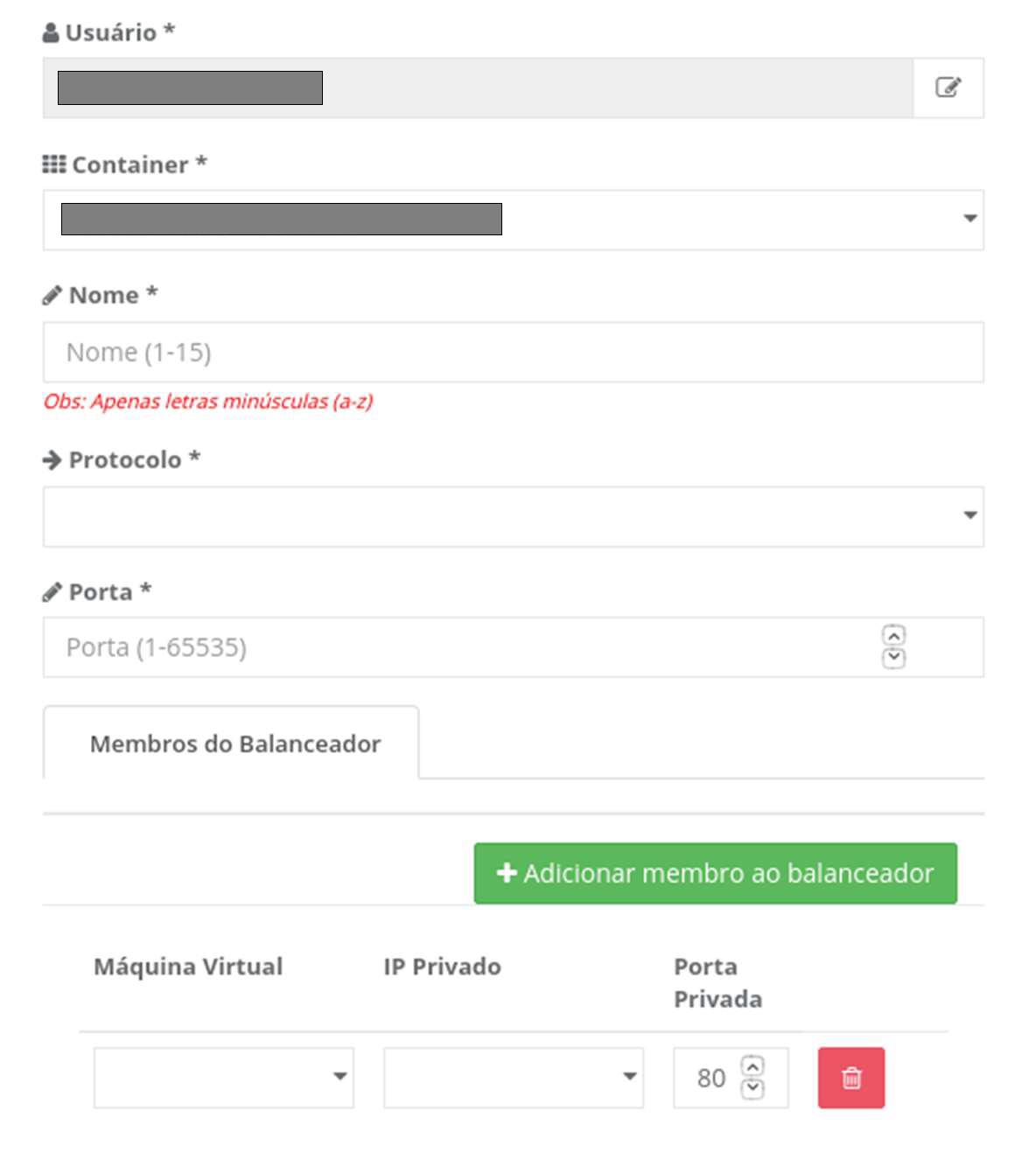
Um Balanceador distribui o tráfego (carga de trabalho) entre duas ou mais máquinas virtuais. Usar um Balanceador (Classic Load Balancer) aumenta a disponibilidade e a tolerância às falhas dos aplicativos. O usuário deve configurar as “verificações de integridade” que monitoram a “saúde” e a integridade das máquinas virtuais, para permitir ao balanceador enviar solicitações apenas para as máquinas virtuais que estão em condições ideais de funcionamento. A plataforma uCloud apresenta o status da(s) máquina(s) virtual(is) identificando tanto o bom funcionamento quanto qualquer alteração das condições ideais de verificação da saúde e da integridade de uma ou várias máquinas virtuais(is). Quando o usuário acessar o menu Balanceadores, a plataforma uCloud apresenta uma tela com a lista de todos os Balanceadores de Carga provisionados por um usuário para acessar as suas máquinas sejam em ambientes de nuvem públicas e/ou privadas (onpremises).
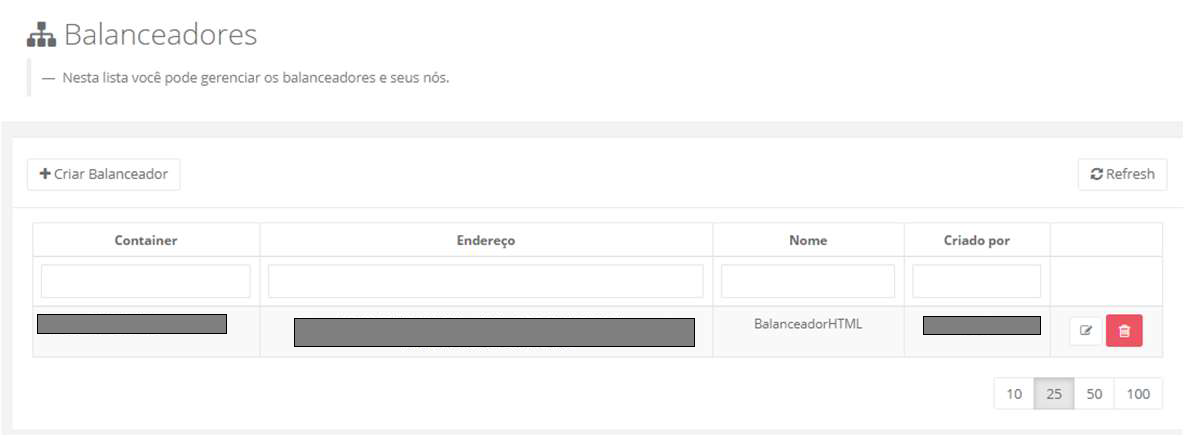
Abaixo segue a descrição das colunas desta lista:
Container: Esta coluna apresenta o nome do Container ao qual o Balanceador está vinculado. Como forma de simplificar a visualização, o usuário pode digitar uma sequência de caracteres que deseja encontrar na lista, a plataforma uCloud recupera o conteúdo da lista com todas as incidências de nomes que contenham a sequência digitada. Lembrando que para a plataforma uCloud, um container representa um provedor de serviço de nuvem (público e/ou privado).
Endereço: O usuário pode notar que alguns endereços podem ser extremamente extensos, pois estes endereços são obtidos do provedor de serviço de nuvem pública através do processo de sincronização da plataforma uCloud com o Container. Como forma de simplificar a visualização, o usuário pode digitar uma sequência de caracteres que deseja encontrar na lista, em seguida a Plataform do uCloud recupera o conteúdo da lista com todas as incidências de nomes que contenham a sequência digitada.
Nome: Esta coluna apresenta o nome do Balanceador informado pelo usuário no momento que este foi provisionado através da plataforma uCloud. Como forma de simplificar a visualização, o usuário pode digitar uma sequência de caracteres que deseja encontrar na lista, a plataforma uCloud recupera o conteúdo da lista com todas as incidências de nomes que contenham a sequência digitada.
Criado Por: Esta coluna apresenta as credenciais de login do usuário que estava registrado na plataforma uCloud e é o responsável pelo provisionamento do Balanceador. No caso desta coluna estar em branco, sem informação alguma, significa que o Grupo de Segurança foi provisionado diretamente no console do provedor de serviço de nuvem pública, e o processo de sincronização da plataforma uCloud importou este Balanceador. Como forma de simplificar a visualização, o usuário pode digitar uma sequência de caracteres para aproximar a busca desejada e recuperar na lista, a plataforma uCloud recupera o conteúdo indexado e lista todas as incidências de nomes que contenham a sequência digitada.
Ações: Esta coluna pode apresentar dois ícones para que o usuário possa interagir com o Balanceador selecionado:
Ícone Lata de Lixo
 : Basta clicar com o cursor do mouse sobre este botão “Lata de Lixo” e a plataforma uCloud remove (exclui) este Balanceador do ambiente do provedor de serviço de nuvem (pública e/ou privada), de forma imediata e definitiva.
: Basta clicar com o cursor do mouse sobre este botão “Lata de Lixo” e a plataforma uCloud remove (exclui) este Balanceador do ambiente do provedor de serviço de nuvem (pública e/ou privada), de forma imediata e definitiva.Ícone Edição
 : Basta o usuário clicar sobre este ícone para que a plataforma uCloud possa apresentar uma tela que permite a edição das configurações do Balanceador, o usuário pode seguir as instruções no item a seguir: A. Gerenciando Balanceador.
: Basta o usuário clicar sobre este ícone para que a plataforma uCloud possa apresentar uma tela que permite a edição das configurações do Balanceador, o usuário pode seguir as instruções no item a seguir: A. Gerenciando Balanceador.
Gerenciando Balanceador
Quando o usuário clicar com o cursor do mouse sobre o nome de um Balanceador, a plataforma uCloud apresenta a tela dividida em seções conforme abaixo:
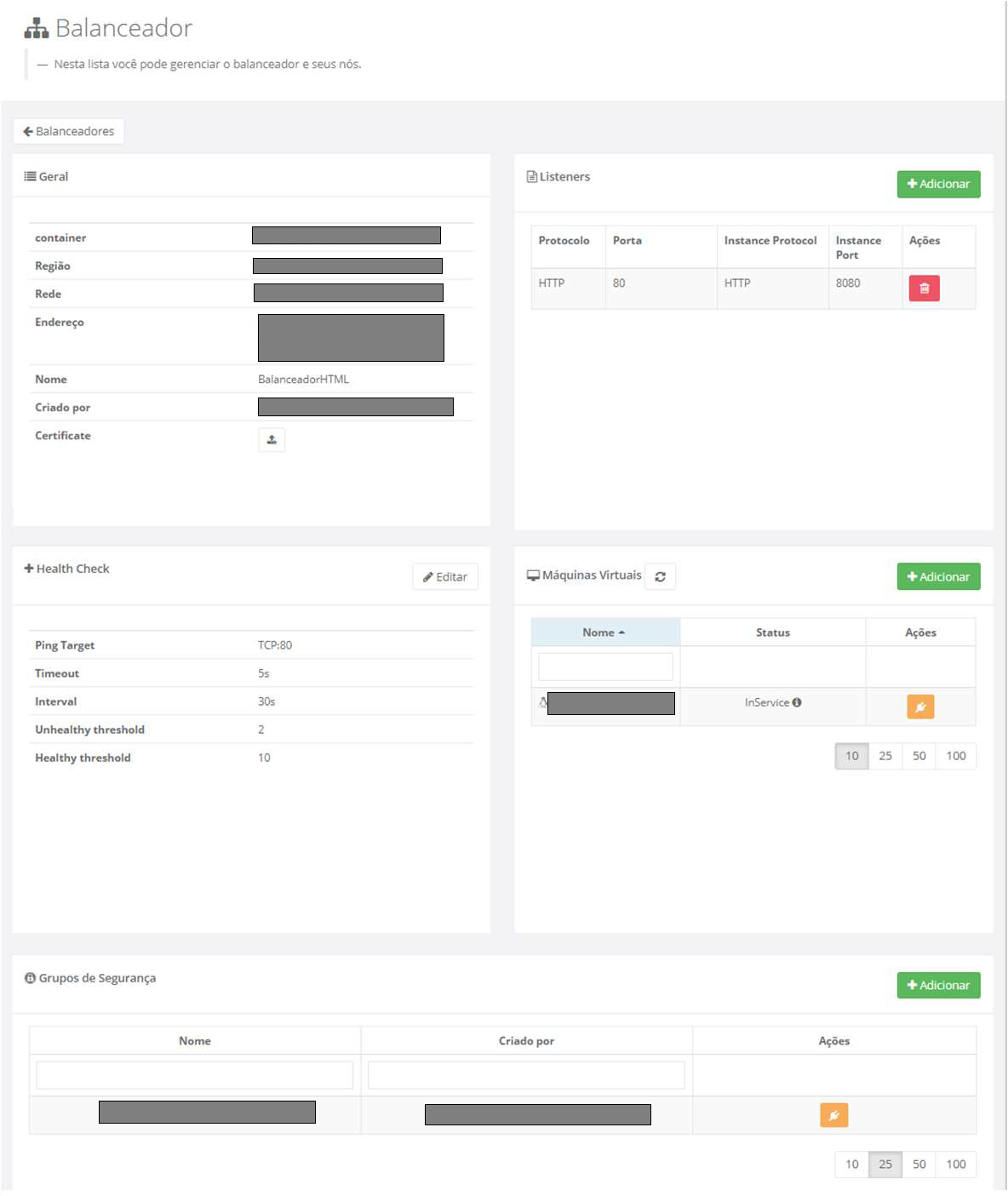
A seguir a descrição detalhada dos campos de cada seção:
Seção Geral: Nesta seção são apresentadas informações básicas do Balanceador.
Container: Este campo apresenta o nome do Container ao qual o Balanceador está vinculado.
Região: Este campo apresenta a Região Global do provedor de serviço de nuvem pública que foi selecionada pelo usuário logado durante o provisionamento do Balanceador.
Rede: Este campo apresenta a Rede (e Sub-rede) do provedor de serviço de nuvem pública selecionada pelo usuário logado durante o provisionamento do Balanceador.
Endereço: Este campo apresenta o Endereço do Balanceador obtido do provedor de serviço de nuvem pública através do processo de sincronização da plataforma uCloud com o Container. Este endereço é gerado internamente pelo provedor de serviço de nuvem pública, a plataforma uCloud não possui qualquer controle ou interação.
Nome: Este campo apresenta o nome do Balanceador informado pelo usuário durante o seu provisionamento.
Criado por: Este campo apresenta as credenciais de login do usuário que estava registrado na plataforma uCloud e é o responsável pelo provisionamento do Balanceador.
Certificate: Este ícone “ ” permite que o usuário possa adicionar (upload) as configurações de um certificado digital SSL para um Balanceador. Quando o usuário clicar com o cursor do mouse sobre este ícone a plataforma uCloud apresenta a tela abaixo:
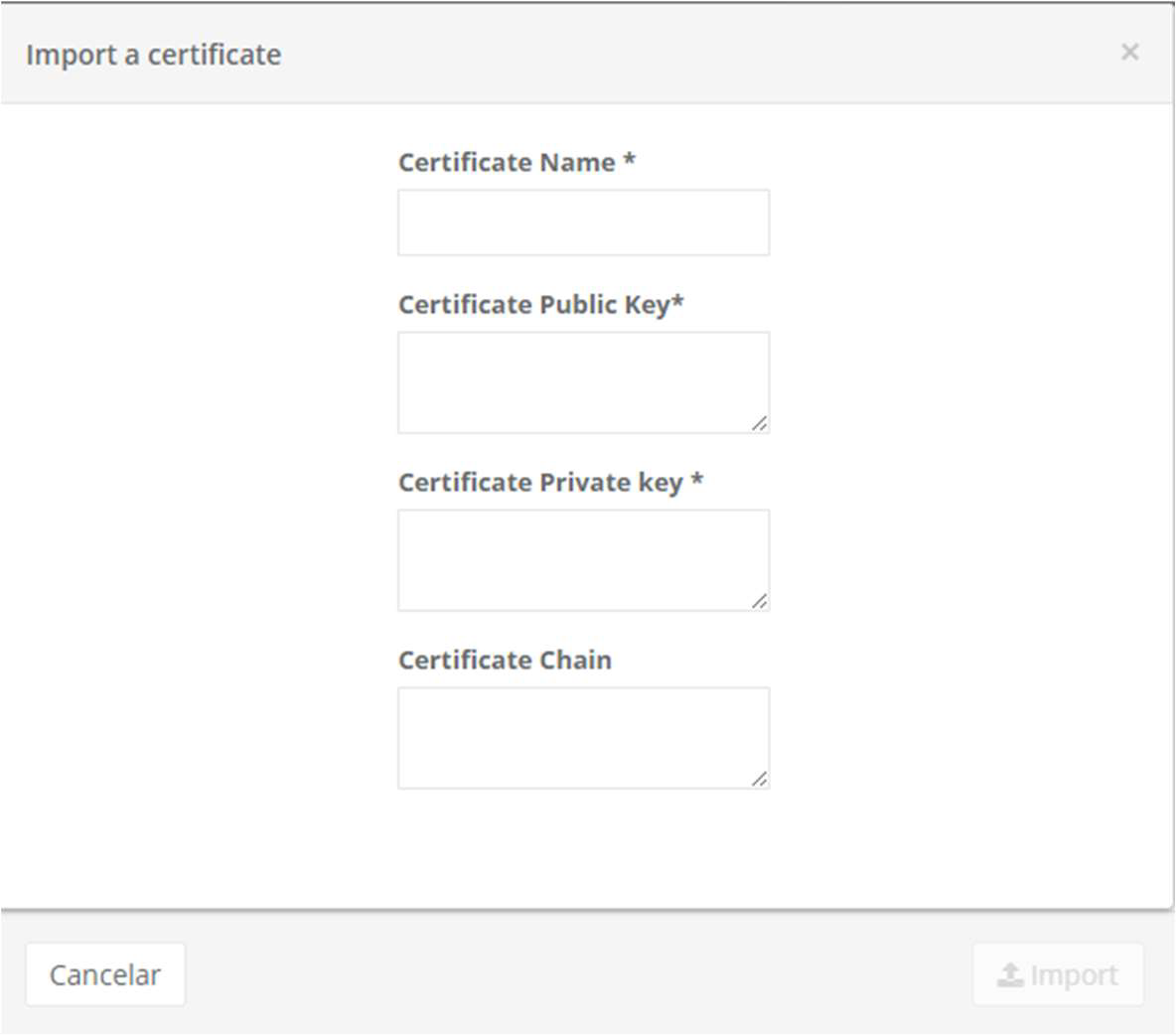
Abaixo segue a descrição dos campos:
Certificate Name: Este campo é obrigatório, o usuário deve informar o nome com o qual deseja identificar o certificado que será importado.
Certiicate Public Key: Este campo é obrigatório, o usuário deve informar a sequência de caracteres específicos da chave pública do certificado que será importado.
Certificate Private Key: Este campo é obrigatório, o usuário deve informar a sequência de caracteres específicos da chave privada do certificado que será importado.
Certificate Chain: Este campo é obrigatório, o usuário deve informar a sequência de caracteres específicos da chave pública do certificado que será importado.
Seção Listeners: Esta seção apresenta a configuração das portas de ‘escuta (listeners)’ que é a forma como o Balanceador pode verificar a disponibilidade/integridade da aplicação/serviço que está sendo executada na máquina virtual. * Protocolo: Esta coluna apresenta o tipo de Protocolo TCP-IP selecionado para ser a ‘escuta’ e verificar a disponibilidade da aplicação/serviço. As opções padrões são:
HTTP
HTTPS
TCP
SSL
Porta: Esta coluna apresenta a Porta TCP-IP padrão que está relacionada diretamente com o tipo do Protocolo TCP-IP selecionado no campo anterior. Qualquer assinalamento diferente das portas padronizadas pode gerar impacto na eficiência do Balanceador, pois uma alteração nesta configuração deve estar em sincronia com a aplicação/serviço no sistema operacional da máquina virtual.
Instance Protocol: Esta coluna apresenta o tipo de Protocolo TCP-IP selecionado para ser o ‘escutado’, está configurado desta mesma forma no prompt do sistema operacional da máquina virtual para verificar a disponibilidade da aplicação/serviço. As opções padrões são as mesmas descritas acima na coluna Protocol.
Instance Port: Esta coluna apresenta a Porta TCP-IP padrão que está relacionada diretamente com o tipo do Protocolo TCP-IP selecionado no campo anterior, ele deve estar configurado desta mesma forma no prompt do sistema operacional da máquina virtual para verificar a disponibilidade da aplicação/serviço.
Ações: Esta coluna pode apresentar apenas um ícone para que o usuário possa interagir com o Balanceador selecionado: * Ícone Lata de Lixo
 : Basta clicar com o cursor do mouse sobre este botão “Lata de Lixo” e a plataforma uCloud remove (exclui) esta configuração de Listener deste Balanceador, de forma imediata e definitiva. ○ Botão Adicionar: Basta clicar com o cursor do mouse sobre o botão ‘Adicionar’ quando o usuário precisar acrescer um Protocolo adicional como Listener neste Balanceador. A plataforma uCloud acrescenta uma nova linha nesta lista, com todos os campos em branco, assim o usuário pode configurar como
: Basta clicar com o cursor do mouse sobre este botão “Lata de Lixo” e a plataforma uCloud remove (exclui) esta configuração de Listener deste Balanceador, de forma imediata e definitiva. ○ Botão Adicionar: Basta clicar com o cursor do mouse sobre o botão ‘Adicionar’ quando o usuário precisar acrescer um Protocolo adicional como Listener neste Balanceador. A plataforma uCloud acrescenta uma nova linha nesta lista, com todos os campos em branco, assim o usuário pode configurar comoBotão Adicionar: Basta clicar com o curor do mouse sobre o botão ‘Adicionar’ quando o usuário precisar acrescer um Protocolo adicional como Listener neste Balanceador. A plataforma uCloud acrescenta uma nova linha nesta lista, com todos os campos em branco, assim o usuário pode configurar como for necessário, conforme a tela abaixo:
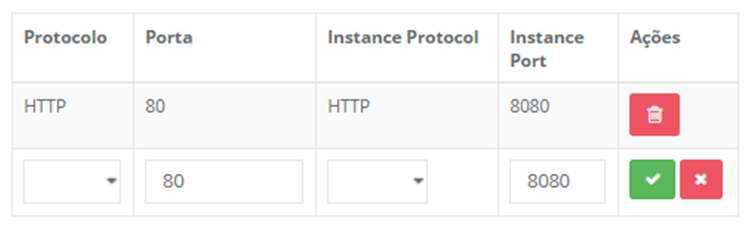
A seguir, a descrição simplificada das colunas:
Protocolo: Este campo é obrigatório do tipo “drop down”, quando o usuário clicar nele, com o cursor do mouse, a plataforma uCloud listará as mesmas opções descritas no campo Protocolo acima descrito.
Porta: Este campo é obrigatório, o usuário deve informar as Portas TCP-IP Padrão para o tipo do Protocolo selecionado no campo anterior.
Instance Protocol: Este campo é obrigatório do tipo “drop down”, quando o usuário clicar nele, com o cursor do mouse, a plataforma uCloud lista as mesmas opções descritas no campo Protocolo acima descrito. ○ Instance Port: Este campo é obrigatório, o usuário deve informar as Portas TCP-IP Padrão para o tipo do Protocolo selecionado no campo anterior.
Ações: Esta coluna pode apresentar dois ícones, os quais permitem ao usuário a interação com o Balanceador selecionado: * Ícone de Confirmação: Quando o usuário desejar confirmar a configuração dos parâmetros informados na linha, a tela da plataforma uCloud apresenta a opção deste ícone de confirmação. Após ter finalizado a inclusão do novo parâmetro de um Listener o usuário deve clicar com o cursor do mouse no botão verde para confirmar a inclusão. * Ícone de Cancelamento: Caso o usuário tenha clicado sobre o Botão de Adicionar, por engano ou não desejar que a inclusão de um novo Listener seja armazenado (gravada) permanentemente, basta o usuário clicar com o cursor do mouse sobre o ícone vermelho. Após acionar o ícone vermelho, ele cancela as alterações e o conteúdo do campo retorna aos valores iniciais, antes de proceder qualquer preenchimento ou alteração.
Seção Health Check: Esta seção apresenta os parâmetros configurados que permitem verificar a “integridade e saúde” da máquina virtual, assim é possível estabelecer um período de tempo limite (threshold) ocioso configurado que se aplica às suas conexões. Se nenhum pacote houver sido enviado ou recebido até o tempo limite do período de inatividade finalizar, o Balanceador encerra a conexão automaticamente. Favor consultar a documentação online do seu provedor de serviço de nuvem pública, para verificar as melhores indicações para cada ambiente.
Ping Target: Neste campo o usuário deve informar a combinação Tipo do Protocolo:Porta TCP-IP padrão que será utilizada para conectar-se com a instância (ex. TCP:80). Este parâmetro é importante, pois no caso do Balanceador não conseguir conectar-se com a máquina virtual na porta TCP-IP específica, dentro do período de tempo limite de resposta configurado, a máquina virtual será considerada fora de serviço (out-of-service).
Timeout: Neste campo o usuário deve informar um número inteiro, ele representa a quantidade de tempo (em segundos) de espera ao receber uma resposta da verificação de integridade. Os valores podem variar entre 2 a 60 segundos - Favor consultar a documentação online do ambiente do provedor de serviço de nuvem, para validar os valores específicos do seu ambiente.
Interval: Neste campo o usuário deve informar um número inteiro que representa a quantidade (em segundos) de tempo entre cada verificação de integridade. Os valores podem variar entre 5 a 300 segundos - Favor consultar a documentação online do ambiente do provedor de serviço de nuvem para validar os valores específicos do seu ambiente.
Unhealthy threshold: Neste campo o usuário deve informar um número inteiro que representa a quantidade de verificações de integridade consecutivas com falha que devem ocorrer antes do Balanceador declarar uma máquina virtual fora de serviço (out-of-service) - Favor consultar a documentação online do ambiente do provedor de serviço de nuvem para validar os valores específicos do seu ambiente..
Healthy threshold: Neste campo o usuário deve informar um número inteiro que representa a quantidade de verificações de integridade consecutivas bemsucedidas que devem ocorrer para o Balanceador declarar uma máquina virtual em serviço (in-service) - Favor consultar a documentação online do ambiente do provedor de serviço de nuvem para validar os valores específicos do seu ambiente.
Botão Editar: Basta o usuário clicar sobre este botão Editar e a plataforma uCloud alterna todos os campos das colunas para o modo edição, de forma a permitir o usuário corrigir o conteúdo dos campos e alterar as configurações específicas do Health Check.
Importante
Importante mencionar: a Porta TCP-IP deste campo deve conter a mesma informada no campo Porta, na Seção Listener.
Seção Máquinas Virtuais: Nesta seção a plataforma uCloud apresenta a lista de máquinas virtuais que estão sendo monitoradas pelo Balanceador para equilibrar a carga de trabalho da aplicação/servidor.
Nome: Esta coluna apresenta uma lista com o nome das máquinas virtuais que estão vinculadas ao Balanceador.
Status: Esta coluna apresenta o status da “saúde” obtido de cada máquina que atende os parâmetros das configurações da seção Health Check, no qual cada máquina virtual pode apresentar o status:
InService: Máquina virtual em serviço efetivo (OPERACIONAL).
OutOfService: Máquina virtual fora de serviço efetivo (NÃOOPERACIONAL)
Ações: Esta coluna apresenta apenas o Ícone de Desconectar VM |icone_associa_vm|: Basta o usuário clicar sobre este ícone para que a plataforma uCloud desconecte a máquina virtual selecionada do Balanceador, de forma definitiva e imediata. Esta ação não exclui (delete) a máquina virtual do ambiente do provedor de serviço de nuvem (pública e/ou privada). Quando o usuário clicar com o cursor do mouse sobre este ícone, a plataforma uCloud apresenta uma mensagem pop-up no canto superior direito que solicita a confirmação da ação pelo usuário.
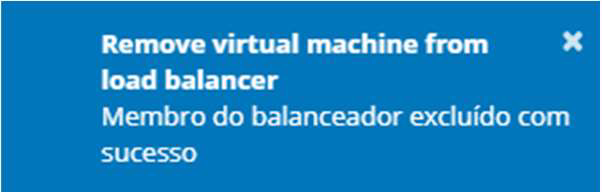
Botão Adicionar: Basta clicar com o cursor do mouse sobre o botão Adicionar, quando for necessário que o usuário acrescente a uma nova máquina virtual um Balanceador. A plataforma uCloud acrescenta uma nova linha nesta lista conforme a tela abaixo:
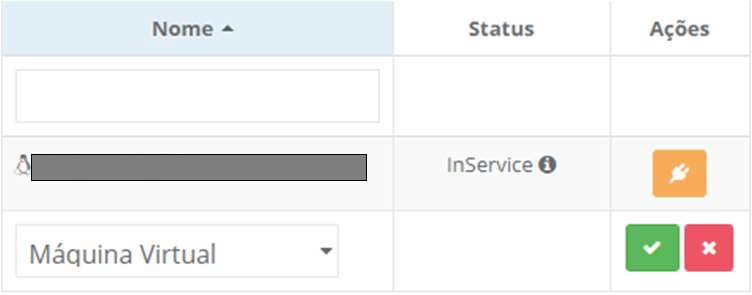
A seguir a descrição simplificada das colunas:
Nome: Este campo é obrigatório do tipo “drop down”, quando o usuário clicar neste campo com o cursor do mouse, a plataforma uCloud lista todas as máquinas virtuais ativas, as que pertençam ao mesmo provedor e com as quais o usuário com a sessão ativa tem permissão de interagir.
Ações: Esta coluna pode apresentar dois ícones, os quais permitem ao usuário a interação com o Balanceador selecionado: * Ícone de Confirmação: Quando o usuário deseja confirmar a configuração dos parâmetros informados na linha, a tela da plataforma uCloud apresenta a opção deste ícone de confirmação. Após ter finalizado a inclusão o usuário deve clicar com o cursor do mouse no botão verde para confirmar a inclusão. * Ícone de Cancelamento: Caso o usuário tenha clicado sobre o Botão de Adicionar, por engano ou não desejar que a inclusão de uma nova máquina virtual seja finalizada, basta o usuário clicar com o cursor do mouse sobre o ícone vermelho para cancelar a alteração.
Seção Grupos de Segurança: Esta seção apresenta o Grupo de Segurança que configura a segurança das Portas TCP-IP e controla o tráfego de pacotes de dados TCP-IP de entrada e saída das máquinas virtuais que estão vinculadas a este Balanceador.
Nome: Esta coluna apresenta o nome do Grupo de Segurança conforme informado pelo usuário, no momento do seu provisionamento.
Criado Por: Esta coluna apresenta a credencial de login do usuário responsável pelo provisionamento do Grupo de Segurança.
Ações: Esta coluna apresenta apenas o Ícone de Desconectar Grupo de Segurança , basta o usuário clicar sobre este ícone para que a plataforma uCloud possa desconectar o Grupo de Segurança das máquinas virtuais vinculadas ao Balanceador, de forma definitiva e imediata. Esta ação não exclui (delete) o Grupo de Segurança do ambiente do provedor de serviço de nuvem (pública e/ou privada).
Botão Adicionar: Basta clicar com o cursor do mouse sobre o botão adicionar, quando for necessário para que o usuário acrescente um novo Grupo de Segurança para as máquinas virtuais deste Balanceador. A plataforma uCloud acrescentará uma nova linha nesta lista conforme a tela abaixo:
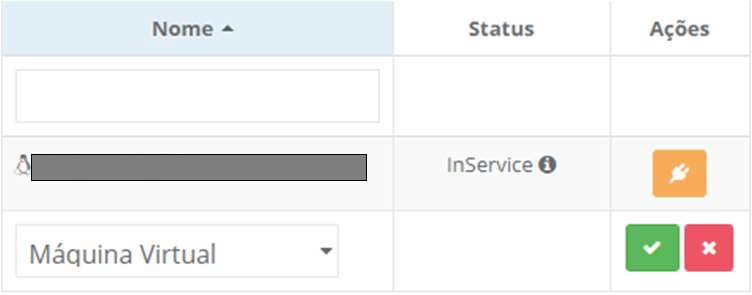
A seguir a descrição simplificada das colunas:
Nome: Este campo é obrigatório do tipo “drop down”, quando o usuário clicar neste campo com o cursor do mouse, a plataforma uCloud lista todos os Grupos de Segurança que pertençam ao mesmo provedor e com os quais o usuário com a sessão ativa tem permissão de interagir. ○ Ações: Esta coluna pode apresentar dois ícones, os quais permitem ao usuário a interação com o Balanceador selecionado: * Ícone de Confirmação: Quando o usuário deseja confirmar a configuração dos parâmetros informados nesta linha, a plataforma uCloud apresenta um ícone de confirmação, no qual o usuário deve clicar com o cursor do mouse no ícone verde para confirmar a inclusão. * Ícone de Cancelamento: Caso o usuário tenha clicado sobre o Botão de Adicionar, por engano ou não desejar que a inclusão de uma nova máquina virtual ocorra, basta o usuário clicar com o cursor do mouse sobre o ícone vermelho para cancelar a alteração.
Criando Balanceador (Ambientes: AWS e GCP)
O processo de provisionamento de um Balanceador por intermédio da plataforma uCloud é sempre efetuado através de uma interface via API-Rest, desta forma os parâmetros necessários para os ambientes dos provedores de nuvens públicas Amazon Web Services (AWS) e Google Cloud Platform (GCP) solicitam informações similares e a tela de provisionamento para ambos é similar. Quando o usuário clicar com cursor do mouse sobre o botão Criar Balanceador, a plataforma uCloud apresenta a tela global abaixo:
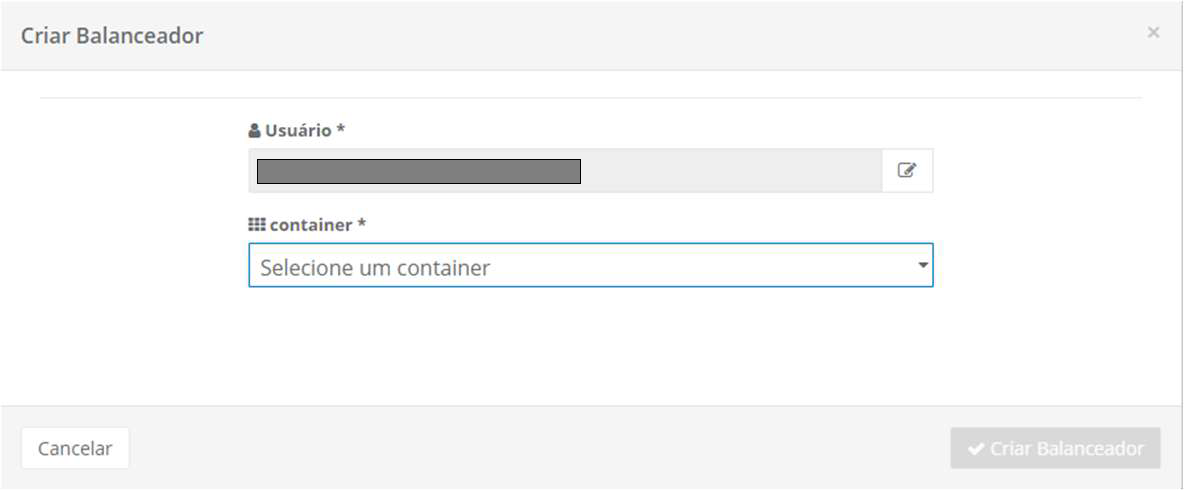
Importante
Somente usuários com perfil de Administrador de Grupo ou Administrador de Contrato, tem permissão e podem completar esta operação.
A seguir a descrição detalhada dos campos desta tela:
Usuário: Este campo é obrigatório, ele aparece preenchido com o login do usuário registrado corrente na plataforma uCloud. Este usuário é utilizado como referência para filtrar as máquinas virtuais específicas que foram provisionadas por este, no campo abaixo. Se for necessário alterar a vinculação ao usuário, basta clicar com o cursor do mouse sobre o botão de Edição “ ” e digitar os caracteres que fazem parte do login do usuário que deve ser vinculado a este Balanceador, em seguida, a plataforma uCloud apresenta uma lista de logins de usuário que possuem a sequência de caracteres digitado, basta selecionar o login desejado da lista.
Container: Este campo é obrigatório do tipo “drop down”, quando o usuário clica com o cursor do mouse a plataforma uCloud apresenta relação de todos os containers provisionados aos quais o usuário está vinculado para uso. Quando o usuário seleciona os provedores AWS ou GCP, a plataforma do uCloud é alterada e apresenta a tela abaixo a ser preenchida:
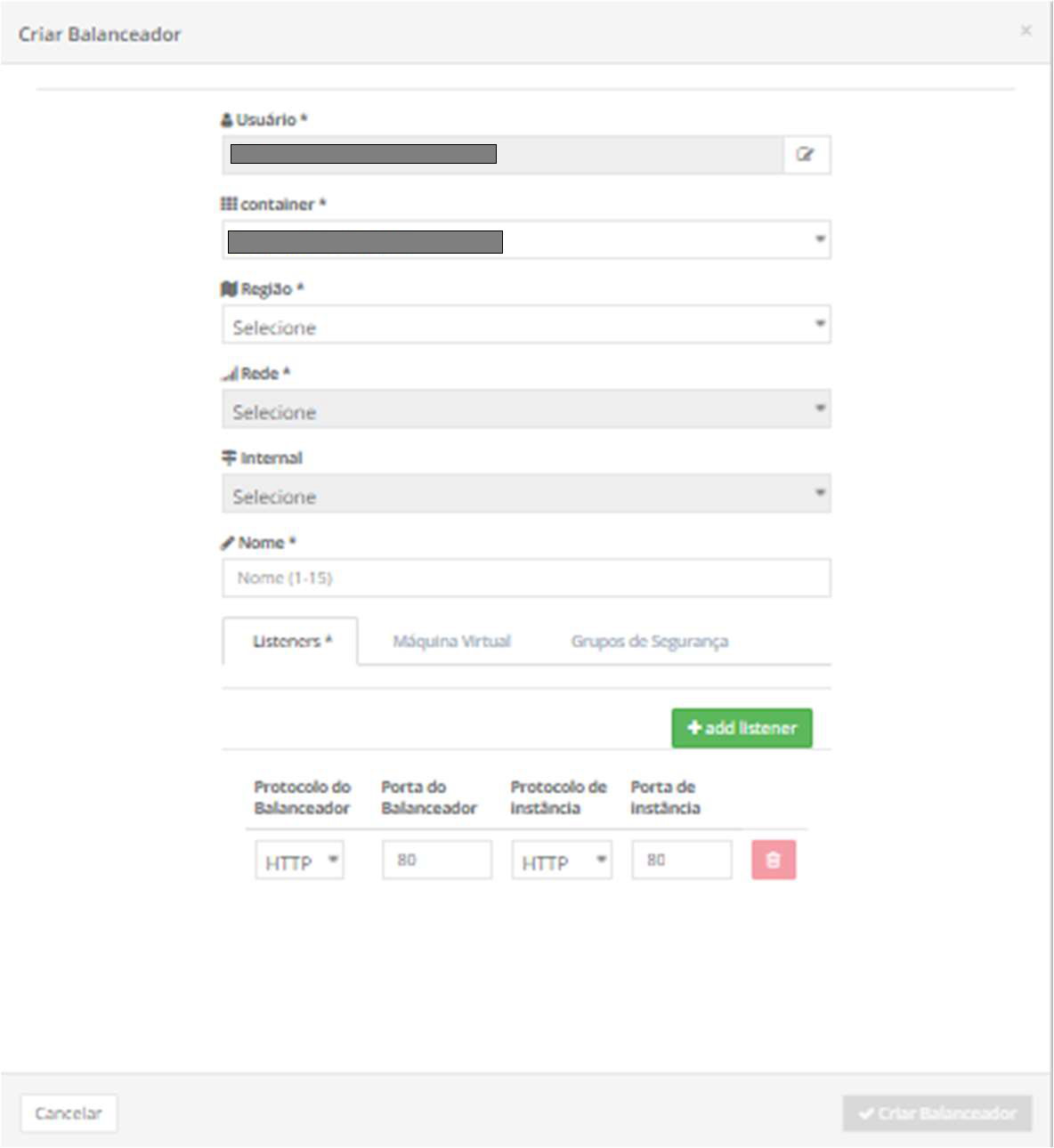
A seguir a descrição dos campos desta tela:
Região: Este campo é obrigatório do tipo “drop down”, quando o usuário clica com o cursor do mouse, neste campo, a plataforma uCloud apresenta a relação de todas as Regiões Globais que o provedor de serviço de nuvem selecionado acima possui presença.
Rede: Este campo é obrigatório do tipo “drop down”, quando o usuário clicar com o cursor do mouse a plataforma uCloud apresenta relação de todas as Redes que foram provisionadas para o ambiente do provedor de serviço de nuvem, as quais o usuário com a sessão ativa possui permissão de visualizar.
Internal: Este campo é obrigatório do tipo “drop down”, quando o usuário clicar com o cursor do mouse a plataforma uCloud apresenta duas opções para que o usuário possa configurar se este Balanceador será para provisionado para atender uma das opções abaixo: * YES: Selecionar esta opção quando o usuário deseja distribuir o tráfego apenas entre as máquinas virtuais dentro das redes internas do seu ambiente no provedor de serviço de nuvem (pública e/ou privada). Esta opção não contempla qualquer tráfego entrante externo da rede pública (Internet). * NO: Selecionar esta opção quando o usuário deseja distribuir o tráfego entrante da rede pública (Internet) para as máquinas virtuais dentro das redes internas do seu ambiente no provedor de serviço de nuvem (pública e/ou privada). Esta opção não contempla qualquer tráfego interno do seu ambiente.
Nome: Este campo é obrigatório, nele o usuário deve informar o nome (no mínimo 3 caracteres - no máximo 15 caracteres) com o qual deseja identificar o Balanceador. A sugestão é utilizar somente os caracteres ASCII padrão (letras ou números), não usar espaços em branco caracteres de pontuação ou caracteres acentuados (ASCII Estendido).
Aba/Tab Listener: Esta aba é obrigatória, ela permite ao usuário configurar os parâmetros do Protocolo e Porta TCP-IP, do Balanceador e da Máquina Virtual para ser a ‘escuta’ e verificar a disponibilidade da aplicação/serviço. Abaixo a descrição simplificada das colunas:
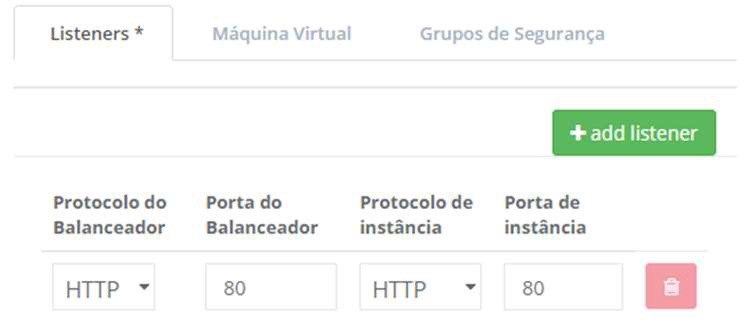
Botão Adicionar: O usuário deve clicar com o cursor do mouse sobre o botão Adicionar, para acrescentar uma nova linha de configuração de Listener ao Balanceador. A plataforma uCloud acrescenta uma nova linha nesta lista, com os campos a preencher, conforme a tela acima:
Protocolo do Balanceador: Este campo é obrigatório do tipo “drop down”, quando o usuário clicar nele, com o cursor do mouse, a plataforma uCloud lista as mesmas opções descritas no campo Protocolo acima descrito. Este campo configura os parâmetros do Protocolo TCP-IP aplicado ao Balanceador.
Porta do Balanceador: Este campo é obrigatório, o usuário deve informar as Portas TCP-IP Padrão para o tipo do Protocolo selecionado no campo anterior. Este campo configura os parâmetros da Porta TCP-IP aplicado ao Balanceador.
Protocolo da Instância: Este campo é obrigatório do tipo “drop down”, quando o usuário clicar nele, com o cursor do mouse, a plataforma uCloud lista as mesmas opções especificadas no campo Protocolo acima descrito. Este campo configura os parâmetros do Protocolo TCP-IP aplicado à Máquina Virtual.
Porta da Instância: Este campo é obrigatório, o usuário deve informar as Portas TCP-IP Padrão para o tipo do protocolo selecionado no campo anterior. Este campo configura os parâmetros da Porta TCP-IP aplicado à Máquina Virtual.
Ação: Esta coluna apresenta apenas o Ícone da Lata de Lixo “ ”: Basta clicar com o cursor do mouse sobre este botão “Lata de Lixo” e a plataforma uCloud remove (exclui) esta configuração de Listener deste Balanceador, de forma imediata e definitiva.
Aba/Tab Máquina Virtual: Esta aba é obrigatória, ela permite ao usuário vincular as máquinas virtuais que tem seu tráfego monitorado através do Balanceador para equilibrar as cargas de trabalho. Abaixo a descrição simplificada da coluna:
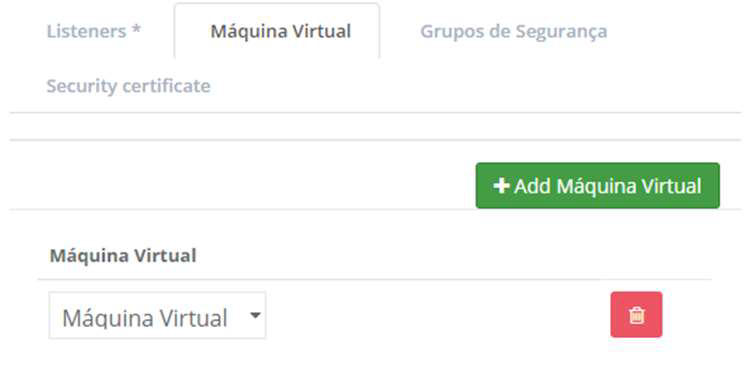
Botão Adicionar: O usuário deve clicar com o cursor do mouse sobre o botão Adicionar, para acrescentar uma nova máquina virtual ao Balanceador. O usuário deve repetir este procedimento até incluir todas as máquinas virtuais que tem seu tráfego controlado pelo Balanceador (quantas forem necessárias). A plataforma uCloud acrescenta uma nova linha nesta lista, com os campos a preencher, conforme a tela acima:
Nome: Este campo é obrigatório do tipo “drop down”, quando o usuário clicar neste campo com o cursor do mouse, a lataforma uCloud lista todas as máquinas virtuais ativas, as que pertençam ao mesmo provedor (região e rede/sub-rede), com as quais o usuário com a sessão ativa tem permissão de interagir.
Ação: Esta coluna apresenta apenas o Ícone da Lata de Lixo “ ”: Basta clicar com o cursor do mouse sobre este botão “Lata de Lixo” e a plataforma uCloud remove (exclui) esta máquina virtual deste Balanceador, de forma imediata e definitiva.
Aba/Tab Grupos de Segurança: Esta aba é obrigatória, e permite ao usuário vincular um (ou mais) Grupo de Segurança às máquinas virtuais que terão seu tráfego monitorado para equilibrar o tráfego da carga de trabalho. Abaixo a descrição simplificada da coluna.
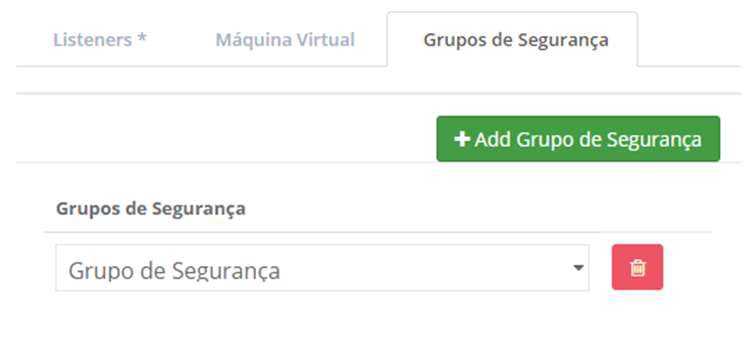
Botão Adicionar: O usuário deve clicar com o cursor do mouse sobre o botão Adicionar, para acrescentar um novo Grupo de Segurança ao Balanceador. O usuário deve repetir este procedimento até incluir todos os Grupos de Segurança (quantos forem necessários). A plataforma uCloud acrescenta uma nova linha nesta lista, com os campos a preencher, conforme a tela acima:
Nome: Este campo é obrigatório do tipo “drop down”, quando o usuário clicar neste campo com o cursor do mouse, a plataforma uCloud lista todos os Grupos de Segurança provisionados para o provedor de serviço de nuvem (região e rede/sub-rede) e com as quais o usuário com a sessão ativa tem permissão de interagir.
Ação: Esta coluna apresenta apenas o Ícone da Lata de Lixo
: Basta clicar com o cursor do mouse sobre este botão “Lata de Lixo” e a plataforma uCloud remove este Grupo de Segurança deste Balanceador, de forma imediata e definitiva.
Botão Cancelar: O usuário pode usar este botão para cancelar o processo de provisionamento de um Balanceador. Após clicar, a plataforma uCloud encerra a tela e retorna à tela anterior.
Botão Criar: Após o usuário informar todos os parâmetros fundamentais para o correto funcionamento do Balanceador, nos ambientes do provedor de serviços de nuvem (pública e/ou privada), o usuário pode checar que este botão alterna para o modo ativo (cor verde). Basta clicar com o cursor do mouse sobre o botão Criar e a plataforma uCloud envia todos os parâmetros para os ambientes, de forma a provisionar um Balanceador. Caso este botão não esteja habilitado (cor cinza), significa que algum parâmetro anterior deixou de ser preenchido e o campo está em branco, logo a plataforma uCloud não permitirá o provisionamento do Balanceador.
Criando Balanceador (Ambiente: Azure)
O processo de provisionamento de um Balanceador por intermédio da plataforma uCloud é sempre efetuado através de uma interface via API-Rest, desta forma os parâmetros necessários para o ambiente do provedor de nuvem pública Microsoft Azure possui diferenças sutis em relação aos provedores anteriormente apresentados.
Quando o usuário clicar com cursor do mouse sobre o botão Criar Balanceador, a plataforma uCloud apresenta a tela global abaixo:
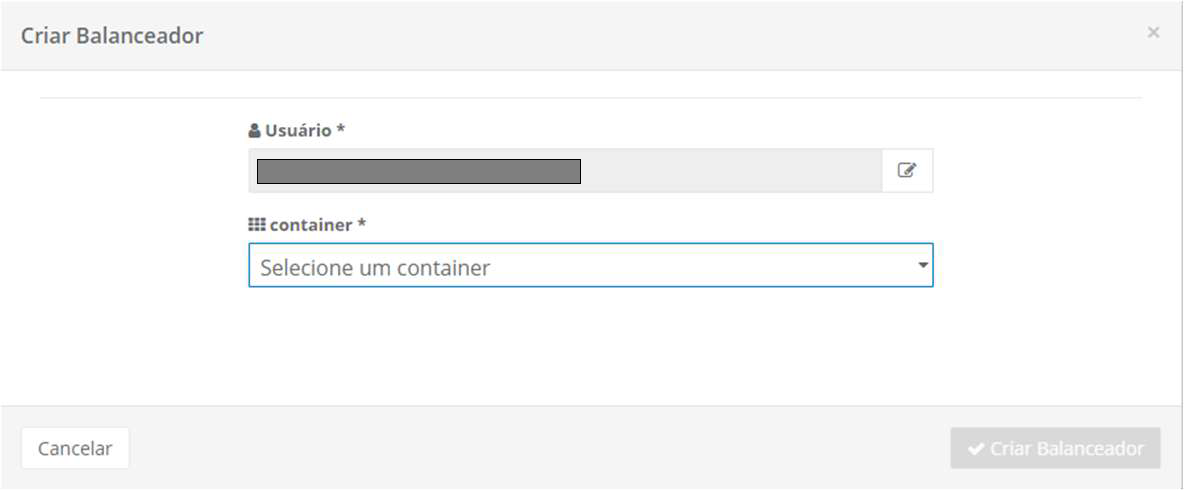
Importante
Somente usuários com perfil de Administrador de Grupo ou Administrador de Contrato, tem permissão e podem completar esta operação.
A seguir a descrição dos campos desta tela:
Usuário: Este campo é obrigatório, ele aparece preenchido com o login do usuário registrado corrente na plataforma uCloud. Este usuário é utilizado como referência para filtrar as máquinas virtuais específicas que foram provisionadas por este, no campo abaixo. Se for necessário alterar a vinculação ao usuário, basta clicar com o cursor do mouse sobre o botão de Edição “ ” e digitar os caracteres que fazem parte do login do usuário que deve ser vinculado a este Balanceador, em seguida, a plataforma uCloud apresenta uma lista de logins de usuário que possuem a sequência de caracteres digitado. Basta selecionar o login desejado da lista.
Container: Este campo é obrigatório do tipo “drop down”, quando o usuário clica com o cursor do mouse a plataforma uCloud apresenta relação de todos os containers aos quais o usuário está vinculado. Quando o usuário seleciona o provedor Azure, a plataforma do uCloud é alterada e apresenta um aviso referente ao ambiente do provedor de serviço de nuvem Microsoft Azure, pois é mandatório ao usuário selecionar apenas as máquinas virtuais que estejam associadas a um único Grupo de Disponibilidade, favor visualizar a tela abaixo:
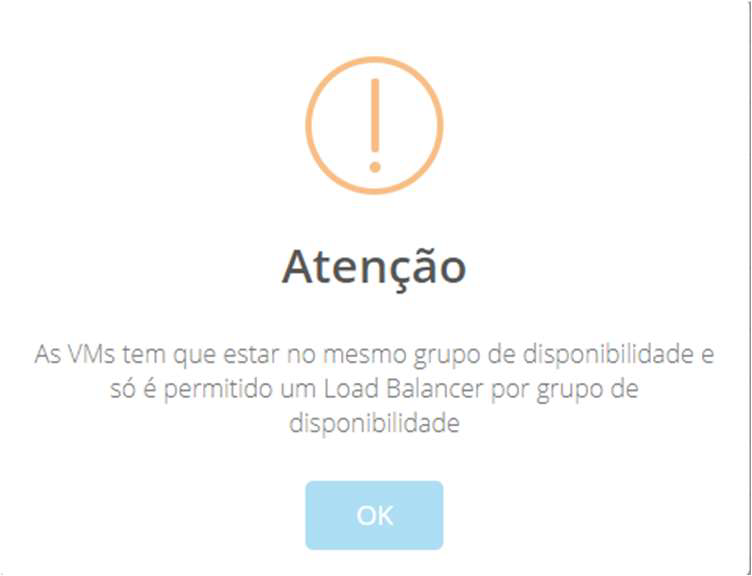
Após o usuário clicar com o cursor do mouse no botão OK para aceitar o aviso, a plataforma uCloud apresenta a tela seguinte, a qual solicita provisionar um Balanceador no ambiente do provedor de serviço de nuvem pública Azure:
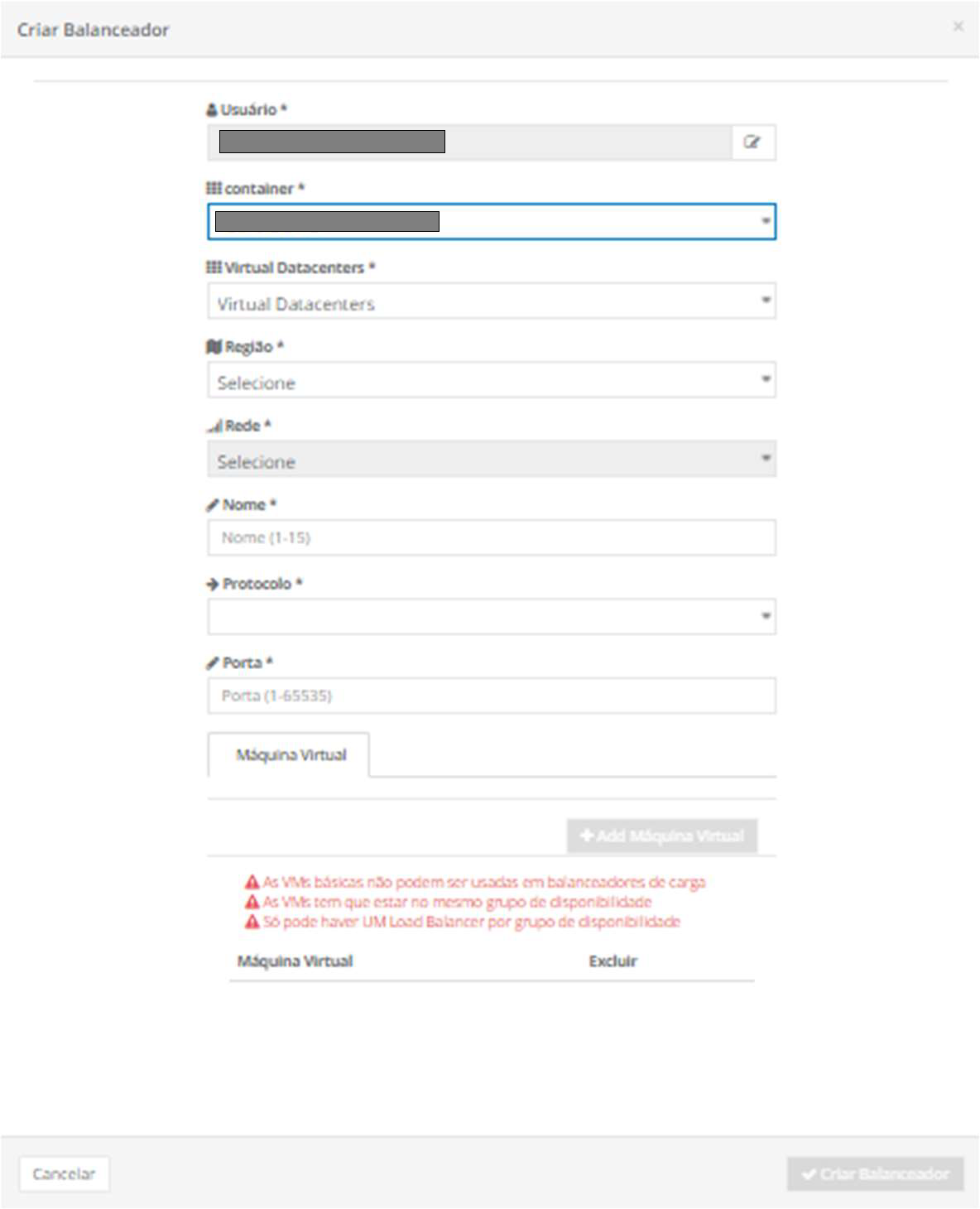
A seguir a descrição dos campos desta tela:
Virtual Datacenter: Este campo é obrigatório do tipo “drop down”, quando o usuário clica com o cursor do mouse, neste campo, a plataforma uCloud apresenta relação de todos os Virtual Datacenters vinculados a Azure, aos quais o usuário com uma sessão registrada está vinculado.
Região: Este campo é obrigatório do tipo “drop down”, quando o usuário clicar com o cursor do mouse, neste campo, a plataforma uCloud apresenta a relação de todas as Regiões Globais Azure que estão presentes na configuração do Virtual Datacenter selecionado no campo anterior.
Rede: Este campo é obrigatório do tipo “drop down”, quando o usuário clica com o cursor do mouse, neste campo, a plataforma uCloud apresenta a relação de todas as Redes da Azure que estão presentes na configuração do Virtual Datacenter selecionado no campo anterior
Nome: Este campo é obrigatório, nele o usuário deve informar o nome (no mínimo 3 caracteres - no máximo 15 caracteres) com o qual deseja identificar o Balanceador. A sugestão é utilizar somente os caracteres ASCII padrão (letras ou números), não usar espaços em branco caracteres de pontuação ou caracteres acentuados (ASCII Estendido).
Protocolo: Este campo é obrigatório do tipo “drop down”, nele o usuário clica com o cursor do mouse e a plataforma uCloud apresenta a relação de todos os Tipos de Protocolo TCP-IP disponíveis, apenas para o ambiente do provedor de serviço de nuvem pública Azure, que serão configurados ao Balanceador (Favor consultar a documentação online do provedor para esclarecer o comportamento do Balanceador em relação a cada tipo de protocolo): * TCP * UDP
Porta: Este campo é obrigatório, o usuário deve informar o número (inteiro) referente as Portas TCP-IP Padrão para o tipo do Protocolo selecionado no campo anterior. Este campo configura os parâmetros da Porta TCP-IP aplicado ao Balanceador.
Aba/Tab Máquina Virtual: Esta aba é obrigatória, ela permite ao usuário vincular as máquinas virtuais que tem seu tráfego monitorado através do Balanceador para equilibrar as cargas de trabalho. Abaixo a descrição simplificada da coluna:
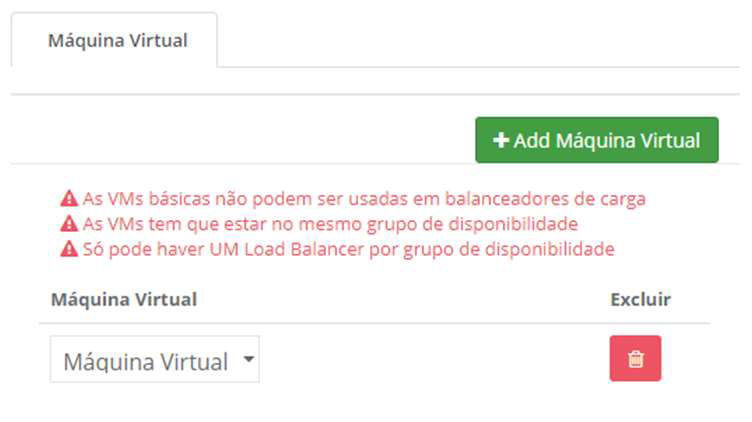
Botão Adicionar: O usuário deve clicar com o cursor do mouse sobre o botão Adicionar, para acrescentar uma nova máquina virtual ao Balanceador. O usuário deve repetir este procedimento até incluir todas as máquinas virtuais que tem o seu tráfego controlado pelo Balanceador (quantas forem necessárias). A plataforma uCloud acrescenta uma nova linha nesta lista, com campos a preencher, conforme a tela acima:
Nome: Este campo é obrigatório do tipo “drop down”, quando o usuário clicar neste campo com o cursor do mouse, a plataforma uCloud lista todas as máquinas virtuais ativas, as que pertençam ao mesmo provedor (região e rede/sub-rede), com as quais o usuário com a sessão ativa tem permissão de interagir.
Ação: Esta coluna apresenta apenas o Ícone da Lata de Lixo
. Basta clicar com o cursor do mouse sobre este botão “Lata de Lixo” e a plataforma uCloud remove (exclui) esta máquina virtual deste Balanceador, de forma imediata e definitiva.
Botão Cancelar: O usuário pode usar este botão para cancelar o processo de provisionamento de um Balanceador. Após clicar, a plataforma uCloud encerra a tela e retorna à tela anterior.
Botão Criar: Após o usuário informar todos os parâmetros fundamentais para o correto funcionamento do Balanceador, nos ambientes do provedor de serviços de nuvem (pública e/ou privada), o usuário pode verificar que este botão alterna para o modo ativo (cor verde). Basta clicar com o cursor do mouse sobre o botão Criar e a plataforma uCloud envia todos os parâmetros para os ambientes, de forma a provisionar um Balanceador. Caso este botão não esteja habilitado (cor cinza), significa que algum parâmetro anterior deixou de ser preenchido e o campo está em branco, logo a plataforma uCloud não permitirá o provisionamento do Balanceador.
Grupos de Recursos vCloud
Criar Grupo de Recursos
VPN
O termo conexão Virtual Private Network (VPN) possui sentido amplo, mas, neste documento, o termo se refere especificamente à conexão entre as redes do ambiente de rede do provedor de serviço de nuvem pública (dentro da qual estão os recursos computacionais de nuvem) e sua rede local (com seus recursos computacionais dentro da rede corporativa). A VPN de local para local oferece suporte para as conexões VPN da Internet Protocol Security (IPsec).
Por padrão, os recursos de máquinas virtuais existem dentro do ambiente do provedor de serviço de nuvem pública, portanto, não podem comunicar-se com sua rede corporativa local, pois a rede do provedor é uma rede remota. O usuário pode habilitar o acesso a esta rede remota, basta criar uma conexão VPN e configurar o roteamento para transmitir o tráfego através desta conexão.
Importante estabelecer alguns conceitos básicos neste documento, pois o processo de provisionamento de uma VPN envolve algumas etapas, como descrito:
O usuário pode seguir os principais conceitos do Site-to-Site VPN:
Conexão VPN: uma conexão para o tráfego seguro de pacotes de dados TCP-IP em uma conexão encriptada entre a sua rede local corporativa e o ambiente de rede do provedor de serviço de nuvem pública.
Túnel VPN: um link criptografado em que os dados podem transmitir da rede do cliente para a rede do provedor de serviço de nuvem pública ou vice-versa. Cada conexão VPN pode incluir dois túneis VPN, os quais o usuário pode usar simultaneamente, para alta disponibilidade.
Customer Gateway: um recurso lógico do provedor de serviço de nuvem pública que fornece informações para o provedor sobre o dispositivo de gateway do cliente.
Virtual Private Gateway: é um dispositivo físico ou uma aplicação de software, situada no ambiente do cliente que será o ponto de conexão do Site-to-Site VPN.
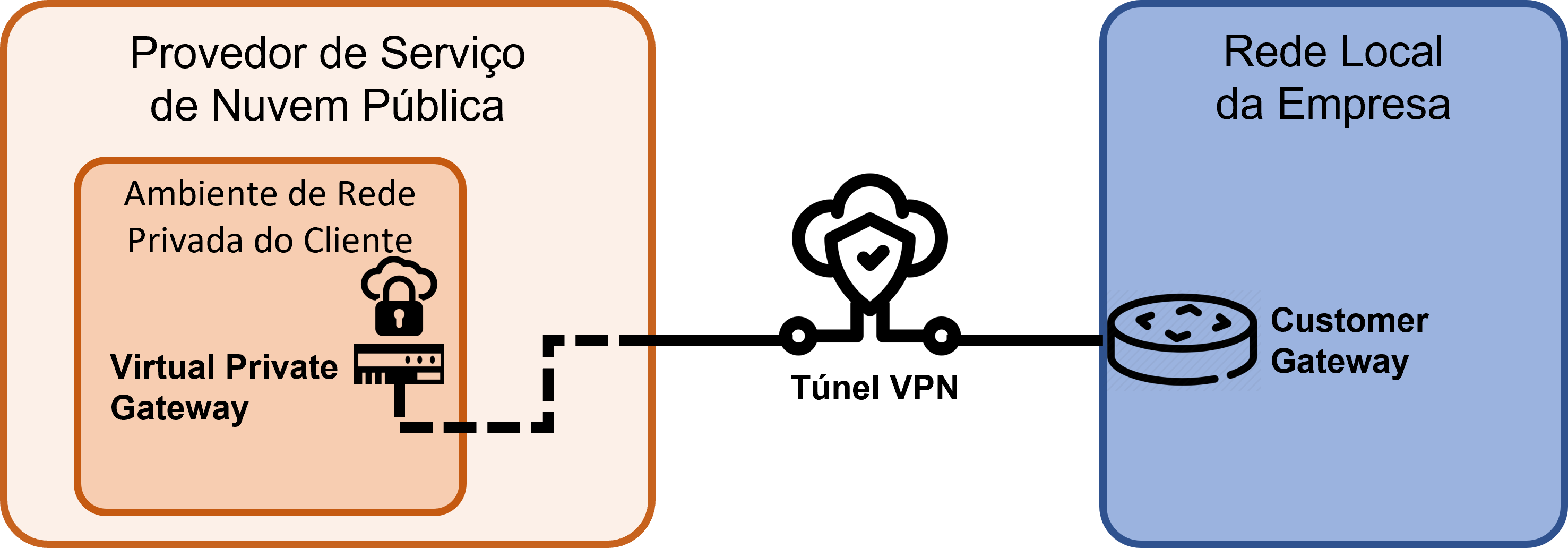
Quando o usuário acessar o menu VPN, a plataforma uCloud apresentará todas as VPNs (e os seus componentes) vinculados ao contrato ao qual o usuário registrado está vinculado. Esta lista inclui todas as VPNs provisionadas por todos os usuários do mesmo contrato. O menu VPN contém todas as VPNs criadas por um usuário em um ambiente de nuvem pública ou on-premisses.
Quando o usuário acessar o menu VPN, a plataforma uCloud apresentará todas as VPNs (e os seus componentes) vinculados ao contrato ao qual o usuário registrado está vinculado. Esta lista inclui todas as VPNs provisionadas por todos os usuários do mesmo contrato.
O menu VPN contém todas as VPNs criadas por um usuário em um ambiente de nuvem pública ou on-premisses.
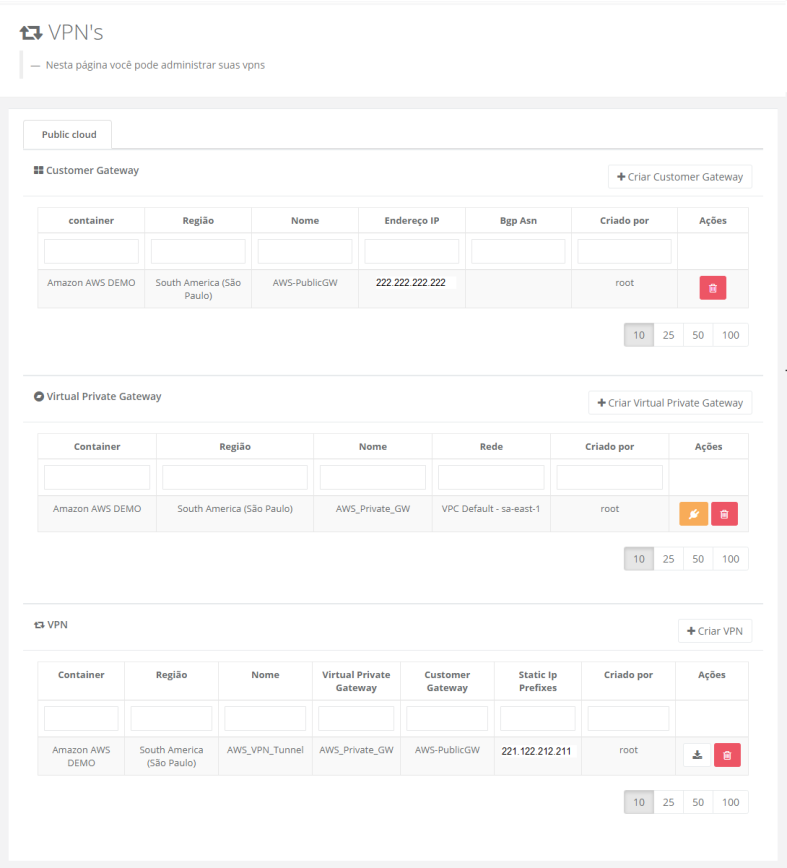
Nota
Os Endereços TCP-IP apresentados na tela acima são ilustrativos.
Esta tela possui uma seção para cada configuração, segue detalhamento das informações apresentadas nas colunas de cada seção:
Seção Customer Gateway: Esta seção apresenta as informações específicas do Custmer Gateway.
Container: Esta coluna apresenta o nome do Container no qual o Customer Gateway está vinculado, selecionado pelo usuário logado, no momento do provisionamento.
Região: Esta coluna apresenta o nome da Região Global, a qual o Customer Gateway está vinculado, selecionada pelo usuário logado, no momento do provisionamento.
Nome: Esta coluna apresenta o nome informado pelo usuário durante o provisionamento do Customer Gateway.
Endereço IP: Esta coluna apresenta o CIDR do Endereço TCP-IP, informado pelo usuário durante o provisionamento do Customer Gateway.
BGP ASN: Esta coluna apresenta a informação do Border Gateway Protocol (BGP) e do Autonomous System Number (ASN) ele é disponibilizado apenas quando um Customer Gateway elege o roteamento dinâmico. Quando selecionado o roteamento estático, esta coluna pode apresentar o CIDR do Endereço TCP-IP.
Criado Por: Esta coluna apresenta o nome do usuário que estava com a sessão ativa na plataforma uCloud no momento da criação, foi o responsável pelo provisionamento do Customer Gateway.
Ações: Esta coluna apresenta apenas um ícone de ação
 , ela permite ao usuário remover o Customer Gateway. O usuário deve clicar com o cursor do mouse sobre o Ícone Lata de Lixo e a plataforma uCloud apresenta uma tela pop up , a qual solicita ao usuário confirmar a exclusão da configuração de Customer Gateway.
, ela permite ao usuário remover o Customer Gateway. O usuário deve clicar com o cursor do mouse sobre o Ícone Lata de Lixo e a plataforma uCloud apresenta uma tela pop up , a qual solicita ao usuário confirmar a exclusão da configuração de Customer Gateway.
Seção Virtual Private Gateway: Esta seção apresenta as informações específicas do Private Gateway.
Container: Esta coluna apresenta o nome do Container no qual o Virtual Private Gateway está vinculado, selecionado pelo usuário logado, no momento do provisionamento.
Região: Esta coluna apresenta o nome da Região Global, a qual o Virtual Private Gateway está vinculado, selecionado pelo usuário logado, no momento do provisionamento.
Nome: Esta coluna apresenta o nome informado pelo usuário durante o provisionamento do Virtual Private Gateway.
Rede: Esta coluna apresenta a identificação da Rede (e o CIDR do Endereço TCP-IP) selecionado pelo usuário durante o provisionamento do Virtual Private Gateway. Somente podem ser vinculadas às Redes que foram criadas para a Região apresentada na coluna anterior.
Criado Por: Esta coluna apresenta o nome do usuário que estava com a sessão ativa na plataforma uCloud no momento da criação, o responsável pelo provisionamento do Virtual Private Gateway.
Ações: Esta coluna pode apresentar três ícones de ação, ela permite ao usuário interagir com o Virtual Private Gateway selecionado:
Ícone Conectar a uma Rede
 : Quando o usuário necessita vincular o Virtual Private Gateway a uma rede existente na Região, basta clicar com o cursor do mouse sobre este ícone e a plataforma uCloud apresenta a tela abaixo, nela o usuário pode selecionar a Rede que deseja vincular ao Virtual Private Gateway.
: Quando o usuário necessita vincular o Virtual Private Gateway a uma rede existente na Região, basta clicar com o cursor do mouse sobre este ícone e a plataforma uCloud apresenta a tela abaixo, nela o usuário pode selecionar a Rede que deseja vincular ao Virtual Private Gateway.
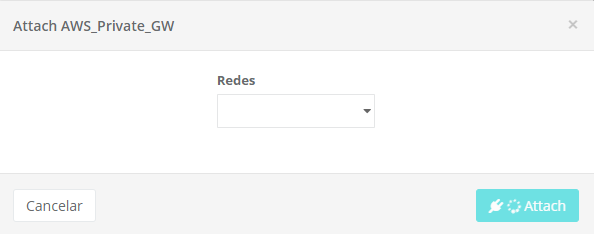
O campo Rede é do tipo drop down, basta o usuário clicar com o cursor do mouse sobre o espaço para a plataforma uCloud apresentar uma lista de todas as redes provisionadas para a Região. Após selecionar a rede desejada o usuário deve clicar com o cursor do mouse sobre o botão “Attach” para vincular o Virtual Private Gateway à rede. Neste momento, a plataforma uCloud fecha esta tela e retorna à tela anterior.
Ícone Desconectar VM: Basta o usuário clicar sobre este ícone e a plataforma uCloud desconecta a rede do Virtual Private Gateway, de forma definitiva e imediata. Esta ação não exclui (delete) a rede da região do ambiente provedor de serviço de nuvem (pública e/ou privada).
Ícone Lata de Lixo: Basta o usuário clicar sobre este ícone e a plataforma uCloud apresenta uma tela pop up a qual solicita ao usuário confirmar a exclusão da configuração de Customer Gateway, ver a seguir o exemplo:
Seção VPN
Container: Esta coluna apresenta o nome do Container no qual o Túnel VPN está vinculado, selecionado pelo usuário logado, no momento do provisionamento.
Região: Esta coluna apresenta o nome da Região Global, a qual o Túnel VPN está vinculado, selecionado pelo usuário logado, no momento do provisionamento.
Nome: Esta coluna apresenta o nome informado pelo usuário durante o provisionamento do Túnel VPN.
Virtual Private Gateway: Esta coluna apresenta o nome do Virtual Private Gateway ao qual o Túnel VPN está vinculado.
Customer Gateway: Esta coluna apresenta o nome do Customer Gateway ao qual o Túnel VPN está vinculado.
Static IP Prefixes: Esta coluna apresenta a identificação CIDR (Endereços TCP-IP) do lado do gateway do cliente (no local) que tem permissão para se comunicar pelos túneis de VPN. O padrão é 0.0.0.0/0 (todo e qualquer endereço de dentro da rede corporativa).
Criado Por: Esta coluna apresenta o nome do usuário que estava com a sessão ativa na plataforma uCloud no momento da criação, o responsável pelo provisionamento do Túnel VPN.
Ações: Esta coluna apresenta dois ícones de ação, ela permite ao usuário interagir com o Túnel VPN selecionado: * Ícone de Download: Para que o usuário possa efetuar o download da configuração do Túnel VPN, ele necessita clicar com o cursor do mouse sobre este ícone ‘Download’ para a plataforma uCloud apresentar a tela abaixo:
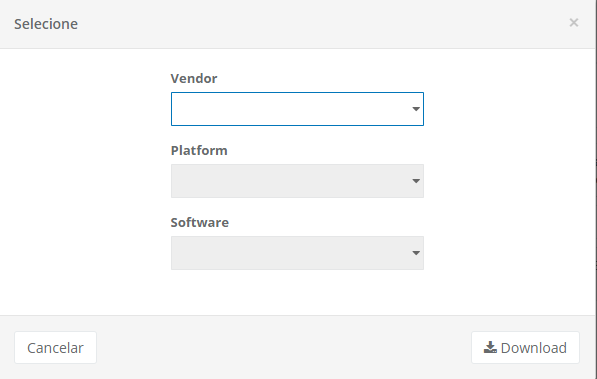
Cada campo apresentado nesta tela é do tipo “drop down”, basta o usuário clicar sobre o espaço e a plataforma uCloud apresenta as opções disponíveis a serem selecionadas pelo usuário. Após selecionar uma das três opções desta tela, basta o usuário clicar no botão “Download” para que a plataforma uCloud possa armazenar esse arquivo de configuração no folder ou diretório padrão para download configurado no navegador de Internet (Internet Browser) do usuário. Depois de encontrar o arquivo, o usuário deve seguir os procedimentos especificados pelo fabricante selecionado para iniciar e estabelecer a conexão segura do Túnel VPN da sua rede corporativa local com o ambiente de rede do provedor de serviço de nuvem pública.
Ícone Lata de Lixo
: Basta o usuário clicar sobre este ícone e a plataforma uCloud apresenta uma tela «pop up’ com a solicitação de que o usuário confirme a exclusão da configuração do Túnel VPN.
Importante
As opções disponíveis são extraídas diretamente do ambiente selecionado do provedor de serviço de nuvem pública (Container), a plataforma uCloud não limita ou adiciona qualquer uma das opções apresentadas. Cada ambiente de provedor de serviço de nuvem pública possui suporte a determinadas plataformas e suas versões de software de VPN do fornecedor preferido.
Criar a VPN em 3 Passos
Caro usuário, mais uma vez é enfatizada, fortemente, a ação de buscar informação e conhecimento ao consultar a documentação online do provedor de serviço de nuvem pública específico, para verificar a disponibilidade de fornecedores de tecnologia de VPN, antes de iniciar o provisionamento da conectividade VPN.
Ao criar uma VPN em nuvem pública o usuário deve seguir a seguinte ordem no processo de provisionar corretamente uma conexão VPN (Túnel VPN), é necessário provisionar cada item isolado e sequencialmente:
Customer Gateway
Private Gateway
Túnel VPN
Abaixo segue a descrição de cada etapa do processo.
Criar Customer Gateway
A primeira atividade do processo de criação é o provisionamento de um Customer Gateway, um recurso lógico do provedor de serviço de nuvem pública que fornece informações para o provedor sobre o dispositivo de gateway do cliente. Para isso, o usuário deve seguir os seguintes passos:
Botão “Criar Customer Gateway”: O usuário deve clicar com o cursor do mouse sobre o botão Customer Gateway e a plataforma uCloud apresenta a seguinte tela:
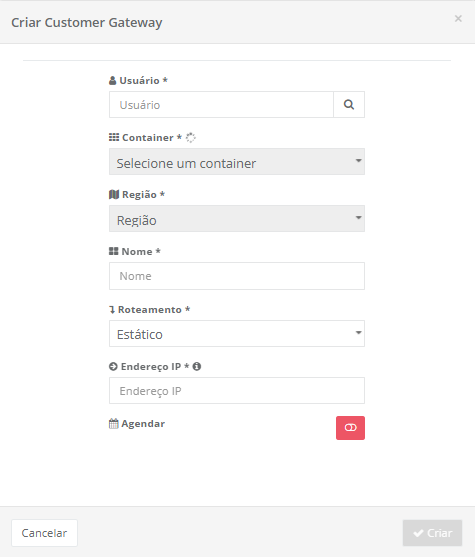
Abaixo a descrição dos campos desta tela:
Usuário: Este campo aparece na tela preenchido (por padrão), apresenta as credenciais do usuário logado, ou seja, com sessão ativa na plataforma uCloud. Este usuário é vinculado e identificado como o responsável pelo provisionamento deste Customer Gateway.
Container: Este campo é do tipo “drop down”, quando o usuário clicar com o cursor do mouse a plataforma uCloud apresenta a relação de todos os Containers aos quais o usuário, com uma sessão ativa, está vinculado.
Nome: Este campo é obrigatório, nele o usuário deve informar o nome (no mínimo 3 caracteres - no máximo 15 caracteres) com o qual deseja identificar este Customer Gateway. A sugestão é utilizar somente os caracteres ASCII padrão (letras ou números), não usar espaços em branco caracteres de pontuação ou caracteres acentuados (ASCII Estendido).
Região: Este campo é do tipo “drop down”, quando o usuário clicar com o cursor do mouse, a plataforma uCloud apresenta a relação de todas as Regiões Globais, as quais o usuário, com uma sessão ativa, possui permissão para visualizar ou está vinculado.
Roteamento: Este campo é do tipo “drop down”, quando o usuário clicar com o cursor do mouse, a plataforma uCloud lista as duas opções:
Estático: Quando selecionada esta opção cabe ao usuário informar o Endereço TCP-IP estático, no campo a seguir.
Dinâmico Requer (BGP): Quando selecionada esta opção, o usuário deve informar o Endereço TCP-IP do Border Gateway Protocol (BGP) ASN do seu gateway client. O usuário pode usar um ASN existente atribuído à sua rede. No caso de não ter um, pode usar um ASN privado no intervalo 64512-65534.
Endereço IP: Este campo é obrigatório, o usuário deve informar o Endereço TCP-IP do gateway da VPN: Por representar um CIDR da rede interna do provedor, o usuário deve verificar se existe alguma Rede (Sub-rede) anteriormente provisionada para a região global selecionada no campo anterior.
Agendar: Este ícone permite ao usuário agendar o provisionamento do Customer Gateway, o valor padrão é Desabilitado (cor vermelha).
Ícone Desabilitado |icone_desb_verm|: Este ícone indica que não existe agendamento estabelecido. Isto significa que este Customer Gateway será imediatamente provisionado no ambiente do provedor de serviço de nuvem pública, basta o usuário clicar com o cursor do mouse no botão Criar (cor verde).
Ícone Habilitado |icone_habil_verde|: Este ícone indica que o usuário pretende agendar uma data para o provisionamento de um Customer Gateway, no ambiente do provedor de serviço de nuvem pública. Este processo permite escolher a melhor data para que o recurso computacional de nuvem possa iniciar sua cobrança de valores em datas pré-definidas, pela empresa usuária da plataforma uCloud. Quando o usuário clicar no botão e alterar o ícone para habilitado (cor verde), a plataforma uCloud permite inserir a data desejada.
Ícone Calendário
 : Basta o usuário clicar sobre o ícone do calendário para a plataforma uCloud apresentar na tela o ‘pop-up’ que permite o usuário selecionar a data desejada, conforme a imagem abaixo:
: Basta o usuário clicar sobre o ícone do calendário para a plataforma uCloud apresentar na tela o ‘pop-up’ que permite o usuário selecionar a data desejada, conforme a imagem abaixo:
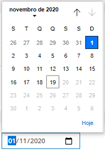
Botão Cancelar: O usuário pode usar este botão para cancelar o processo de criação de um Customer Gateway. A plataforma uCloud encerra a tela e retorna à tela anterior.
Botão Criar: Após o usuário informar todos os parâmetros fundamentais para a criação do Customer Gateway, o usuário pode verificar que este botão alterna para o modo ativo (cor verde). Basta clicar com o cursor do mouse sobre o botão Criar e a plataforma uCloud envia todos os parâmetros para o ambiente do provedor de serviço de nuvem pública, para o completo provisionamento de um Customer Gateway. Caso este botão não esteja habilitado (cor cinza), significa que algum parâmetro anterior deixou de ser preenchido e o campo está em branco, logo a plataforma uCloud não permitirá o provisionamento do Customer Gateway, o recurso lógico do provedor de serviço de nuvem pública que fornece informações para o provedor sobre o dispositivo de gateway do cliente.
Criar Private Gateway
Após a criação do Customer Gateway o usuário deve criar o Virtual Private Gateway, o dispositivo físico e/ou uma aplicação de software, situada no ambiente do cliente que será o ponto de conexão do Site-to-Site VPN. O qual deve ser vinculado ao Customer Gateway.
Botão “Criar Virtual Private Gateway”: Para criar o Virtual Private Gateway o usuário deve clicar com o cursor do mouse sobre este botão, como resultado a plataforma uCloud apresenta a seguinte tela:
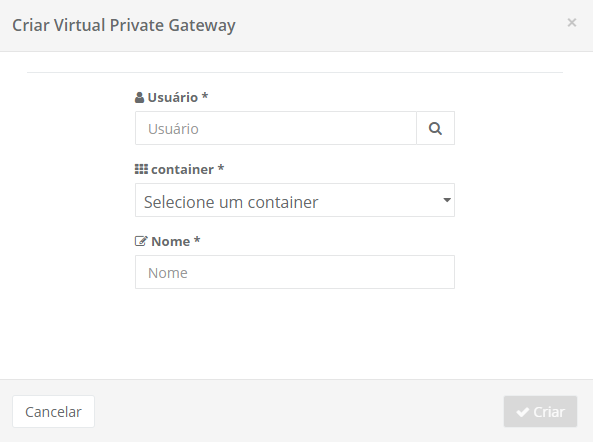
A seguir a descrição detalhada dos campos desta tela:
Usuário: Este campo aparece na tela preenchido (por padrão) com as credenciais do usuário logado, com uma sessão ativa na plataforma uCloud. Este usuário é vinculado ao Private Gateway e é identificado como o usuário responsável pelo provisionamento.
Container: Este campo é do tipo “drop down”, quando o usuário clicar com o cursor do mouse, a plataforma uCloud apresenta a relação de todos os Containers, aos quais o usuário, com uma sessão ativa, está vinculado.
Região: Este campo é do tipo “drop down”, quando o usuário clicar com o cursor do mouse, a plataforma uCloud apresenta a relação de todas as Regiões Globais, as quais o usuário, com uma sessão ativa, possui permissão para visualizar ou está vinculado.
Nome: Este campo é obrigatório nele o usuário deve informar o nome (no mínimo 3 caracteres - no máximo 15 caracteres) com o qual deseja identificar este Private Gateway. A sugestão é utilizar somente os caracteres ASCII padrão (letras ou números), não usar espaços em branco caracteres de pontuação ou caracteres acentuados (ASCII Estendido).
Botão Cancelar: O usuário pode usar este botão para cancelar o processo de criação de um Private Gateway. A plataforma uCloud encerra a tela e retorna à tela anterior.
Botão Criar: Após o usuário informar todos os parâmetros fundamentais para a criação do Private Gateway, o usuário pode verificar que este botão alterna para o modo ativo (cor verde). Basta clicar com o cursor do mouse sobre o botão Criar e a plataforma uCloud envia todos os parâmetros para o ambiente do provedor de serviço de nuvem pública, para o completo provisionamento de um Private Gateway. Caso este botão não esteja habilitado (cor cinza), significa que algum parâmetro anterior deixou de ser preenchido e o campo está em branco, logo a plataforma uCloud não permitirá o provisionamento do Private Gateway. O dispositivo físico ou uma aplicação de software, situada no ambiente do cliente que será o ponto de conexão do Site-to-Site VPN.
Criar Túnel VPN
Para criar o túnel VPN que é um link criptografado em que os dados podem transmitir da rede do cliente para a rede do provedor de serviço de nuvem pública e vice-versa. E que cada conexão VPN pode incluir dois túneis VPN, os quais podem ser utilizados simultaneamente, para a alta disponibilidade. Deste modo, após a criação do Customer Gateway o usuário deve criar o Virtual Private Gateway que será vinculado ao Customer Gateway. O usuário deve clicar no botão Criar VPN e a plataforma do uCloud exibe a tela a seguir:
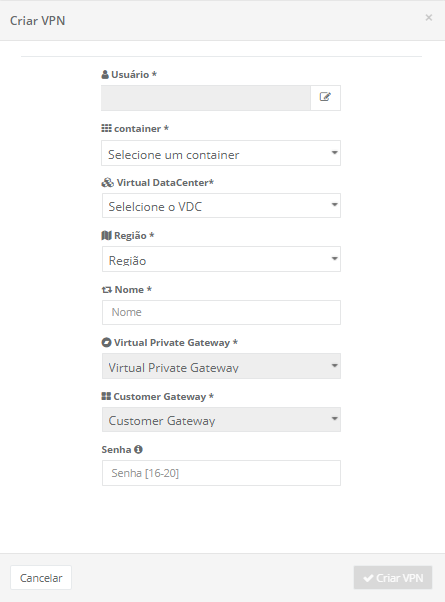
Abaixo segue a descrição dos campos desta tela:
Usuário: Este campo (por padrão) aparece na tela preenchido com as credenciais do usuário logado que está com uma sessão ativa na plataforma uCloud. Este usuário será vinculado ao Túnel VPN para ser identificado como o usuário responsável pelo provisionamento deste.
Container: Este campo é do tipo “drop down”, quando o usuário clicar com o cursor do mouse, a plataforma uCloud apresenta a relação de todos os Containers, aos quais o usuário, com uma sessão ativa, está vinculado.
Virtual Datacenter (exclusivo para Azure): Este campo é do tipo “drop down”, apresentado apenas quando selecionada uma nuvem Azure como provedor de serviço de nuvem pública. Basta o usuário clicar com o cursor do mouse, a plataforma uCloud exibe a lista de todos os VDC’s vinculados ao ambiente Azure.
Região: Este campo é do tipo “drop down”, quando o usuário clicar com o cursor do mouse, a plataforma uCloud apresenta a relação de todas as Regiões Globais, as quais o usuário, com uma sessão ativa, possui permissão para visualizar ou está vinculado.
Nome: Este campo é obrigatório e o usuário deve informar o nome (no mínimo 3 caracteres) com o qual deseja identificar este Túnel VPN. Sugerimos utilizar somente os caracteres ASCII padrão (letras ou números), não usar espaços em branco caracteres de pontuação ou caracteres acentuados (ASCII Estendido).
Virtual Private Gateway: Este campo é do tipo “drop down”, quando o usuário clicar com o cursor do mouse, a plataforma uCloud apresenta a lista com todos os Virtual Private Gateway provisionados e vinculados ao Container e Região os quais o usuário, com uma sessão ativa, foi vinculado.
Customer Gateway: Este campo é do tipo “drop down”, quando o usuário clicar com o cursor do mouse, a plataforma uCloud exibe a lista de todos os Customer Gateway provisionados e vinculados ao Container, Região e Virtual Private Gateway os quais o usuário, com uma sessão ativa, foi vinculado.
Senha: Este campo é obrigatório, o usuário deve seguir a recomendação de uso de senhas “fortes e de alta complexidade”, conforme a documentação encontrada nos websites online dos provedores de serviço de nuvem pública. Ela deve ser preenchida com a sequência de caracteres da senha do usuário. Importante ressaltar: esta sequência deve ser no mínimo de oito (08) caracteres alfanuméricos e no máximo setenta e dois (72) caracteres, ela deve conter caracteres de três das seguintes categorias:
Letras maiúsculas e minúsculas (A a Z);
Números de base 10 (de 0 a 9);
Caracteres não alfanuméricos (caracteres especiais): (~! @ # $% ^& * -+ = “ | () {} []:; «” <>,.? /) – Importante ressaltar que símbolos de moeda como o euro ou a libra britânica não são contados como caracteres especiais para essa configuração de política.
Botão Cancelar: O usuário pode usar este botão para cancelar o processo de criação de um Túnel VPN. A plataforma uCloud encerra a tela e retorna à tela anterior.
Botão Criar: Após o usuário informar todos os parâmetros fundamentais para a criação do Túnel VPN, o usuário pode verificar que este botão alterna para o modo ativo (cor verde). Basta clicar com o cursor do mouse sobre o botão Criar e a plataforma uCloud envia todos os parâmetros para o ambiente do provedor de serviço de nuvem pública, para o completo provisionamento de um Túnel VPN. Caso este botão não esteja habilitado (cor cinza), significa que algum parâmetro anterior deixou de ser preenchido e o campo está em branco, logo a plataforma uCloud não permitirá o provisionamento do Túnel VPN.
Para o caso de criar VPNs IPSEC, a plataforma do uCloud abre um pop up para exibir as três opções de sub-menus, neste momento o usuário deve preencher as seguintes informações:
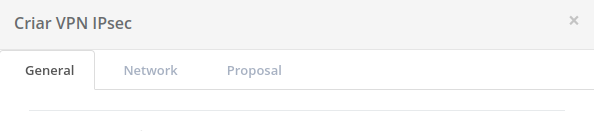
Aba: General
Usuário: Este campo (por padrão) aparece na tela preenchido com as credenciais do usuário logado, com uma sessão ativa na plataforma uCloud. Este usuário é vinculado ao VPN IPSec e identificado como o responsável pelo provisionamento. Ou seja, o usuário é o proprietário do container no qual o Gateway será criado.
Nome: Este campo é obrigatório nele o usuário deve informar o nome (no mínimo 3 caracteres - no máximo 15 caracteres) com o qual deseja identificar esta VPN. A sugestão é utilizar somente os caracteres ASCII padrão (letras ou números), não usar espaços em branco caracteres de pontuação ou caracteres acentuados (ASCII Estendido). Ou seja, o nome da VPN a ser criada.
Container: Este campo é do tipo “drop down”, quando o usuário clicar com o cursor do mouse, a plataforma uCloud apresenta a relação de todos os Containers, aos quais o usuário está vinculado, com uma sessão ativa. Neste container a VPN é criada.
Virtual Datacenter (exclusivo para Azure): Este campo é do tipo “drop down», apresentado apenas quando selecionada uma nuvem Azure como provedor de serviço de nuvem pública. Basta o usuário clicar com o cursor do mouse, a plataforma uCloud exibe a lista de todos os VDC’s vinculados ao ambiente Azure no qual a VPN está vinculada. Ou seja, o VDC no qual a VPN é criada.
Subnet: Este campo é do tipo “drop down”, quando o usuário clicar com o cursor do mouse, a plataforma uCloud apresenta a lista de todas as Sub-Redes, as quais o usuário está com uma sessão ativa e a VPN está vinculada. É a Subnet na qual a CPN será criada.
Redes Remotas: Este campo é obrigatório, o usuário deve informar o Endereço TCP-IP CIDR das redes que são roteadas pela VPN.
Aba: Network
IPsec Remote Gateway: Este campo é obrigatório nele o usuário deve informar o Endereço TCP-IP do Gateway da VPN Remota.
Rede Remota: Este campo é obrigatório neste o usuário deve informar o Endereço TCP-IP CIDR das redes a serem roteadas pela VPN.
Shared Secret PSK: Este campo é obrigatório nele o usuário deve informar a Shared Key definida para esta VPN.
Remote IKE ID: Este campo é obrigatório nele o usuário deve informar ID do IKE (Internet Key Exchange) da rede remota.
Local IKE ID: Este campo é obrigatório, o usuário deve informar ID do IKE (Internet Key Exchange) da rede local.
Aba: Proposal
Ao clicar neste último submenu, são exibidas fases novas nos sub-menus internos, são elas: (i) o IKE (Phase 1) Proposal e (ii) o IKE (Phase 2) Proposal. A seguir documentadas:
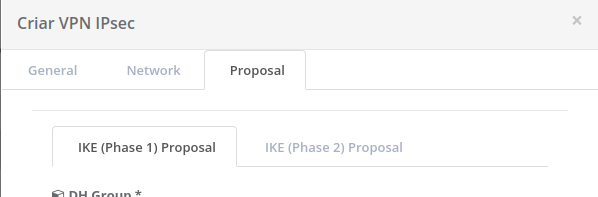
Sub-menu interno : IKE (Phase 1) Proposal
DH Group: Este campo é obrigatório nele o usuário deve definir o tamanho das chaves podendo ser de 256 bits a 2048 bits com ou sem curvas elípticas.
Encryption: Este campo é obrigatório, neste o usuário deve informar os algoritmos de criptografia simétrica podendo ser AES 128 e 256.
Authentication: Este campo é obrigatório nele o usuário deve informar o método de autenticação, pode ser SHA1.
Lifetime (seconds): Este campo é obrigatório, neste o usuário deve informar o tempo de vida do IKE (Fase 1) Proposal
Sub-menu interno: IKE (Phase 2) Proposal
Active PFS: Este campo é obrigatório nele o usuário deve configurar e/ou analisar se habilita a opção de não repetir chaves já negociadas.
Encryption: Este campo é obrigatório, o usuário deve informar os algoritmos de criptografia simétrica podendo ser AES 128 e 256.
Authentication: Este campo é obrigatório nele o usuário deve informar o método de autenticação, pode ser SHA1.
Lifetime (seconds): Este campo é obrigatório, o usuário deve informar o tempo de vida do IKE (Fase 2) Proposal.
Ao finalizar ou concluir todas as fases acima descritas e detalhadas, a plataforma uCloud acrescenta a recente configuração do Túnel VPN na lista da tela inicial, na seção Túnel VPN, conforme apresenta a tela abaixo:
O usuário pode perceber que a coluna Ações exibe dois ícones, abaixo detalhados:
Ícone Lata de Lixo
: Basta o usuário clicar sobre este ícone e a plataforma uCloud apresenta uma tela solicitando ao usuário confirmar a exclusão da configuração da VPN, com a frase: “Tem certeza? A VPN não pode ser recuperada” apresenta duas opções: “Não, cancelar” e “Sim, pode excluir”
Ícone Download da Configuração: Basta o usuário clicar com o cursor do mouse sobre este ícone e a plataforma uCloud apresenta a tela abaixo, nomeada ‘Selecione”. Nela o usuário pode eleger qual é o fornecedor em sua rede corporativa para obter o script de configuração de acesso e para estabelecer o Túnel VPN correto ao seu ambiente:
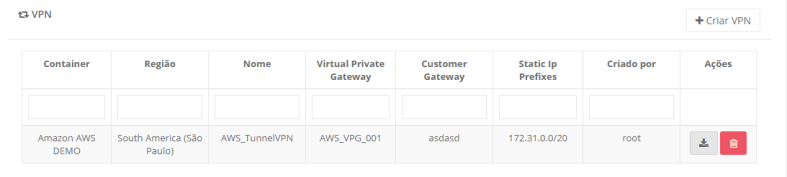
O usuário pode perceber que a coluna Ações exibe dois ícones, abaixo detalhados:
Ícone Lata de Lixo
: Basta o usuário clicar sobre este ícone e a plataforma uCloud apresenta uma tela solicitando ao usuário confirmar a exclusão da configuração da VPN.
Ícone Download da Configuração
: Basta o usuário clicar com o cursor do mouse sobre este ícone e a plataforma uCloud apresenta a tela abaixo, nomeada ‘Selecione”. Nela o usuário pode eleger qual é o fornecedor em sua rede corporativa para obter o script de configuração de acesso e para estabelecer o Túnel VPN correto ao seu ambiente:
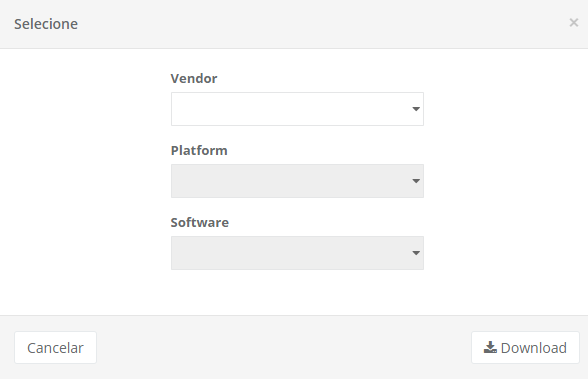
A seguir a descrição detalhada dos campos da tela acima: * Vendor: Este campo é do tipo “drop down”, quando o usuário clicar com o cursor do mouse, a plataforma uCloud apresenta a listagem com todas as opções de plataformas disponíveis no ambiente do provedor de serviço de nuvem pública. Importante ressaltar: as opções mostradas neste campo são extraídas do ambiente do provedor de serviço de nuvem pública, a plataforma uCloud não adiciona ou limita as opções exibidas. Apenas a título ilustrativo é demonstrado um resultado específico das opções de fornecedores para um ambiente de Túnel VPN para AWS:
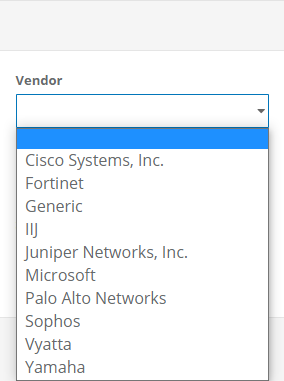
Platform: Este campo é do tipo “drop down”, quando o usuário clicar com o cursor do mouse, a plataforma uCloud apresenta a relação com todas as opções de plataformas disponíveis no ambiente do provedor de serviço de nuvem pública, elas são específicas do fornecedor de tecnologia da VPN selecionado no campo Vendor. Importante ressaltar: as opções mostradas neste campo são extraídas do ambiente do provedor de serviço de nuvem pública, a plataforma uCloud não adiciona ou limita as opções exibidas.
Software: Este campo é do tipo “drop down”, quando o usuário clicar com o cursor do mouse, a plataforma uCloud apresenta a relação com todas as opções de versões de software, as plataformas disponíveis no ambiente do provedor de serviço de nuvem pública, elas são específicas do fornecedor de tecnologia da VPN selecionado no campo Vendor.
Botão Cancelar: O usuário pode usar este botão para cancelar o download da configuração do Túnel VPN. A plataforma uCloud encerra a tela e retorna à tela anterior.
Botão Download: Após o usuário informar todos os parâmetros fundamentais basta clicar com o cursor do mouse sobre o botão Download e a plataforma uCloud inicia a transferência do arquivo de configuração no folder ou diretório padrão para descarregamento, configurado no navegador de Internet (Internet browser) do usuário. Após encontrar o arquivo o usuário deve seguir os procedimentos especificados pelo fabricante selecionado para iniciar e estabelecer a conexão segura do Túnel VPN da sua rede corporativa local com o ambiente de rede do provedor de serviço de nuvem pública.
Nota
As opções mostradas no campo Software são obtidas via API diretamente do ambiente nativo do provedor de serviço de nuvem pública, a plataforma uCloud não adiciona ou limita as opções exibidas.
Menu Storages
Depois do provisionamento de um Container (provedor de nuvem pública), a plataforma uCloud efetua a ‘importação’ de todas as suas características e recursos computacionais existentes, deste modo permite ao usuário interação neste ambiente através da interface do uCloud, um dos recursos computacionais disponíveis é o recurso de armazenamento (Storage).
Este tipo de recurso não está habilitado para ser alterado através da plataforma uCloud, toda e qualquer alteração deve ser efetuada por meio do console específico de cada provedor de serviço de nuvem pública. Portanto, o usuário tem disponível apenas a facilidade de visualizar as características do recurso computacional através da interface da plataforma uCloud.
Quando o usuário acessa o menu Storage, a plataforma uCloud apresenta uma lista com os recursos de armazenamento provisionados no ambiente do provedor de serviço de nuvem pública.
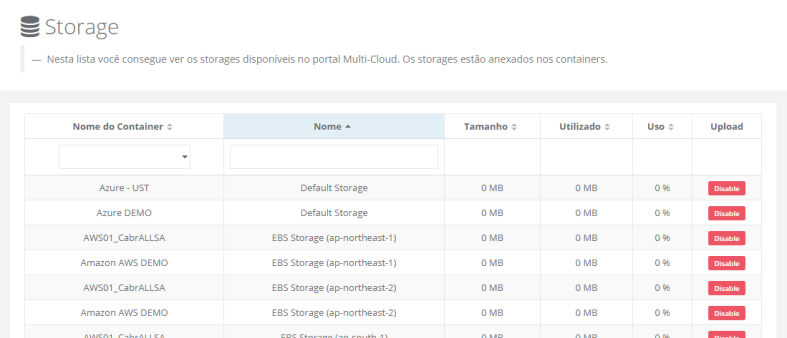
A seguir a descrição das características de cada coluna: * Nome do Container: Esta coluna apresenta o nome do container. Como forma de simplificar a visualização, ao clicar com o cursor do mouse no campo ‘Busca Rápida - abaixo do título desta coluna’, a plataforma uCloud apresenta a listagem com todos os containers que o usuário registrado está vinculado, para restringir a lista de recursos do Storage, específicos do container selecionado.
Nota
Para a plataforma uCloud, um container representa um provedor de serviço de nuvem (pública e/ou privada).
Nome: Esta coluna apresenta o nome do recurso computacional do Storage (armazenamento) tal como existente no ambiente do provedor de serviço de nuvem pública. Como forma de simplificar a visualização, ao clicar com o botão do mouse no título desta coluna, a plataforma uCloud permite ao usuário digitar uma sequência de caracteres para limitar a lista de recursos computacionais do Storage.
Tamanho: Esta coluna apresenta o tamanho total do recurso computacional do Storage (armazenamento) da mesma maneira que este existe no ambiente do provedor de serviço de nuvem pública.
Utilizado: Esta coluna apresenta o valor total da ocupação do recurso computacional do Storage (armazenamento) tal como este se encontra no ambiente do provedor de serviço de nuvem pública.
Uso: Esta coluna apresenta o percentual de ocupação do recurso computacional do Storage (armazenamento) da mesma maneira como este se encontra no ambiente do provedor de serviço de nuvem pública.
Upload: Esta coluna apresenta a informação sobre este recurso computacional do Storage (armazenamento) que está habilitado para receber os dados para serem armazenados diretamente de uma rede externa, esta informação é obtida diretamente do ambiente do provedor de serviço de nuvem pública.
Criar Storage
Visualizando um Storage
Para visualizar um Storage na plataforma uCloud é necessário o usuário clicar com o cursor do mouse sobre qualquer linha de um recurso do Storage, logo o uCloud apresenta a tela abaixo, a qual está segmentada em diversas seções:
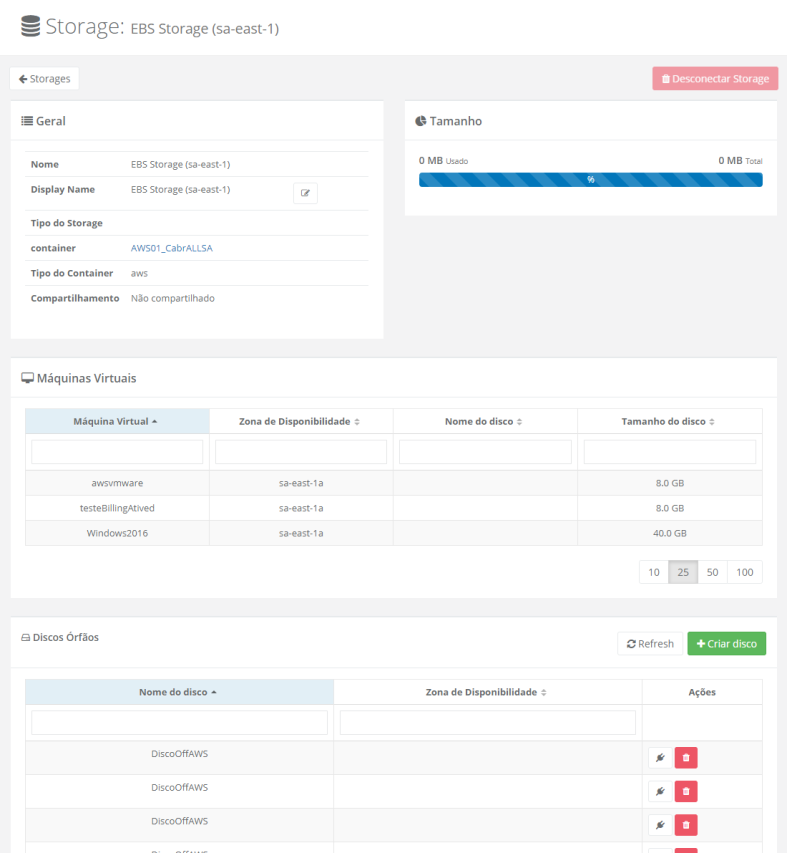
A seguir a descrição dos campos de cada seção da tela acima:
Seção Geral: Esta seção apresenta as informações básicas referente ao recurso de armazenamento (Storage) as quais são obtidas direto do ambiente do provedor de serviço de nuvem pública ao qual está vinculado.
Nome: Este campo apresenta o nome do recurso computacional extraído do ambiente do provedor de serviço de nuvem pública. Este campo não é passível de alteração.
Display Name: Este campo apresenta o nome do recurso computacional da forma como o usuário preferir que este seja identificado, com o objetivo de facilitar sua visualização na interface da plataforma uCloud. Importante ressaltar: que este nome é válido apenas para a interface da plataforma uCloud
Tipo do Storage: O conteúdo apresentado neste campo está relacionado, principalmente, aos ambientes de armazenamento das nuvens privadas (on-premises) e, a cada tipo de ambiente de nuvem privada que pode apresentar um tipo específico. Este campo pode apresentar o tipo do Storage do provedor de nuvem pública, caso este apresente-se configurado e a API do provedor entregue esta informação (por ex.: OBJECT).
Container: Este campo apresenta o nome do container ao qual este recurso de armazenamento (Storage) está vinculado.
Tipo do Container: Este campo apresenta uma identificação simplificada do nome do provedor de serviço de nuvem pública e/ou privada, ao qual o recurso de armazenamento (Storage) está vinculado.
Compartilhamento: Este campo apresenta a característica de compartilhamento deste recurso computacional de armazenamento (Storage) por ex.: Não Compartilhado.
Seção Tamanho: Esta seção apresenta o tamanho total do volume de armazenamento deste recurso computacional e a sua taxa de ocupação no presente momento. O valor da ocupação, no presente momento, se refere à soma de todos os recursos de armazenamento presentes nas máquinas virtuais na seção abaixo.
Para os ambientes de nuvem pública a informação pode estar indisponível, por uma característica intrínseca destes ambientes. Nestas nuvens públicas, de um certo ponto de vista, estes recursos são infinitos.
Por outro lado, para os ambientes de nuvem privada, a plataforma uCloud obtém esta informação diretamente do ambiente do hypervisor. A seguir, a apresentação de um exemplo desta seção em: Ambiente de nuvem privada.
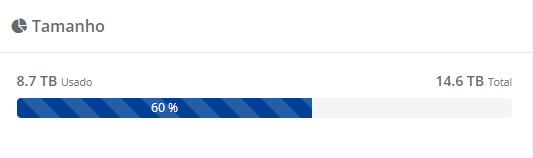
Seção Máquinas Virtuais: Esta seção apresenta a relação de todas as máquinas virtuais que possuem um recurso computacional de disco, os quais estão vinculados à mesma região, na qual o recurso computacional de armazenamento está associado.
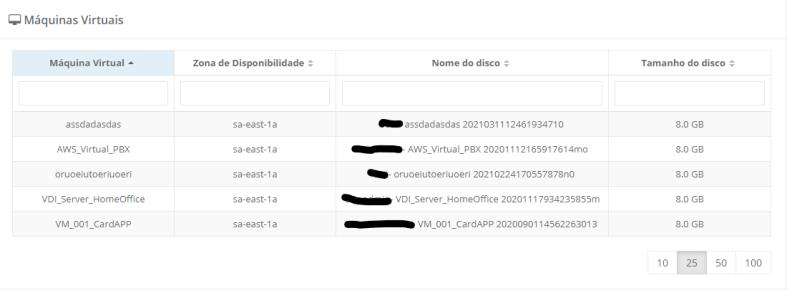
Máquina Virtual: Esta coluna apresenta o nome da máquina virtual informado pelo usuário, no momento que esta é provisionada através da plataforma uCloud ou por intermédio do console do provedor de serviço de nuvem pública/privada. Como forma de simplificar a visualização, ao clicar com o botão do mouse no título desta coluna, a plataforma uCloud classifica e exibe a lista de nomes das máquinas virtuais, de forma alfabética na ordem crescente (a – z) ou decrescente (z – a).
Zona de Disponibilidade: Esta coluna apresenta o nome da Zona de Disponibilidade do provedor de serviço de nuvem pública/privada ao qual o recurso de disco está vinculado. Como forma de simplificar a visualização, ao clicar com o botão do mouse no título desta coluna, a plataforma uCloud exibe a lista de nomes das máquinas virtuais, de forma alfabética na ordem crescente (a – z) ou decrescente (z – a).
Nome do Disco: Esta coluna apresenta o nome do disco informado pelo o usuário no momento em que este é provisionado através da plataforma uCloud ou por intermédio do console do provedor de serviço de nuvem pública/privada. Como forma de simplificar a visualização, ao clicar com o botão do mouse no título desta coluna, a plataforma uCloud classifica e exibe a lista de nomes das máquinas virtuais, de forma alfabética na ordem crescente (a – z) ou decrescente (z – a).
Tamanho do Disco: Esta coluna apresenta o tamanho total do volume do disco definido pelo usuário no momento em que o disco é provisionado. Estes valores podem ser representados em Gigabytes (Gb) ou Terabytes (Tb).
Seção Discos Órfãos: Esta seção apresenta todos os recursos de discos que não estão associados a uma máquina virtual. A denominação de ‘disco órfão» ocorre depois que uma máquina virtual é removida (apagada), esta conta com um o recurso de disco extra que é adicionado devido a alguma necessidade específica (como recurso adicional). Quando a máquina virtual (com “disco extra”) é removida o recurso disco se mantém vinculado ao valor da conta da organização (‘Contrato’) mas sem estar vinculado a uma máquina virtual ativa.
A plataforma uCloud obtém esta informação de forma regular e constante, através do processo de sincronização do arquivo de Billing.
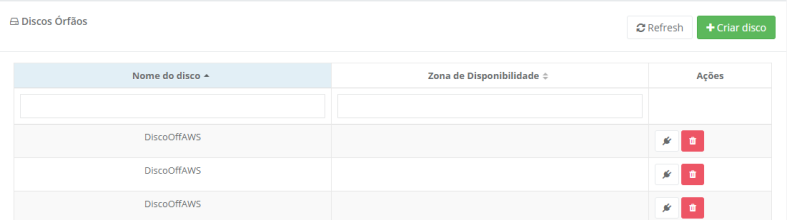
Nome do Disco: Esta coluna apresenta o nome do disco informado pelo o usuário, no momento em que este é provisionado através da plataforma uCloud ou por intermédio do console do provedor de serviço de nuvem pública/privada.
Zona de Disponibilidade: Esta coluna apresenta o nome da Zona de Disponibilidade do provedor de serviço de nuvem pública/privada ao qual o recurso de disco está vinculado.
Ações: Esta coluna pode apresentar dois ícones de ação “Anexar” e “Remover” os quais permitem ao usuário interagir com o disco órfão selecionado:
Ícone de Anexar: Basta clicar com o cursor do mouse sobre este botão para a plataforma uCloud apresentar uma tela que permite vincular (anexar) o disco a uma máquina virtual específica.
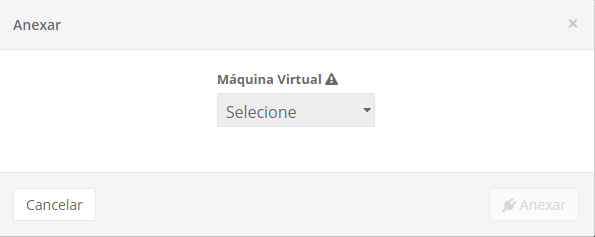
Máquina Virtual: Este campo é do tipo “drop down”, quando o usuário clicar com o cursor do mouse, a plataforma uCloud lista todas as máquinas virtuais existentes e provisionadas na mesma Zona de Disponibilidade, na qual o recurso do armazenamento (storage) está vinculado ao ambiente do provedor de serviço de nuvem pública.
Botão Cancelar: O usuário pode usar este botão para cancelar o processo de “Anexar” um disco a uma máquina virtual. A plataforma uCloud encerra a tela e retorna à tela anterior.
Botão Anexar: Após o usuário selecionar a máquina virtual desejada, o usuário verifica que este botão alterna para o modo ativo (cor verde). Basta clicar com o cursor do mouse sobre o botão “Anexar” para que a plataforma uCloud possa efetuar o processo de Anexar o disco órfão.
Ícone de Remover
 : Basta clicar com o cursor do mouse sobre este botão e a plataforma uCloud remove (exclui) este disco, de forma imediata e definitiva. Esta ação é efetivada na região de disponibilidade na qual o armazenamento (storage) está vinculado, o tempo necessário para que a referida ação seja aplicada é totalmente dependente do tempo do ambiente destino (público e/ou privado). A plataforma uCloud não acrescenta ou reduz qualquer tempo nas ações desejadas - Favor consultar o menu Tarefas para acompanhar a evolução na execução da ação desejada.
: Basta clicar com o cursor do mouse sobre este botão e a plataforma uCloud remove (exclui) este disco, de forma imediata e definitiva. Esta ação é efetivada na região de disponibilidade na qual o armazenamento (storage) está vinculado, o tempo necessário para que a referida ação seja aplicada é totalmente dependente do tempo do ambiente destino (público e/ou privado). A plataforma uCloud não acrescenta ou reduz qualquer tempo nas ações desejadas - Favor consultar o menu Tarefas para acompanhar a evolução na execução da ação desejada.
Menu Templates
Menu Flavors
Um Flavor é a definição do tamanho dos recursos de computação (número de CPUs virtuais, memória e capacidade de armazenamento) que podem ser atribuídos automaticamente a instâncias da máquina virtual em uma configuração de nuvem.
Os ambientes dos provedores de nuvem privada (on-premises) não possuem o conceito de flavors, pois o usuário pode configurar o recurso computacional da forma como desejar. Esta ‘liberdade’ é característica destes ambientes e pode dificultar a movimentação destas máquinas virtuais entre nuvens, o que proporciona um ambiente de recuperação de desastres de maneira transparente.
A plataforma uCloud permite ao usuário de nuvem privada criar flavors de máquinas virtuais para que encontrem-se compatíveis com as configurações disponíveis nos provedores de nuvem pública. Esta padronização permite a movimentação entre as diversas nuvens (públicas e privadas), de forma transparente e simplificada.
Outro grande benefício da padronização de flavors nos ambientes de nuvem privada é a sua potencial comparação de custos mensais de uma respectiva configuração de um flavor, entre os diversos ambientes de nuvens (públicas e/ou privadas).
O processo de sincronização da plataforma uCloud com o container permite extrair todas as configurações de flavors existentes no ambiente do provedor de serviço de nuvem pública, após serem extraídas podem ser listadas na tela, conforme exemplo abaixo:
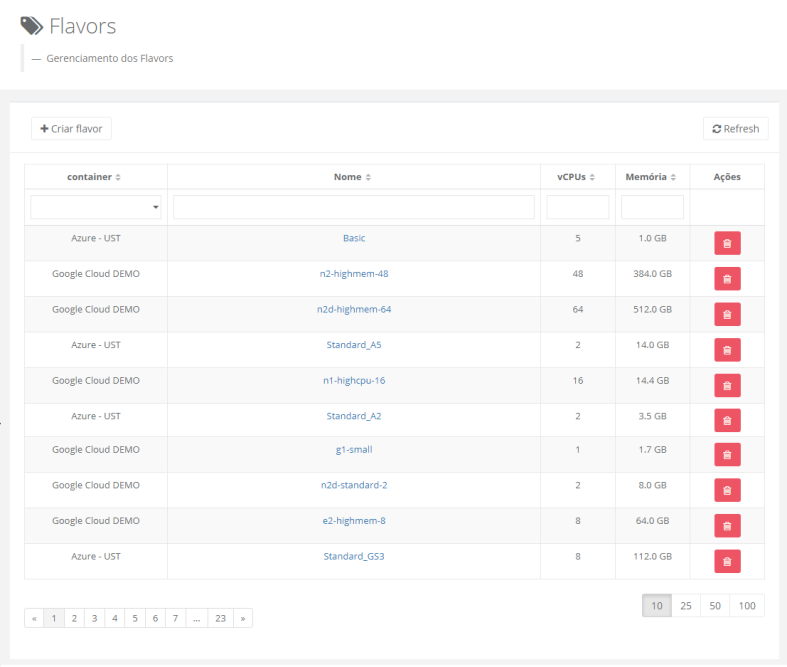
A seguir a descrição detalhada das colunas desta lista:
Container: Esta coluna apresenta o nome do flavor. Como forma de simplificar a visualização, ao clicar com o cursor do mouse no campo Busca Rápida - abaixo do título desta coluna, a plataforma uCloud apresenta a listagem com todos os containers que o usuário registrado está vinculado, para restringir o resultado de Flavors específicos do container listado.
Nome: Esta coluna apresenta o nome do flavor como identificado no provedor do serviço de nuvem (pública). Como forma de simplificar a visualização, ao clicar com o cursor do mouse no campo Busca Rápida - abaixo do título desta coluna, a plataforma uCloud permite ao usuário digitar uma sequência de caracteres, para restringir o resultado de Flavors listados.
vCPUs: Esta coluna apresenta o número da quantidade dos recursos de CPU definidos neste Flavor. Como forma de simplificar a visualização, ao clicar com o cursor do mouse no campo Busca Rápida - abaixo do título desta coluna, a plataforma uCloud permite ao usuário digitar uma sequência de números, para restringir os resultados de Flavors listados.
Memória: Esta coluna apresenta o número com a quantidade dos recursos da memória definidos neste Flavor. Como forma de simplificar a visualização, ao clicar com o cursor do mouse no campo Busca Rápida - abaixo do título desta coluna, a plataforma uCloud permite ao usuário digitar uma sequência de números, para restringir o resultado de Flavors listados. Este valor está representado em Gigabytes (GB).
Ações: Esta coluna pode apresentar apenas um ícone de ação para que o usuário possa interagir com o Flavor selecionado:
Ícone Lata de Lixo
 : Basta clicar com o cursor do mouse sobre este botão e a plataforma uCloud permite remover (excluir) a configuração do Flavor, de forma imediata e definitiva. A plataforma uCloud apresenta a tela de pop up para solicitar a confirmação do usuário.
: Basta clicar com o cursor do mouse sobre este botão e a plataforma uCloud permite remover (excluir) a configuração do Flavor, de forma imediata e definitiva. A plataforma uCloud apresenta a tela de pop up para solicitar a confirmação do usuário.
Nota
Importante ressaltar: esta ação remove a configuração do Flavor apenas da base de dados interna da plataforma uCloud, de forma permanente; Esta ação não efetua a remoção do Flavor do ambiente do provedor de serviço de nuvem pública.
Criar Flavor
Visualizando um Flavor
A plataforma uCloud apresenta a tela abaixo, quando o usuário seleciona um flavor específico.
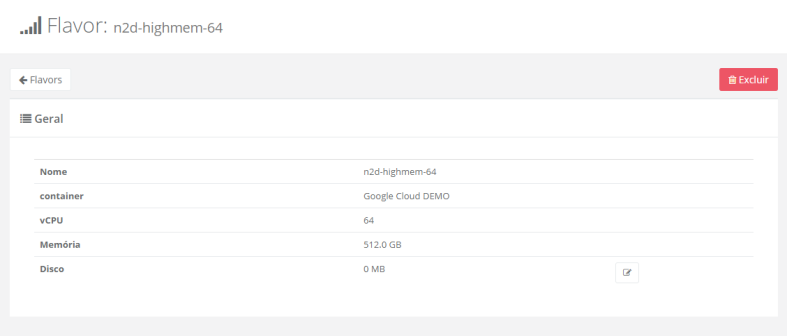
A seguir a descrição dos campos desta tela:
Botão Excluir: Basta clicar com o cursor do mouse sobre este botão e a plataforma uCloud permite remover (excluir) este Flavor da base de dados interna do uCloud, de forma imediata e definitiva. Quando o usuário clicar com o cursor do mouse sobre este ícone, a plataforma uCloud apresenta uma tela para confirmar a ação do usuário.
Nome: Este campo apresenta o nome do flavor como identificado no provedor de serviço de nuvem (pública).
Container: Este campo apresenta o nome do container ao qual este flavor está vinculado.
vCPU: Este campo apresenta o número com a quantidade de recursos CPU definido neste Flavor.
Memória: Este campo apresenta o número da quantidade de recursos de memória definido neste Flavor. Este valor está representado em Gigabytes (GB).
Disco: Este campo apresenta o valor do tamanho do recurso de disco de armazenamento definido neste Flavor. Este valor pode ser apresentado em Gigabytes (GB) ou em Terabytes (TB). Esta é a única configuração do flavor que pode ser personalizada pelo usuário.
Ícone Edição
 : Basta o usuário clicar sobre este ícone e a plataforma uCloud alterna para o modo edição, permite ao usuário corrigir o conteúdo do campo desejado e alterar a configuração do tamanho do disco de armazenamento do Flavor.
: Basta o usuário clicar sobre este ícone e a plataforma uCloud alterna para o modo edição, permite ao usuário corrigir o conteúdo do campo desejado e alterar a configuração do tamanho do disco de armazenamento do Flavor.Campo de Tamanho do Disco: O usuário deve informar um número inteiro que representa o tamanho do disco de armazenamento do Flavor. Este campo não aceita valores separados com «vírgula» ou «ponto». Pode ser selecionado o limite em Gigabytes (GB) ou em Terabytes (TB).
Ícone de Confirmação
 : Quando o usuário deseja confirmar a intenção de alterar o conteúdo do campo desejado, a plataforma uCloud apresenta um ícone de confirmação. Após ter finalizado a alteração do conteúdo do campo o usuário deve clicar com o cursor do mouse no botão verde para confirmar a alteração. Após esta ação a informação do campo é alterada permanentemente na base de dados da plataforma uCloud.
: Quando o usuário deseja confirmar a intenção de alterar o conteúdo do campo desejado, a plataforma uCloud apresenta um ícone de confirmação. Após ter finalizado a alteração do conteúdo do campo o usuário deve clicar com o cursor do mouse no botão verde para confirmar a alteração. Após esta ação a informação do campo é alterada permanentemente na base de dados da plataforma uCloud.Ícone de Cancelamento
 : No caso do usuário clicar sobre o ícone de edição, por engano ou no caso de não desejar que a alteração seja armazenada (gravada) permanentemente, basta o usuário clicar com o cursor do mouse sobre o botão vermelho. O botão vermelho cancela as alterações e o conteúdo do campo retorna para os valores iniciais, antes de proceder qualquer preenchimento ou alteração.
: No caso do usuário clicar sobre o ícone de edição, por engano ou no caso de não desejar que a alteração seja armazenada (gravada) permanentemente, basta o usuário clicar com o cursor do mouse sobre o botão vermelho. O botão vermelho cancela as alterações e o conteúdo do campo retorna para os valores iniciais, antes de proceder qualquer preenchimento ou alteração.
Atenção
É importante ressaltar que qualquer alteração das configurações de um disco de armazenamento de um Flavor, poderá criar alteração nos valores mensais dos custos de armazenamento do billing deste provedor de nuvem pública. A plataforma uCloud não pode ser responsabilizada por problemas que possam resultar desta ação.
Menu Workflows
Atualmente todo profissional de infraestrutura de TI utiliza diversos consoles diferentes para provisionar recursos computacionais, seja dentro da empresa (data center privado) ou em em algum provedor(es) de nuvem(ns). Desta forma, se manter atualizado e preparado, em todas as «consoles» é um dos desafios atuais para qualquer profissional de TI.
Na tentativa de aumentar a produtividade e reduzir o grau de dependência destes consoles o mercado desenvolveu o conceito de Infraestrutura como Código (IaC - Infrastructure as a Code). Mas este conceito endereça somente o momento do provisionamento inicial (mesmo com o uso de scripts para instalação de padrões e softwares), mas podem existir demandas em que o profissional de TI terá de se conectar ao console do ambiente para executar alguma intervenção na infraestrutura que não é possível através do conceito de IaaC. Estar conectado e ficar alternando entre os diversos consoles de nuvem, demanda uma grande especialização e conhecimento do profissional de TI.
O mercado também criou a demanda de programar a execução de uma sequência de diversos scripts dentro de um fluxo controlado e encadeado de forma que um erro em um destes scripts pode interromper todo o fluxo para evitar o provisionamento de uma infraestrutura computacional sem a devida qualidade.
Mas, muito importante é o nível de permissão das respectivas ações deste profissional seja na nuvem pública ou na nuvem privada. Independente se o profissional executa as ações via console ou via script automatizado, as plataformas de CSB devem possuir mecanismos que de provisionar um Perfil de Permissionamento e que estes possam ser vinculados às credenciais de acesso do usuário para controlar, adequar ou restringir as ações deste usuário.
Os Fluxos de Trabalho (workflows) em ambiente de recursos computacionais, de nuvem pública, automatizam tarefas repetitivas de maneira confiável e podem converter processos manuais em fluxos de trabalho digitais provisionados através da interface da plataforma uCloud. Ao usar os Fluxos de Trabalho (workflows) em um ambiente de nuvem pública, as organizações podem reduzir as etapas manuais e melhorar a eficiência dos seus fluxos de trabalho, rapidamente, a um custo consideravelmente menor.
A funcionalidade de Fluxos de Trabalho pode desempenhar diversas ações de operação na infraestrutura de recursos computacionais de nuvem pública e/ou privada.
As funcionalidades disponíveis são as seguintes:
Desligamento de Máquina Virtual (Shutdown)
Ativação de Máquina Virtual (Start/Boot)
Cópia Instantânea de um volume (Disk Snapshot)
Executar um, ou mais, scripts/playbooks com sintaxe:
Ansible
Terraform
Puppet
Direct Execution
Nete menu a plataforma uCloud permite provisionar, personalizar e inspecionar o comprtamento de um Fluxo de Trabalho e aplicar estes em um recurso computacional (por ex.: máquina virtual) do ambiente do provedor de serviço de nuvem pública e/ou nuvem privada.
Quando o usuário seleciona a opção Direct Execution do menu, a seguinte tela é apresentada:
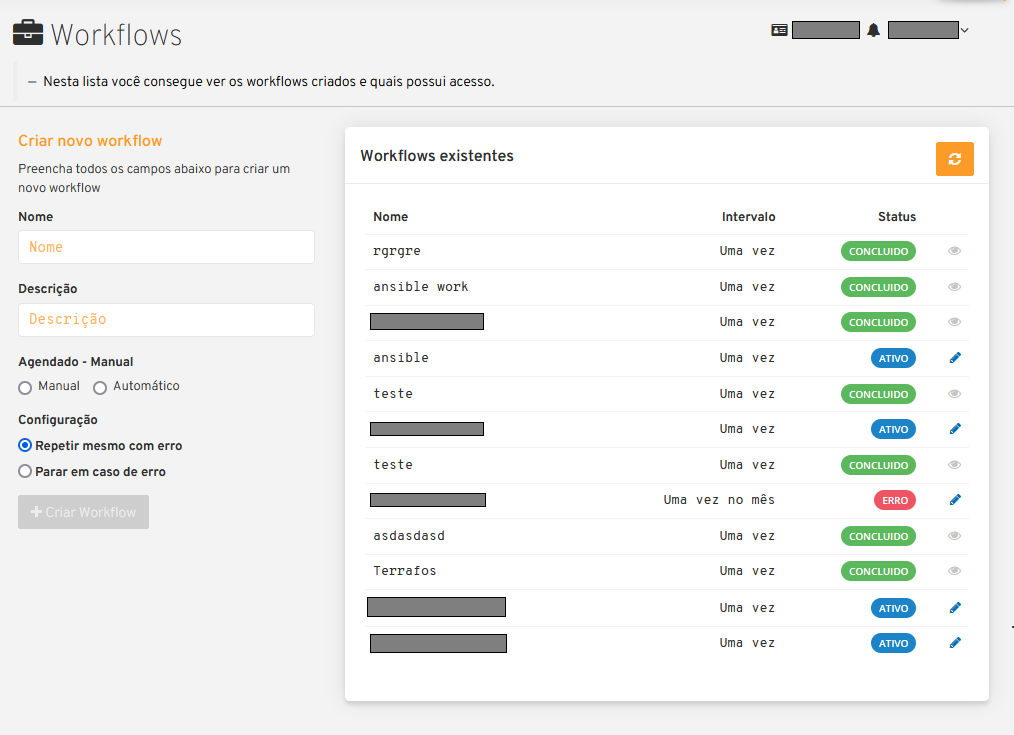
A descrição detalhada dos campos desta tabela segue abaixo:
Através desta tela é possível provisionar um novo fluxo de trabalho ou inspecionar o resultado das ações do script(s)/playbook(s) que está(ão) vinculado(s)
Nome: Nesta tela o usuário pode iniciar o provisionamento de um novo fluxo de trabalho para execução direta. O limite mínimo de caracteres para informar neste campo é três (03) e o máximo é de sessenta e quatro (64) caracteres. Sugerimos utilizar somente os caracteres ASCII padrão, não usar os caracteres acentuados (ASCII Extendido). Este campo deve ser preenchido com o nome desejado pelo usuário para identificar o seu Fluxo de Trabalho para execução direta (Direct Execution).
Descrição: Neste campo o usuário pode preencher com uma descrição das funcionalidades do fluxo de trabalho.
Manual: Este campo é do tipo «radio button» que configura definitivamente que este fluxo de trabalho somente pode ser executado através de uma intervenção direta do usuário, que deve selcionar este fluxo de trabalho e decidir por sua execução.
Automático: Este campo é do tipo «radio button» que configura definitivamente que este fluxo de trabalho será executado automaticamente sem a necessidade de intervenção direta do usuário. Quando selecionado esta opção, a plataforma uCloud atualiza a interface e apresenta um novo campo para o usuário selecionar a opção de automação do fluxo de trabalho.
Selecionar Intervalo: Este campo é do tipo «dropdown» e permite que o usuário programe uma data e/ou hora para a execução deste fluxo de trabalho. As opções são as seguintes: * Uma Vez: Esta opção configura que este fluxo de trabalho será executado somente uma única vez sem que ocorram repetições automáticas de sua execução. Quando selecionado esta opção a plataforma uCloud apresenta dois novos campos:
Data: Neste campo o usuário deve informar o dia, o mês e o ano que deseja programar a execução deste fluxo de trabalho.
Horas: Neste campo o usuário deve informar a hora e minuto que deseja programar a execução deste fluxo de trabalho para o dia selecionado n campo acima.
Uma vez no dia: Esta opção configura que este fluxo de trabalho será executado diária e contínuamente todos os dias do ano, repetidamente, até que o usuáario exclua ou interrompa a execução deste fluxo de trabalho. * Horas: Neste campo o usuário deve informar a hora e minuto que deseja programar a execução deste fluxo de trabalho.
Uma vez na semana: Esta opção configura que este fluxo de trabalho será executado semanalmente e contínuamente todos os semanas do ano, repetidamente, até que o usuáario exclua ou interrompa a execução deste fluxo de trabalho.
Dia da Semana: Este campo é do tipo «dropdown» e o usuário deve selecionar o dia da semana que deseja programar a execução deste fluxo de trabalho. Importantemencionar que esta opção significa que este fluxo de trabalho será executado semanalmente e continuamente, até que o usuáario exclua ou interrompa a execução deste fluxo de trabalho.
Horas: Neste campo o usuário deve informar a hora e minuto que deseja programar a execução deste fluxo de trabalho para o dia da semana selecionado n campo acima.
Uma vez no mês: Esta opção configura que este fluxo de trabalho será executado diária e contínuamente todos os dias do ano, repetidamente, até que o usuáario exclua ou interrompa a execução deste fluxo de trabalho.
Dia do Mês: Neste campo o usuário deve informar o número inteiro que representa o dia do mês que deseja que este fluxo de trabalho seja executado. Importantemencionar que esta opção significa que este fluxo de trabalho será executado mensal e continuamente, até que o usuáario exclua ou interrompa a execução deste fluxo de trabalho.
Horas: Neste campo o usuário deve informar a hora e minuto que deseja programar a execução deste fluxo de trabalho pra o dia do mês selecionado no campo anterior.
Repetir mesmo com erro: Este campo é do tipo «radio-button» e configura que o fluxo d trabalho seja executado por completo, mesmo que existe algum erro em seu código, ou que a plataforma do provedor de serviço de nuvem Pública e/ou Privara, retorne algum erro referente à execução do script(s)/playboo(s).
Parar em caso de erro: Este campo é do tipo «radio-button» e configura que o fluxo d trabalho seja encerrado quando alguma das tasks associadas encontrem algum erro durante sua execução em seu código do script(s)/playbook(s), ou encontrem algum erro na execução dentro da plataforma do provedor de serviço de nuvem Pública e/ou Privada.
Botão Criar Workflow: Este botão permite provisionar (criar) um Fluxo de Trabalho no ambiente da plataforma uCloud. A descrição detalhada está no item Criando um Workflow a seguir.
Seção Workflows Existentes: Nesta seção a plataformauCloud apresenta uma relação de todos os fluxos de trabalh que foram provisionados pelo usuário.
Botão “Refresh”: A plataforma uCloud se comunica com suas bases de dados internas constantemente, mas sendo esta interface HTML, podem existir atrasos (delays) de comunicação entre o computador do usuário e as instâncias de recursos computacionais que estão suportando e executando a aplicação do uCloud. Para atualizar apenas o conteúdo das seções da tela (ou as informações contidas nestas seções) é mandatório ao usuário clicar com o mouse sobre o botão Refresh, o qual executa apenas a atualização das informações contidas em nossas bases de dados.
Nome: Esta coluna apresenta o nome do Fluxo de Trabalho informado no momento do seu provisionamento através da interface da Plataforma uCloud. Como forma de simplificar a visualização, ao clicar com o botão do mouse no título desta coluna, a plataforma uCloud classifica a lista de nomes das máquinas virtuais, em forma alfabética crescente (a – z) ou decrescente (z – a).
Intervalo: Esta coluna apresenta o período do intervalo de tempo do Fluxo de Trabalho informado no momento do seu provisionamento através da interface da plataforma uCloud. Como forma de simplificar a visualização, ao clicar com o botão do mouse no título desta coluna, a plataforma uCloud classifica a lista de nomes de intervalos, de forma alfabética crescente (a – z) ou decrescente (z – a).
Status: Esta coluna apresenta o status atual do Fluxo de Trabalho. Como forma de simplificar a visualização, ao clicar com o botão do mouse no título desta coluna, a plataforma uCloud classifica a lista de nomes de intervalos de forma alfabética crescente (a – z) ou decrescente (z – a). A plataforma uCloud pode representar o status de duas formas diferentes:
Ativo: Este status indica que este Fluxo de Trabalho pode ser recorrente, portanto fica ativo indefinidamente, seu status está no modo «Habilitado». Este status pode representar, também, que este Fluxo de Trabalho foi agendado para uma data e horário a frente do horário atual, portanto se manterá ativo até o momento da sua execução.
Concluído: Este status indica que o Fluxo de Trabalho já executou a sua atividade em uma data anterior e se encontra parado. Este status pode indicar que um usuário alternou a disponibilidade do Fluxo de Trabalho para ‘Desabilitado’.
Editando Workflow
Para editar um Fluxo de Trabalho, basta o usuário clicar com o cursor do mouse sobre qualquer uma das linhas da lista, em seguida, a plataforma uCloud exibe a tela:
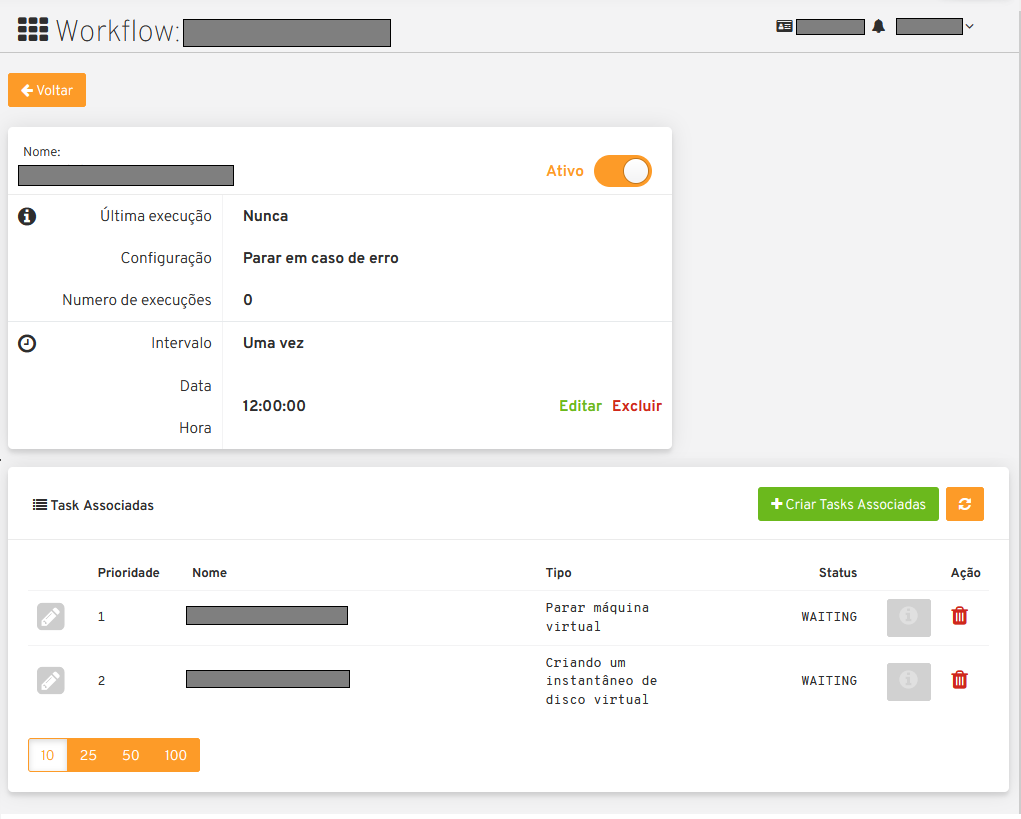
Seção Nome: Nesta seção são apresentadas as informações básicas associadas ao Fluxo de Trabalho e a sua configuração de execução:
Nome: Campo preenchido pelo usuário para identificar o Fluxo de Trabalho, no momento do seu provisionamento na plataforma uCloud.
Ativo/Parado: (
 /
/ ): O ícone indica se este Fluxo de Trabalho está configurado como Desabilitado (vermelho = «STOP») ou Habilitado (verde - «ATIVO»).
): O ícone indica se este Fluxo de Trabalho está configurado como Desabilitado (vermelho = «STOP») ou Habilitado (verde - «ATIVO»).Última execução: O campo apresenta informação de data e hora que este Fluxo de Trabalho foi executado alguma vez até a presente data. Fluxos de Trabalho configurados com reperições contínuas (sem data de limite), este campo apresenta o texto «nunca».
Configuração: Campo que apresenta as características configuradas para este Fluxo de Trabalho que podem ser: * Repetir mesmo com erro: Indica que este Fluxo de Trabalho será executado mesmo que o ambiente computacional possa apresentar algum erro durante sua execução. * Parar em caso de erro: Indica que este Fluxo de Trabalho será interrompido se o ambiente computacional apresentar algum erro durante sua execução.
Número de execuções: Este campo representa a quantidade de execuções de cada uma das Tarefas Associadas ao Fluxo de Trabalho. Caso a programação da configuração de agendamento futuro (data e/ou hora) não tenha sido alcançada este campo pode ser representado com zero («0»).
Intervalo: Este campo apresenta a configuração do tipo de intervalo selecionado: * Uma vez. * Uma vez ao Dia. * Uma vez na Semana. * Uma vez ao Mês.
Data: Este campo apresenta a data no calendário, que foi selecionada para que o Fluxo de Trabalho seja executado.
Hora: Este campo apresenta o horário selecionado para que o Fluxo de Trabalho seja executado. O campo utiliza a notação de 24 horas e sua apresentação está com a máscara HH-mm-seg (hora - minuto - segundo).
Editar: Basta o usuário clicar com o cursor do mouse sobre esta palavra e a plataforma uCloud irá permitir que o usuário reconfigurar completamente o agendamento de execução dete fluxo de trabalho.
Excluir: Basta clicar com o cursor do mouse sobre esta palavra que a plataforma uCloud remove toda a configuração de agendamento deste fluxo de trabalho de forma imediata e definitiva. A plataforma uCloud apresenta uma tela solicitando a confirmação da ação.
Seção Task Associada: Esta seção apresenta todas as Tarefas Associadas para serem executadas no Fluxo de Trabalho, seguindo a ordem das suas Prioridades. Para outras informações, consultar o processo no item Criando Tarefas Associadas.
Icone Lápis
 : Este ícone fica ativo SOMENTE para os fluxos de trabalho que foram provisionados para que o usuário entre algum tipo de informação para a correta execução deste fluxo de trabalho. Basta o usuário pode clicar com o cursor do mouse sobre o ícone e a plataforma uCloud apresenta uma janela pop up para que o usuário entre com a informação desejada, conforme o exemplo abaixo:
: Este ícone fica ativo SOMENTE para os fluxos de trabalho que foram provisionados para que o usuário entre algum tipo de informação para a correta execução deste fluxo de trabalho. Basta o usuário pode clicar com o cursor do mouse sobre o ícone e a plataforma uCloud apresenta uma janela pop up para que o usuário entre com a informação desejada, conforme o exemplo abaixo:
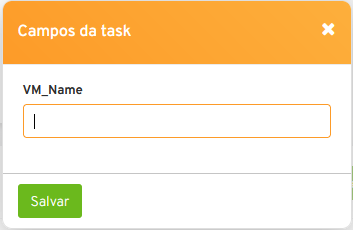
Prioridade: Esta coluna representa o número referente a ordem de prioridade, a qual esta Tarefa Associada será executada. Sendo zero («0») a mais alta prioridade, o que significa que esta tarefa será a primeira a ser executada na data e hora programada.
Nome: Esta coluna apresenta o nome da tarefa associada, informado pelo usuário no momento da sua configuração.
Tipo: Esta coluna apresenta o tipo da tarefa, selecionada pelo usuário no momento da sua criação.
Status: Esta coluna apresenta o presente estado desta tarefa para a data e hora correntes; que pode ser Erro («ERROR»), Aguardando («Waiting») ou Executada («CONCLUDED»). A plataforma uCloud permite visualizar o registro de mensagens de erro (log) ou registro das mensagens de finalização, quando o status da task associada se apresenta como «ERROR» ou «CONCLUDED». A plataforma uCloud ativa o icone
. Basta o usuário clicar com o cursor do mouse sobre este ícone que a plataforma uCloud apresenta uma janela pop-up com a informação do log de registro da(s) atividade(s) do script(s)/Playbook(s) para acompanhamento do usuário. Veja o exemplo de log de sucesso abaixo:
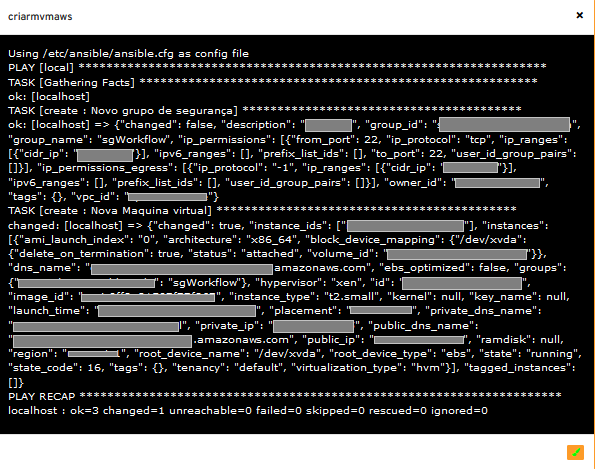
Ações: Esta coluna apresenta apenas o ícone de Lata de Lixo
, basta clicar com o cursor do mouse sobre este botão, para que a plataforma uCloud remova esta Tarefa Associada, de forma imediata e definitiva.
Criando Workflow
O processo de criação de um fluxo de trabalho deve ser efetuado em duas (02) etapas e todos os Fluxos de Trabalho devem seguir esta etapas obrigatóriamente:
Definição do Fluxo de Trabalho (nome e intervalo de execução)
Inclusão de uma ou mais Tasks Associadas
Abaixo descrevemos cada uma das etapas indivudualmente.
Definição do Fluxo de Trabalho
A primeira de provisionamento de um Fluxo de Trabalho deve ser efetuada no momento que o usuário acessa o menu Workflows / Direct Execution e preenche os campos (em destaque) da tela anaixo:
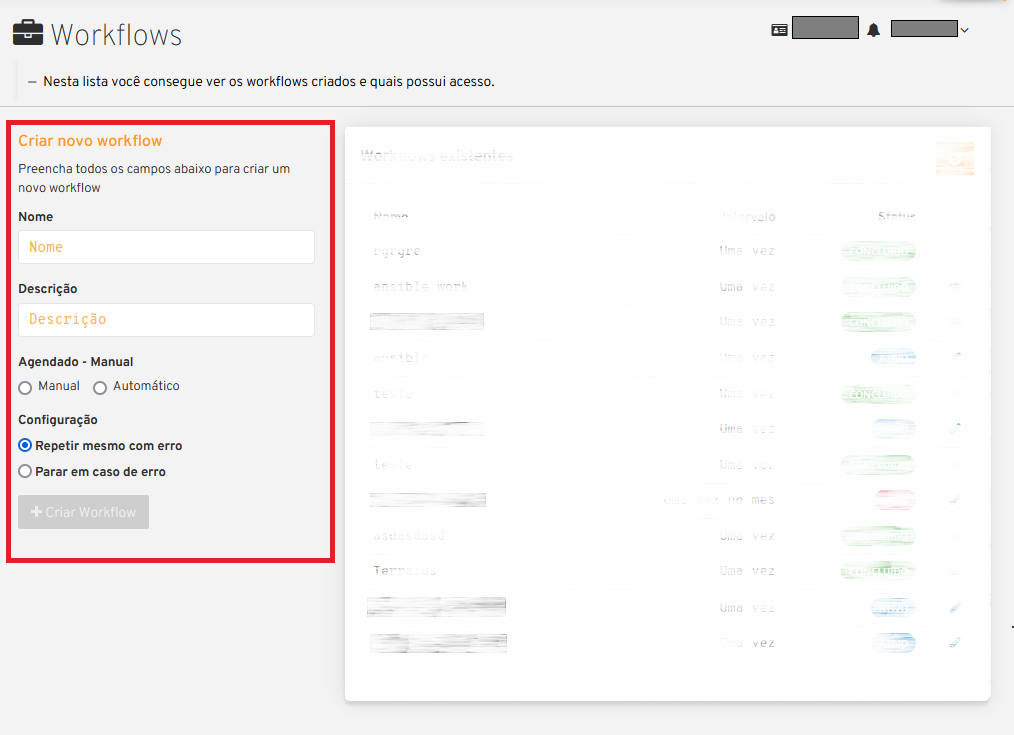
Nome: Nesta tela o usuário pode iniciar o provisionamento de um novo fluxo de trabalho para execução direta. O limite mínimo de caracteres para informar neste campo é três (03) e o máximo é de sessenta e quatro (64) caracteres. Sugerimos utilizar somente os caracteres ASCII padrão, não usar os caracteres acentuados (ASCII Extendido). Este campo deve ser preenchido com o nome desejado pelo usuário para identificar o seu Fluxo de Trabalho para execução direta (Direct Execution).
Descrição: Neste campo o usuário pode preencher com uma descrição das funcionalidades do fluxo de trabalho.
Manual: Este campo é do tipo «radio button» que configura definitivamente que este fluxo de trabalho somente pode ser executado através de uma intervenção direta do usuário, que deve selcionar este fluxo de trabalho e decidir por sua execução.
Automático: Este campo é do tipo «radio button» que configura definitivamente que este fluxo de trabalho será executado automaticamente sem a necessidade de intervenção direta do usuário. Quando selecionado esta opção, a plataforma uCloud atualiza a interface e apresenta um novo campo para o usuário selecionar a opção de automação do fluxo de trabalho.
Selecionar Intervalo: Este campo é do tipo «dropdown» e permite que o usuário programe uma data e/ou hora para a execução deste fluxo de trabalho. As opções são as seguintes: * Uma Vez: Esta opção configura que este fluxo de trabalho será executado somente uma única vez sem que ocorram repetições automáticas de sua execução. Quando selecionado esta opção a plataforma uCloud apresenta dois novos campos:
Data: Neste campo o usuário deve informar o dia, o mês e o ano que deseja programar a execução deste fluxo de trabalho.
Horas: Neste campo o usuário deve informar a hora e minuto que deseja programar a execução deste fluxo de trabalho para o dia selecionado n campo acima.
Uma vez no dia: Esta opção configura que este fluxo de trabalho será executado diária e contínuamente todos os dias do ano, repetidamente, até que o usuáario exclua ou interrompa a execução deste fluxo de trabalho. * Horas: Neste campo o usuário deve informar a hora e minuto que deseja programar a execução deste fluxo de trabalho.
Uma vez na semana: Esta opção configura que este fluxo de trabalho será executado semanalmente e contínuamente todos os semanas do ano, repetidamente, até que o usuáario exclua ou interrompa a execução deste fluxo de trabalho.
Dia da Semana: Este campo é do tipo «dropdown» e o usuário deve selecionar o dia da semana que deseja programar a execução deste fluxo de trabalho. Importantemencionar que esta opção significa que este fluxo de trabalho será executado semanalmente e continuamente, até que o usuáario exclua ou interrompa a execução deste fluxo de trabalho.
Horas: Neste campo o usuário deve informar a hora e minuto que deseja programar a execução deste fluxo de trabalho para o dia da semana selecionado n campo acima.
Uma vez no mês: Esta opção configura que este fluxo de trabalho será executado diária e contínuamente todos os dias do ano, repetidamente, até que o usuáario exclua ou interrompa a execução deste fluxo de trabalho.
Dia do Mês: Neste campo o usuário deve informar o número inteiro que representa o dia do mês que deseja que este fluxo de trabalho seja executado. Importantemencionar que esta opção significa que este fluxo de trabalho será executado mensal e continuamente, até que o usuáario exclua ou interrompa a execução deste fluxo de trabalho.
Horas: Neste campo o usuário deve informar a hora e minuto que deseja programar a execução deste fluxo de trabalho pra o dia do mês selecionado no campo anterior.
Repetir mesmo com erro: Este campo é do tipo «radio-button» e configura que o fluxo d trabalho seja executado por completo, mesmo que existe algum erro em seu código, ou que a plataforma do provedor de serviço de nuvem Pública e/ou Privara, retorne algum erro referente à execução do script(s)/playboo(s).
Parar em caso de erro: Este campo é do tipo «radio-button» e configura que o fluxo d trabalho seja encerrado quando alguma das tasks associadas encontrem algum erro durante sua execução em seu código do script(s)/playbook(s), ou encontrem algum erro na execução dentro da plataforma do provedor de serviço de nuvem Pública e/ou Privada.
Botão Criar Workflow: Este botão permite provisionar (criar) um Fluxo de Trabalho no ambiente da plataforma uCloud. A descrição detalhada está no item Criando um Workflow a seguir.
Nesta ponto a plataforma uCloud irá apresentar uma mensagem na tela, informando ao usuário que o Fluxo de Trabalh foi criado e adionado à lista da seção Workflows Existentes.

A plataforma uCloud apresenta a mensagem acima, mas existe a possibilidade que esta mensagem (temporária) possa não ter sido notadapelo usuário. Uma outra forma de validar se a plataforma uCloud confirmou o provisionamento do Fluxo de Tarefas, o usuário pode acessar o menu Tarefas onde é possível confirmar o provisionamento do Fluxo de Trabalho nas bases de dados internas da plataforma uCloud.
No canto superior direito da tela do navegador de internet (browser) o usuário pode clicar com o cursor do mouse sobre o ícone do sino ![]() que a plataforma uCloud irá apresentar a lista de Tarefas amis recentes que foram efetuadas pelo usuário com a sessão ativa, para confirmar o correto provisionamento do Fluxo de Trabalho, conforme a tela abaixo:
que a plataforma uCloud irá apresentar a lista de Tarefas amis recentes que foram efetuadas pelo usuário com a sessão ativa, para confirmar o correto provisionamento do Fluxo de Trabalho, conforme a tela abaixo:

Caso o nome do fluxo de trabalho não seja apresentado imediatamente, basta o usuário clicar com o botão Refresh ![]() para que a Plataform uCloud atualizar a relação na seção Workflows Existentes, e o Fluxo de Trabalho recém provisionado aparecerá sempre no final da lista (veriicar o último da lista).
para que a Plataform uCloud atualizar a relação na seção Workflows Existentes, e o Fluxo de Trabalho recém provisionado aparecerá sempre no final da lista (veriicar o último da lista).
Neste ponto o usuário pode seguir para a próxima etapa da criação do Fluxo de Trabalho.
Inclusão de Task Associada
Neste ponto o usuário clica com o cursor do mouse sobre nome do Fluxo de Trabalho recém provisionado e a Platafrmo uCloud apresenta a tela para adicionar tasks associadas:
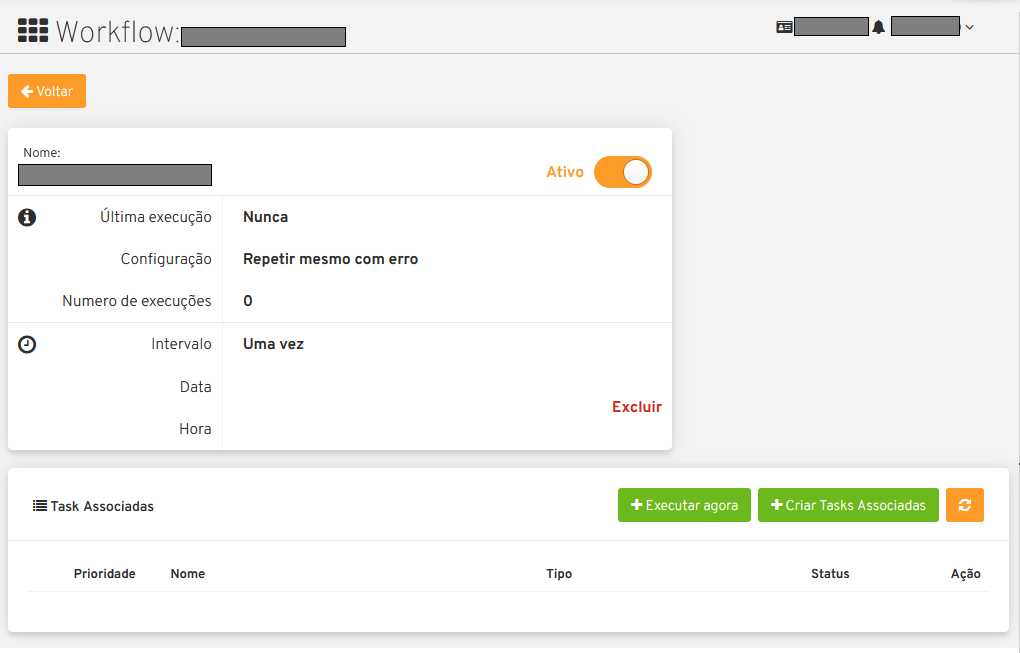
Seção Nome: Nesta seção são apresentadas as informações básicas associadas ao Fluxo de Trabalho e a sua configuração de execução:
Seção Task Associada: Esta seção apresenta uma relação de todas as Tarefas Associadas para serem executadas no Fluxo de Trabalho, seguindo a ordem das suas Prioridades.
O processo de inclusão de Tasks Associadas pode desempenhar diversas funções, e iremos descrevere suas opções e cada um de seus processos no item Criando Tarefas Associadas.
Criando Tarefas Associadas
Os Fluxos de Trabalho (workflows) em ambiente de recursos computacionais, de nuvem pública, automatizam tarefas repetitivas de maneira confiável e podem converter processos manuais em fluxos de trabalho digitais provisionados através da interface da plataforma uCloud. Ao usar os Fluxos de Trabalho (workflows) em um ambiente de nuvem pública, as organizações podem reduzir as etapas manuais e melhorar a eficiência dos seus fluxos de trabalho, rapidamente, a um custo consideravelmente menor.
A funcionalidade de Fluxos de Trabalho pode desempenhar diversas ações de operação na infraestrutura de recursos computacionais de nuvem pública e/ou privada.
As funcionalidades disponíveis são as seguintes:
Desligamento de Máquina Virtual (Shutdown)
Ativação de Máquina Virtual (Start/Boot)
Cópia Instantânea de um volume (Disk Snapshot)
Executar um, ou mais, scripts/playbooks com sintaxe:
Ansible
Terraform
Puppet
Tarefa de Desligamento/Ativação Programada de Máquina Virtual
O exemplo de desligamento programado, pode ser muito útil para se utilizar da funcionalidade de workflows para desligar (shutdown) de um servidor em um horário programado (por ex.: sexta-feira às 23h59) para que as cobranças decorrentes do uso deste servidor sejam interrompidas durante o fim de emana e a empresa possa receber o benefício de economia de custos referentes ao consumo desta infraestrutura.
Atenção
As aplicações que estão sendo executadas neste servidor, não estarão disponíveis para os usuários durante o horário que esta infraestrutura estiver inoperante.
Esta ação pode ser programada para ser executada diariamente em um horário pré-determinado (ex.: executar desligamento de segunda à sexta-feira às 20 horas). Com a programação semanal (uma vez por semana) é possível criar o agendamente para o desligamento durante os finais de semana; deixando a infraestrutura do servidor e suas aplicações disponível para seus usuários fora do horário comercial (período noturno das 20 às 06 horas) e durante o fim de semana (sábado e domingo).
A Tarefa de desligamento, pode ser seguida de uma programação de ativação (boot) do mesmo recurso computacinal de forma diária (ex: executar o início de segunda à sexta-feira às 06 horas). Para os casos que exista somente a programação semanal para o fim de semana (sabado e domingo) o usuário pode criar uma programação semanal para re-iniciar a infraestrutura computacional toda segunda-feira às 06 horas.
Esta implementação pode reduzir os custos recorrentes de recursos de servidores que foram contratados como cobrança por utilização.
Esta funcionalidade de desligamento e ativação programada, pode não ser muito efetiva para redução de custos operacionais para determinados tipos de recursos como instâncias reservadas (Reserved Instances) e SPOT Instances.
Nota
Cada provedor de serviço de nuvem pública possui um custo pré-fixado para a contratação destas modalidades de infraestrutura de máquinas virtuais e o desligamento programado poderá não acarretar nenhuma redução no custo mensal de utilização.
O usuário deve acessar o menu Workflow / Direct Execution, e após nomear seu fluxo, basta clicar com o cursor o mouse sobre o nome do fluxo de trabalho para adicionar uma Task Associada conforma a tela abaixo:
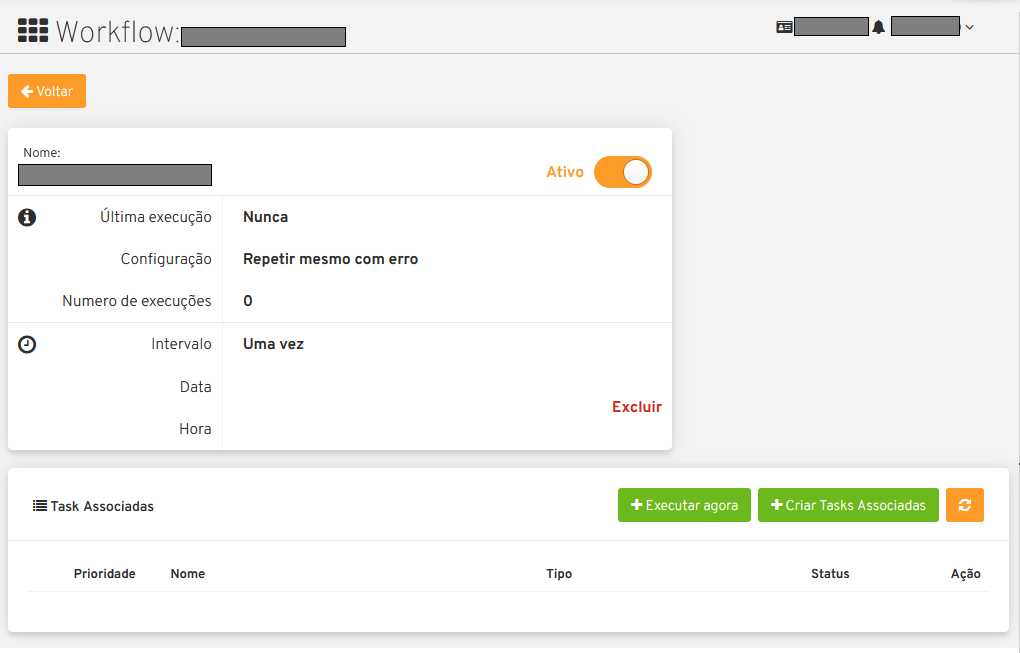
Neste ponto o usuário deve clicar com o cursor do mouse sobre o botão +Criar Tasks Associadas e a lataforma uCloud apresenta a tela para
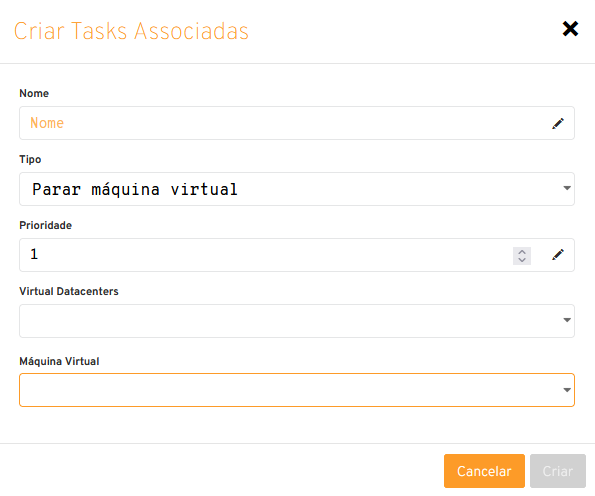
Nome: Este campo é obrigatório, nele o usuário deve informar o nome da Tarefa Associada que deseja provisionar. O nome da Tarefa Associada deve ter no mínimo quatro (04) caracteres e o limite máximo de setenta (70) caracteres. Como sugestão, utilizar somente os caracteres ASCII padrão, não usar espaços em branco ou caracteres acentuados (ASCII Extendido).
Tipo: Este campo é obrigatório, trata-se de um campo do tipo “dropdown”, quando o usuário clicar sobre este, será apresentada a lista das opções de tipos de Tarefas Associadas disponíveis na plataforma uCloud, ver as opções abaixo:
Iniciar Máquina Virtual: Esta opção permite ao usuário criar uma tarefa de iniciar (boot/start) uma máquina virtual, seguindo uma determinada prioridade no Fluxo de Trabalho (workflow). Quando selecionado este tipo de ação, a plataforma uCloud apresenta os campos específicos nesta tela e o usuário deve consultar a seguir o item
Parar Máquina Virtual: Esta opção permite ao usuário criar uma tarefa de parar (shutdown/stop) uma máquina virtual seguindo uma determinada prioridade no Fluxo de Trabalho (workflow). Quando selecionado este tipo de ação, a plataforma uCloud apresenta campos específicos nesta tela e o usuário deve consultar abaixo o item A.Tarefa de Iniciar e Parar Máquina Virtual.
Prioridade: Este campo é obrigatório, nele o usuário deve informar um número inteiro que indica a ordem de prioridade que esta Tarefa Associada será executada. Sendo zero («1») a mais alta prioridade, o que significa que a tarefa com o menor número informado será a primeira a ser executada na data e hora programada. Este campo permite ao usuário encadear várias tarefas, em outras palavras, executar as Tarefas Associadas em uma sequência específica, de acordo com a prioridade. Importante ressaltar que na eventual existência de duas tarefas diferentes e ambas com a mesma prioridade estas serão executadas em paralelo, a plataforma uCloud executa Tarefas Associadas de forma sequencial (uma a uma).
Virtual Datacenter: Este campo é obrigatório, ele é um campo do tipo “dropdown”, quando o usuário clicar sobre este, será apresentada a lista de todos os Virtual Datacenters aos quais este usuário está vinculado, ele tem permissão para utilizar os recursos computacionais deste VDC. Importante ressaltar que a seleção de um VDC, restringe (filtra) a relação de máquinas que estão vinculadas (e/ou são exclusivas) deste Virtual Datacenter.
Máquina Virtual: Este campo é obrigatório, ele é um campo do tipo “dropdown”, quando o usuário clicar sobre este, será apresentada a lista de todas as máquinas virtuais as quais este usuário tem permissão de acesso e as máquinas virtuais estão vinculadas ao VDC informado acima. Importante ressaltar que a seleção de um VDC, restringe (filtra) a relação de máquinas que estão vinculadas (e/ou são exclusivas) deste Virtual Datacenter.
Botão Criar: Após preencher todos os campos obrigatórios para provisionar uma nova Tarefa Associada de Iniciar ou Parar, uma máquina virtual, o usuário pode clicar com o cursor do mouse no botão verde Criar para que a plataforma uCloud provisione a nova Tarefa Associada em suas bases de dados internas. Caso o botão Criar não seja apresentado na cor verde, isto indica que algum campo obrigatório foi deixado sem preenchimento ou a sequência de caracteres do nome pode ser inferior a quatro (04) caracteres. A plataforma uCloud apresenta uma mensagem pop-up, no canto superior direito da tela, com a informação de que a nova Tarefa Associada foi criada.
Após o clicar com o cursor do mouse sobre o botão Criar, a plataforma uCloud atualiza a Seção Task Associadas com a referida tarefa que fará parte do Fluxo de Trabalho conforme o exemplo abaixo (a tela abaix é meramente ilustrativa para efeito de demonstração):
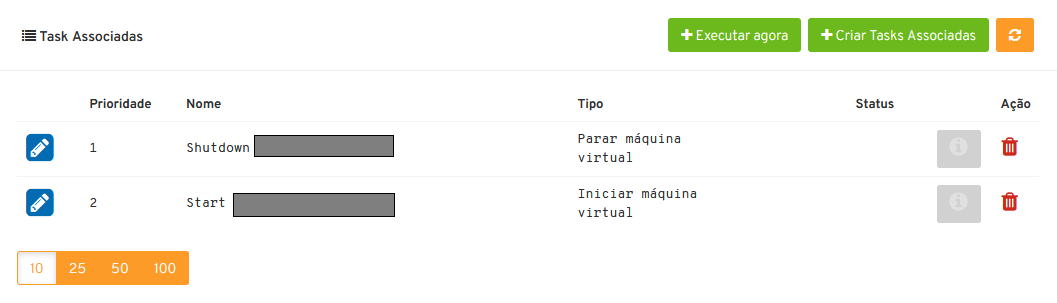
Para os casos em que o usuário tenha inserido algum erro no campo Nome ou no campo Tipo, o usuário deve remover (apagar) a linha com erro, para isto deve clicar com o cursor do mouse sobre o icone ![]() . Após a remoção da linha o usuário deve efetuar o provisionamento correto novamente.
. Após a remoção da linha o usuário deve efetuar o provisionamento correto novamente.
Se o usuário clicar com o cursor do mouse sobre o botão «+Executar Agora» a plataforma uCloud irá iniciar a execução da sequência de Tasks Associadas dentro deste Fluxo de Trabalho (somente uma ou todas as Tasks Associadas seguindo a sequência definida no campo Prioridade).
Após a execução a plataforma uCloud irá atualizar a coluna Status e apresentar na(s) linha(s) de cada Task Associada o botão ![]() , que apresenta o conteúdo da informação do log de registro das ações referentes a execução desta Task Associada (erro ou sucesso).
, que apresenta o conteúdo da informação do log de registro das ações referentes a execução desta Task Associada (erro ou sucesso).
Tarefa de Criar Imagem de Disco (Snapshot)
Esta atividade pode ser entendida (ou confundida) com a atividade de cópia de segurança (backup), mas é importante esclarecer que esta funcionalidade apenas executa uma função nativa dos consoles dos provedores de serviço de nuvem pública e/ou privada, que é a cópia instantânea de um volume de disco em um horário determinado pelo usuário.
Em sistemas de computador, uma cópia instantânea de volume ou captura instantânea de volume (do Inglês: snapshot, tradução literal: foto instantânea) é o estado de um sistema em um determinado ponto no tempo. O termo foi cunhado como uma analogia ao usado em fotografia. Pode se referir a uma cópia real do estado de um sistema ou a um recurso fornecido por determinados sistemas.
Importante mencionar que uma das diferenças entre um storage snapshot e um backup é que o snapshot é armazenado no mesmo local dos dados originais. Portanto, depende completamente da confiabilidade da origem. Isso significa que, no caso de um desastre ou danos aos dados de origem, o snapshot está totalmente comprometido ou ficaria inacessível.
Um disk snapshot não efetua o processo de validação da integridade lógica do processo de cópia do(s) arquivo(s) individualmente, simplesmente executa a ação de cópia instantânea de todo o disco associado a infraestrutura que compreende o servidor.
O usuário pode provisionar a ação de criação de um disk snapshot em dias e/ou horários programados e deixar que a plataforma uCloud envie esta solicitação (via API-REST) para o console do provedor de serviço de nuvem para que o provedor inicie este disk snapshot.
O usuário deve acessar o menu Workflow / Direct Execution, e após nomear seu fluxo, basta clicar com o cursor o mouse sobre o nome do fluxo de trabalho para adicionar uma Task Associada conforma a tela abaixo:
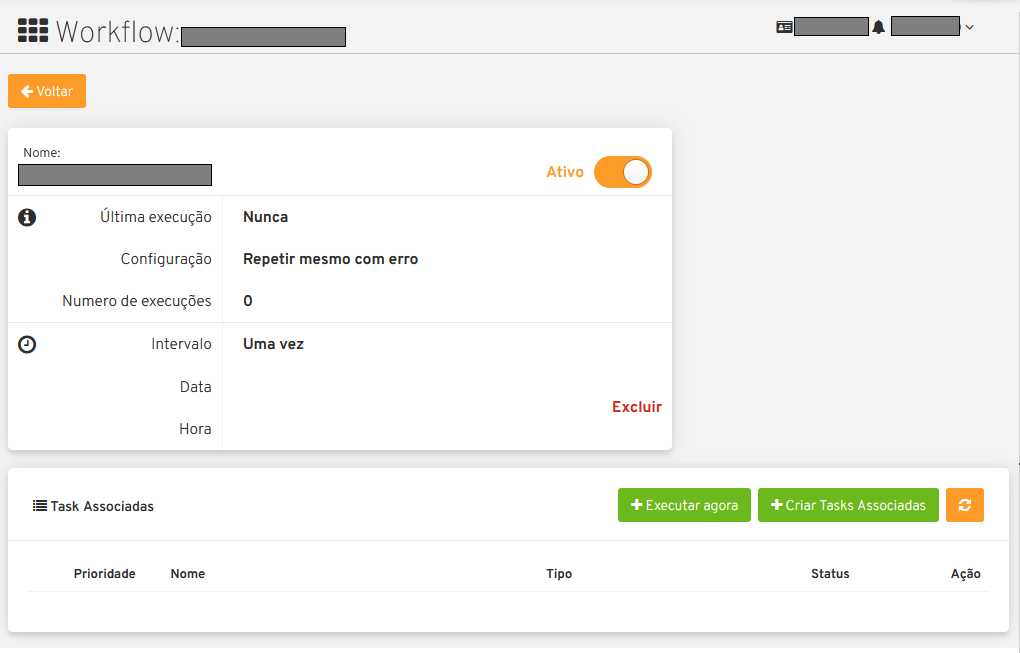
Neste ponto o usuário deve clicar com o cursor do mouse sobre o botão +Criar Tasks Associadas e a plataforma uCloud apresenta a tela para
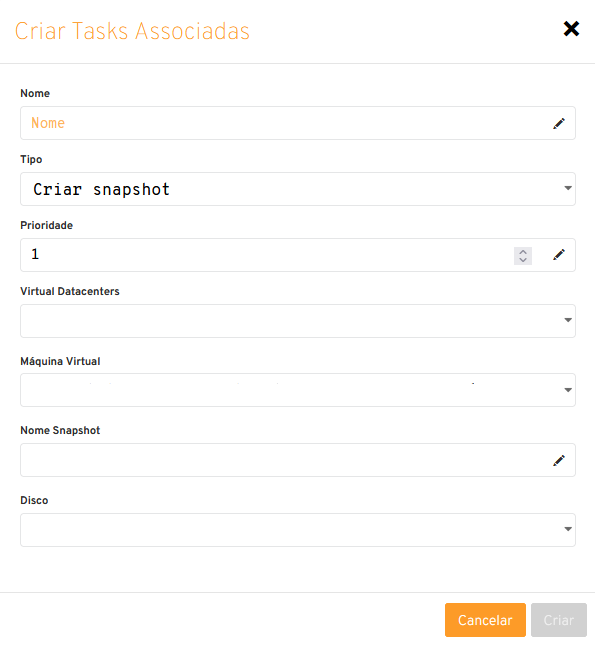
Nome: Este campo é obrigatório, nele o usuário deve informar o nome da Tarefa Associada que deseja provisionar. O nome da Tarefa Associada deve ter no mínimo quatro (04) caracteres e o limite máximo de setenta (70) caracteres. Como sugestão, utilizar somente os caracteres ASCII padrão, não usar espaços em branco ou caracteres acentuados (ASCII Extendido).
Tipo: Este campo é obrigatório, trata-se de um campo do tipo “dropdown”, quando o usuário clicar sobre este, será apresentada a lista das opções de tipos de Tarefas Associadas disponíveis na plataforma uCloud, ver as opções abaixo:
Criar Snapshot: Esta opção permite ao usuário criar uma tarefa para que seja iniciada a operação de armazenamento da imagem de disco (snapshot) da máquina virtual seguindo uma determinada prioridade no Fluxo de Trabalho (workflow). Quando selecionado este tipo de ação, a plataforma uCloud apresenta campos específicos nesta tela e o usuário deve consultar abaixo o item B.Tarefa Criar Imagem de Disco (Snapshot).
Prioridade: Este campo é obrigatório, nele o usuário deve informar um número inteiro que indica a ordem de prioridade que esta Tarefa Associada será executada. Sendo zero («1») a mais alta prioridade, o que significa que a tarefa com o menor número informado será a primeira a ser executada na data e hora programada. Este campo permite ao usuário encadear várias tarefas, em outras palavras, executar as Tarefas Associadas em uma sequência específica, de acordo com a prioridade. Importante ressaltar que na eventual existência de duas tarefas diferentes e ambas com a mesma prioridade estas serão executadas em paralelo, a plataforma uCloud executa Tarefas Associadas de forma sequencial (uma a uma).
Virtual Datacenter: Este campo é obrigatório, ele é um campo do tipo “dropdown”, quando o usuário clicar sobre este, será apresentada a lista de todos os Virtual Datacenters aos quais este usuário está vinculado, ele tem permissão para utilizar os recursos computacionais deste VDC. Importante ressaltar que a seleção de um VDC, restringe (filtra) a relação de máquinas que estão vinculadas (e/ou são exclusivas) deste Virtual Datacenter.
Máquina Virtual: Este campo é obrigatório, ele é um campo do tipo “dropdown”, quando o usuário clicar sobre este, será apresentada a lista de todas as máquinas virtuais as quais este usuário tem permissão de acesso e as máquinas virtuais estão vinculadas ao VDC informado acima. Importante ressaltar que a seleção de um VDC, restringe (filtra) a relação de máquinas que estão vinculadas (e/ou são exclusivas) deste Virtual Datacenter.
Nome Snapshot: Este campo é obrigatório nele o usuário deve informar o nome da Imagem de Disco (snapshot) que deseja provisionar. O nome da Tarefa Associada deve ter no mínimo quatro (04) caracteres e no limite máximo de setenta (70) caracteres. Sugerimos utilizar somente os caracteres ASCII padrão, não usar espaços em branco ou caracteres acentuados (ASCII Extendido).
Disco: Este campo é obrigatório, ele é um campo do tipo “dropdown”, quando o usuário clicar sobre ele, será apresentada a lista de todos os recursos de discos de armazenamento vinculados à máquina virtual selecionada acima.
Botão Criar: Após preencher todos os campos obrigatórios para provisionar uma nova Tarefa Associada de Iniciar ou Parar, uma máquina virtual, o usuário pode clicar com o cursor do mouse no botão verde Criar para que a plataforma uCloud provisione a nova Tarefa Associada em suas bases de dados internas. Caso o botão Criar não seja apresentado na cor verde, isto indica que algum campo obrigatório foi deixado sem preenchimento ou a sequência de caracteres do nome pode ser inferior a quatro (04) caracteres. A plataforma uCloud apresenta uma mensagem pop-up, no canto superior direito da tela, com a informação de que a nova Tarefa Associada foi criada.
Após o clicar com o cursor do mouse sobre o botão Criar, a plataforma uCloud atualiza a Seção Task Associadas com a referida tarefa que fará parte do Fluxo de Trabalho conforme o exemplo abaixo (a tela abaix é meramente ilustrativa para efeito de demonstração):
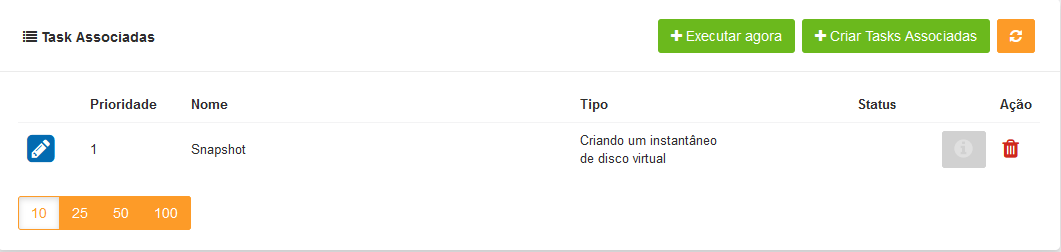
Para os casos em que o usuário tenha inserido algum erro no campo Nome ou no campo Tipo, o usuário deve remover (apagar) a linha com erro, para isto deve clicar com o cursor do mouse sobre o icone ![]() . Após a remoção da linha o usuário deve efetuar o provisionamento correto novamente.
. Após a remoção da linha o usuário deve efetuar o provisionamento correto novamente.
Se o usuário clicar com o cursor do mouse sobre o botão «+Executar Agora» a plataforma uCloud irá iniciar a execução da sequência de Tasks Associadas dentro deste Fluxo de Trabalho (somente uma ou todas as Tasks Associadas seguindo a sequência definida no campo Prioridade).
Após a execução a plataforma uCloud irá atualizar a coluna Status e apresentar na(s) linha(s) de cada Task Associada o botão ![]() , que apresenta o conteúdo da informação do log de registro das ações referentes a execução desta Task Associada (erro ou sucesso).
, que apresenta o conteúdo da informação do log de registro das ações referentes a execução desta Task Associada (erro ou sucesso).
Tarefa de Script
Por padrão, a plataforma uCloud utiliza a integração nativa com a plataforma Github, e o proprietário deste repositório autoriza usuários a se conectarem neste repositório através de um código de identificação (Token) que deve ser gerado unicamente através de uma sessão no Github, para cada usuário ou usuários. Este token deve possuir a permissão de se conectar neste repositório para ter acesso aos arquivos de scripts/playbooks armazenados e versionados.
A sequência de caracteres que representa o token que permite que as credenciais de login da plataforma uCloud possa ter acesso ao repositório Github, deve ser informado no cadastro de usuários da plataforma uCloud, sem esta configuração, o usuário não poderá acessar o repositório de scripts/playbooks para criar o fluxo de trabalho (workflow).
Importante
A plataforma uCloud não efetua nenhuma validação prévia se a cadeia de caracteres referente ao token de acesso ao Github é válida ou não. A plataforma uCloud não irá apresentar qualquer mensagem informativa referente à inclusão deste token à credencial de um usuário.
Atualmente a plataforma uCloud suporta as seguintes ferramentas de IaC:
Ansible
Terraform
Puppet*
Importante mencionar que a plataforma uCloud não é, por ela mesma, um ambiente de armazenamento e controle de versionamento dos arquivos de playbooks. No presente momento a plataforma uCloud permite a integração à uma ferramenta de controle de repositório de arquivos de scripts/playbooks, esta função é reservada a uma ferramenta externa.
Nota
A plataforma uCloud, não efetua qualquer validação prévia da coerência ou consistência da estrutura e sintaxe escrita no arquivo de script/playbook; desta forma qualquer erro pré-existente na sintaxe do texto do script, será executado de forma literal, podendo gerar (ou não) um erro que pode ser visualizado através da interface do uCloud.
Aviso
Puppet = Atenção a plataforma uCloud permite criar um workflow que irá ativar um script/playbooks na sintaxe Puppet, mas para que um profissional possa utilizar script/playbook Puppet será necessário um ambiente adicional (na forma de uma infraestrutura de servidor). Este servidor que será encarregado da EXECUÇÃO dos referidos script/playbooks. A plataforma uCloud não desempenha a função de suporte para a execução de scripts/playbooks Puppet.
O usuário deve acessar o menu Workflow / Direct Execution, e após nomear seu fluxo, basta clicar com o cursor o mouse sobre o nome do fluxo de trabalho para adicionar uma Task Associada conforma a tela abaixo:
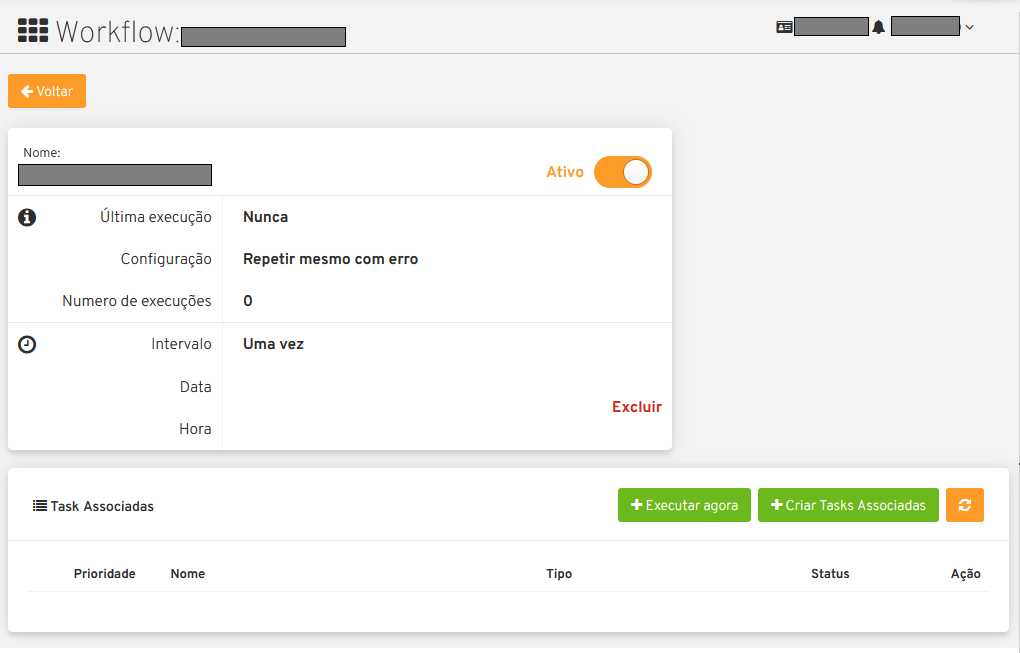
Neste ponto o usuário deve clicar com o cursor do mouse sobre o botão +Criar Tasks Associadas e a plataforma uCloud apresenta a tela para configurar as Tasks Associadas:
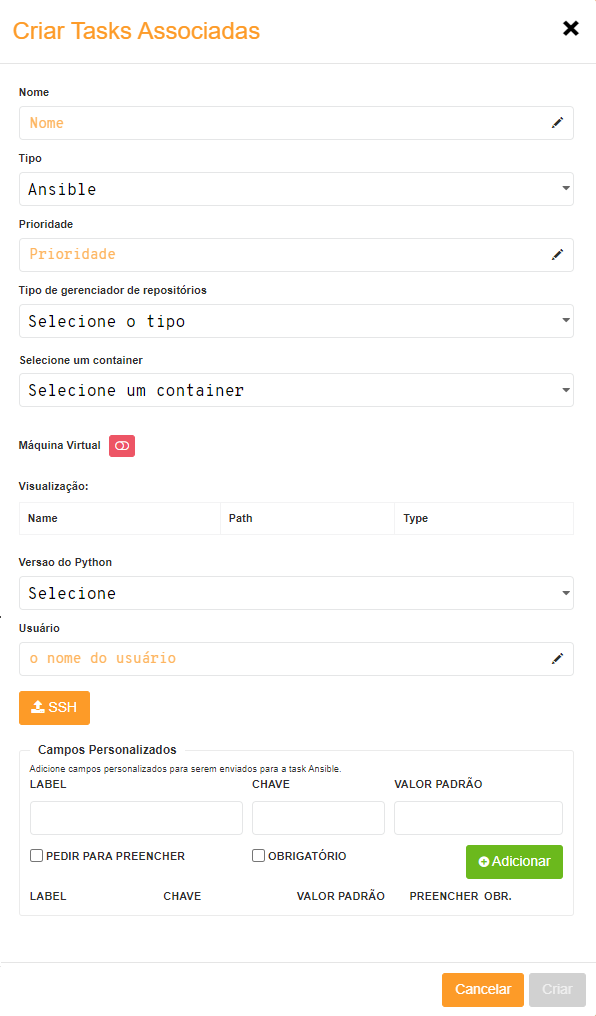
Nome: Este campo é obrigatório, nele o usuário deve informar o nome da Tarefa Associada que deseja provisionar. O nome da Tarefa Associada deve ter no mínimo quatro (04) caracteres e o limite máximo de setenta (70) caracteres. Como sugestão, utilizar somente os caracteres ASCII padrão, não usar espaços em branco ou caracteres acentuados (ASCII Extendido).
Tipo: Este campo é obrigatório, trata-se de um campo do tipo “dropdown”, quando o usuário clicar sobre este, será apresentada a lista das opções de tipos de Tarefas Associadas disponíveis na plataforma uCloud, ver as opções abaixo:
Ansible: Esta opção permite ao usuário vincular um arquivo texto com um um script Ansible, para que este seja executado em uma máquina determinada virtual seguindo uma determinada prioridade no Fluxo de Trabalho (workflow).
Terraform: Esta opção permite ao usuário vincular um arquivo texto com um um script Terraform, para que este seja executado em uma máquina determinada virtual seguindo uma determinada prioridade no Fluxo de Trabalho (workflow).
Puppet: Esta opção permite ao usuário vincular um arquivo texto com um um script Puppet, para que este seja executado em uma máquina determinada virtual seguindo uma determinada prioridade no Fluxo de Trabalho (workflow). ATENÇÃO execução dos script(s)/playbook(s) Puppet é mandatório a existência de uma infraestrutura de servidor para executá-los.
Prioridade: Este campo é obrigatório, nele o usuário deve informar um número inteiro que indica a ordem de prioridade que esta Tarefa Associada será executada. Sendo zero («1») a mais alta prioridade, o que significa que a tarefa com o menor número informado será a primeira a ser executada na data e hora programada. Este campo permite ao usuário encadear várias tarefas, em outras palavras, executar as Tarefas Associadas em uma sequência específica, de acordo com a prioridade. Importante ressaltar que na eventual existência de duas tarefas diferentes e ambas com a mesma prioridade estas serão executadas em paralelo, a plataforma uCloud executa Tarefas Associadas de forma sequencial (uma a uma).
Tipo de gerenciador de repositórios: Este campo é obrigatório, trata-se de um campo do tipo “dropdown”, quando o usuário clicar sobre este, será apresentada a lista das opções de tipos de Tarefas Associadas disponíveis na plataforma uCloud, ver as opções abaixo:
Github: Selecione esta opção somente se o usuário possui (em seu perfil de usuário) um «Token» que permite acesso ao repositório de arquivos de scrit(s)/palybook(s) estiver armazenado em um ambiente Github.
Gitlab: Selecione esta opção somente se o usuário possui (em seu perfil de usuário) um «Token» que permite acesso ao repositório de arquivos de scrit(s)/palybook(s) estiver armazenado em um ambiente Gitlab.
Atenção
 Importante ressaltar que cada ambiente (Github/Gitlab) é isolado e completamente independentes entre si, pois são empresas completamente diferentes, o prefixo «Git» não significa que as plataformas são as mesmas. Os acessos são diferentes e específicas de cada um, e o seu respectivo «token» de acesso de um serviço não é reconhecido pelo outro serviço. O usuário de um serviço encontra seus arquivos UNICAMENTE no ambiente que este usuário possui autenticação para navegar via «token» de usuário.
Importante ressaltar que cada ambiente (Github/Gitlab) é isolado e completamente independentes entre si, pois são empresas completamente diferentes, o prefixo «Git» não significa que as plataformas são as mesmas. Os acessos são diferentes e específicas de cada um, e o seu respectivo «token» de acesso de um serviço não é reconhecido pelo outro serviço. O usuário de um serviço encontra seus arquivos UNICAMENTE no ambiente que este usuário possui autenticação para navegar via «token» de usuário.
Repositório: Neste campo o usuário deve informar o link do repositório existente em um servidor público Github. Este campo deve ser informado com o permalink do arquivo desejado. Exemplo:
repositorio/folder_repositorio. Este permalink deve ser obtido através da acesso na interface do serviço selecionado no campo anterior (Github/Gitlab).Container: Este campo é obrigatório e do tipo “Dropdown” quando o usuário clica com o cursor do mouse, a plataforma uCloud lista todos os containers configurados na plataforma uCloud. O usuário deve selecionar um provedor da lista.
Máquina Virtual: |icone_habil_verde|/|icone_desb_verm|: Este botão é um tipo “checkbox” que o usuário pode atuar para indicar que o script/playbook será executado em uma máquina virtual específica. Após esta seleção a Plataform uCloud apresenta os campos abaixo:
Virtual Datacenter: Este campo é obrigatório e do tipo “Dropdown” quando o usuário clica com o cursor do mouse, a plataforma uCloud lista todos os Virtual Datacenters os quais o usuário está vinculado. O usuário deve selecionar um VDC da lista.
Máquina Virtual: Este campo é obrigatório e do tipo “Dropdown” quando o usuário clica com o cursor do mouse, a plataforma uCloud lista todas as máquinas virtuais do respectivo Virtual Datacenters selecionado pelo usuário. O usuário deve selecionar uma máquina virtual da lista.
Visualização: Lorem ipsum dolor sit amet, consectetuer adipiscing elit. Maecenas porttitor congue massa. Fusce posuere, magna sed pulvinar ultricies, purus lectus malesuada libero, sit amet commodo magna eros quis urna. Nunc viverra imperdiet enim. Fusce est. Vivamus a tellus. Pellentesque habitant morbi tristique senectus et netus et malesuada fames ac turpis egestas. Proin pharetra nonummy pede. Mauris et orci. Aenean nec lorem. In porttitor. Donec laoreet nonummy augue. Suspendisse dui purus, scelerisque at, vulputate vitae, pretium mattis, nunc. Mauris eget neque at sem venenatis eleifend. Ut nonummy.
Versão do Python: O Python é um ambiente de interpretação de linguagem de programação orientada a objetos e de alto nível com semântica dinâmica que cuida da implantação de aplicativos, gerenciamento de configuração, execução de tarefas e orquestração de vários nós. Este ambiente é mandatório para executar os script/playbook e deve estar instalado no ambiente da máquina virtual que foi informada no campo acima. O usuário deve selecionar a versão correta do Python instalada no ambiente da máquina virtual.
Usuário: Este campo é obrigatório, e deve er preenchido com a credencial de usuário que possui acesso ao prompt do console da máquina virtual informada no campo acima, via uma sessão SSH. Importante ressaltar que a plataforma uCloud não verifica antecipadamente se a credencial informada é válida e aceita para iniciar uma sessão SSH na máquina virtual informada. Qualquer erro de conexão deverá ser verificado no ícone de «log» de registro da Task Associada, somente após este ser executado ao menos uma vez.
Botão SSH: Para associar um arquivo de chave SSH, o usuário deve clicar com o cursor do mouse sobre este botão para encontrar e selecionar o arquivo da chave SSH, específica para a máquina virtual, a qual deseja executar o script Ansible ou Puppet. Importante mencionar que a plataforma uCloud não valida se o arquivo SSH selecionado pertence realmente à máquina virtual na qual se deseja executar o script Ansible ou Puppet. Não será apresentada qualquer mensagem de erro na interface da plataforma uCloud, na situação em que a chave SSH não pertença a máquina virtual.
Campos Personalizados: Estes campos podem ser utilizados pelo desenvolvedor do script/playbook para solicitar que usuário entre informções «variáveis» e necessárias para a correta execução do script/playbook. Estes campos enviam o conteúdo das «variáveis» antes da execução dos script/playbook.
Label: Este campo é meramente informativo e será utilizado pela Plataform uCloud para identificar seu conteúdo em uma janela popup a ser apresentado ao usuário.
Chave: Este campo é importante e determina a identificação da «variável» (seu nome) que foi provisionada pelo desenvolvedor do script/playbook para ser recebida dentro de seu códig de execução.
Valor Padrão: Este campo é importante e determina a o contaúdo inicial/padrão da «variável» que foi provisionada pelo desenvolvedor do script/playbook para ser recebida dentro de seu códig de execução. Importante ressaltar que a plataforma uCloud não aceita valores nulos (campo em «branco»).
Pedir para Preencher: Este campo é do tipo «check box» e permite que o desenvolvedor do script/playbook determine (sim/não) para que a Plataform uCloud solicite que o usuário informe o conteúdo para esta «variável», sendo solicitada ao usuário antes da execução do script/playbook.
Obrigatório: Este campo é do tipo «check box» e permite que o desenvolvedor do script/playbook determine (sim/não) para que a Plataform uCloud solicite o preenchimento obrigatório deste conjunto chave/valor e o usuário deve informe um conteúdo para esta «variável», antes da execução do script/playbook.
Botão Adicionar: Basta o usuário clicar com o cursor do mouse sobre este botão para que a plataforma uCloud adicione o conjunto que define a «variável» (chave e valor) na lista abaixo. Imprtante mencionar que a plataforma uCloud aceita mais de um conjunto de «variáveis» (chave/valor»), de forma a atender à demanda de preenchimento da quantidade de «variáveis» necessárioas para a correta execução do script/playbook criado pelo desenvolvedor.
Botão Criar: Após preencher todos os campos obrigatórios para provisionar uma nova Tarefa Associada de Iniciar ou Parar, uma máquina virtual, o usuário pode clicar com o cursor do mouse no botão verde Criar para que a plataforma uCloud provisione a nova Tarefa Associada em suas bases de dados internas. Caso o botão Criar não seja apresentado na cor verde, isto indica que algum campo obrigatório foi deixado sem preenchimento ou a sequência de caracteres do nome pode ser inferior a quatro (04) caracteres. A plataforma uCloud apresenta uma mensagem pop-up, no canto superior direito da tela, com a informação de que a nova Tarefa Associada foi criada.
Após o clicar com o cursor do mouse sobre o botão Criar, a plataforma uCloud atualiza a Seção Task Associadas com a referida tarefa que fará parte do Fluxo de Trabalho conforme o exemplo abaixo (a tela abaixo é meramente ilustrativa para efeito de demonstração):
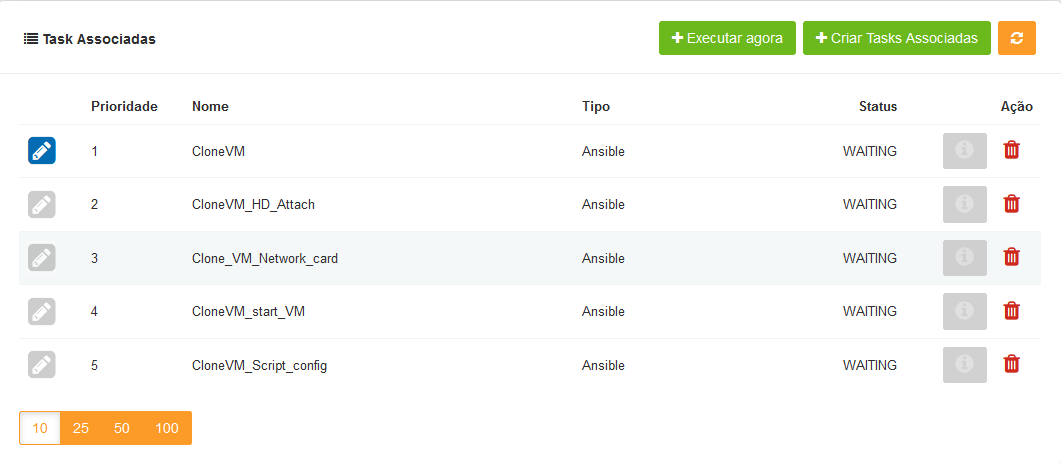
Para os casos em que o usuário tenha inserido algum erro no campo Nome ou no campo Tipo, o usuário deve remover (apagar) a linha com erro, para isto deve clicar com o cursor do mouse sobre o icone ![]() . Após a remoção da linha o usuário deve efetuar o provisionamento correto novamente.
. Após a remoção da linha o usuário deve efetuar o provisionamento correto novamente.
Se o usuário clicar com o cursor do mouse sobre o botão «+Executar Agora» a plataforma uCloud irá iniciar a execução da sequência de Tasks Associadas dentro deste Fluxo de Trabalho (somente uma ou todas as Tasks Associadas seguindo a sequência definida no campo Prioridade).
Após a execução a plataforma uCloud atualiza a coluna Status e apresentar na(s) linha(s) de cada Task Associada o botão ![]() , que apresenta o conteúdo da informação do log de registro das ações referentes a execução desta Task Associada (erro ou sucesso).
, que apresenta o conteúdo da informação do log de registro das ações referentes a execução desta Task Associada (erro ou sucesso).
Abaixo apresentamos um exemplo da tela de log de falha:
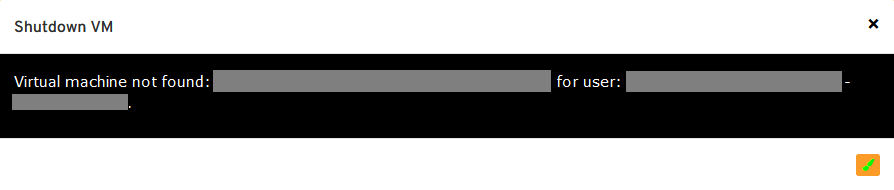
Abaixo apresentamos um exemplo da tela de log de sucesso:
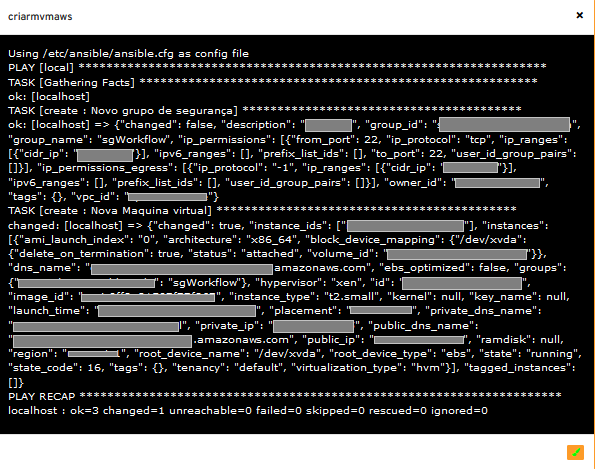
Client Server (Puppet)
Puppet é uma ferramenta que ajuda a gerenciar e automatizar a configuração de servidores. Isso se executa escrevendo código de infraestrutura em Domain-Specific Language (DSL) do Puppet — Puppet Code — que você pode usar com uma ampla variedade de dispositivos e sistemas operacionais. O código Puppet é declarativo, o que significa que você descreve o estado desejado de seus sistemas, não as etapas necessárias para chegar lá. Puppet então automatiza o processo de colocar esses sistemas nesse estado e mantê-los lá. O Puppet faz isso por meio do servidor primário Puppet e de um agente Puppet. O servidor primário Puppet é o servidor que armazena o código que define o estado desejado. O agente Puppet traduz seu código em comandos e o executa nos sistemas que você especificar, no que é chamado de execução do Puppet.
O diagrama abaixo mostra como funciona a arquitetura do agente do servidor de uma execução do Puppet.
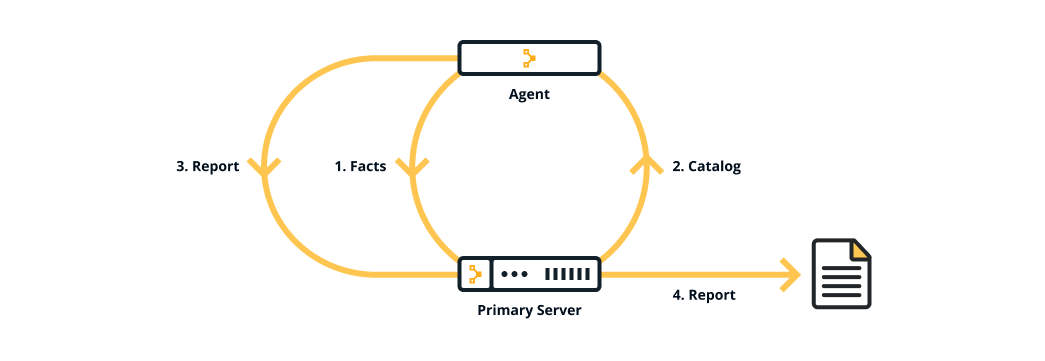
O Puppet Server é um aplicativo executado na Java Virtual Machine (JVM) no servidor primário. Além de hospedar terminais para o serviço de autoridade de certificação, ele também alimenta o compilador de catálogos, que compila catálogos de configuração para nós de agentes, usando código Puppet e várias outras fontes de dados.
O servidor primário e o agente fazem parte da plataforma Puppet, descrita em A plataforma Puppet — junto com fatos, catálogos e relatórios (informações extraídas do site de Documentação Online Puppet [*]).
Quando o uuário acessa o menu Workflows / Client Server a plataforma uCloud apresenta a lista de todos os Puppet Servers provisionados encarregados de executar a JVM, conforme o exemplo da tela abaixo:
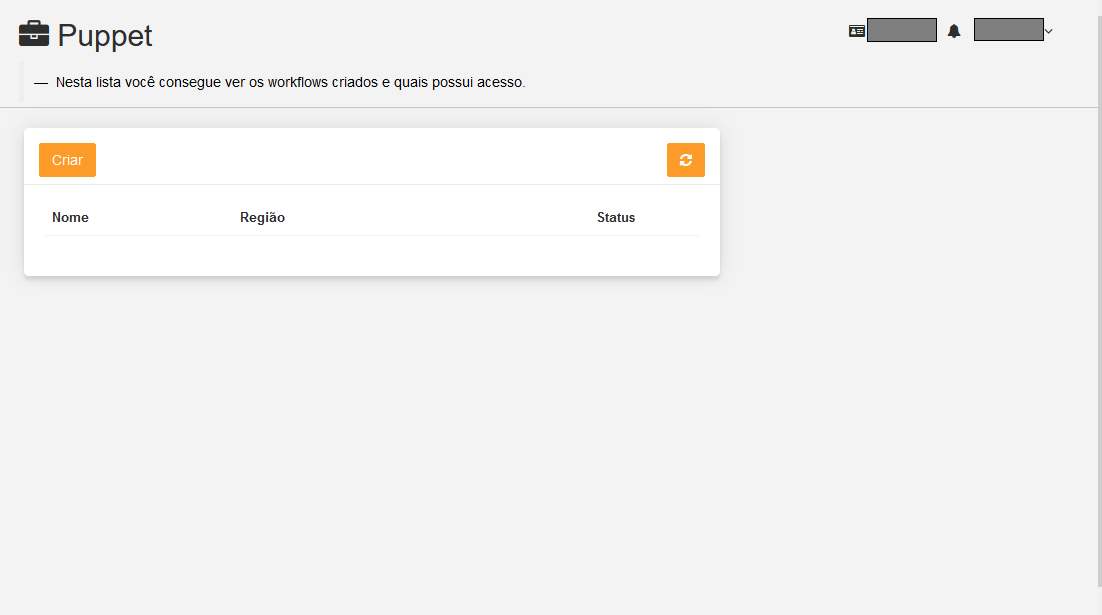
Provisionar um Puppet Server
Para os casos em que não exista um servidor primário ativo, a plataforma uCloud permite, através de sua interface, o completo provisionamento de uma infraestrutura de servidor primário no ambiente do provedor de serviço de nuvem desejado pelo usuário (Azure, AWS, GCP).
Basta o usuário clicar sobre o botão Criar que a plataforma uCloud apresenta a tela abaixo com todas as configurações necessárias para o perfeito provisionamento de uma infraestrutura de servidor com a configuração necessária para executar o JVM do ambiente Puppet.
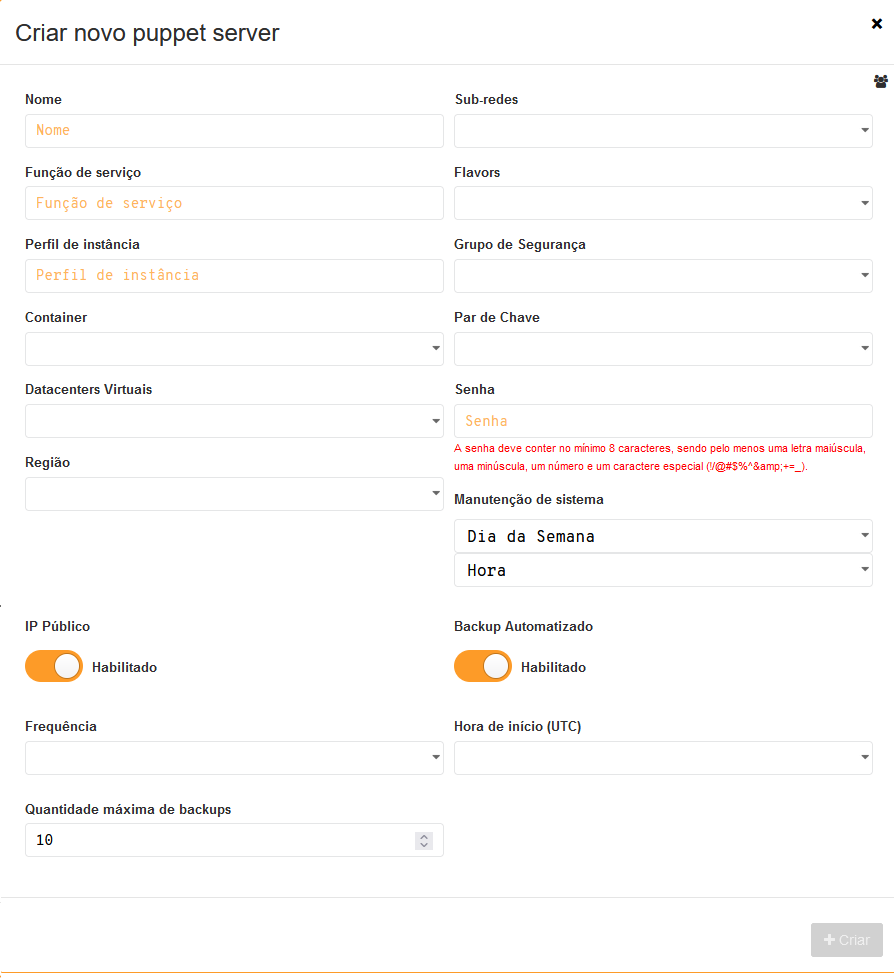
Open Source Puppet site: https://puppet.com/docs/puppet/6/puppet_overview.html
Catálogo de Serviços
O Catálogo de Serviços da plataforma uCloud promove uma relação de serviços e produtos. Este modelo de marketplace tem como finalidade simplificar compras para a organização, apresentando um modelo de compra flexível e soluções em nuvem de nível empresarial, além de poder gerenciar ofertas e produtos que podem ser disponibilizados a quaisquer níveis de usuários.
Acessando
Para ter acesso a esta funcionalidade, é necessário clicar no menu «Workflows».
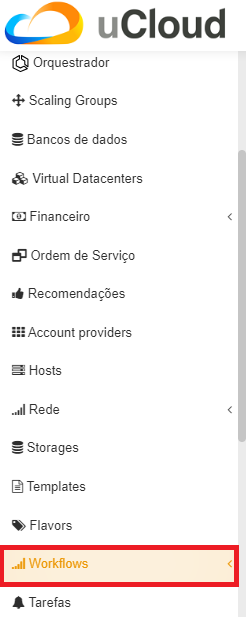
Em seguida, uma lista de submenus é exibida na qual o usuário deve selecionar a opção “Catálogo de Serviços”.
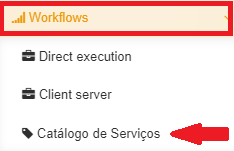
A tela inicial é apresentada com o título de Marketplace.
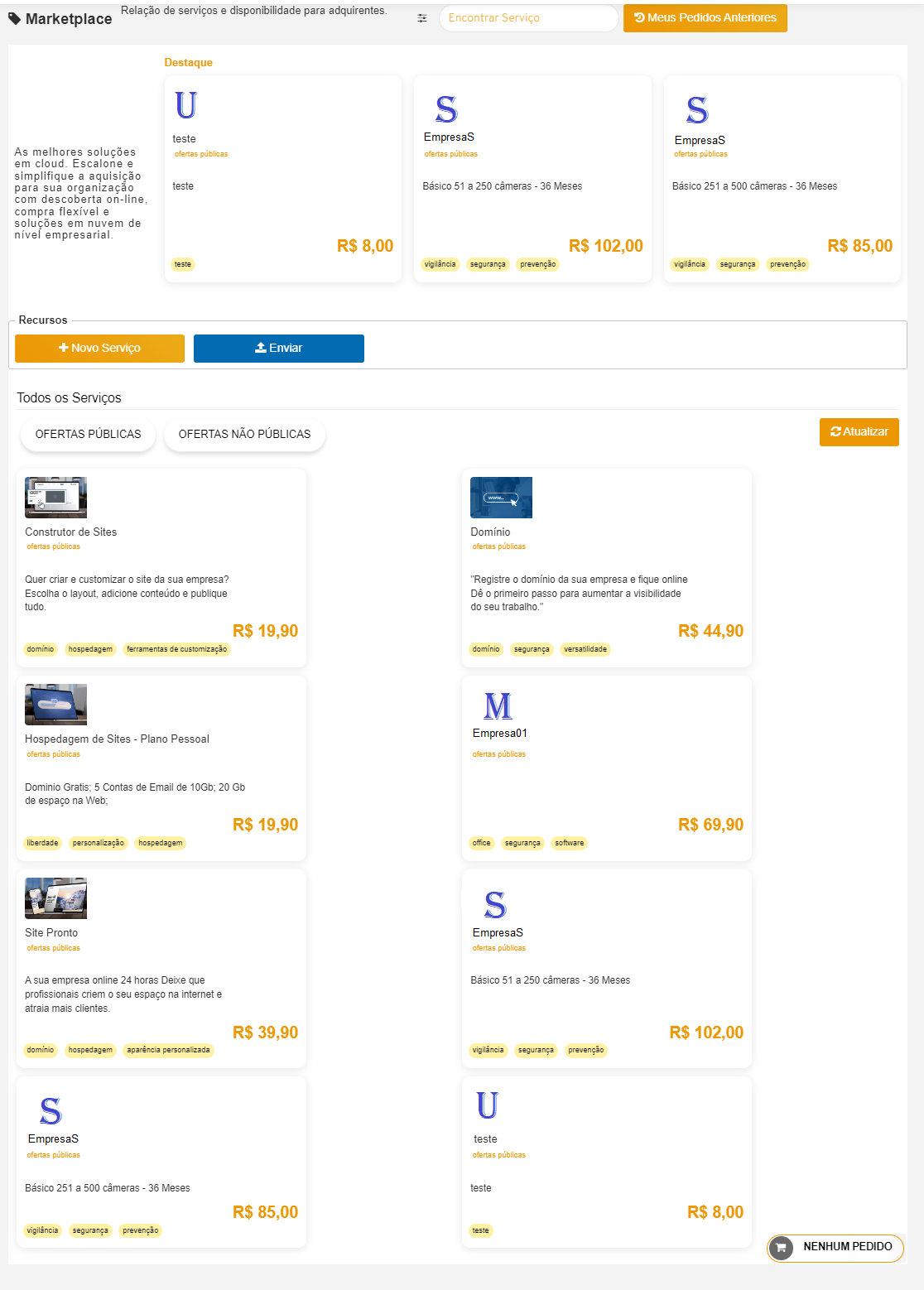
Nesta página é possível visualizar a barra de pesquisa localizada no topo da tela, que possibilita ao usuário filtrar os serviços disponibilizados, também se apresenta o botão Meus pedidos anteriores. Ao longo da página encontram-se os serviços em destaque, área para criação e envio de novo serviço, espaço dedicado para todos os serviços e um botão do tipo flutuante que informa a situação do carrinho.
Criando um Serviço
Para criar um serviço é necessário acessar a seção de recursos.
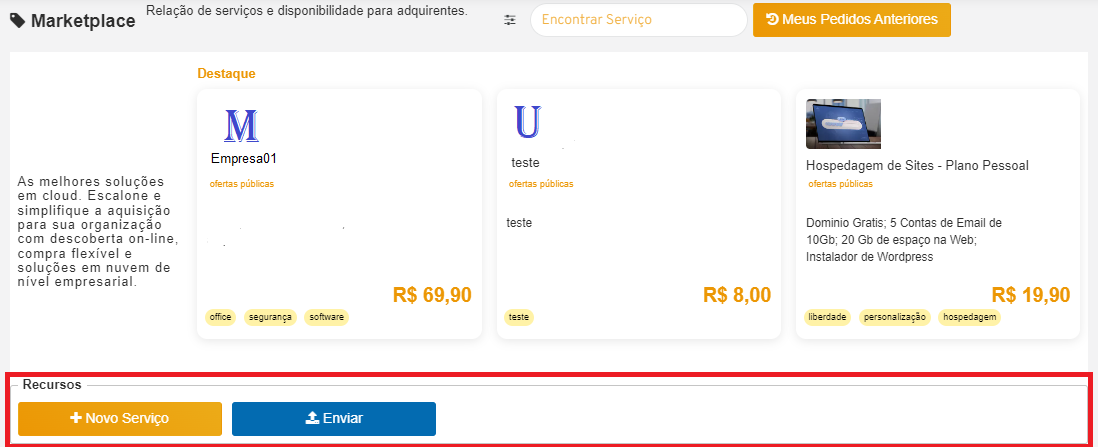
Nesta, é possível visualizar duas formas de criação:
Novo ServiçoEnviar
Recursos: Novo Serviço
Ao selecionar a opção para criar um novo serviço, uma outra página é apresentada. A imagem da tela está dividida em números para uma melhor compreensão de cada área.
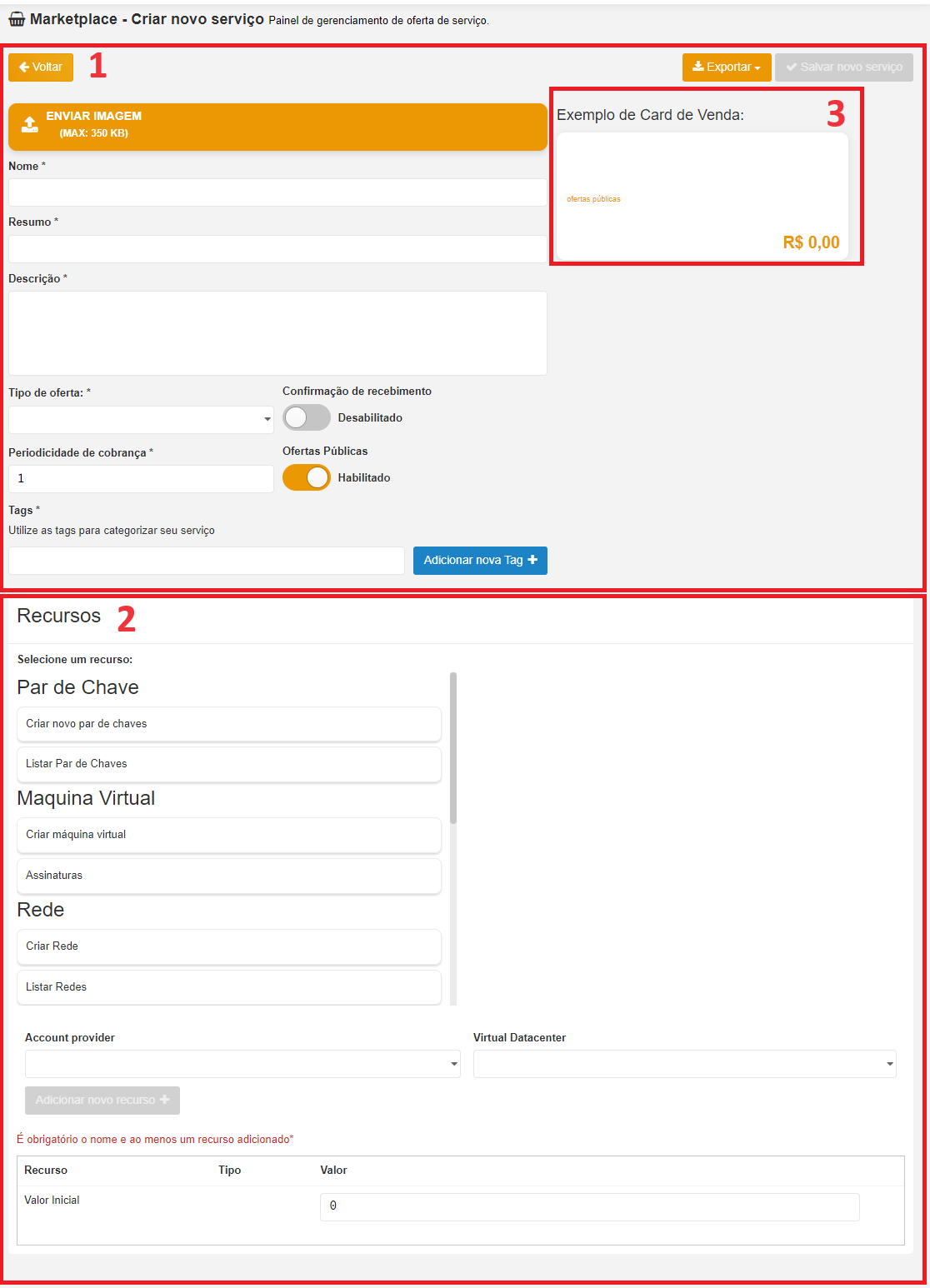
Recorte 1
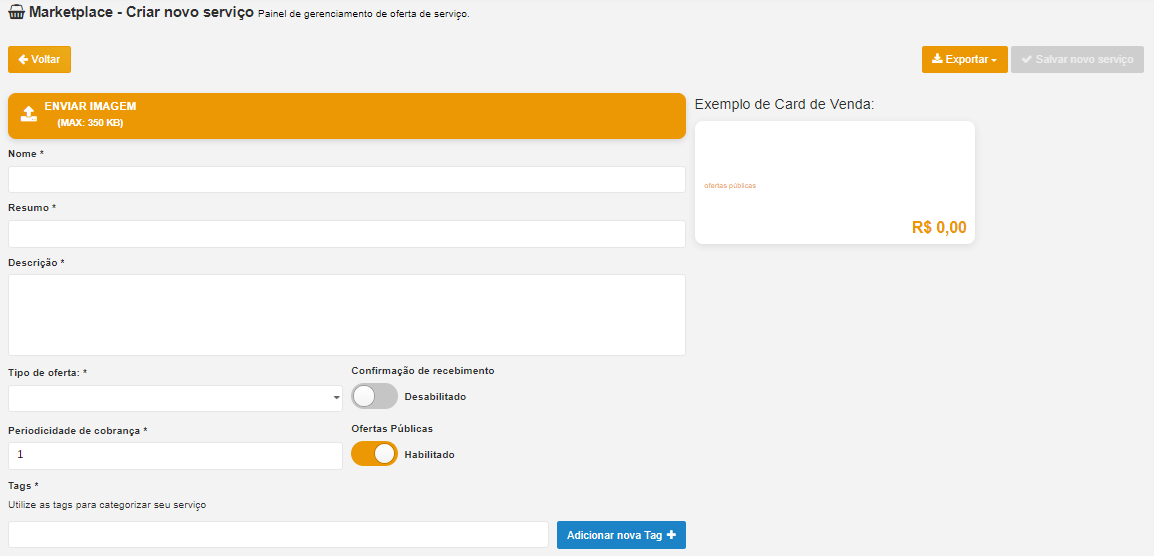
Logo de início é possível visualizar quatro botões de ação:
Voltar: Caso o usuário deseje desistir da operação a qualquer momento.
Exportar: É possível exportar o serviço criado em arquivos JSON, XML ou YML.
Salvar novo serviço: Este botão só é habilitado após o preenchimento dos campos obrigatórios.
Enviar imagem: Ação obrigatória, a foto deve ser enviada em arquivo PNG e ter no máximo 350 KB.
O primeiro passo a se fazer é escolher uma imagem para o serviço, ao clicar no botão, o usuário visualiza sua máquina pessoal que exibe os arquivos em formato PNG existentes, momento que pode selecionar o arquivo que deseja importar.
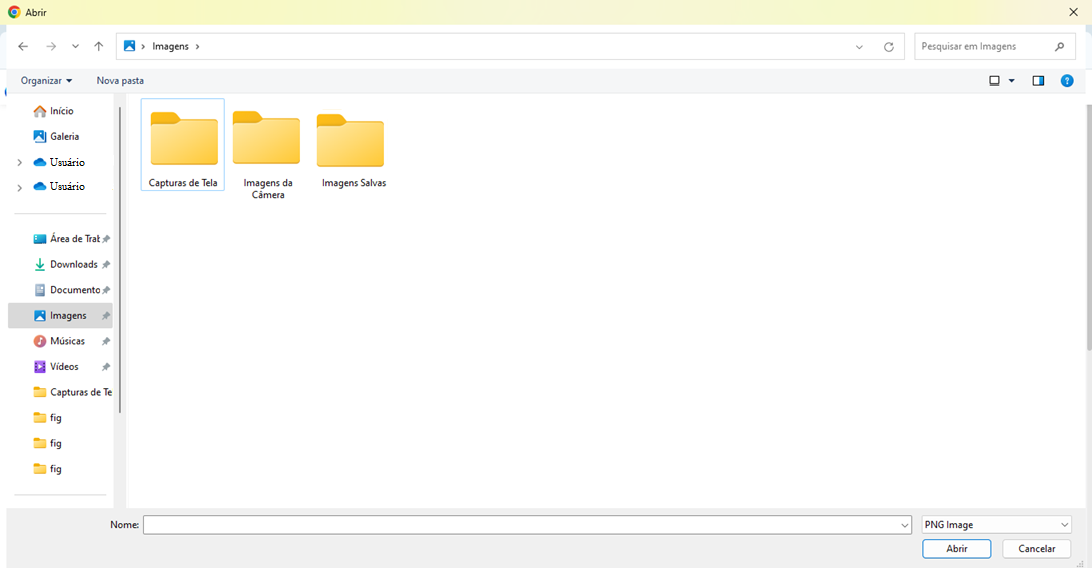
Em seguida é necessário selecionar a imagem desejada a ser importada clicando no botão Abrir, localizado no canto inferior direito da tela, e assim finalizar a ação. Próximo a este, é possível observar também o botão Cancelar, caso seja de interesse do usuário desistir da operação.
Após isso, é necessário preencher as informações solicitadas, são elas:
Nome: Cabe ao usuário nomear seu serviço ou produto;
Resumo: Refere-se à uma breve informação sobre o serviço/produto;
Descrição: Este campo é utilizado para descrever o serviço/produto com mais detalhes;
Tipo de oferta: Ao clicar neste campo, uma lista de estilo dropdown é exibida com as seguintes opções:
Serviço
Produto
Flag de Confirmação de recebimento: Ao acionar esta flag, significa que quem comprou este serviço ou produto recebe um email como confirmação;
Periodicidade da cobrança: Refere-se a quantidade de meses em que a cobrança acontece;
Flag de Ofertas Públicas: Desativando esta flag, o usuário opta por sua oferta como privada.
Importante
Ofertas públicas ficam disponíveis para todos os usuários do ambiente, enquanto as ofertas privadas são disponibilizadas apenas para o grupo de usuários que têm acesso àquele contrato específico.
Tags: Este campo é obrigatório, servindo para auxiliar a identificar características do serviço ou produto;
Botão
Adicionar nova Tag +
Recorte 2
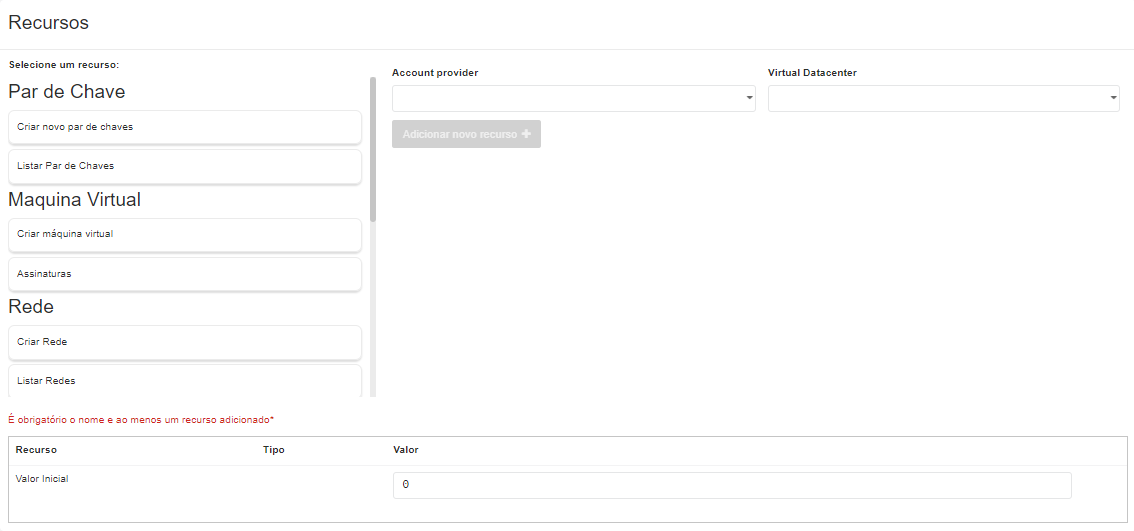
Este recorte tem como foco os recursos do uCloud, são eles:
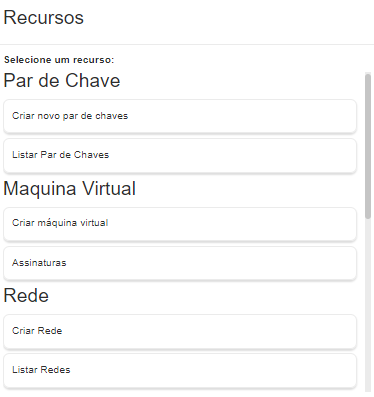
Par de chave
Criar par de chave: Esta ação permite que o usuário crie um novo par de chaves, sem sair da área do catálogo de serviço. Para entender o fluxo de criação do par de chave é necessário acessar a seção do manual referente ao submenu Par de Chaves.
Listar par de chave: Ao selecionar esta opção, a área lateral de recursos exibe os seguintes campos a serem preenchidos em estilo dropdown.
Account provider
Virtual Datacenter
Selecionar par de chave
Botão
Adicionar novo recurso +
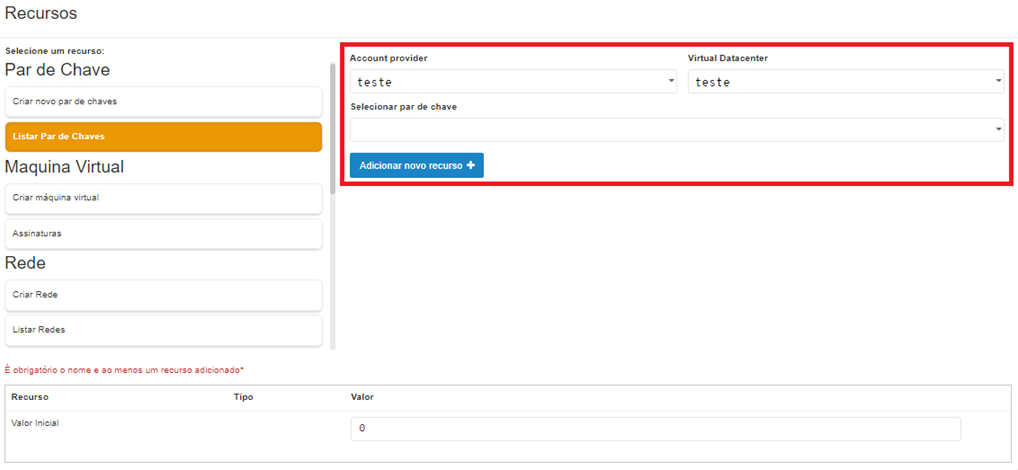
Após a criação do par de chaves, a área destinada ao recurso adicionado no fim da tela é automaticamente preenchida, ou após clicar no botão + Adicionar recurso em caso de selecionar um par de chaves existentes. É necessário apenas a definição do valor, que é determinado pelo criador da oferta.

Máquina virtual
Criar máquina virtual: Ao selecionar este botão, o usuário pode criar uma máquina virtual e permanecer no fluxo de catálogo de serviços. Para compreender o fluxo de criação, acessar a seção do manual referente ao menu Máquina Virtual.
Assinaturas: Permite associar uma assinatura existente através de uma lista dropdown.
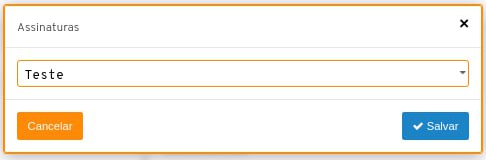
Após selecionar a assinatura, o board de recursos é preenchido automaticamente.

Rede:
Criar Rede: Permite criar uma rede sem sair do fluxo, para compreender o processo de criação acessar a seção do manual referente ao menu Redes. O fluxo de criação nesta funcionalidade se diferencia por prosseguir com a criação de uma sub-rede logo em seguida.
O primeiro passo para essa criação é selecionar um account provider presente na lista de tipo dropdown.
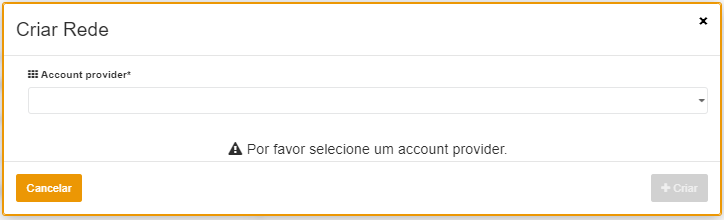
Apenas após selecionar o account provider desejado que os demais campos necessários para a criação de rede são exibidos.
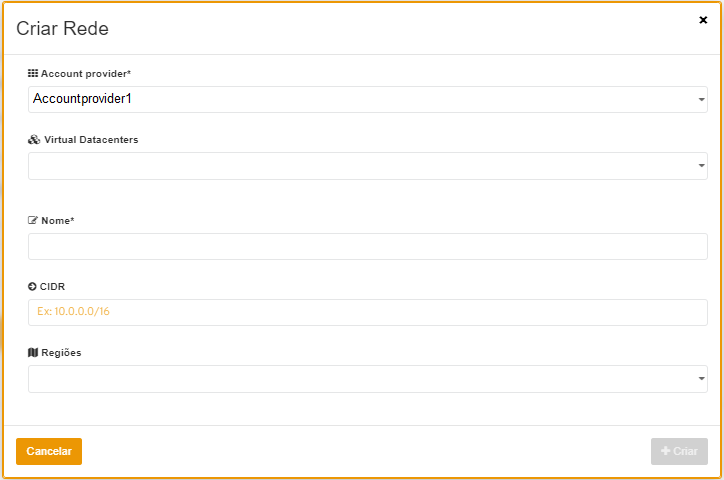
Estes são:
Account provider
Virtual datacenters
Nome
CIDR
Regiões
Botão
CancelarBotão
+ Criar
Ao confirmar a criação da rede, o fluxo prossegue para a sub-rede.
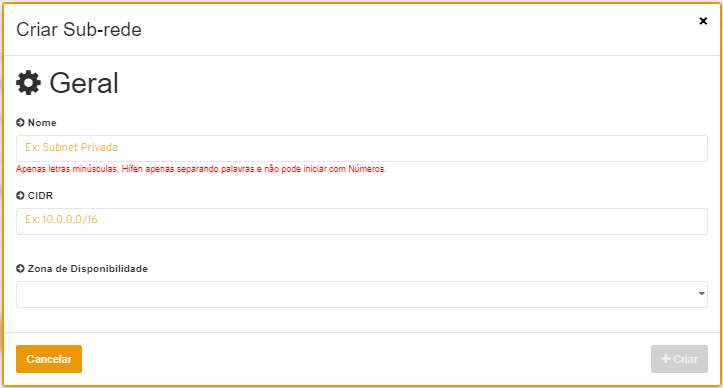
Listar Redes: Possibilita listar redes existentes. Ao clicar nesta opção, são apresentados os campos do tipo dropdown:
Account provider
Virtual Datacenter
Redes
Botão
Adicionar novo recurso +
Ao confirmar a adição do recurso ou ao finalizar o processo de criação da rede e sub-rede, o card referente aos recursos adicionados é preenchido com os campos de rede e sub-rede, para que seus preços possam ser determinados.

Nota
Para visualizar os recursos seguintes, é necessário utilizar a barra de rolagem na lateral da aba de recursos.
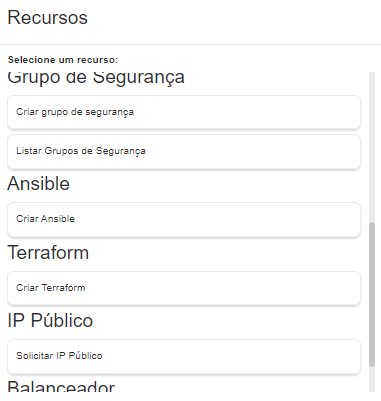
Grupo de Segurança:
Criar Grupo de Segurança: É possível criar este recurso sem sair do fluxo, para entender este, basta acessar a seção do manual referente ao submenu Grupos de Segurança.
Listar Grupos de Segurança: Permite selecionar um Grupo de Segurança existente. Ao selecionar esta opção, os seguintes campos são apresentados em estilo dropdown:
Account provider
Virtual Datacenter
Grupos de Segurança
Botão
Adicionar novo recurso +
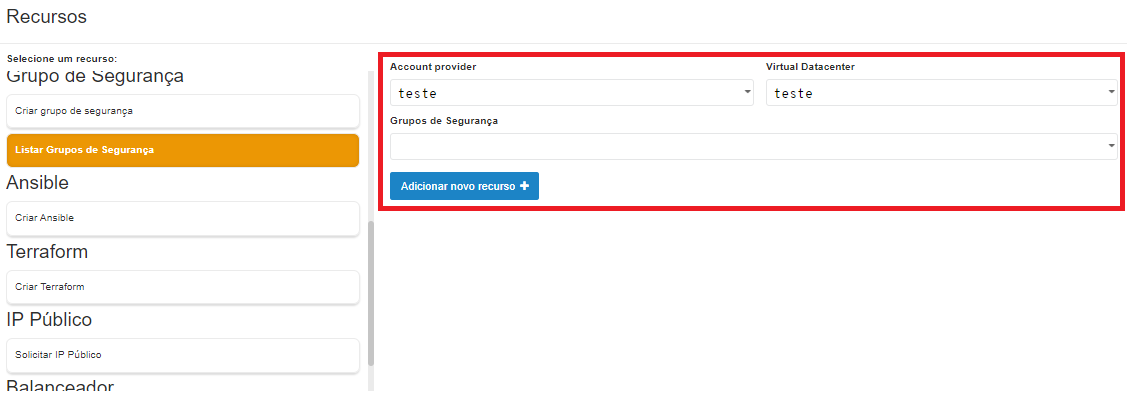
Após criar ou listar o grupo de segurança, o card de recursos adicionados apresenta o grupo de segurança escolhido ou recém criado listado, necessitando apenas da precificação para finalizar.

Ansible: Este campo exibe apenas uma opção, esta é para
Criar Ansiblee ao clicar neste o modal de criação de tasks associadas é exibido.
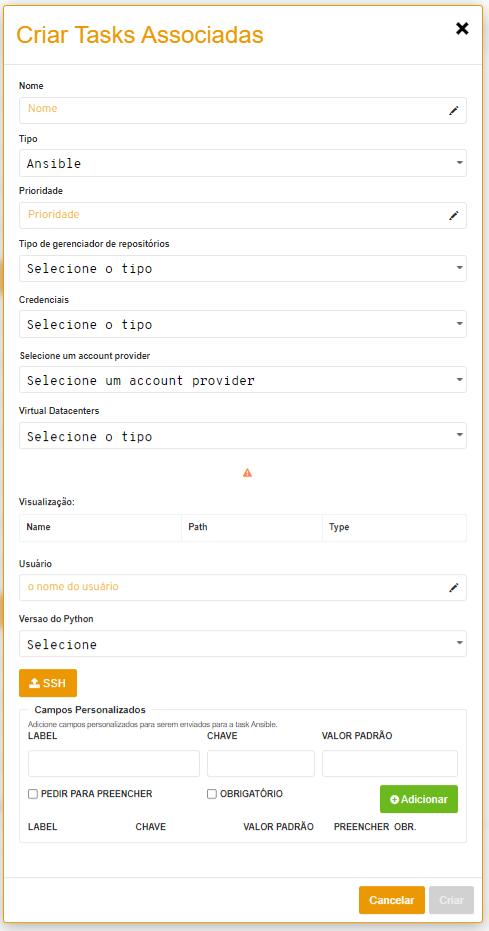
Segue abaixo os campos apresentados:
Nome
Tipo
Prioridade
Tipo de gerenciador de repositórios
GitHub
GitLab
Credenciais
Atenção
Após a seleção do tipo de gerenciador de repositório um novo campo com o nome de “Repositório” aparece, assim como o ícone de uma lupa.
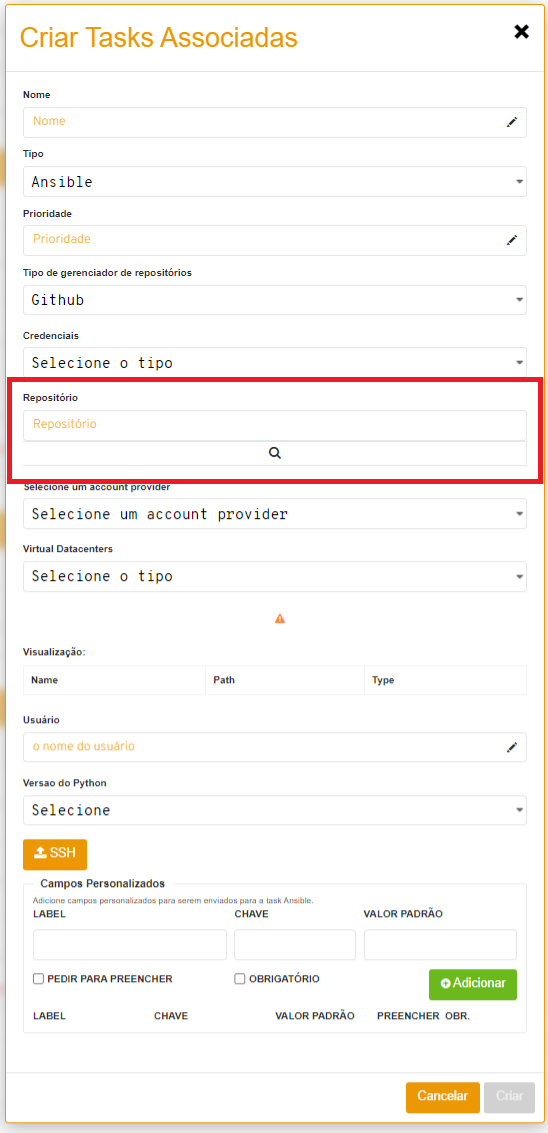
Repositório: Consta o dono e nome do repositório. Enquanto digita no campo, a pesquisa é feita de forma automática. Logo abaixo deste, uma lista de tipo dropdown é exibida para que o usuário selecione a opção desejada.
Selecione um account provider
Virtual datacenters
Visualização de:
Name
Path
Type
Usuário
Versão do Python
Botão para importar
SSH
Submodal de “Campos personalizados”
Label
Chave
Valor padrão
Pedir para preencher
Obrigatório
Botão
+ AdicionarListagem com os detalhes dos campos personalizados
Botão
CancelarBotão
Criar
Terraform: Este campo exibe apenas uma opção, esta é para
Criar Terraforme ao clicar neste o modal de criação de tasks associadas é exibido.
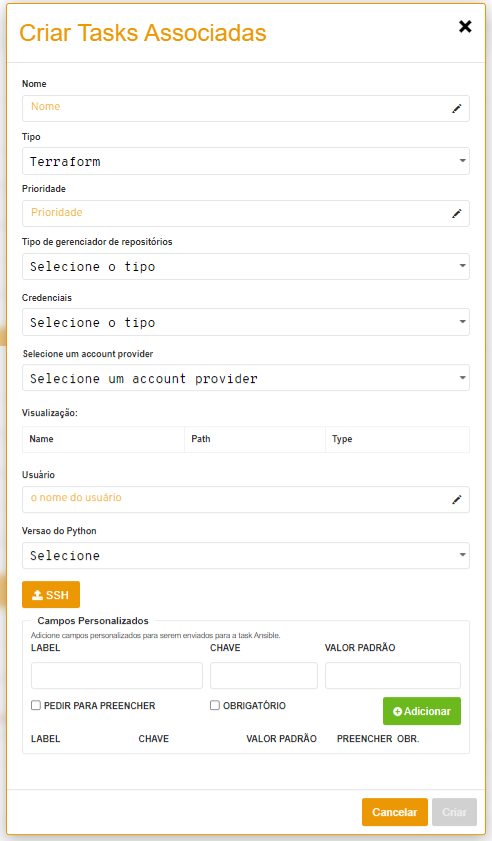
Os campos pertencentes a este modal são iguais aos mencionados anteriormente no modal de criação Ansible.
Importante
O campo de “credenciais” dos modais de criação de Ansible e Terraform são retirados do menu Usuários, card Minhas Credenciais de repositórios remotos
IP público: Neste campo o usuário deve criar um novo, para este fluxo é necessário acessar a seção do manual referente ao submenu de IPs Públicos.
Balanceador: Este espaço não permite a listagem de um Balanceador existente, portanto é necessário criar um novo. Para seguir esta criação, acessar a seção do manual referente ao submenu Balanceadores.
Vale ressaltar que para criar o balanceador neste fluxo, é necessário a existência de uma rede e sub-rede.
Importante
Apenas os recursos de par de chave, máquina virtual, rede e grupo de segurança tem duas formas de adicioná-los ao serviço: criando novos na mesma tela, ou associando a algum já existente.
Após preenchidos os recursos e clicar no botão Adicionar novo recurso + , este é exibido abaixo, onde é possível identificar uma lista dividida em três colunas:
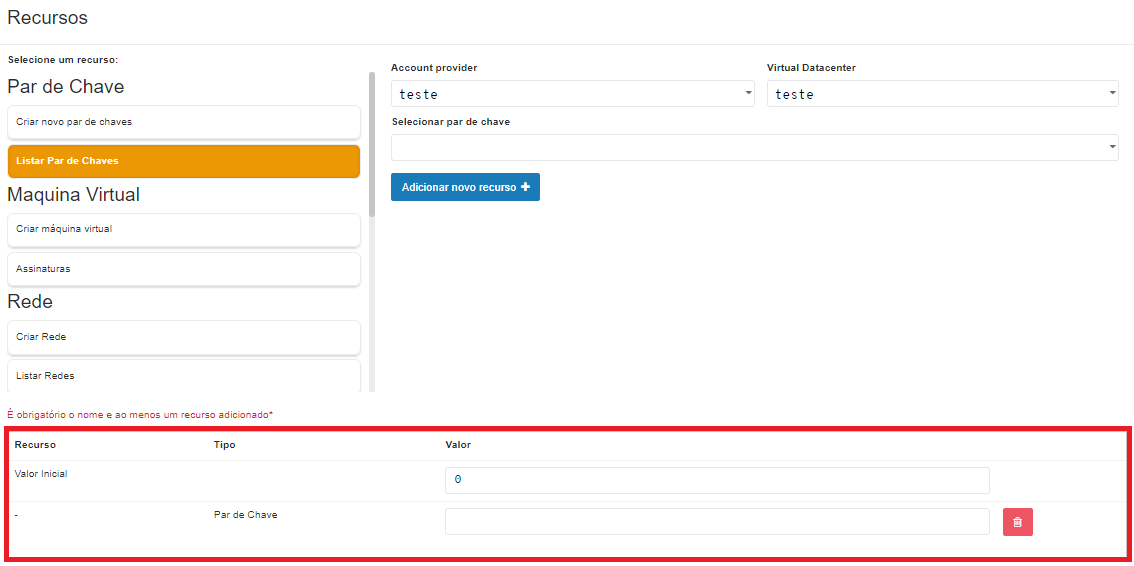
Nome
Tipo
Valor
Acima deste board é possível visualizar a mensagem que diz “É obrigatório o nome e ao menos um recurso adicionado”.
Ao lado do campo do valor é possível visualizar o ícone referente à exclusão do recurso. Ao clicar nele, o item é imediatamente deletado, sem necessitar da confirmação do usuário.
Importante
O valor é determinado pelo criador da oferta.
Recorte 3
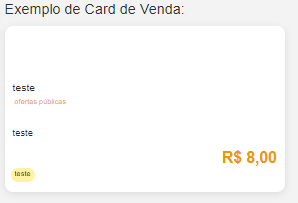
Este terceiro recorte tem como destaque o card de venda.
Ao preencher os dados mencionados anteriormente, este card, disposto à direita da tela, replica determinadas informações de forma automática.
É através deste que o usuário é apresentado ao serviço.
Acima do card é possível visualizar os botões de Exportar e Salvar novo serviço.
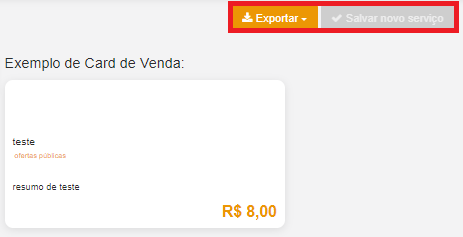
No primeiro botão o usuário pode exportar o arquivo da oferta em arquivos do formato .json, .xlm ou .yml.
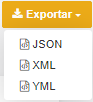
O segundo só é desbloqueado após o preenchimento de todos os dados.
Ao clicar nele para finalizar o processo de criação de serviço, o usuário retorna à tela inicial de Catálogo de Serviços, e a plataforma exibe a seguinte mensagem:

Além dessa mensagem, é possível acompanhar o progresso no menu Tarefas.

Recursos: Enviar
Caso o usuário já tenha a oferta do serviço ou produto pronta, é possível importar o arquivo clicando no botão de Enviar, localizado na tela inicial do Catálogo de Serviço.
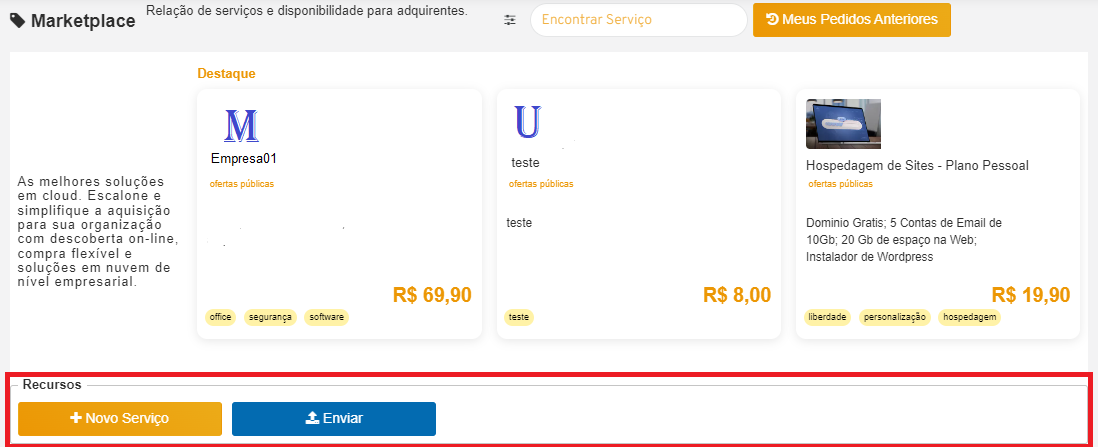
Em seguida, o modal de importação é exibido:

Após a seleção do arquivo JSON, XML ou YML, faz-se necessário clicar no botão Aplicar para finalizar o processo de importação.
É possível acompanhar o progresso no menu Tarefas.

Visualizando
Para visualizar a oferta recém criada, é necessário navegar até a parte de “Todos os serviços” na tela inicial do marketplace e clicar no botão Atualizar, localizado à direita da tela.
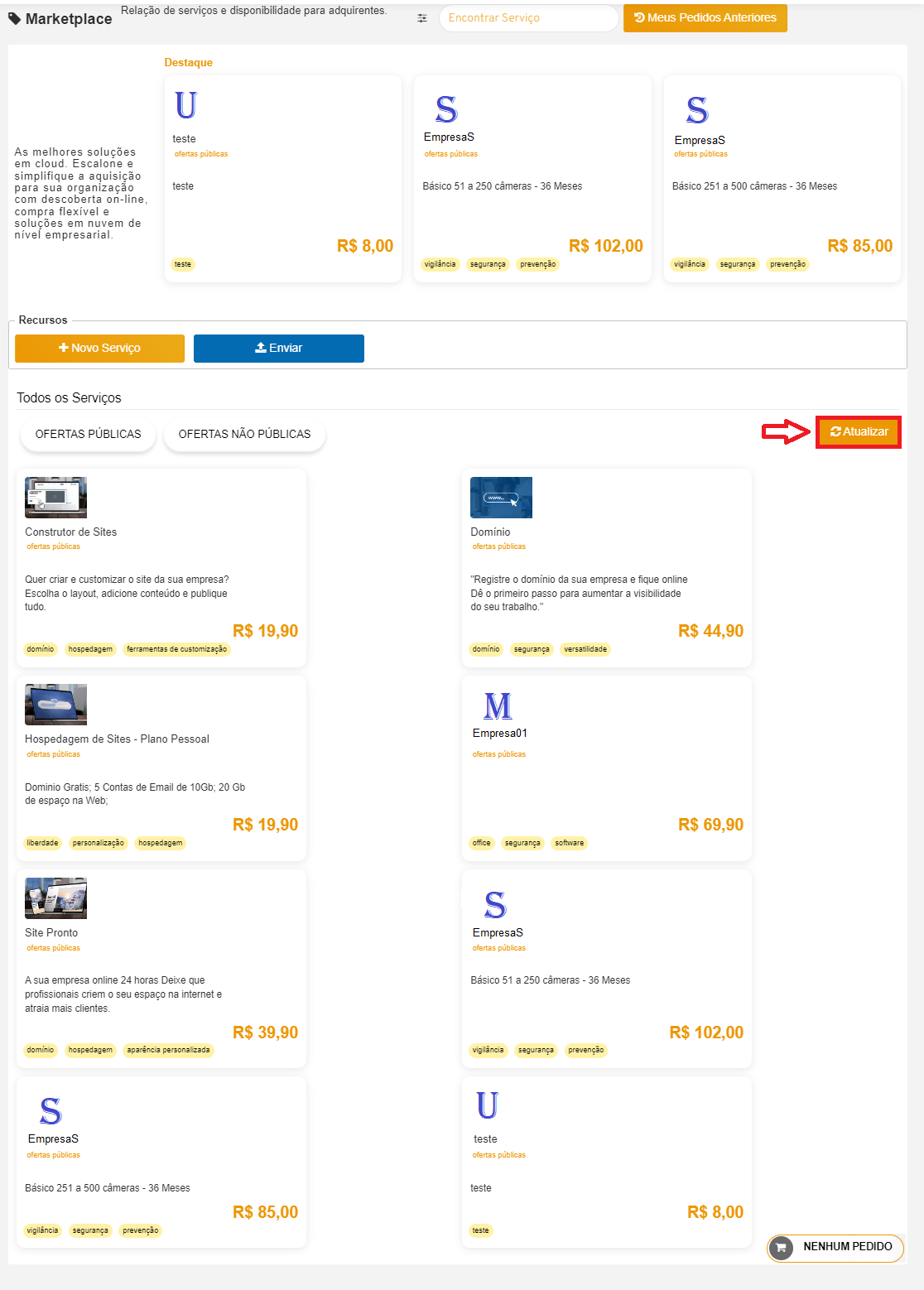
Para auxiliar a encontrar serviços de forma facilitada, é possível filtrá-los utilizando as opções de Ofertas públicas ou Ofertas não públicas.

Outra maneira de buscar serviços é através do campo de pesquisa e do ícone de filtro que permite localizar serviços através de tags, localizado no topo da página inicial.
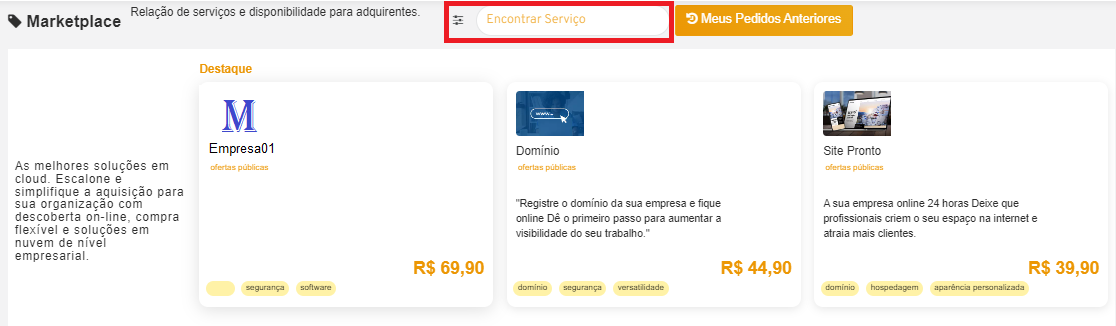
Nesta parte os cards de venda são exibidos.
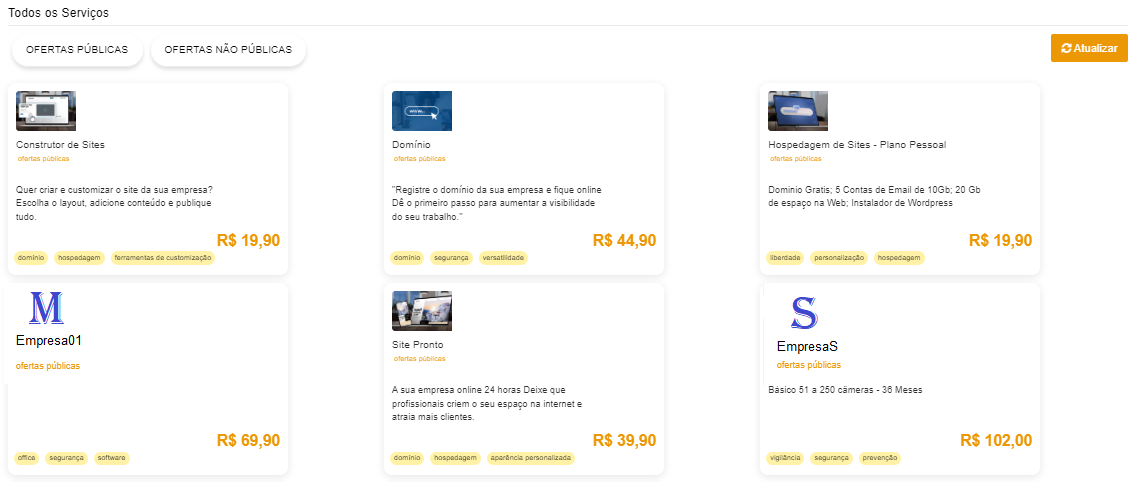
Estes apresentam:
Uma imagem
Nome do serviço
Tipo de oferta
Descrição do serviço
Tags
Preço
Para visualizar em mais detalhes, clicar no card desejado.
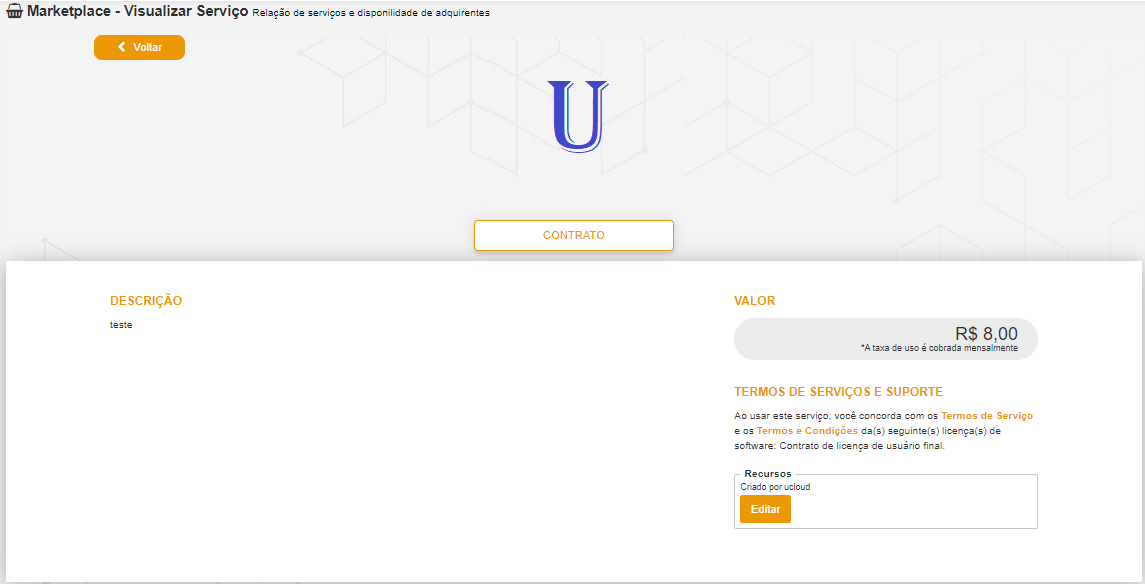
Nesta nova tela, é possível visualizar o botão Voltar caso o usuário deseje voltar à tela anterior.
Além das informações contidas no card, esta página informa:
Botão
Contratopara adquirir o produto.Periodicidade da cobrança abaixo do valor.
Termos de serviços e suporte
Recursos editáveis
Editando
Aviso
Para editar a oferta, o usuário deve ser o criador da oferta, ou do tipo administrator. Caso este seja do tipo user só é possível editar com a aprovação do administrador.
O botão Editar está localizado na tela detalhada do serviço.
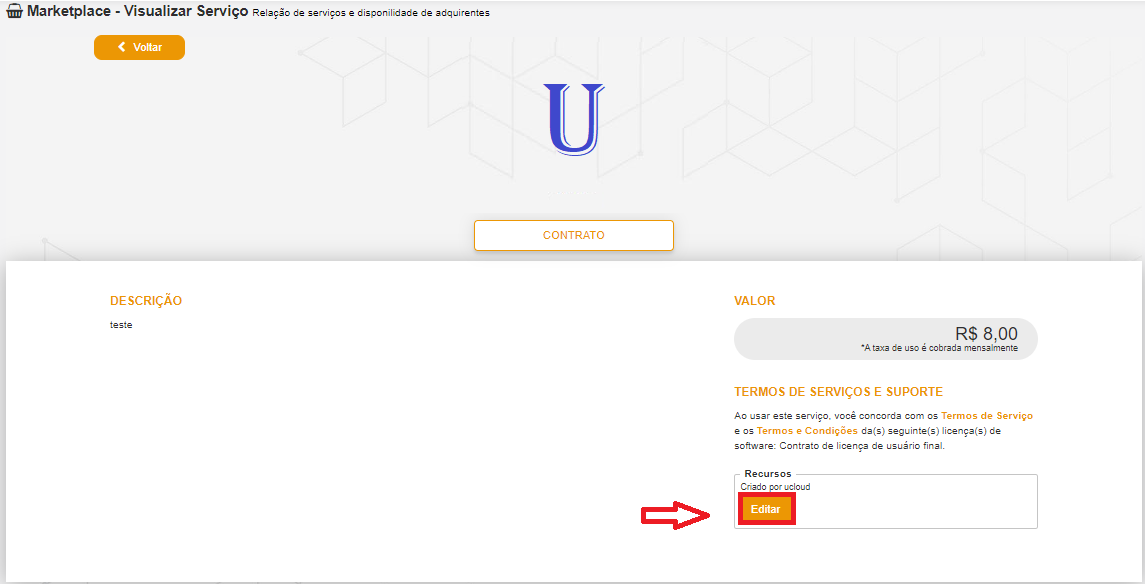
Em seguida, a tela de edição é exibida.
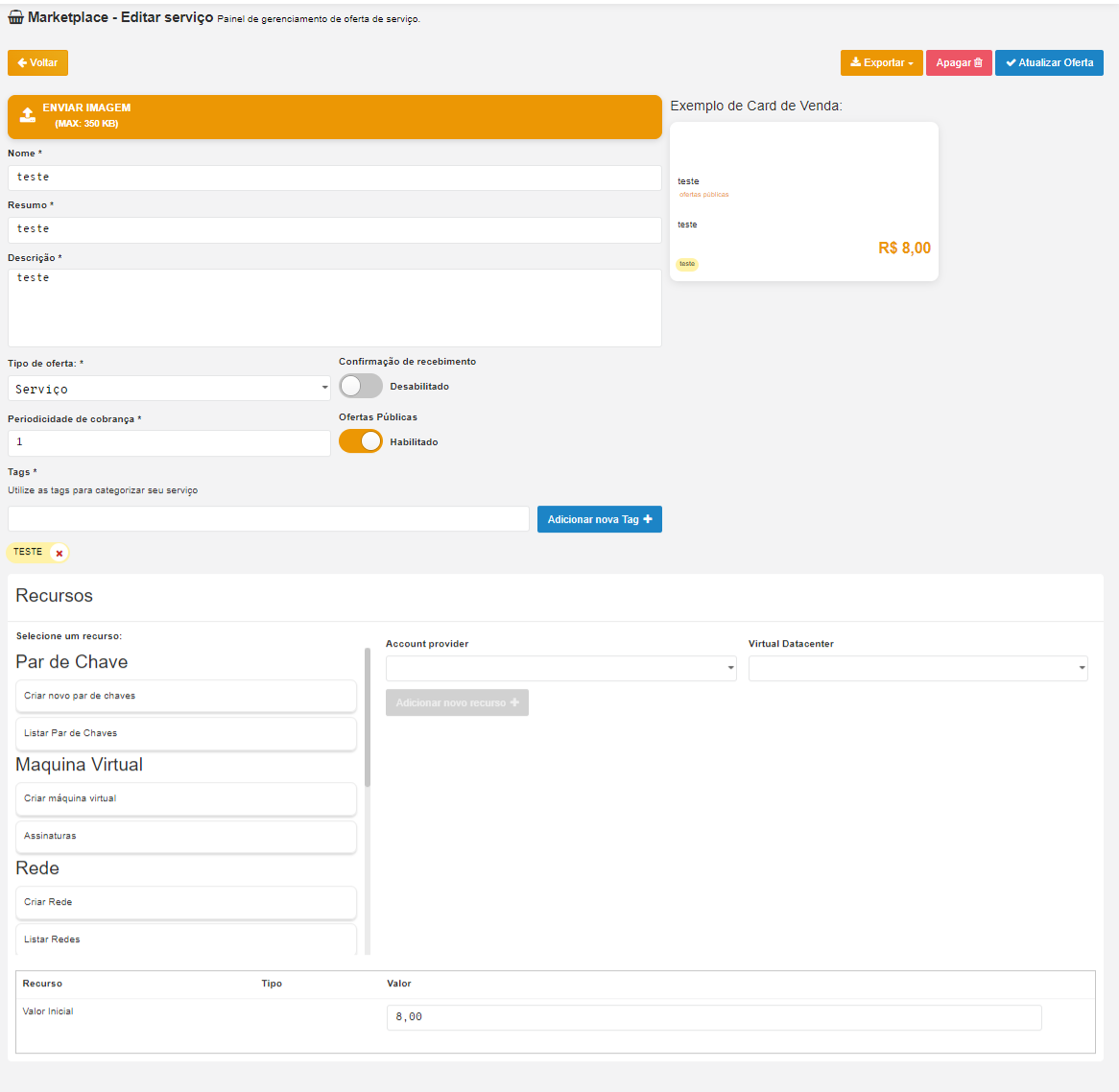
Esta tem as mesmas informações que a tela de criação, com a exceção dos botões Apagar e Atualizar Oferta no topo da página.

Todos os itens são editáveis.
Após realizar as edições desejadas, é necessário clicar no botão Atualizar Oferta para que as mudanças sejam efetivadas.
É possível acompanhar o progresso de edição no menu Tarefas.

Caso o usuário desista do processo de edição, deve clicar no botão Voltar localizado no canto superior esquerdo da tela.
Deletando
Aviso
Para deletar a oferta, o usuário deve ser o criador da oferta, ou do tipo administrator. Caso este seja do tipo user só é possível deletar com a aprovação do administrador.
Para deletar o serviço é necessário estar na tela de edição deste.
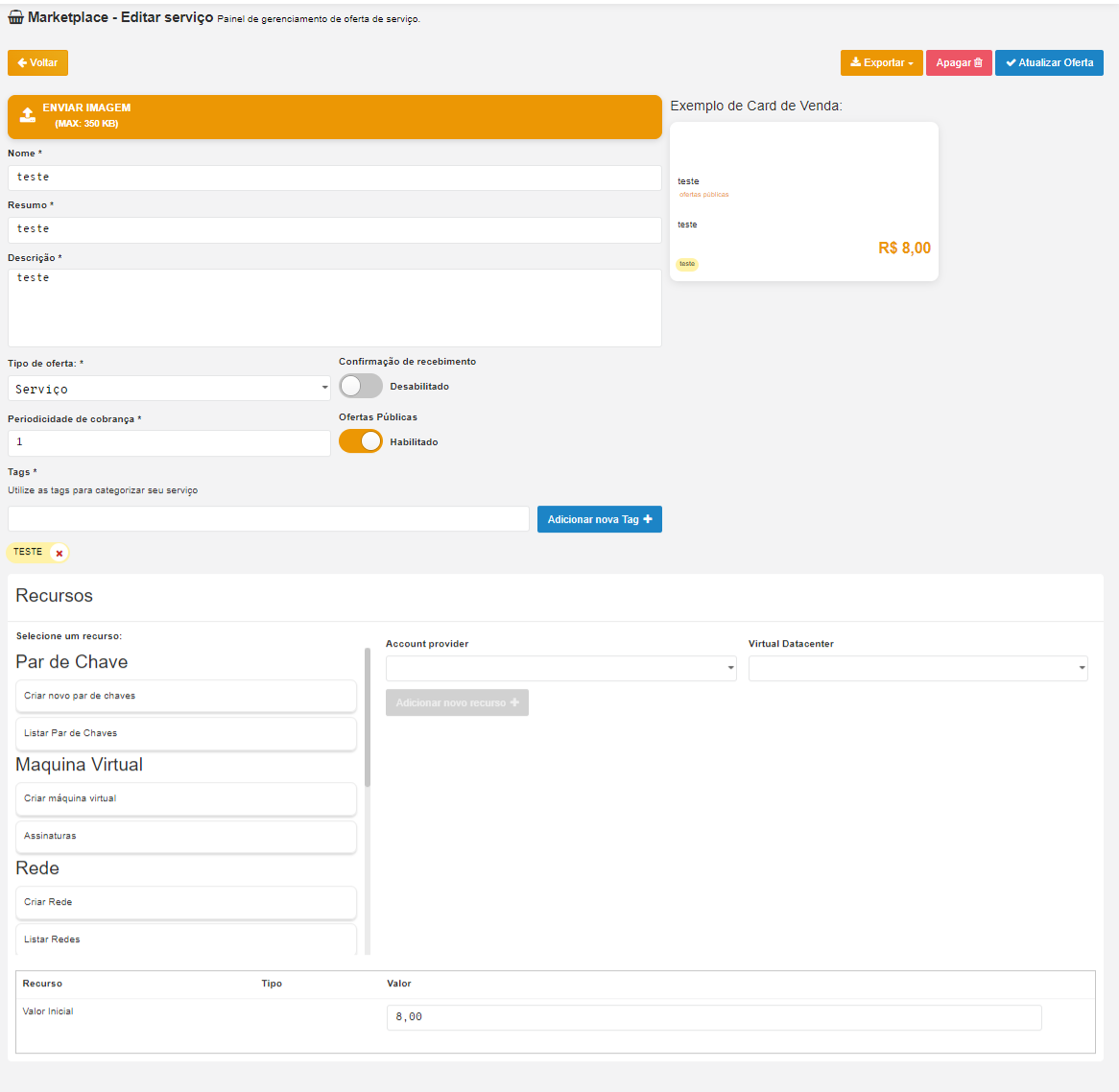
No canto superior direito da página é possível visualizar os botões Exportar, Apagar e Atualizar Oferta.

Ao clicar em Apagar, uma mensagem de confirmação é exibida.
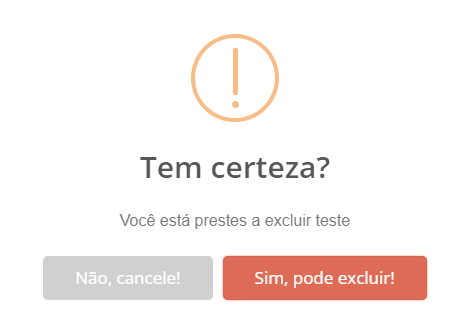
Caso deseje cancelar a deleção, basta clicar no botão Não, cancele! disposto à esquerda do modal. Para confirmar a exclusão, selecionar o botão Sim, pode excluir!.
Após a confirmação, o usuário é direcionado a tela inicial de catálogo de serviços, e no canto inferior direito da página uma mensagem de retorno é exibida.

Além disso, também é possível acompanhar o status da deleção no menu Tarefas.

Contratando o serviço
Para contratar o serviço desejado, o usuário deve selecionar o card desejado na área direcionada a todos os serviços na tela inicial do catálogo de serviços.
Nesta nova tela, é possível visualizar o botão Voltar caso o usuário deseje voltar à página anterior.
Para cada oferta, as informações na tela para visualizar o serviço podem ser diversas, a depender dos recursos inclusos.
Após cada contratação de oferta, o usuário é redirecionado à tela do carrinho, e uma mensagem de confirmação da inserção ao carrinho é exibida.

Após esta confirmação, é possível retornar à tela inicial do catálogo de serviços para prosseguir com as compras.
Atenção
É possível adquirir mais de um serviço.
Há uma mudança, na canto inferior direito da tela é possível visualizar o botão de tipo flutuante, que antes informava “Nenhum pedido”.
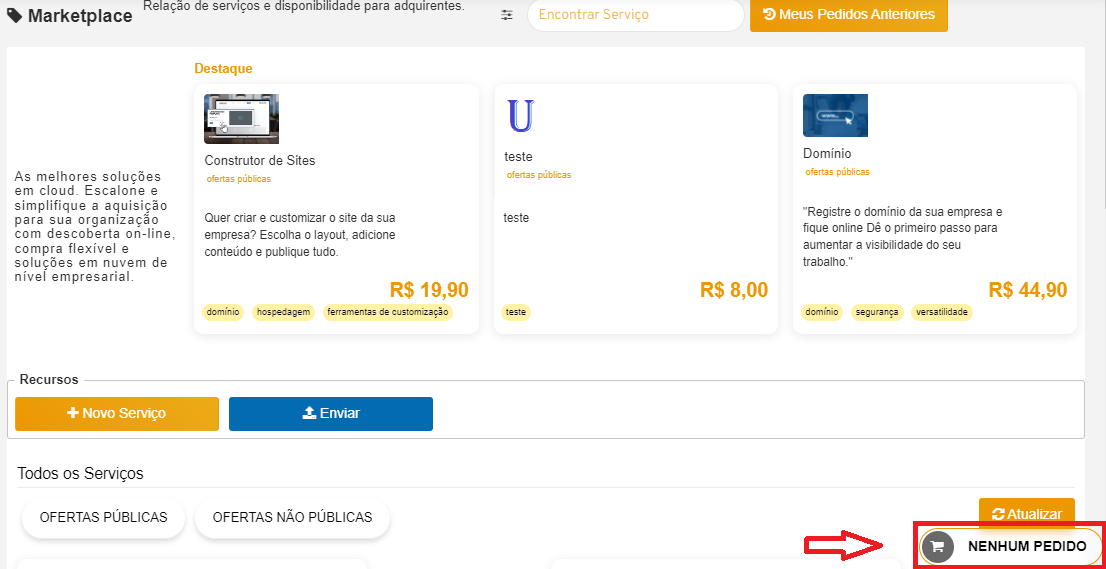
Após a inclusão do(s) serviço(s) no carrinho, o botão é exibido da seguinte forma:

Oferta com Par de Chaves
Ao visualizar um serviço que tem Par de Chaves como recurso, a seguinte tela é exibida:
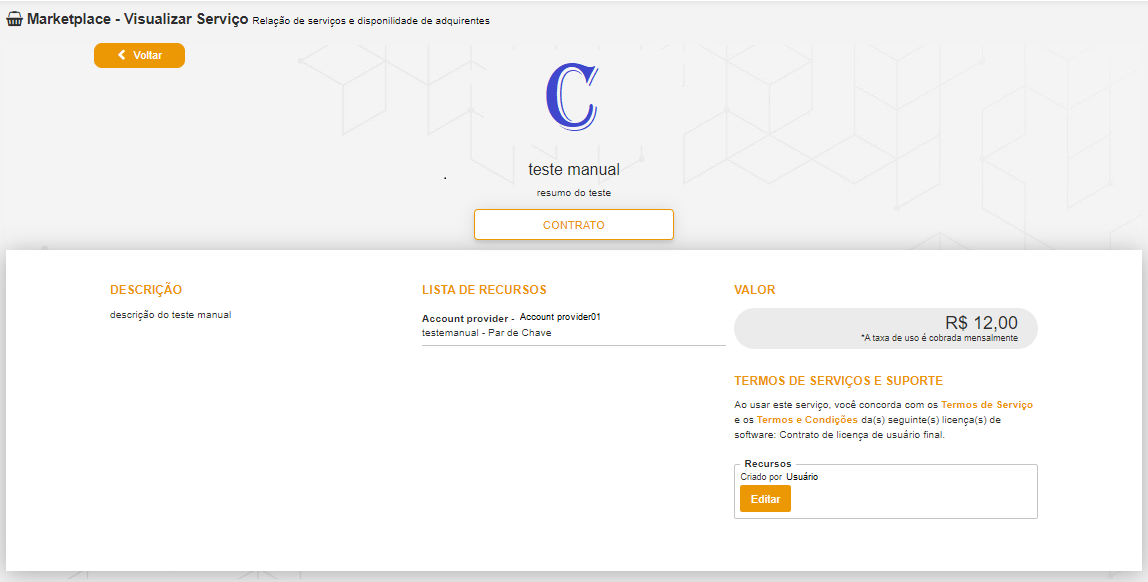
É possível observar os seguintes campos:
Botão
ContratoDescrição
Lista de recursos:
Exibe o account provider utilizado
Apresenta o nome dado do Par de Chave
Valor
Periodicidade da cobrança
Termos de serviços e suporte
Subcard de recursos
Nome da conta responsável pela criação da oferta
Botão
Editar
Ao confirmar a aquisição da oferta clicando no botão Contrato, uma nova tela é apresentada.
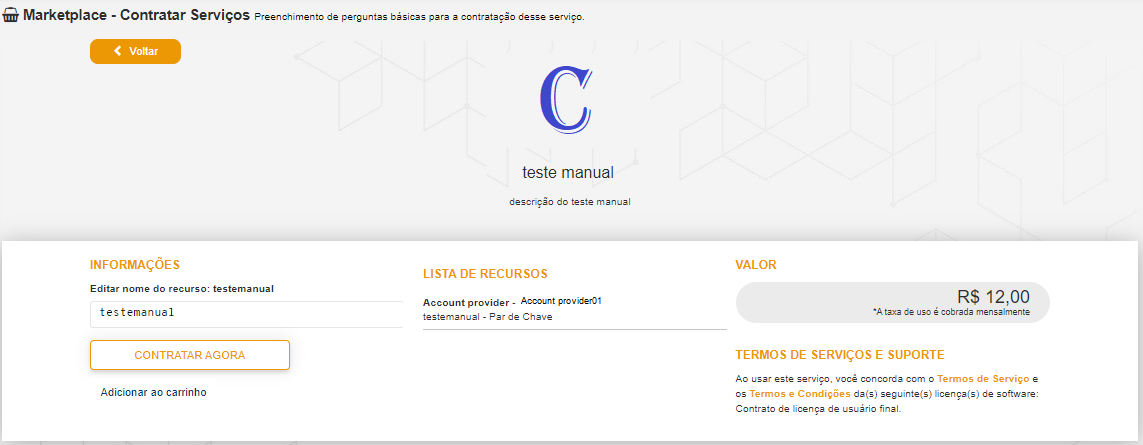
Nesta, é possível editar o nome do recurso nomeado anteriormente.
Para confirmar a aquisição do item, é necessário clicar no botão Contratar agora. Em seguida, a oferta é adicionada ao carrinho.
Oferta com Máquina Virtual
A tela referente a esta oferta exibe os campos referentes à associação da assinatura com a máquina virtual.
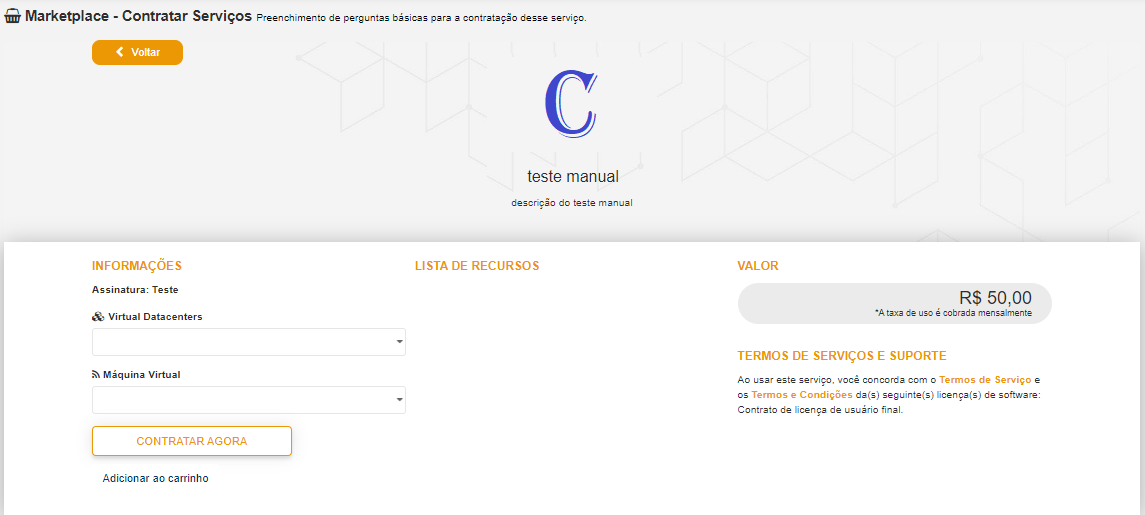
De acordo com a assinatura selecionada ao criar esta oferta, nesta tela é possível selecionar o virtual datacenter e máquina virtual para associar a assinatura através de listas em estilo dropdown.
Além dos mencionados acima, é possível observar os seguintes campos:
Lista de recursos:
Valor
Periodicidade da cobrança
Termos de serviços e suporte
Botão
Contratar agora.
Oferta com Rede
Como mencionado anteriormente ao criar um serviço, a oferta que possui rede como recurso necessita também de uma sub-rede. Desta forma, a tela da oferta detalhada apresenta:
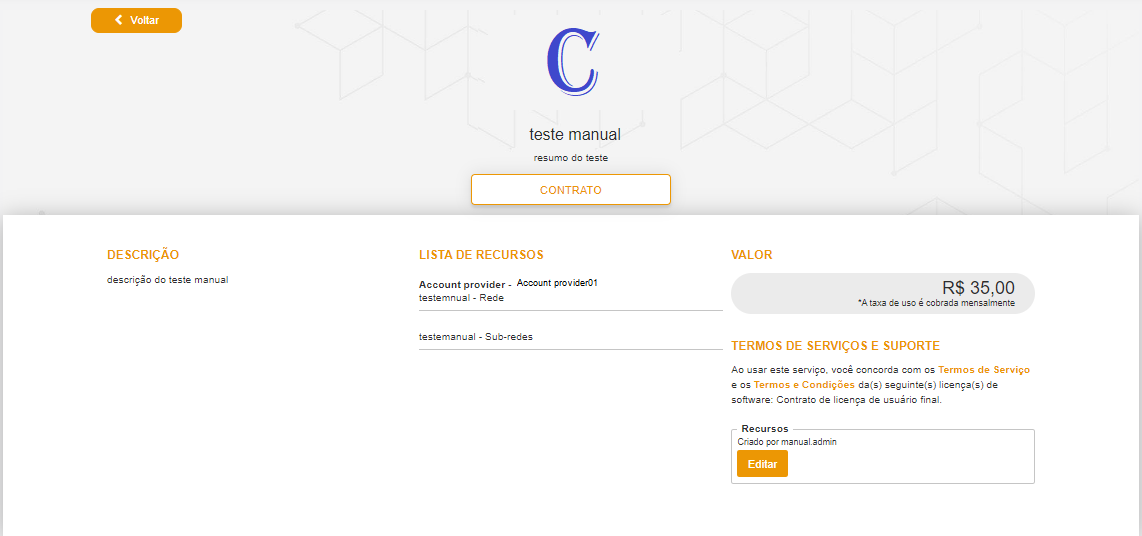
Os campos exibidos são:
Botão
ContratoDescrição da oferta
Lista de recursos
Nome do account provider
Nome da rede
Nome da sub-rede
Valor
Periodicidade da cobrança
Termos de serviços e suporte
Subcard de recursos
Nome da conta responsável pela criação da oferta.
Ao clicar no botão Contrato, o usuário é direcionado para uma segunda página.
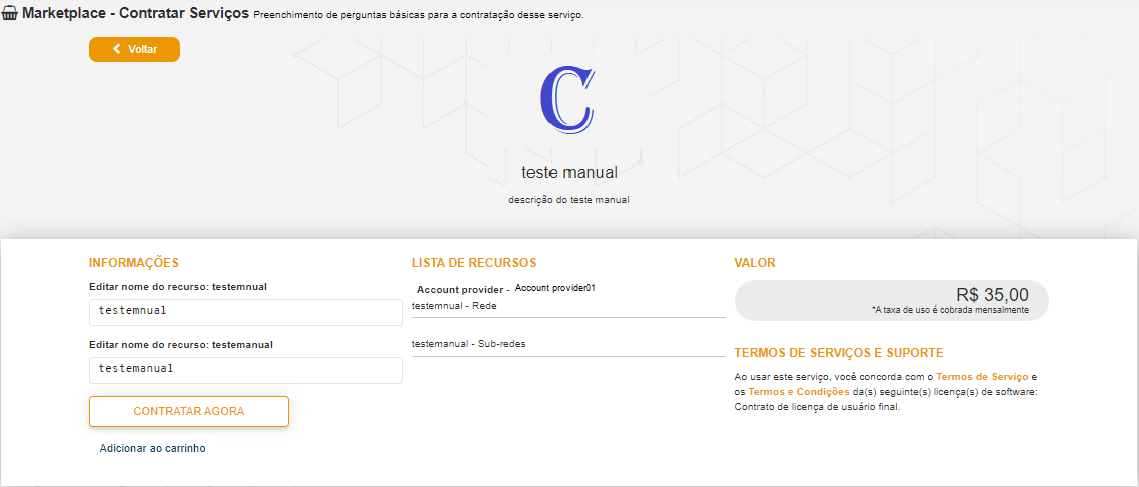
Além das informações presentes na tela anterior, nesta também é possível editar os nomes dados anteriormente a rede e a sub-rede.
Para finalizar o processo de aquisição, cabe ao usuário clicar no botão Contratar agora.
Oferta com Grupo de Segurança
Neste caso os campos exibidos são:
Botão
ContratoDescrição da oferta
Lista de recursos
Nome do account provider
Nome do grupo de segurança
Valor
Periodicidade da cobrança
Termos de serviços e suporte
Subcard de recursos
Nome da conta responsável pela criação da oferta.
Ao selecionar a opção Contrato, o usuário é direcionado para outra página.
Nesta, é possível editar o nome do grupo de segurança.
Para finalizar a aquisição, é necessário clicar na opção Contratar agora.
Oferta com IP Público
Ao selecionar uma oferta com IP Público como recurso, a seguinte tela é exibida:
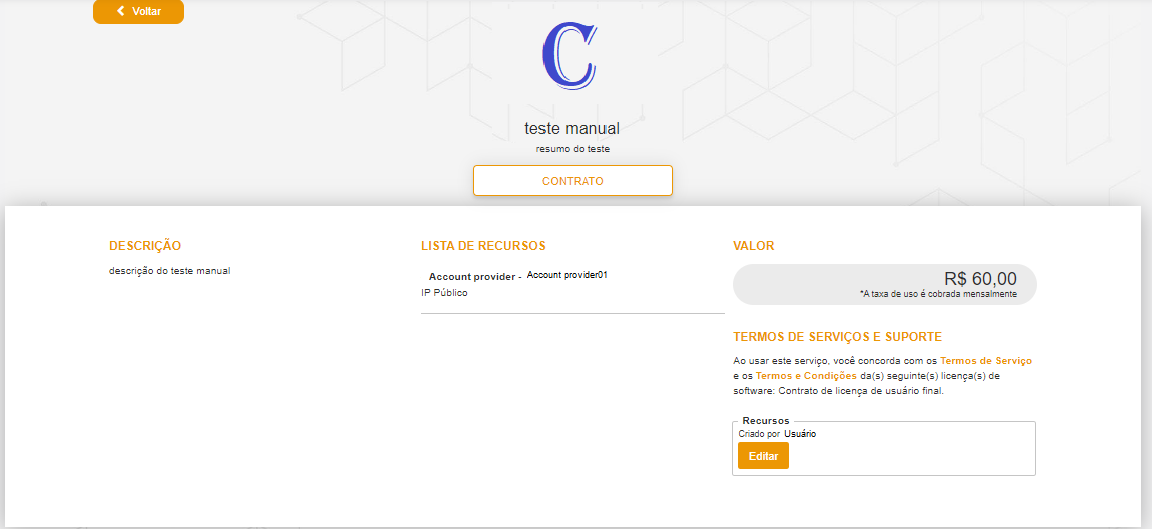
Nesta página os campos exibidos são:
Botão
ContratoDescrição da oferta
Lista de recursos
Nome do account provider
Especificação do recurso
Valor
Periodicidade da cobrança
Termos de serviços e suporte
Subcard de recursos
Nome da conta responsável pela criação da oferta.
Ao selecionar o botão Contrato em uma oferta contendo IP Público, o serviço é imediatamente adicionado ao carrinho.
Oferta com Balanceador
Contratando uma oferta com um balanceador, a seguinte tela é apresentada:
Os itens apresentado na página são:
Botão
ContratoDescrição da oferta
Lista de recursos
Nome do account provider
Nome da rede
Nome da sub-rede
Nome do balanceador
Valor
Periodicidade da cobrança
Termos de serviços e suporte
Subcard de recursos
Nome da conta responsável pela criação da oferta.
Após selecionar o botão Contrato, uma nova página é exibida:
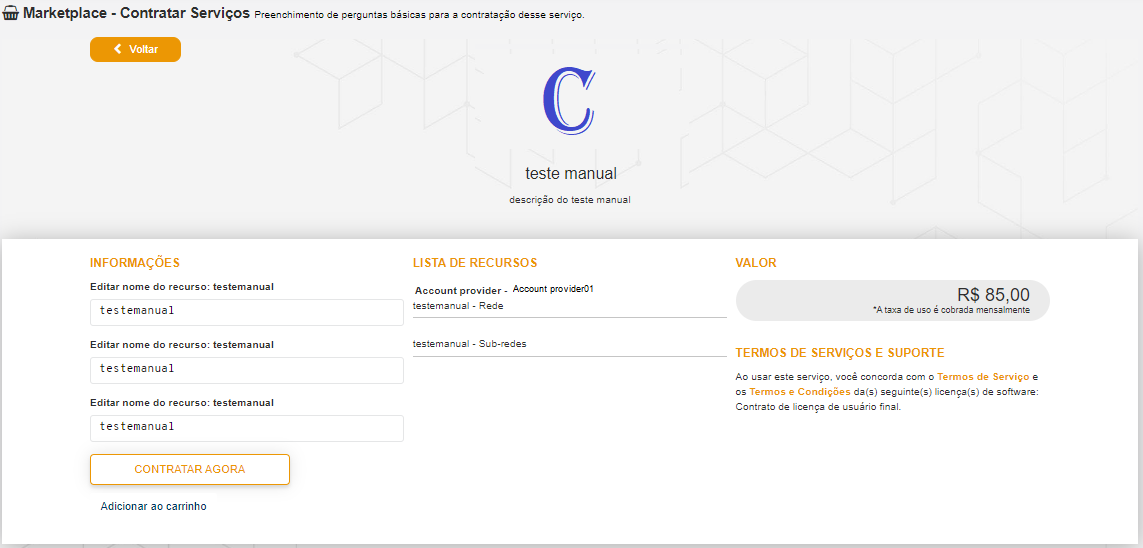
Esta tela se diferencia da anterior pois é possível editar os nomes dos recursos referentes à oferta com balanceador, neste caso são: rede, sub-rede e balanceador.
Para finalizar a adição da oferta ao carrinho basta clicar em Contratar agora.
Configurações de pagamento
Para decidir a forma de pagamento basta o usuário clicar em Finalizar o pedido do botão flutuante mencionado acima, em seguida uma nova tela é apresentada.
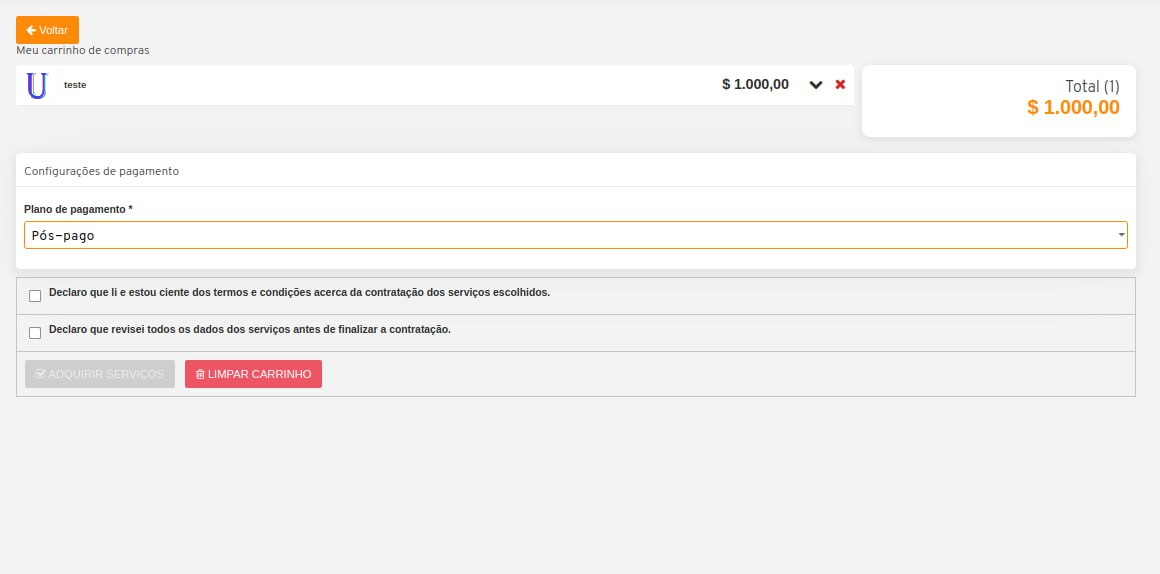
Nela é possível observar o botão Voltar, caso o usuário deseje desistir da operação.
Abaixo deste botão é possível visualizar os itens no carrinho de compras de forma resumida, apenas o nome do item e seu valor.
Ao lado do valor, é possível observar dois ícones:
 : ao clicar nela, as informações sobre o item são expandidas. Para reduzir as informações exibidas, basta clicar novamente sobre o ícone, que agora será apresentado como
: ao clicar nela, as informações sobre o item são expandidas. Para reduzir as informações exibidas, basta clicar novamente sobre o ícone, que agora será apresentado como  .
. : ao clicar neste, o item é removido do carrinho sem precisar de confirmação prévia do usuário.
: ao clicar neste, o item é removido do carrinho sem precisar de confirmação prévia do usuário.
Disposto à direita das colunas dos itens, há um card que informa a quantidade dos itens e o valor total.

Abaixo são exibidas as configurações de pagamento.

O plano de pagamento é exibido em uma lista do tipo dropdown onde as opções são:
Pós-pago
Pré-pago
Ao selecionar a segunda opção, o usuário precisa ter pré-cadastrado as informações de pagamento, endereço e telefone no submenu Usuário, pertencente ao menu Adminsitração.
Abaixo dessas informações existe uma lista dropdown para selecionar a modalidade de pagamento desejada
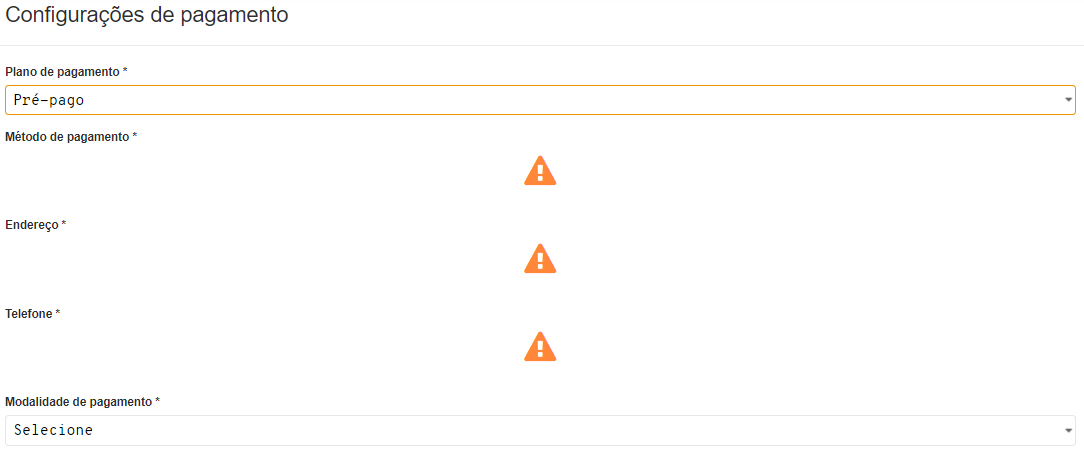
As opções são exibidas abaixo:
Crédito à vista
Parcelado loja
Parcelado administradora
Débito online
Débito online - Caixa
Para finalizar a compra é necessário que o usuário confirme as checkboxes abaixo:

Termos e condições acerca da contratação dos serviços escolhidos. Este termo está localizado na tela detalhada do card de serviço, no fluxo inicial para contratação do serviço.
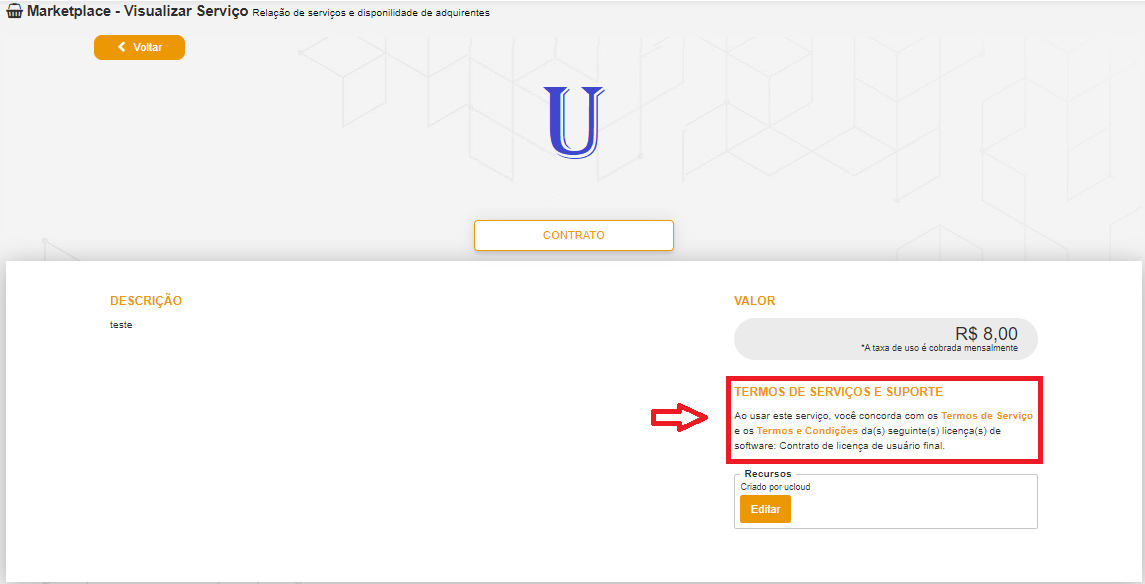
Revisão dos dados dos serviços.
Apenas após a seleção de ambas é que o botão Adquirir serviços é liberado.

Caso o usuário desista da compra, basta clicar no botão Limpar carrinho.
Após clicar em Adquirir serviços, o modal para finalização do pedido é apresentado.
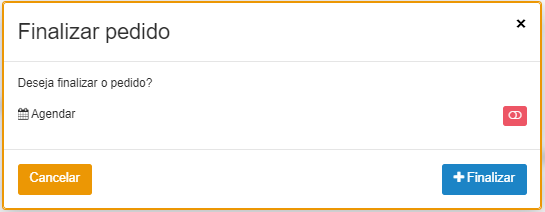
Neste, é possível agendar esta finalização apenas acionando a flag.
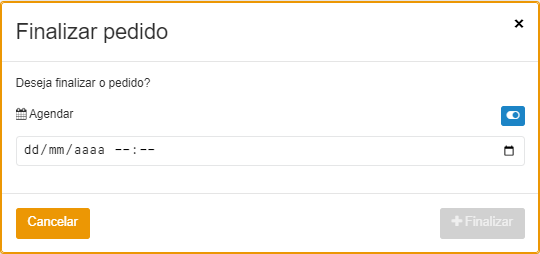
Em seguida, é possível escolher dia, mês e hora que deseja.
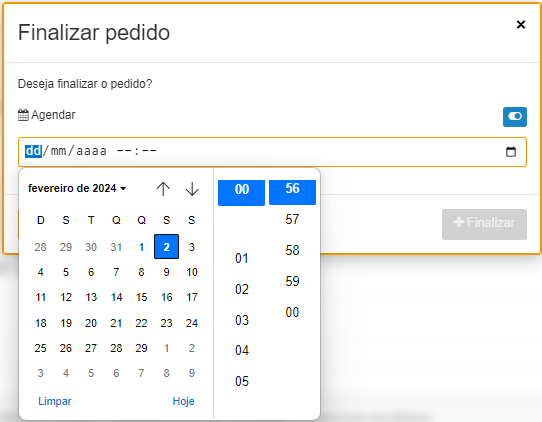
Na parte inferior do modal é possível ver dois botões:
Cancelar: caso deseje retornar para a tela do carrinho.+ Finalizar: este botão fica pronto para acionamento caso não deseje agendar. Caso contrário, só é liberado após definição de data e hora.
Após confirmar a finalização da compra, a plataforma exibe uma mensagem na parte inferior da tela.

Também é possível acompanhar o status desta ação no menu Tarefas.

Meus pedidos anteriores
O botão de Meus pedidos anteriores é encontrado no topo da tela inicial do catálogo de serviços. Ao clicar neste, o usuário é redirecionado para a página “Marketplace - Histórico de Serviços contratados”
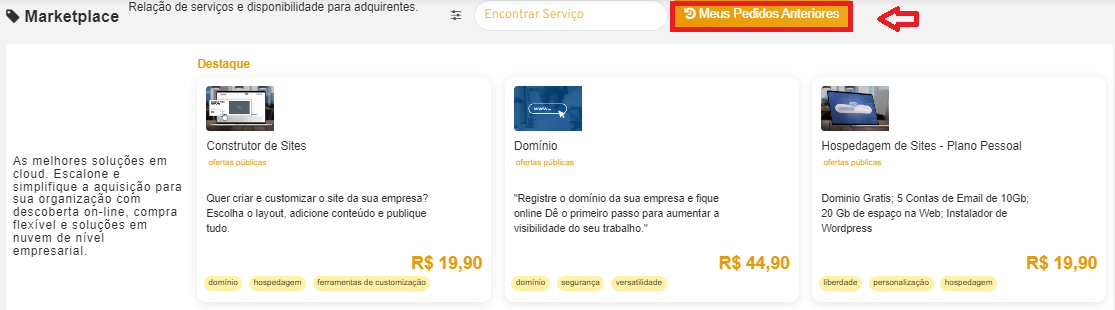
Marketplace: Histórico de serviços contratados
Esta tela é destinada às informações detalhadas sobre o histórico dos serviços contratados.
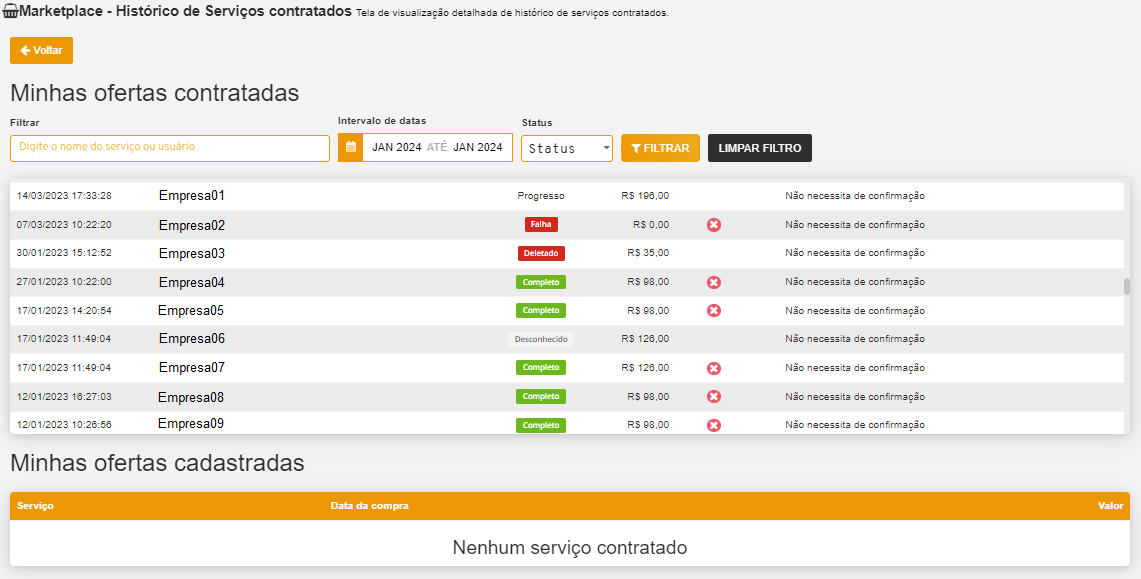
A página apresenta duas listas:
Minhas ofertas contratadas;
Minhas ofertas cadastradas.
E três botões de ação:
VoltarFiltrarLimpar filtro.
Minhas ofertas contratadas
A primeira lista refere-se às ofertas contratadas anteriormente.
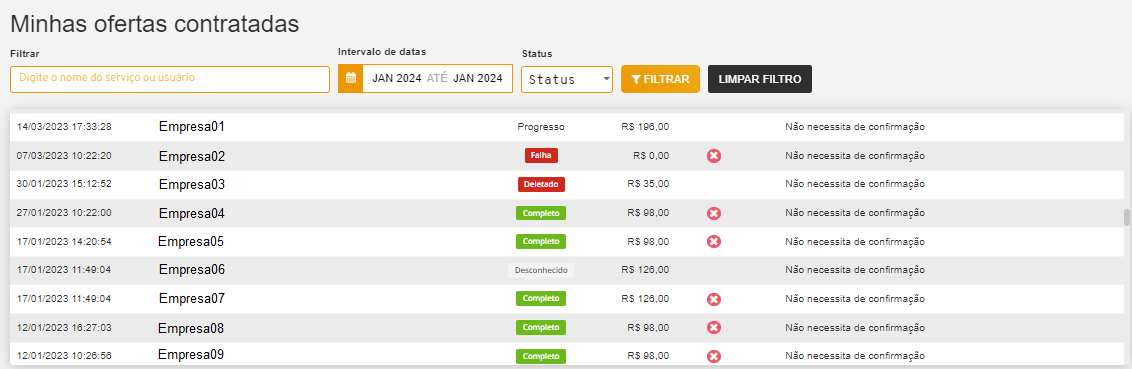
Acima da lista é possível visualizar as ferramentas de pesquisa disponíveis.

São elas:
Barra de pesquisa: Permite digitar o nome do serviço ou usuário com a finalidade de encontrar determinados serviços de forma mais rápida.
Intervalo de datas: Clicando neste campo, um calendário é apresentado onde o usuário pode selecionar mês e ano que deseja.
Status: Lista do tipo dropdown que exibe as seguintes opções:
Todos
Completo
Falha
Progresso
Para visualizar o resultado da pesquisa é necessário clicar no botão de Filtrar, caso deseje desfazer os filtros basta clicar no botão Limpar filtro.
A listagem de “Minhas ofertas contratadas” é detalhada em sete colunas:
Data
Serviço
Status
Valor
Cancelar
Recebido
Método de pagamento
Para visualizar todas as ofertas, é possível navegar pela lista com o auxílio da barra de rolagem localizada à direita da lista.
Minhas ofertas cadastradas
A segunda listagem refere-se às ofertas que o próprio usuário criou para ser oferecida.

Esta divide-se em três colunas:
Serviço
Data da compra
Valor.
Menu Tarefas
Neste menu Tarefas é por meio da API Rest que a plataforma uCloud, envia ações (tarefas) para o gerenciador de ambiente de nuvem específico (público e/ou privado) para que estes então executem a ação desejada.
Importante ressaltar que não é a plataforma uCloud que está responsável por executar as ações, mas sim o ambiente do provedor de serviço de nuvem (pública e/ou privada) onde o recurso computacional está localizado. Este ambiente operacional (hypervisor) é o encarregado de executar a tarefa enviada através da API Rest. Caso o resultado não seja refletido na interface da tela do usuário de forma imediata, significa que o console destino pode necessitar um tempo para executar esta tarefa e somente após o término da execução da tarefa o resultado será apresentado na interface do uCloud.
A plataforma uCloud armazena em suas bases de dados internas todas as ações efetuadas (direta ou indiretamente), seja por usuários ou por atividades de manutenção automática de rotinas internas, ou por agendamentos de tarefas.
O menu Tarefas apresenta a lista de ações que foram provisionadas na plataforma uCloud e estão sendo executadas nos seus respectivos ambientes, o usuário pode acompanhar o percentual de andamento destas tarefas, seu resultado de sucesso ou a mensagem de erro referente a alguma restrição do ambiente destino.
Neste menu, também, serão listadas as tarefas que estão agendadas para uma data futura e tarefas que aguardam a ação de um usuário ‘aprovador’ - o usuário deve ter o perfil de Administrador de Grupo ou Administrador de Contrato.
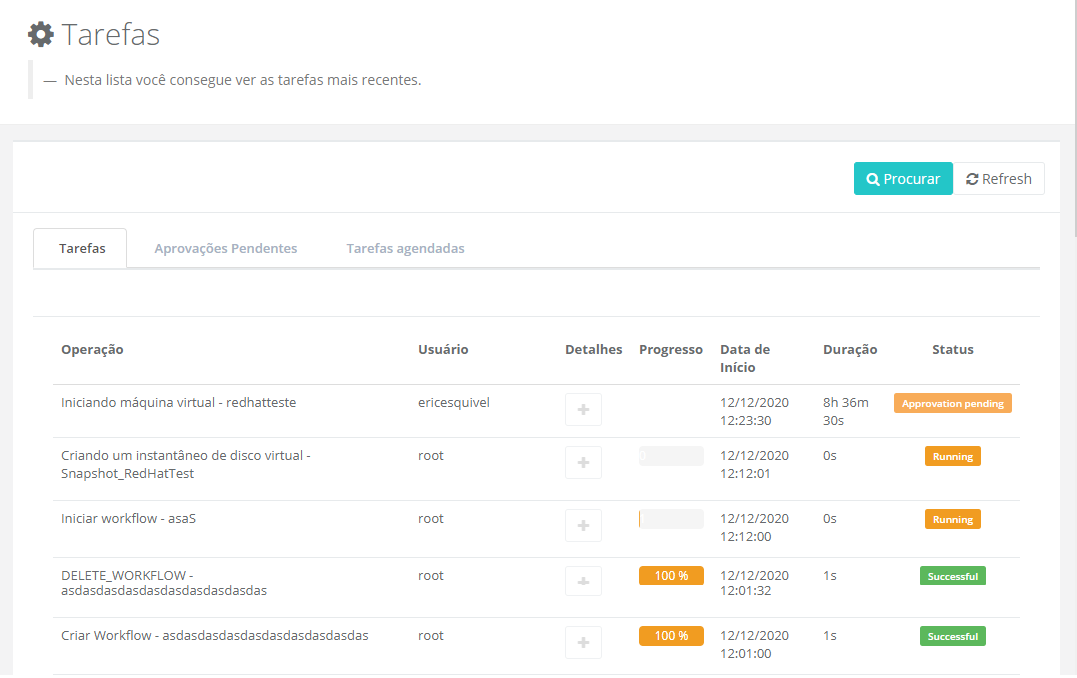
As informações apresentadas nesta tela, demonstram todas as ações solicitadas e executadas por todos os usuários, pode ser utilizado com a função de um Log Segurança, pois registra cada evento solicitado pelo usuário e seus resultados (sucesso ou erro), e se a ação está aderente ao anteriormente definido, pelas políticas de permissionamento vinculadas ao usuário para cada ambiente de provedor de serviço de nuvem (pública e/ou privada).
Abaixo segue descrito o significado das duas (ou três) abas e suas respectivas colunas.

Botão Procurar: A lista de tarefas pode ser muito extensa (datas antigas) ou no caso do ambiente da empresa possuir uma grande quantidade de usuários. Basta o usuário clicar com o cursor do mouse sobre o botão Procurar e a plataforma do uCloud apresenta alguns campos para refinar a pesquisa:
Início: Neste campo o usuário pode informar a data inicial que deseja selecionar para filtrar o resultado na lista de tarefas apresentadas nesta tela.
Data Final: Neste campo o usuário pode informar a data final que deseja selecionar para filtrar o resultado na lista de tarefas apresentadas nesta tela.
User: Neste campo o usuário pode informar a identificação da credencial de login de um usuário específico para filtrar o resultado na lista de tarefas apresentadas nesta tela.
Status: Este campo é um campo do tipo “dropdown” quando o usuário clicar com cursor do mouse a plataforma uCloud apresenta uma lista de opções de Status de uma tarefa, e permite filtrar o resultado na lista de tarefas apresentadas nesta tela. Os tipos de status podem ser os seguintes:
Successful:
Running
Cancelled
Failed
Created
Scheduled
Not Approved
Approved
Approvation Pending
Botão Refresh: A plataforma uCloud se comunica com o console dos provedores através da API Rest, toda ação solicitada nas telas do uCloud envia ações (tarefas) para o gerenciador de ambiente (console) de nuvem específico (público e/ou privado) para que estes então executem a ação desejada. Para que a plataforma do uCloud possa atualizar apenas o conteúdo das seções de tela (ou as informações contidas nestas seções) é mandatório ao usuário clicar com o mouse sobre o botão Refresh, ele executa apenas a atualização das informações contidas em nossas bases de dados.
Aba Tarefas
Esta «aba/tab» é a apresentação padrão/default da plataforma uCloud, ela apresenta todas atividades constantes em sua base de dados, em ordem de data e hora, classificados em ordem decrescente (do mais recente para o mais antigo), conforme o exemplo da tela abaixo:
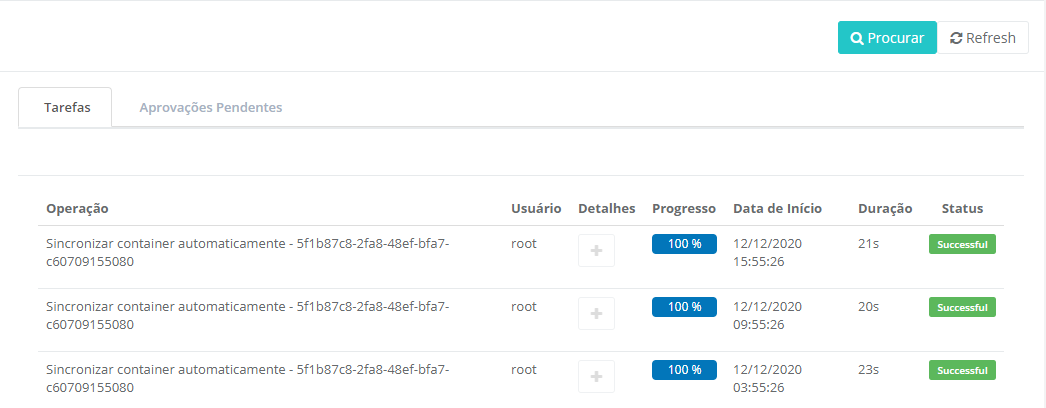
Quando o usuário acessar esta tela a plataforma uCloud apresenta o registro (log) de atividades de todos os usuários, a tela possui as seguintes colunas:
Operação: Esta coluna apresenta a descrição da operação solicitada na interface da plataforma uCloud, a qual é enviada para o ambiente do provedor de serviço de nuvem (pública e/ou privada).
Usuário: Esta coluna apresenta as credenciais de login do usuário solicitado na execução da operação, através da interface da plataforma uCloud.
Detalhes: Este ícone de sinal de adição (“+”) permanece indisponível para as operações que exibem o status de “Successful”. Este ícone fica habilitado somente nas operações que apresentam o status “Failed” e, basta o usuário posicionar o cursor do mouse sobre o ícone para que a mensagem de erro seja apresentada. Veja o exemplo abaixo no ítem Status.
Progresso: Esta coluna apresenta uma barra que representa a porcentagem da evolução da execução da operação, no ambiente do provedor de serviço de nuvem (pública e/ou privada).
Data de Início: Esta coluna apresenta a data (Padrão Brasileiro: dia/mês/ano) e o horário (formato de 24 horas) do início da operação, no ambiente do provedor de serviço de nuvem (pública e/ou privada).
Duração: Esta coluna apresenta o tempo decorrido, necessário, para que o ambiente do provedor de serviço de nuvem (pública e/ou privada) possa completar a operação solicitada. Importante ressaltar que este tempo de duração pertence exclusivamente ao ambiente do provedor de serviço de nuvem (pública e/ou privada), a plataforma uCloud não interfere na duração das operações no ambiente do provedor de serviço de nuvem (pública e/ou privada).
Status: Esta coluna apresenta o status resultante da operação solicitada, ela permite apresentar os seguintes resultados:
Successful:
Running
Cancelled
Created
Scheduled
Not Approved
Approved
Approbation Pending
Failed: Este status pode representar um erro referente a algum limite do usuário definido no ambiente da plataforma uCloud, no caso de ocorrência, entrar em contato com a equipe de suporte da Ustore, para o melhor entendimento da causa do referido erro; no exemplo abaixo, o usuário ultrapassa o limite de consumo definido dentro da plataforma uCloud para o usuário:

Failed: Este status pode representar mensagens de erro que retornam (via API-Rest) do ambiente do provedor de serviço de nuvem pública, no caso de ocorrência, entrar em contato com a equipe de suporte da Ustore, para o melhor entendimento da causa do referido erro; o exemplo abaixo apresenta um erro do provedor AWS:
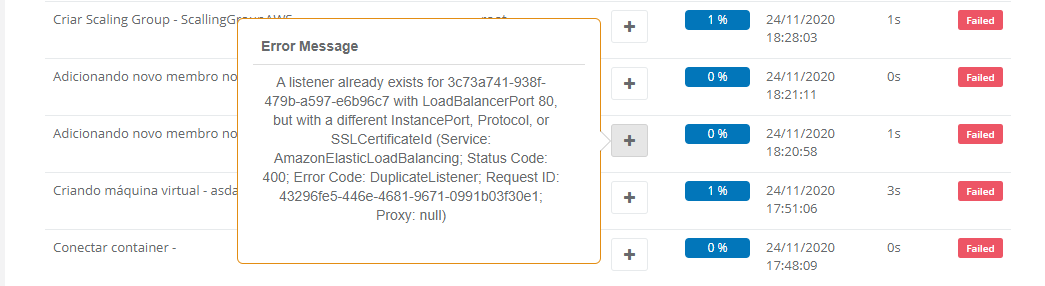
Aba Aprovações Pendentes
Esta «aba/tab» apresenta a lista de todas as operações de usuários que dependem da aprovação de um Administrador de Grupo, ou Administrador de Contrato, em ordem de data e hora, classificados em ordem decrescente (do mais recente para o mais antigo), conforme o exemplo da tela abaixo:
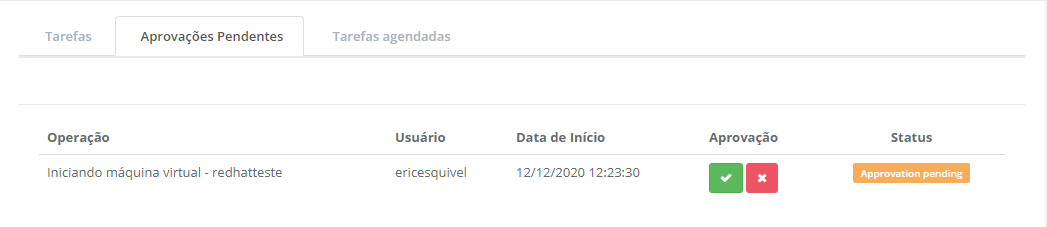
Esta «aba/tab» possui as seguintes colunas:
Operação: Esta coluna apresenta a descrição da operação solicitada na interface da plataforma uCloud, a qual foi enviada para o ambiente do provedor de serviço de nuvem (pública e/ou privada).
Usuário: Esta coluna apresenta as credenciais de login do usuário que solicita a execução da operação, através da interface da plataforma uCloud.
Aprovação: Esta coluna apresenta dois ícones para que o Administrador do Grupo ou o usuário Administrador do Contrato possam interagir com esta solicitação:
Ícone de Confirmação: Quando o usuário deseja confirmar a operação solicitada, basta clicar com o cursor do mouse no botão verde para confirmar a operação. A confirmação da solicitação significa que a operação será enviada para o ambiente do provedor de serviço de nuvem (pública e/ou provada) para ser executada.
Ícone de Cancelamento “”: Quando o usuário deseja recusar a solicitação da operação, basta o usuário clicar com o cursor do mouse sobre o ícone vermelho, para cancelar a solicitação da operação. O cancelamento da solicitação significa que a operação não será enviada para o ambiente do provedor de serviço de nuvem (pública e/ou provada) para ser executada.
Status: Esta coluna apresenta o status resultante da aprovação ou cancelamento da operação solicitada.
Aba Tarefas Agendadas
Esta «aba/tab» apresenta o ambiente no qual o usuário pode verificar as tarefas agendadas para serem executadas em uma data futura (agendamento de provisionamento de máquina virtual ou uma tarefa de um Workflow), conforme o exemplo abaixo:
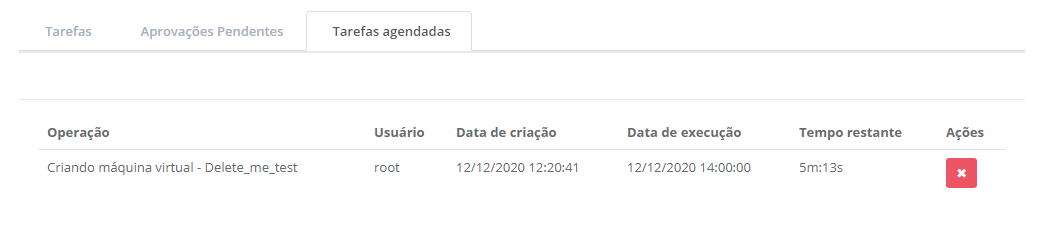
Esta «aba/tab» possui as seguintes colunas:
Operação: Esta coluna apresenta a descrição da operação solicitada na interface da plataforma uCloud, a qual foi enviada para o ambiente do provedor de serviço de nuvem (pública e/ou privada).
Usuário: Esta coluna apresenta as credenciais de login do usuário que solicita a execução da operação, através da interface da plataforma uCloud.
Data da Criação: Esta coluna apresenta a data (Padrão Brasileiro: dia/mês/ano) e o horário (formato de 24 horas) da operação, solicitada pelo usuário.
Data da Execução: Esta coluna apresenta a data (Padrão Brasileiro: dia/mês/ano) e o horário (formato de 24 horas) programado para execução da operação, solicitada pelo usuário.
Tempo restante: Esta coluna apresenta o tempo (no formato de horas padrão 24 horas) faltante até completar a data e hora programada, para a execução da operação. Este tempo é calculado, constantemente, tem como base a hora corrente que o usuário está consultando esta lista.
Ações: Esta coluna apresenta somente o ícone de remoção (“”) que permite ao usuário remover/apagar o agendamento da tarefa, a ação cancela a execução da tarefa na data e hora programada.
Menu Inventário de Recursos
A plataforma uCloud quando corretamente configurada, com as credenciais de acesso ao provedor de serviços de nuvem, extrai um inventário de todos os recursos existentes no ambiente do provedor de serviço de nuvem (pública e/ou privada).
Esta tela de inventário de recursos lista todos os recursos computacionais existentes no provedor de serviço de nuvem, as quais se tem as credenciais de acesso com a permissão de visualizar. Na barra de menu, o usuário encontra a opção Inventário de Recursos, ao selecionar esta opção do menu, é apresentada a seguinte tela abaixo:
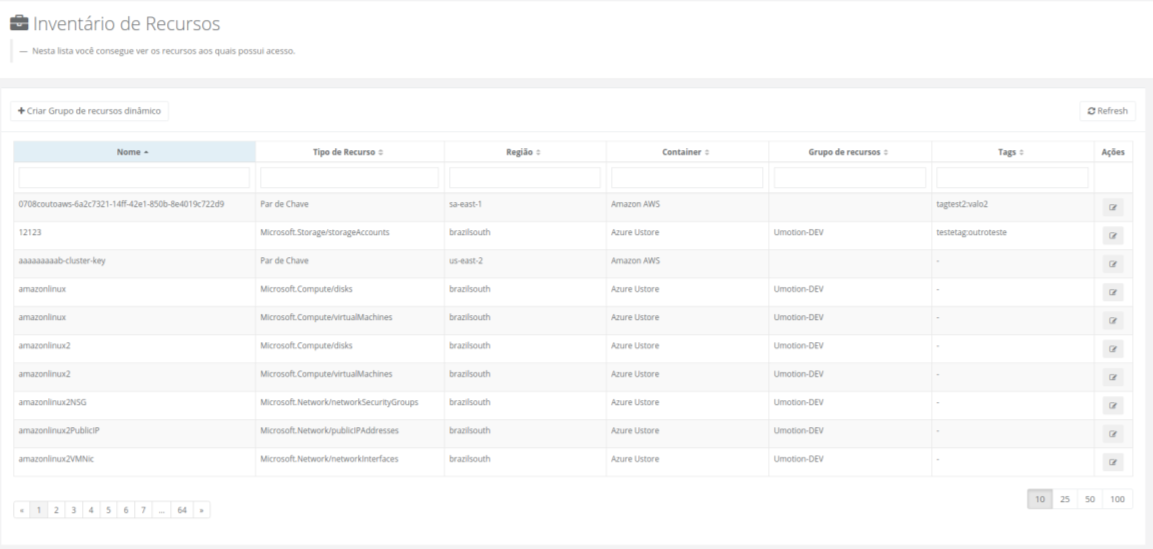
Através do acesso a esta tela, a plataforma uCloud permite ao usuário adicionar ou alterar, a informação da etiqueta (tag) que está vinculada a um recurso computacional das nuvens (pública e/ou privada). Esta funcionalidade permite aumentar a granularidade de governança e controle de custos.
A plataforma uCloud extrai a informação (download) do provedor, se o usuário já houver vinculado uma etiqueta (tag), diretamente no console do provedor de serviço de nuvem, esta informação será apresentada na lista de recursos existentes.
Nas situações em que o usuário não vincular qualquer etiqueta (tag) ao recurso, a coluna será apresentada em branco. Através do acesso a esta tela é possível tanto adicionar, quanto alterar a informação da etiqueta (tag) de um recurso presente na lista.
Na coluna Tag o usuário pode encontrar a informação necessária, referente a etiqueta (tag) existente, vinculada ao recurso.
Criar grupo de recursos dinâmico
Editor de Etiquetas (tags) Nativo
Na coluna Ações, o usuário pode encontrar o Ícone de Edição Ativo ![]() que permite ao usuário adicionar uma nova tag para o recurso computacional, bem como alterar a informação da etiqueta (tag) da linha do recurso selecionado. Quando o usuário clicar com o cursor do mouse sobre o ícone, em um recurso computacional que não possua nenhuma tag a plataforma uCloud apresenta a seguinte tela:
que permite ao usuário adicionar uma nova tag para o recurso computacional, bem como alterar a informação da etiqueta (tag) da linha do recurso selecionado. Quando o usuário clicar com o cursor do mouse sobre o ícone, em um recurso computacional que não possua nenhuma tag a plataforma uCloud apresenta a seguinte tela:
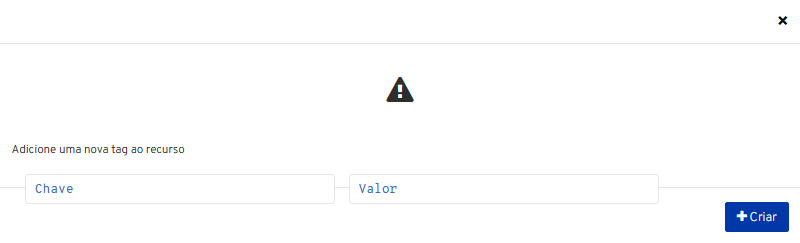
Ações: Nesta coluna o usuário pode encontrar dois ícones diferentes:
Ícone Lata de Lixo
 : Este ícone permite ao usuário apagar toda a informação referente às etiquetas (tags) do recurso que está sendo editado. Importante ressaltar que esta ação é definitiva, da mesma forma ela é aplicada no recurso do provedor de serviço de nuvem, após a sincronização da ação com a console do provedor.
: Este ícone permite ao usuário apagar toda a informação referente às etiquetas (tags) do recurso que está sendo editado. Importante ressaltar que esta ação é definitiva, da mesma forma ela é aplicada no recurso do provedor de serviço de nuvem, após a sincronização da ação com a console do provedor.Ícone de Edição Ativo
 : Este ícone permite ao usuário tanto adicionar nova(s) tag(s), bem como alterar o conteúdo da tag da linha do recurso selecionado, quando selecionado a plataforma uCloud apresenta a tela abaixo:
: Este ícone permite ao usuário tanto adicionar nova(s) tag(s), bem como alterar o conteúdo da tag da linha do recurso selecionado, quando selecionado a plataforma uCloud apresenta a tela abaixo:
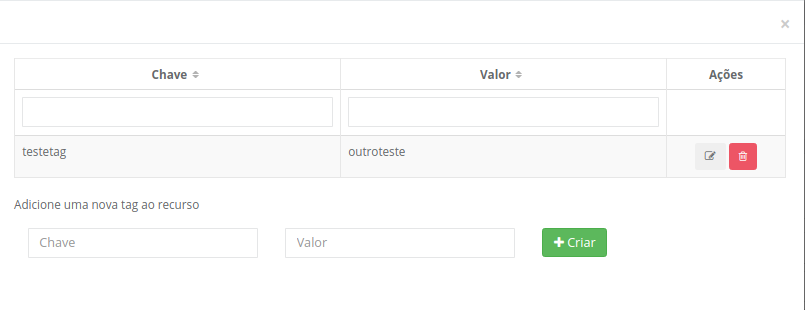
Chave: Neste campo, o usuário deve preencher com a sequência de caracteres referente a chave (key) que deseja vincular ao recurso.
Valor: Neste campo o usuário deve preencher com informação referente ao valor que deseja vincular a chave do recurso.
Botão Criar: Após certificar que todas as informações - a chave e o seu valor - foram configuradas (inclusões ou exclusões), o usuário deve clicar com o botão do mouse no botão Criar para aplicar alterações, de forma definitiva e imediata. Este botão é obrigatório, no caso do usuário efetuar a remoção das informações existentes a uma etiqueta (tag), após clicar no botão Lata de Lixo. Em seguida, o usuário deve clicar sobre este botão para a plataforma uCloud fechar esta tela e retornar à tela anterior, com seu conteúdo atualizado.
Tag
Sem Tag
Menu Cores e Personalização (novo)
O menu Cores e Personalização possibilita ao usuário personalizar o tema do ambiente uCloud e realizar modificações/edições na interface gráfica da plataforma. Essa tela permite alterar a imagem da logo e da favicon, customizar as cores (primária, secundária e de fundo do login, seja no modo claro ou escuro), e também, apresenta ao usuário uma lista com todos os temas que estão cadastrados na plataforma. Vejamos a seguir mais detalhes e informações.
Acessando o menu Cores e Personalização
Para acessar o menu, o usuário deve clicar em “Cores e Personalização”, localizado ao lado esquerdo da tela e rolar a barra vertical até alcançar o último item do menu de funcionalidades.
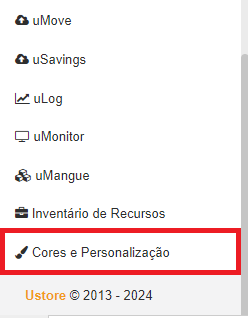
Quando o usuário seleciona esta opção, a plataforma uCloud apresenta a seguinte tela:
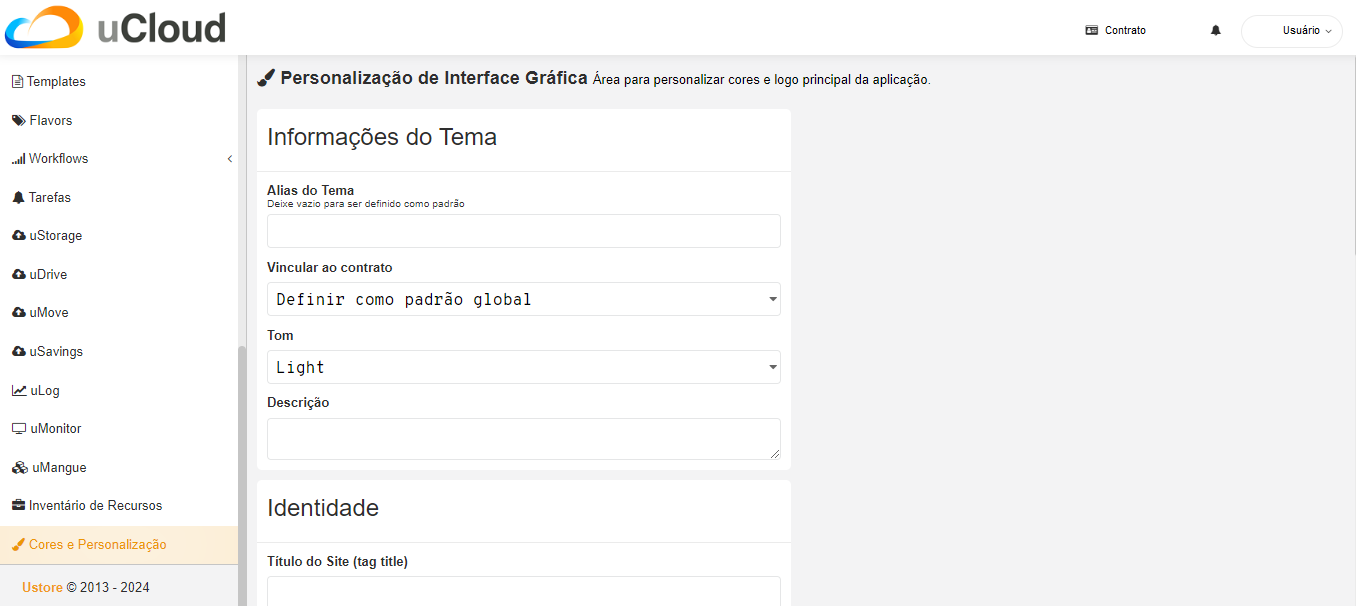
Na tela inicial do menu “Cores e Personalização” constam quatro cards, são eles:
Informações do Tema
Identidade
Cores - Modo Claro/Modo Escuro
Temas Cadastrados
Os respectivos cards podem ser acessados a medida que o usuário utiliza a barra vertical situada à direita da tela. A seguir temos a descrição, características e especificações de cada um deles:
Informações do Tema
O tema se refere ao conjunto de configurações escolhidas pelo usuário, que são aplicadas para estabelecer uma aparência personalizada para a plataforma.
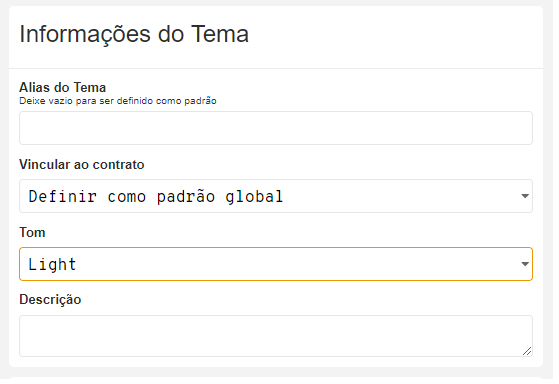
No card “Informações do Tema” se apresentam 04 elementos que devem ser definidos pelo usuário:
Alias do Tema: Funciona como um identificador, o usuário pode indicar o sub-domínio (apelido) que aparece no endereço url. Também é possível deixar essa opção como “Padrão”, no sentido de não estabelecer um Alias vinculado a um subdomínio, para isso basta não preencher o respectivo campo, visto que ele não é obrigatório.
Nota
Deixar o campo “Alias do Tema” vazio significa que ele será definido como padrão para qualquer ambiente, a não ser que o usuário vincule o tema a um contrato em específico.
Importante
Devido a questão da ordem de prioridade, o tema pode não ser alterado, em caso de dúvidas ou problemas o usuário deve entrar em contato com a equipe de especialistas da uStore.
Vincular contrato: Nessa opção, se apresentam todos os contratos que estão inseridos dentro da conta. Pode-se vincular o tema a um dos contratos cadastrados na plataforma ou deixá-lo como “padrão global”.
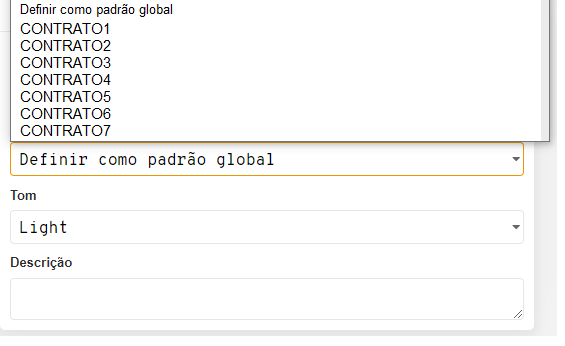
Nota
Todos os contratos que não possuem um tema específico vão utilizar o tema “padrão global”.
Tom: A plataforma apresenta quatro opções:
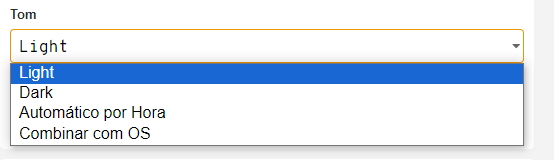
Light - Modo claro;
Dark - Modo escuro;
Automático por hora - Muda a depender do horário (Light das 00:00 hrs às 17:59 hrs e Dark das 18:00 hrs às 23:59).
Combinar com OS - Nessa opção o tema acompanha a opção configurada na máquina do usuário. Se o sistema operacional da máquina estiver configurado como Light a plataforma seleciona o tom Light, se o sistema operacional da máquina estiver configurado como Dark a plataforma seleciona o tom Dark.
Descrição: Espaço informativo e aberto para o usuário detalhar informações do tema.
Identidade
Nesse card é possível definir as principais informações que ficam visíveis na aba do site: Título do site (tag title), Logo e Favicon. Vejamos com mais detalhes a seguir:
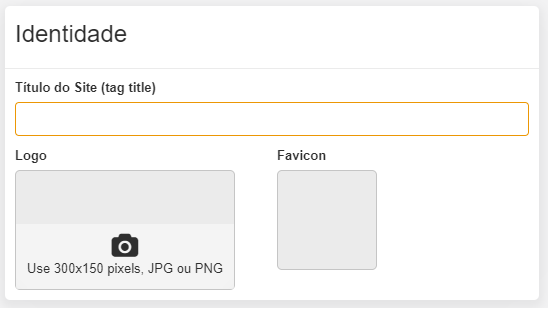
Título do Site (tag title): O usuário pode escolher um título para o site, o nome escolhido fica aparente na aba do site juntamente com o Favicon;
Logo: Se refere a imagem do cabeçalho. Ao clicar na opção, a plataforma abre uma janela que permite ao usuário buscar na sua máquina a imagem desejada. As especificações métricas para o envio da Logo são: 300x150 pixels, em formato JPG ou PNG. No exemplo abaixo a imagem selecionada é a Logo uCloud.
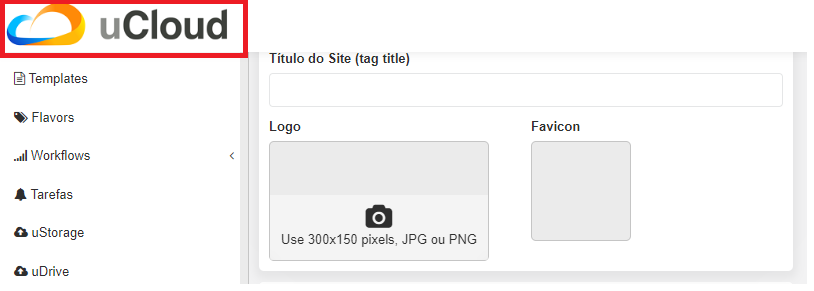
Importante
Selecionar uma Logo é um item obrigatório para conclusão do processo de criação de um novo tema.
Favicon: Se refere a imagem exibida na aba do navegador e/ou no histórico de navegação. Ao clicar na opção, a plataforma abre uma janela que permite ao usuário buscar na sua máquina a imagem desejada. As especificações métricas para o envio da Favicon são: 100x100 pixels, em formato PNG.
Cores: Modo Claro/Modo Escuro
Nesse card é possível selecionar um esquema de cores, permitindo personalizar a aparência da interface, está dividido em dois grupos (Modo Claro e Modo Escuro) e em três categorias (Cor Principal, Cor Secundária, Cor de Fundo Login).
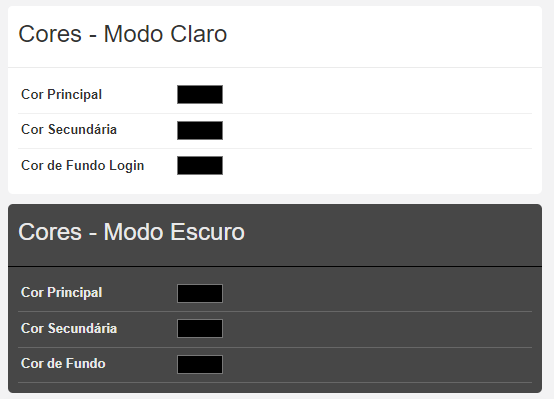
Cor Principal: Se refere a cor primária (dominante no sistema);
Cor Secundária: Cor de complemento (presente em algumas áreas do sistema);
Cor de Fundo Login (modo claro) Cor de Fundo (modo escuro): no modo claro se refere a coloração da tela de acesso, no modo escuro se refere a coloração de fundo de toda a plataforma.
Seja no Modo Claro ou no Modo Escuro, a plataforma apresenta um quadro que possibilita ao usuário realizar a seleção para todas as categorias de cores.
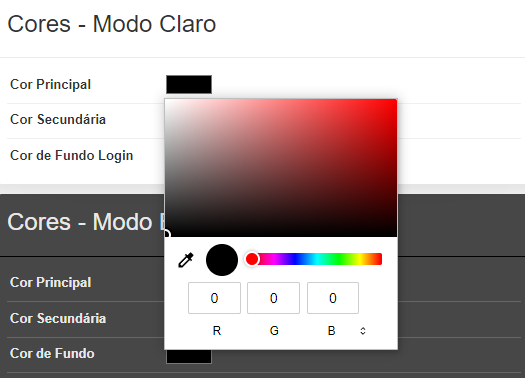
Dentro do referido quadro, se apresenta o ícone de setas ![]() , ao ser clicado a plataforma uCloud muda os parâmetros de colorimetria, exibindo três padrões de medidas: RGB, HSL e HEX.
, ao ser clicado a plataforma uCloud muda os parâmetros de colorimetria, exibindo três padrões de medidas: RGB, HSL e HEX.
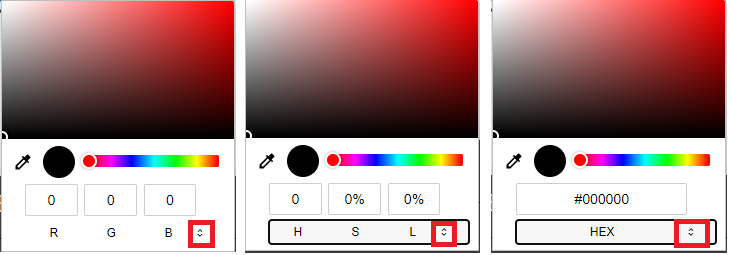
Importante
Na opção de Tom “Combinar com OS”, se a máquina do usuário estiver configurada no Modo Escuro, a plataforma desconsidera as cores escolhidas para o Modo Claro, o contrário também é válido, se a máquina estiver configurada no Modo Claro, a plataforma ignora as cores escolhidas para o Modo Escuro.
Realizado o preenchimento das informações solicitadas nos cards: “Informações do Tema”, “Identidade” e “Cores - Modo Claro/Modo Escuro”, o usuário deve clicar no botão CRIAR NOVO TEMA para concluir o processo de criação.

A plataforma apresenta uma mensagem no canto inferior direito da tela confirmando que a configuração de estilo foi salva com sucesso. Realizada a criação, as informações sobre o tema são apresentadas no último card “Temas Cadastrados”.
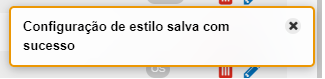
Temas Cadastrados
O último card do menu “Cores e Personalização” tem a função de registrar e apresentar ao usuário uma listagem dos temas já criados, nele constam as seguintes informações:
Nome do tema: escolhido pelo usuário no processo de criação;
Contrato vinculado: apresenta o contrato que está associado ao tema criado. A coluna fica sem informações caso nenhum contrato tenha sido selecionado e no processo de criação tenha sido escolhida a opção “Definir como padrão global”;
Descrição: informações complementares sobre o tema cadastrado;
Tema: se refere ao tom, podendo ser apresentado nas opções: “Light”, “Dark”, “Time” (Automático por hora), e “OS”.
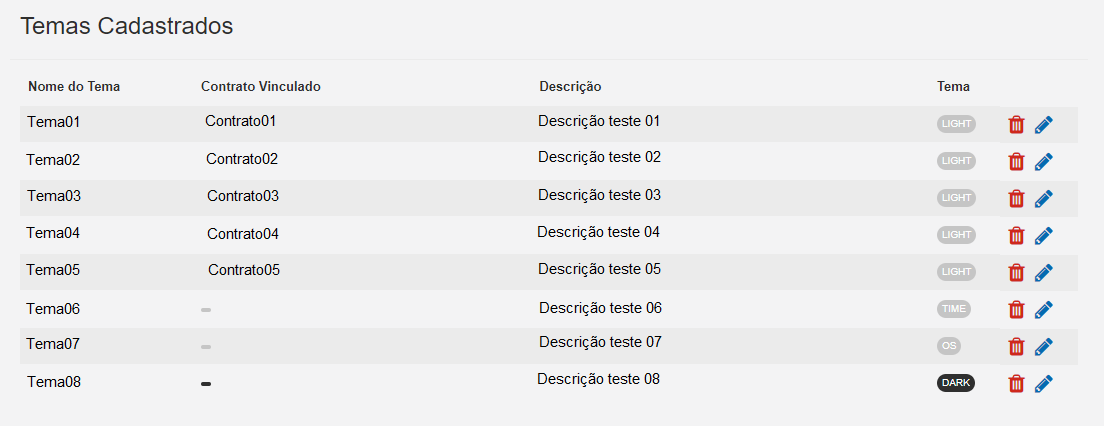
Também constam no card “Temas Cadastrados” dois botões de ação, um que tem a finalidade de eliminar da listagem o(s) tema(s) cadastrado(s) selecionado(s), representado pelo ícone ![]() , o outro possibilita ao usuário editar o(s) tema(s) cadastrado(s) selecionado(s), representado pelo ícone
, o outro possibilita ao usuário editar o(s) tema(s) cadastrado(s) selecionado(s), representado pelo ícone ![]() .
.
Ao clicar no botão de exclusão a plataforma elimina o tema selecionado da listagem e apresenta uma mensagem de confirmação no canto inferior direito da tela:
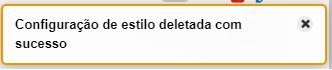
Ao selecionar o botão de edição a plataforma abre todas as informações do tema cadastrado selecionado, também temos a substituição do botão CRIAR NOVO TEMA pelo botão ATUALIZAR TEMA.

Realizada as modificações desejadas, o usuário deve clicar no botão ATUALIZAR TEMA, a plataforma apresenta uma mensagem de confirmação localizada no lado inferior direito da tela:
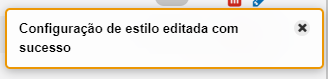
Equipe Ustore
uCloud Manual de uso. Atualização 05/12/2023.
Revisão 20/01/2023.