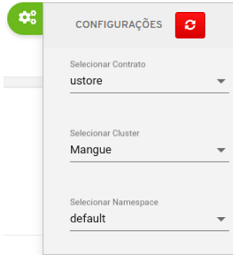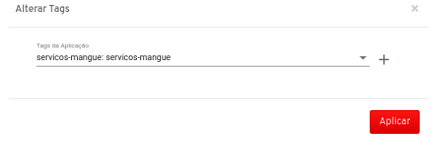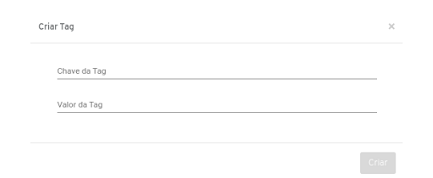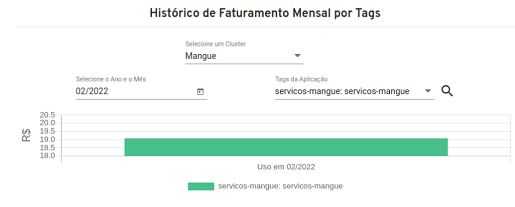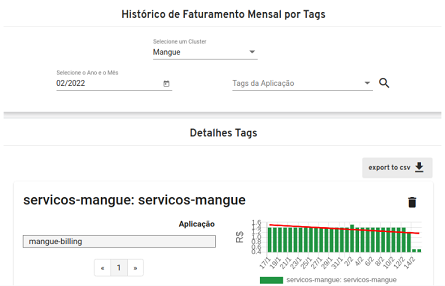Manual do usuário
Soluções em tecnologia da informação que viabilizam implementar uma arquitetura computacional escalável, sólida e confiável em nuvem híbrida.
Apresentação
Este documento tem como objetivo explicar a utilização da plataforma “Mangue.io”, uma plataforma de gestão de ambientes de múltiplos orquestradores de container.
Neste manual são apresentados os conceitos, as telas, as funcionalidades e os comandos de uso deste produto.
Introdução
O Mangue.io é uma plataforma de gestão de ambientes de múltiplos orquestradores de container, que permite a orquestração, a implantação (localização e agendamento) e a operacionalização (execução) de containers de aplicações dentro de um ou mais clusters computacionais (público ou privado) ou entre eles.
A plataforma opera em um modelo de multicloud híbrido e, dessa forma, permite às organizações total controle, suporte para a sustentação de cópias de segurança (backup), replicação e migração de ambientes. Centrado em uma abordagem ágil, segura e produtiva de entrega contínua de aplicações direcionadas à implantação, aos testes e às atualizações com downtime zero e rollback de deployments.
A plataforma do Mangue.io suporta a implantação e operacionalização de aplicações baseadas em imagens a partir de um serviço de registro. Além disso, permite também a criação de serviços para as aplicações (internos ou externos ao cluster ao qual a aplicação pertence).
Acesso à plataforma
O acesso à plataforma é feito através de um site, o usuário deve utilizar um navegador de Internet, após inserir o endereço da URL/link ele visualiza a tela inicial de apresentação.
Após iniciar uma sessão no navegador escolhido, o endereço/caminho para o acesso a aplicação deve ser preenchido da seguinte forma:
https://<mangueserver_IP_Address>:80
https://mangue_Server_Name.com/
Após inserir o endereço corretamente, a tela de login do usuário é similar a imagem abaixo:
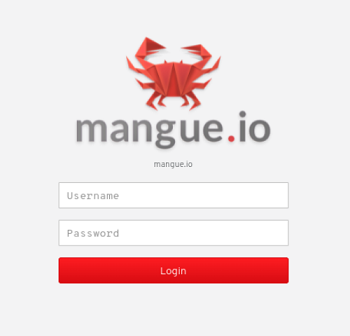
As credenciais para o login e senha são as mesmas da plataforma uCloud, com a qual a plataforma do Mangue.io está integrada. Todo usuário provisionado no uCloud pode, automaticamente, usar suas credenciais para ter acesso ao Mangue.io.
Após entrar com suas credenciais de acesso (usuário e senha) e efetuar o procedimento de login, uma imagem semelhante pode ser apresentada ao usuário, no caso de existir um cluster associado ao contrato do usuário no Mangue.io.
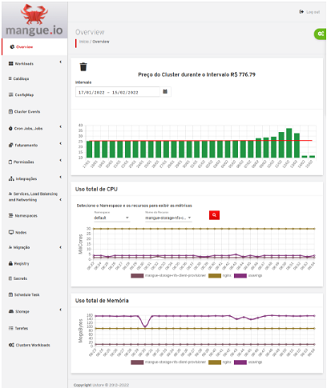
A imagem acima, representa um exemplo da tela inicial que o usuário visualiza após entrar com as credenciais válidas para o acesso à plataforma do Mangue.io.
Tela inicial
A tela inicial de Overview apresenta alguns gráficos referentes aos valores de consumo de recursos computacionais específicos da seleção do usuário, o detalhamento dos gráficos segue abaixo:
Gráfico do preço mensal do cluster
Este gráfico de barras, apresenta a evolução do custo referente ao uso da infraestrutura computacional que suporta e executa as aplicações.
No eixo vertical, pode-se acompanhar o valor e, no eixo horizontal, é apresentado o valor referente ao consumo de infraestrutura do dia a dia. É possível selecionar o intervalo de tempo para visualizar o consumo da infraestrutura, podendo visualizar os últimos 7 dias, últimos 30 dias, o mês corrente, o mês anterior, assim como personalizar um intervalo de tempo desejado.
Pode-se observar que os valores flutuam em razão do consumo de recursos da infraestrutura computacional para suportar todas as aplicações (deployments) que estão ativas no cluster selecionado.
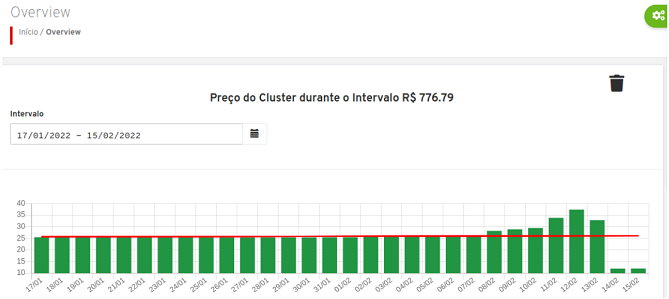
Este gráfico permite acompanhar a variação do custo real da infraestrutura necessária para manter e suportar a execução de um cluster, dia a dia. Na área: “Título do gráfico” é possível conhecer o valor total acumulado, até o dia presente.
Estes valores são armazenados em uma base de dados interna da plataforma do Mangue.io, então o usuário pode acompanhar a evolução do valor referente ao consumo dos recursos computacionais para suportar um cluster ativo e funcional.
Se o usuário desejar, esta base de dados (“Bilhetador”) pode ser limpa, removendo toda a informação armazenada, de forma a “zerar” todos os valores acumulados.
Para esta finalidade, o usuário deve clicar sobre o ícone “Lixeira” ![]() . A plataforma do Mangue.io solicita a confirmação do usuário para esta ação apresentando a tela abaixo:
. A plataforma do Mangue.io solicita a confirmação do usuário para esta ação apresentando a tela abaixo:
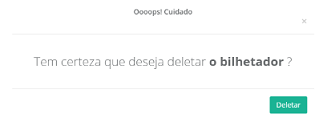
Para o usuário confirmar a ação de excluir todos os dados financeiros (valores) de consumo referente ao cluster selecionado na aba “Configuração de Navegação”, basta clicar sobre o botão Deletar de coloração verde.
Com esta ação todos os valores de consumo do cluster são removidos e é iniciado um novo período de coleta de informações, perdendo-se toda a informação acumulada (a série histórica) do cluster selecionado.
Cálculo do valor do consumo do cluster
Os valores aqui apresentados são calculados com base no valor/hora de vCPU e Memória RAM que está armazenado na base de dados do Mangue.io.
A plataforma do Mangue.io armazena o consumo de recursos (CPU e Memória) das aplicações a cada minuto; ao término de uma hora (60 min), armazena o valor total do consumo nestes 60 minutos. Ao final de cada dia (24 horas) a plataforma do Mangue.io armazena o valor referente ao consumo de recursos computacionais, para manter todas as aplicações ativas em cada container.
O preço de CPU e Memória utilizado é o mesmo preço dos recursos do contrato, o valor é definido por meio do uCloud, o preço do contrato pode ser visualizado no Mangue por meio da tela Permissões / Contrato:
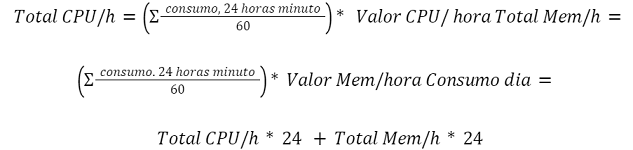
Ao final de cada ciclo de 24 horas, o valor total de consumo dos recursos computacionais é armazenado na base de dados da plataforma do Mangue.io e apresentada anteriormente no gráfico: Preço Mensal do Cluster.
Gráfico do uso total de CPU
Nesta tela, também é possível visualizar o uso de CPU, em MiliCores, de cada recurso kubernetes, para isso, o usuário tem que especificar o namespace e os recursos que deseja visualizar o consumo de CPU, e clicar no ícone «Lupa» ![]() para realizar a busca, retornando os últimos trinta minutos de consumo de CPU e Memória.
para realizar a busca, retornando os últimos trinta minutos de consumo de CPU e Memória.
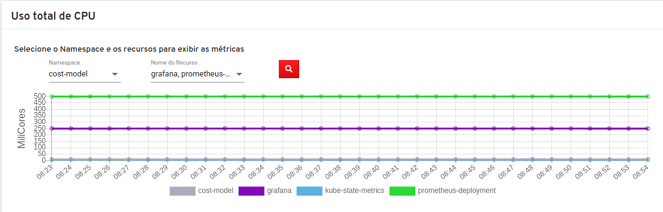
Gráfico do uso total de memória
Ao realizar a busca do item Gráfico do uso total de CPU, a plataforma recupera as informações do valor do consumo de memória, em MegaBytes, dos últimos trinta minutos de consumo da memória correspondente ao namespace e recurso selecionado.
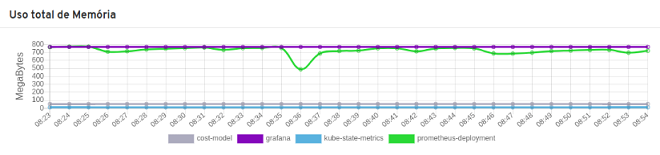
Workloads
Nesta opção do menu de usuário Workloads o seu dashboard apresenta as informações sobre Deployments, Daemonsets, Horizontal Autoscaler, StatefulSets e os Updates.
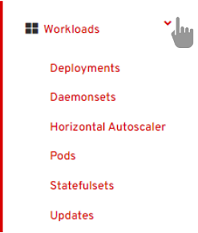
Um Deployment é um objeto do Kubernetes, orquestrador utilizado pelo Mangue.io, que nada mais é do que um controlador de implantação que fornece atualizações declarativas para outros dois objetos Kubernetes: Pods e ReplicaSets.
Os Pods são as menores unidades lógicas (computacionais) implantáveis que podem ser criadas e gerenciadas a partir do Mangue.io. ReplicaSet tem por objetivo manter um conjunto estável de réplicas de Pods em execução a qualquer momento.
O StatefulSet é o objeto da API de carga de trabalho usado para gerenciar aplicações no estado. Ele é o responsável por gerenciar a implantação e o dimensionamento de um conjunto de Pods e fornece garantias sobre a ordem e a exclusividade deles.
Os Daemonsets gerenciam grupos de pods replicados. No entanto, DaemonSets tenta aderir a um modelo de um pod por “nó”, seja em todo o cluster ou em um subconjunto de “nós”. À medida que você acrescenta “nós” (nodes) a um cluster, os DaemonSets automaticamente adicionam os pods aos novos “nós”, conforme necessário.
O Autoescalador Horizontal dimensiona automaticamente o número de pods em um controlador de replicação, conjunto de réplicas ou conjunto com estado com base na utilização de CPU observada (ou com suporte às métricas personalizadas, em algumas outras métricas fornecidas pelo aplicativo). Observe que o escalonamento automático horizontal de pod não se aplica a objetos que não podem ser escalados, por exemplo, DaemonSets.
Deployments
O menu Workload/Deployments apresenta todos os deployments de um cluster em um determinado namespace.
Um Deployment é um objeto do Kubernetes, orquestrador utilizado pelo Mangue.io, que nada mais é do que um controlador de implantação que fornece atualizações declarativas para outros dois objetos Kubernetes: Pods e ReplicaSets.
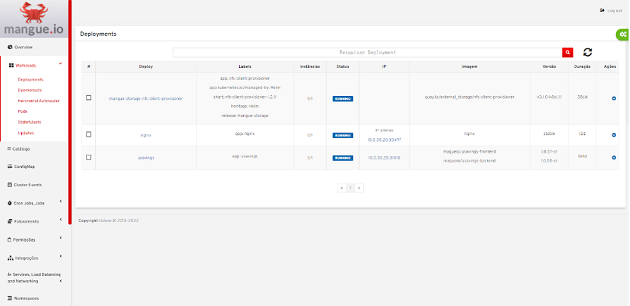
Na tabela são apresentadas as seguintes colunas com suas respectivas informações:
# coluna acionável: Esta coluna apresenta uma forma alternativa de remover (apagar) várias linhas com um único comando. Cada linha está representada por um ícone selecionável
 .
.Quando o usuário escolhe uma linha ou várias, a plataforma do Mangue.io apresenta o(s) ícone(s) acima desta coluna, eles representam ações ao usuário para serem executadas de uma única vez em todas as linhas selecionadas.
Neste caso são apresentados três ícones com ações bem distintas:
Reversão
 : Esta opção permite ao usuário efetuar a ação de reverter a atual versão do(s) deployment(s) selecionado (s) para sua versão imediatamente anterior à existente na plataforma do Mangue.io;
: Esta opção permite ao usuário efetuar a ação de reverter a atual versão do(s) deployment(s) selecionado (s) para sua versão imediatamente anterior à existente na plataforma do Mangue.io;Escalar
 : A função desta ação permite ao usuário informar o número (inteiro) desejado para incrementar o número de réplicas da aplicação (deployment);
: A função desta ação permite ao usuário informar o número (inteiro) desejado para incrementar o número de réplicas da aplicação (deployment);Lata de lixo
 : Ação que permite ao usuário remover todos os itens selecionados com um único comando;
: Ação que permite ao usuário remover todos os itens selecionados com um único comando;Alterar versão
 : Esta opção permite atualizar múltiplos deployments de uma vez, ao qual o usuário pode informar a próxima versão de cada um deles;
: Esta opção permite atualizar múltiplos deployments de uma vez, ao qual o usuário pode informar a próxima versão de cada um deles;
Deploys: É a representação do nome do deployment.d;
Labels: São os identificadores dos deployments, usados para ser o elo-de-ligação a um serviço;
Instâncias: Apresentada a quantidade de réplicas que estão operacionais de um deployment, e pela quantidade total de réplicas operacionais desejadas para este deployment. Estão divididas por uma barra (“/”) onde os valores encontrados antes da barra são as réplicas operacionais, e os valores após a barra representam a quantidade esperada de réplicas operacionais;
Status: O status de um deployment identifica seu estado atual. Podem ser apresentados como Running, Pending ou “!” (ponto de exclamação);
O status Running identifica que nenhum erro está acontecendo com o deployment;
O status Pending identifica algum estado de transição no deployment. Seja por atualização, inicialização do processo do container ou qualquer atividade que identifique um estado de transição;
O status ! (ponto de exclamação) identifica um alarme, em outras palavras, que algo errado aconteceu com o deployment e suas réplicas. Por exemplo: a imagem de um container é passada com uma versão inexistente, logo, o download deste container não ocorre;
IP de acesso: Caso o deployment tenha um serviço associado é nesse campo onde o IP do balanceador de carga pode ser um serviço do tipo loadbalancer; porta para acesso ao serviço caso seja um serviço externo (tipo nodePort) ou a string “IP interno” caso seja um serviço interno do cluster (tipo ClusterIP);
Imagem e Versão: Caso tenha mais de uma imagem ou versão de um container são listados um abaixo do outro, como no exemplo do 6º deployment listado na imagem da tabela de deployment;
Ações: A última coluna apresenta um dropdown para o menu de ações que podem ser feitas nos deployments:
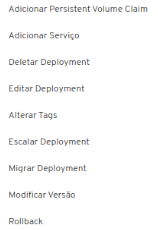
A. Adicionar Persistent Volume Claim
Aplicações que são executadas em containers guardam seus dados em memória, e os containers e pods que são executados pelo Kubernetes podem eventualmente morrer, o que impacta na perda dos dados guardados em memória.
Caso um usuário tenha informações sensíveis para persistir, tais como volumes de banco de dados, deve-se criar um PersistentVolumeClaim.
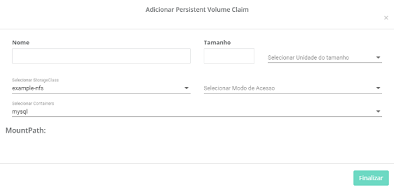
Nesta tela o usuário deve preencher os campos com as seguintes informações:
Nome: Informar o nome do volume que se deseja criar;
Tamanho: O usuário deve preencher um número inteiro que representa o tamanho do arquivo de volume que se deseja criar;
Unidade de Tamanho: O usuário deve selecionar a unidade de tamanho que é utilizada para criar o volume. As opções são:
Kilo: Kilobytes quando o usuário deseja criar um arquivo com o valor anterior multiplicado por 1.000;
Mega: Megabytes quando o usuário deseja criar um arquivo com o valor anterior multiplicado por 1.000.000;
Giga: Gigabytes quando o usuário deseja criar um arquivo com o valor anterior multiplicado por 1.000.000.000;
Tera: Terabytes quando o usuário deseja criar um arquivo com o valor anterior multiplicado por 1.000.000.000.000;
Peta: Petabytes quando o usuário deseja criar um arquivo com o valor anterior multiplicado por 1.000.000.000.000.000;
Atenção
A plataforma do Mangue.io não valida, previamente, se existe o espaço em disco disponível, no tamanho informado. Ao usuário não é apresentado nenhum aviso, caso o ambiente computacional não disponha o espaço necessário, também não é apresentada nenhuma mensagem de erro no momento da criação deste volume persistente com as características informadas.
Nota
O usuário pode verificar uma indicação de erro, na coluna Status na tela do menu Workloads / Deployments e consultar o deployment específico, ao qual o PersistentVolume está associado, conforme a imagem anterior exibida no tópico Deployments.
StorageClass: O usuário deve selecionar qual o volume de NFS Storage estão disponíveis na lista apresentada;
Modo de Acesso: Esta coluna apresenta a configuração de acesso a este volume, esses modos de acesso podem ser três, são eles:
ReadWriteOnce: O volume é montado e pode receber instruções de leitura e escrita apenas de um único node;
ReadOnlyMany: O volume é montado e tem permissão apenas de leitura, mas de diferentes nodes simultaneamente, não sendo permitida a escrita;
ReadWriteMany: O volume é montado e pode receber instruções de leitura e escrita simultaneamente, mas de diferentes nodes;
Container: Quando o usuário clicar sobre este local, é apresentado o nome do container da aplicação com um símbolo semelhante a este
 ;
;Mount Path: É o caminho onde o volume é montado no container. Se a base da aplicação é um ambiente Linux o caminho de montagem do volume, deve utilizar a notação do sistema operacional correspondente ao ambiente; se a base do ambiente da aplicação é um ambiente MS-Windows, deve-se utilizar a notação de montagem de volume com as pastas do sistema operacional correspondente;
Para confirmar todos os valores e opções informados, basta o usuário clicar com o mouse no botão Finalizar para criar o PersistentVolume e aguardar o feedback de criação, no canto superior direito da tela da plataforma Mangue.io.
B. Adicionar Serviço
A segunda opção deste submenu permite que o usuário possa adicionar um serviço, ao ser clicado abre a seguinte tela de interface modal:
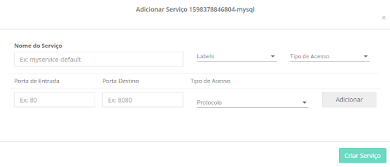
Nesse modal, o usuário deve preencher os seguintes campos:
Nome do serviço: O usuário deve preencher com o nome do serviço que ele deseja criar;
Labels do deployment: O usuário deve informar as que são associadas a este serviço;
Tipos de acesso ao serviço: Interno, Externo ou LoadBalancer:
Interno: São os serviços que só podem ser acessados de dentro do cluster;
Externo: Corresponde a serviços que possibilitam o acesso de fora do cluster. É fornecida uma porta TCP-IP entre 30.000 –– 32.767;
LoadBalancer: São integrados diretamente com os Cloud Providers (AWS, AZURE, GOOGLE) criando um loadbalancer LAYER 7 para o respectivo app;
Porta de entrada: Informar o número da porta TCP-IP do container alocada para a entrada no serviço;
Porta de destino para o serviço: Informar a porta TCP-IP de entrada no container, o serviço vai receber a requisição na porta de entrada e repassar para a porta de destino;
Selecionar o protocolo: TCP ou UDP;
Botão
Adicionar: Caso o serviço necessite expor mais de uma porta, o usuário deve retornar para a Porta de Entrada/Porta Destino, e adicionar quantas portas de entrada/saída forem necessárias.
Para confirmar todas as opções acima informadas, o usuário deve clicar com o mouse no botão Criar Serviço e aguardar o feedback de criação.
C. Deletar Deployment
A terceira opção deste submenu permite que o usuário possa apagar definitivamente um Deployment do cluster e do namespace que foi selecionado na aba Configurações; ao ser clicado, abre a seguinte tela de interface modal solicitando a confirmação por parte do usuário:
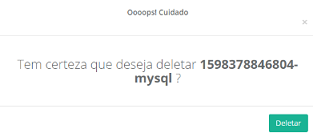
Esta ação é imediata e irreversível, a plataforma do Mangue.io remove o deployment selecionado pelo usuário do contrato / cluster / namespace.
Basta o usuário clicar sobre o botão Deletar para confirmar a sua ação e a plataforma do Mangue.io apaga o deployment do ambiente selecionado.
Nota
Esta ação não remove qualquer componente adicional externo a este deployment – por ex: um PersistentVolume associado, portanto se existe um arquivo externo, este continua existindo no volume destino. Esta ação apenas remove o deployment do ambiente, mas não remove nenhum outro arquivo adicional do ambiente computacional.
D. Editar Deployment
Algumas informações não são passíveis de edição através dos formulários do Mangue.io. Elementos, como por exemplo:
Porta do container;
Adicionar alguma variável de ambiente;
Remover alguma variável de ambiente.
No atendimento de todas as demandas de edição para um Deployment, é possível editar diretamente o YAML do Deployment na plataforma do Mangue.io.
Esta opção apresenta como exemplo a imagem: Editar Deployment. O seu conteúdo representa o arquivo.JSON com todas as configurações do deployment no Kubernetes, o usuário pode editar o que for necessário, confirmar pressionando no botão Editar e esperar o feedback da ação pela plataforma do Mangue.io.
Essa funcionalidade atende aos usuários que tenham conhecimento no formato dos arquivos do Kubernetes.
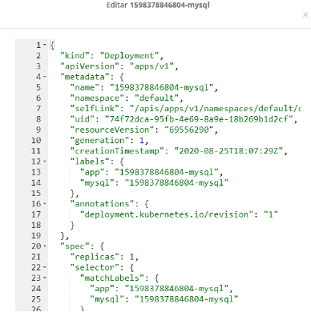
F. Escalar Deployment
A função desta tela permite ao usuário informar o número (inteiro) desejado para incrementar o número de réplicas da aplicação (deployment), as quais são iniciadas automaticamente após a confirmação com o clique do mouse sobre o botão Escalar.
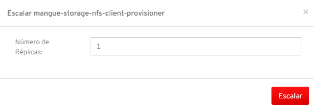
Importante ressaltar que há um aumento de consumo no uso de CPU e da memória do cluster para suportar a execução simultânea das réplicas desta aplicação na infraestrutura do cluster.
G. Migrar Deployment
Na sexta opção do menu de ações do Deployment, há a opção migrar o deployment entre diferentes clusters configurados na plataforma do Mangue.io.
O usuário deve selecionar para qual cluster integrado ao Mangue.io deseja migrar o deployment escolhido.
O campo de cluster destinatário é do tipo “dropdown list”, quando o usuário clicar sobre este, é apresentado a lista dos clusters disponíveis associados ao contrato escolhido no menu de configuração.
Para efetuar a migração, basta o usuário clicar sobre o botão Migrar e aguardar o feedback da ação pela plataforma do Mangue.io. Como resultado desta ação, é apresentado um alerta de «Sucesso», no menu superior direito da tela.
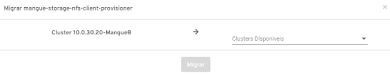
H. Modificar Versão
Após clicar em “Atualizar Versão da Aplicação” a plataforma apresenta a imagem «Atualizar Versão de Deployment». Por meio deste controle, o usuário pode gerar uma “nova versão” para qualquer deployment existente na plataforma do Mangue.io.
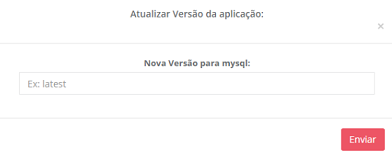
Este campo é alfanumérico, o usuário pode entrar com a informação desejada para identificar a nova versão do deployment selecionado. As novas versões são de controle único do usuário, pois se referem às ofertas criadas por este usuário.
Após preencher com a informação desejada, o usuário deve clicar sobre o botão Enviar para confirmar a ação de criar a versão para o deployment.
Atenção
Estas novas versões não estão relacionadas, necessariamente, com qualquer versão dos softwares que as compõem, ou qualquer software que foi utilizado para compor a oferta, versões diferentes podem ser encontradas fora da plataforma do Mangue.io.
J. Rollback
Esta opção permite ao usuário efetuar a ação de reverter a versão do deployment para sua versão imediatamente anterior à existente na plataforma do Mangue.io.
Esta ação em particular não ativa qualquer tela adicional para confirmação, sua ação é imediata.
Importante
Ao selecionar esta opção, a plataforma do Mangue.io efetua a ação de reversão da versão de forma imediata, sem solicitação de nenhuma confirmação por parte do usuário.
Nota
Recomenda-se cautela e atenção, pois esta ação cria algum tipo de baixa performance ao deployment em que está sendo efetuada a ação de rollback.
Informações do Deployment
Se o usuário clicar sobre o nome de um deployment, a plataforma do Mangue.io apresenta a tela de detalhes do deployment, como mostrado na figura abaixo.
O usuário pode notar que esta tela possui diversas seções, cada uma descrita abaixo respectivamente.
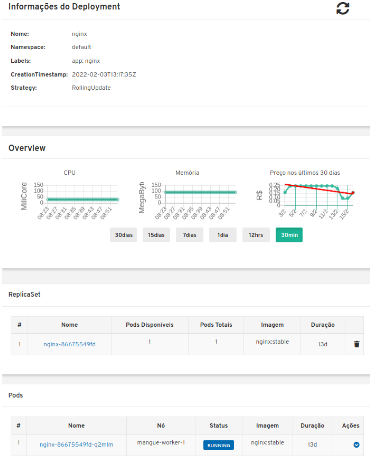
A. Seção: Deployment Overview
Esta seção exibe três gráficos, sendo dois de desempenho e um de valor:
CPU;
Memória;
Preço nos últimos 30 dias.
Eles mostram o desempenho de CPU (em milicores), Memória (em megabytes) e o Preço nos últimos 30 dias, tudo referente ao deployment selecionado pelo usuário. A linha vermelha do gráfico de preços indica a tendência do gráfico.
Também são exibidos botões de interação para o usuário, eles podem especificar o período dos gráficos de CPU e Memória.
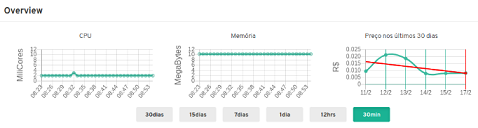
B. Seção: ReplicaSet
A seção Replicaset mostra uma tabela que lista todos os replicasets presentes para um deployment, nesta lista mostra informações como:
Nome;
Quantidade de pods disponíveis;
Quantidade de pods totais num dado momento;
Imagem juntamente com a sua versão especificada;
Tempo (em dias) desde o momento da criação deste replicaset;
Um botão com a opção de deletá-la, como mostrado na figura abaixo.

Nesta parte, a plataforma do Mangue.io apresenta as seguintes informações:
#: Número sequencial da replicaset nesta lista;
Nome: Esta coluna apresenta o nome da replicaset, o usuário pode verificar que o ambiente Kubernetes gera nomes únicos para cada replicaset;
Pods disponíveis: Esta coluna apresenta a quantidade de pods para esta replicaset;
Pods totais: Esta coluna apresenta a quantidade total de pods, configurados para esta replicaset;
Imagem: Esta coluna apresenta a informação do arquivo de imagem utilizada para criar este deployment;
Duração: Esta coluna apresenta o total de dias que esta replicaset existe, desde o momento da sua criação até o presente dia que o usuário visualiza esta lista.
C. Seção: PODs
Na seção Pods há uma tabela com a listagem de todos os pods presentes para o deployment, cada um detalha suas informações como:
Nome;
“Nó” em que está sendo rodado;
Status atual do pod;
Imagem juntamente com sua versão e tempo de vida.
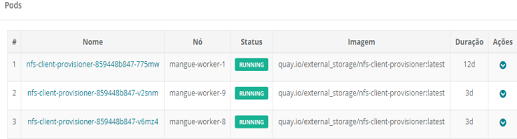
Nesta seção, a plataforma do Mangue.io apresenta as seguintes informações:
Nome: Nome do deployment que é estabelecido no momento da criação deste;
Nó: Apresenta o nome do node Kubernetes que está executando este deployment;
Status: Apresenta o status do deployment em seu respectivo node. O status de um deployment identifica o estado atual. Podem ser representados por:
Running identifica que nenhum erro está acontecendo com o deployment;
Pending identifica algum estado de transição no deployment. Seja por atualização, inicialização do processo do container ou qualquer atividade que identifique um estado de transição;
! (ponto de exclamação) mostra que algo errado aconteceu com o deployment e suas réplicas. Por exemplo: A imagem de um container é passada com uma versão inexistente, logo, o download deste container não ocorre;
Imagem: Esta coluna apresenta a informação da imagem pública utilizada para a criação deste deployment. Esta imagem pode ser encontrada em sites públicos que contenham informações técnicas referentes à aplicação em si, um exemplo é o site Docker Hub
Duração: Apresenta o tempo (em dias) decorridos desde a criação deste deployment;
Ações: Esta coluna apresenta o botão
Ações ao ser clicado apresenta as ações que podem ser efetuadas sobre cada pod listado, como mostra a seguinte figura:
ao ser clicado apresenta as ações que podem ser efetuadas sobre cada pod listado, como mostra a seguinte figura:
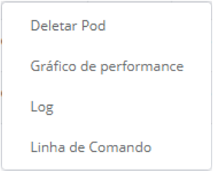
Cada uma das opções deste submenu é detalhada e descrita abaixo:
Deletar Pod: Ao clicar na opção deletar, basta aguardar o feedback da ação. Ela gera um alerta de “Sucesso” ou “Erro” no menu superior direito. Como primeira escolha existe a deleção do pod em questão, ao selecioná-la aparece o seguinte modal:
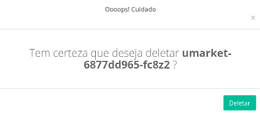
Gráfico de Performance: A segunda opção possibilita ao usuário observar os gráficos de performance de CPU e Memória de cada pod, uma vez que se clica nesta opção, a tela abaixo é apresentada ao usuário com os gráficos de consumo de CPU e memória do pod selecionado.
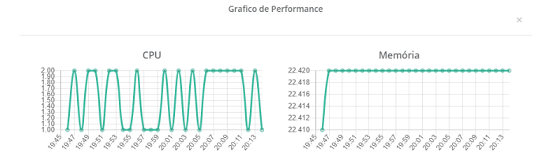
Log: Esta terceira opção permite ao usuário visualizar os logs de um determinado pod de uma forma semelhante ao que se obtém com uma sessão de emulação de console de terminal SSH.
O usuário pode filtrar o número de registros (linhas) que ele gostaria de observar (opções são: 10, 20, 50, 100, 300, 500, 1000, all).
Caso o Pod tenha mais de um container sendo executado, há um dropdown onde é possível selecionar qual container o usuário deseja visualizar os logs, como é mostrado na imagem a seguir:
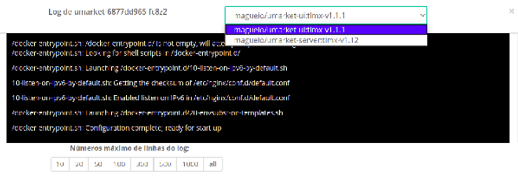
Linha de Comando: A quarta opção oferece ao usuário executar as linhas de comandos no prompt do sistema operacional do pod, de uma forma semelhante ao que se obtém com uma sessão de emulação de console de terminal SSH. Essa funcionalidade se estende a um ou mais containers que existam dentro do pod em questão.
Importante
Para habilitar esta função é necessário acessar o menu Integrações e seguir os passos correspondentes ao Container Execution.
Caso o pod tenha mais de um container sendo executado existe um dropdown que possibilita selecionar o container desejado pelo usuário para executar os comandos, como é mostrado na imagem a seguir:

D. Seção: Volumes e Segredos
Nesta seção são listados todos os Volumes (arquivos que armazenam dados) ou Segredos (arquivos, ou definições de autenticação quando necessários), associados ao deployment selecionado.

A plataforma do Mangue.io apresenta as seguintes informações nesta seção:
#: Esta coluna apresenta o número sequencial do volume ou segredo, exibido nesta lista;
Nome: Esta coluna apresenta o nome do volume ou segredo (arquivo do sistema operacional) exposto nesta lista;
Tipo: Esta coluna apresenta qual o tipo do item exibido nesta lista, que pode ser um volume ou segredo.
E. Seção: Eventos
Nesta seção, são listados todos os eventos atrelados a um deployment. Eventos esses que podem ser: por alteração na quantidade de Pods/Réplicas, mudança na versão dos containers do deployment ou qualquer outra mudança no estado deste.
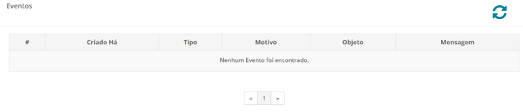
A plataforma do Mangue.io apresenta as seguintes informações nesta seção:
#: Número sequencial do evento na lista apresentada;
Criado há: Apresenta o número total em dias, até a presente data, decorridos desde o surgimento do evento na plataforma do Mangue.io;
Tipo: Descreve o tipo do evento ocorrido, e podem ser listados os seguintes tipos de eventos:
Normal;
Warning.
Objeto: Descreve qual objeto configurado na plataforma do Mangue.io que foi a origem do evento listado. A identificação do tipo de objeto, permite ao usuário identificar esta origem para que este possa ter acesso a ele e atuar na resolução do evento, através da redefinição deste, ou optar por sua remoção. Seus tipos podem ser alguns dos listados abaixo:
Deployments;
Daemonsets;
Horizontal Autoscaler;
Pods;
Statefulsets;
Updates;
Serviços;
Ingress;
StorageClass;
PersistentVolumes;
PersistentVolumesClaim.
Mensagem: Nesta coluna a plataforma do Mangue.io apresenta uma lista de mensagens que podem ajudar a identificar o sucesso do evento ou a causa raiz de um potencial problema, desta forma permite ao usuário tomar alguma ação para eliminar a causa raiz do problema ou estar seguro do sucesso deste evento.
Pulled;
Created;
Started;
NoPods;
FailedGetScale;
ProvisioningFailed;
FailedBinding.
F. Seção: Autoescalador Horizontal de Pods
A plataforma do Mangue.io permite que o usuário defina as regras para que a performance do deployment seja sempre a melhor possível, e a plataforma do Mangue.io pode aumentar o processamento em paralelo do deployment, executar diversas instâncias (réplicas) para garantir que os usuários tenham sempre a melhor experiência de uso possível.
Vale ressaltar que é necessário existir uma instância do Kubernetes Metrics Server ativa e operando no cluster, para a execução do Horizontal Pod Auto Scaler ocorrer. Por padrão, a instalação do Mangue.io contempla a instalação do serviço de métricas.
Caso o deployment não possua nenhum Auto Escalador Horizontal, a tela se apresenta como o exemplo abaixo:

Para que o usuário possa criar uma regra de Escalador, basta clicar sobre o ícone do sinal de adição ![]() a exemplo da imagem acima, para que seja apresentada a interface onde o usuário configura a(s) regra(s) de como a plataforma deve mensurar o consumo de infraestrutura do deployment, para iniciar novas réplicas dentro da infraestrutura computacional para que a performance seja atendida.
a exemplo da imagem acima, para que seja apresentada a interface onde o usuário configura a(s) regra(s) de como a plataforma deve mensurar o consumo de infraestrutura do deployment, para iniciar novas réplicas dentro da infraestrutura computacional para que a performance seja atendida.
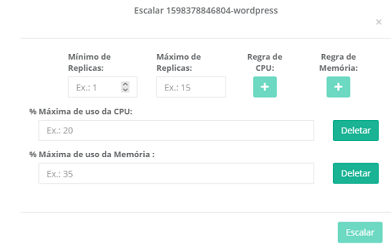
Mínimo de Réplicas: Informar o valor mínimo de réplicas do deployment (obrigatório um número inteiro – por exemplo: 1, 2) que a plataforma do Mangue.io deve manter ativas para a aplicação ter a performance mínima necessária, garantir a otimização da experiência do usuário. O valor mínimo para este campo é “um” (1);
Máximo de Réplicas: Informar o valor máximo de réplicas do deployment (obrigatório um número inteiro – por exemplo: 1, 2) que a plataforma do Mangue.io deve iniciar para a aplicação suportar o crescimento da demanda de acesso dos usuários e garantir a otimização da experiência do usuário. O valor máximo para este campo é “quinze” (15);
% Máxima de uso de CPU: O usuário deve clicar sobre o botão verde com o sinal de adição ‘+’ para a plataforma apresentar o campo onde o usuário informa o valor percentual máximo (obrigatório um número inteiro – ex.: 20, 22, 30) a ser utilizado pelo Mangue.io como limite máximo de alocação de CPU para executar as réplicas de um deployment. Este número é o limite máximo que a plataforma considera para iniciar a criação e execução de uma nova réplica do deployment. O valor máximo para este campo é “cem por cento” (100%);
% Máxima de uso de Memória: O usuário deve clicar sobre o botão verde com o sinal de adição ‘+’ para a que a plataforma apresenta o campo onde o usuário informa o valor percentual máximo (obrigatório um número inteiro – ex.: 20, 22, 30) a ser utilizado pelo Mangue.io como limite máximo de alocação de recurso de memória para executar as réplicas de um deployment. Este número é o limite máximo que a plataforma considera para iniciar a criação e execução de uma nova réplica do deployment. O valor máximo para este campo é “cem por cento” (100%).
É importante ressaltar que ao confirmar o evento de criação de um Auto Escalador Horizontal, há um tempo de espera para que ele apareça em tela. Tempo este decorrente da necessidade do escalador coletar as métricas e tornar-se um objeto ativo no Kubernetes.
A definição de «Regras de Escalabilidade» controla o incremento/decremento da quantidade de réplicas da aplicação, e por consequência há aumento/diminuição do consumo de recursos computacionais para executar o maior/menor número de réplicas ativas. Portanto há um aumento/diminuição no valor do custo da infraestrutura, durante o tempo em que as várias réplicas são executadas.
Após a definição, ou no caso de uma regra existente, o usuário vê a tela abaixo:

#: Número sequencial do Auto Escalador Horizontal na lista apresentada;
Nome: Identifica o nome do Auto Escalador criado, e normalmente, deve ser o mesmo nome do deployment;
Min. Réplicas: Identifica o parâmetro colocado na definição do Auto Escalador e correspondente ao número mínimo de réplicas que esse escalador mantém ativas para garantir a performance ao deployment;
Máx. Réplicas: Indica o parâmetro colocado na definição do escalador, corresponde ao número máximo de réplicas mantidas ativas para garantir a performance do deployment;
Número de Réplicas: Identifica a quantidade de réplicas ativas do deployment no presente momento.
Utilização de CPU: Apresenta a regra definida ao auto escalador, para os limites mínimos e máximos de utilização de CPU. Esta regra deve ser interpretada da seguinte forma:
O primeiro número é o consumo atual do recurso de CPU;
O segundo número é o limite máximo de ocupação de CPU, limite ao qual a plataforma do Mangue.io comissiona (ativa) uma nova réplica do deployment.
Utilização de Memória: Apresenta a regra definida ao auto escalador, para os limites mínimos e máximos de alocação de memória. Esta regra deve ser interpretada da seguinte forma:
O primeiro número é o consumo atual de alocação do recurso Memória;
O segundo número é o limite máximo de alocação de memória, limite ao qual a plataforma do Mangue.io comissiona (ativa) uma nova réplica do deployment.
Ações: Esta coluna apresenta o botão
Ações ao ser clicado exibe as ações que podem ser efetuadas sobre o Auto Escalador Horizontal, existem duas opções, são elas:
ao ser clicado exibe as ações que podem ser efetuadas sobre o Auto Escalador Horizontal, existem duas opções, são elas:Deletar autoescalador horizontal de pods;
Editar autoescalados horizontal de pods.
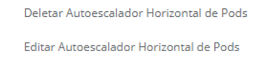
Ao clicar na opção «Deletar» o usuário confirma a remoção das regras de escalabilidade criadas e estas não são mais aplicadas para o deployment.
Atenção
Um feedback de alerta é criado no canto superior direito da tela, informa o sucesso ou erro.
A opção “Deletar” do menu de Ações do Horizontal Autoscalers apresenta a tela abaixo:
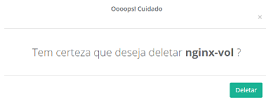
Ao clicar sobre a opção Editar, a plataforma do Mangue.io apresenta a tela abaixo, onde é possível o usuário alterar os valores existentes do Auto Escalador Horizontal. A imagem seguinte «Auto Escalador Horizontal – Criação» apresenta opções sobre como alterar os valores.
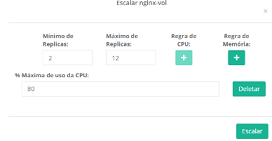
Importante ressaltar que as regras de Auto Escalador Horizontal acima descritos, estão associadas apenas ao deployment selecionado pelo usuário.
Através do menu Workloads / Autoescalador Horizontal o usuário pode visualizar todas as regras de Auto Escalador Horizontal, configuradas na plataforma do Mangue.io, associadas aos seus respectivos deployments.
G. Seção: Preço da Aplicação no último mês
Esta seção exibe a tela «Preço da aplicação no último mês», nela são listadas as colunas de moeda, preço por memória, preço por CPU e preço total da aplicação, na sequência cada uma das colunas é detalhada:

Moeda: Apresenta o nome da moeda corrente referente aos valores apresentados nas colunas desta tabela;
Preço por Memória: Apresenta o valor total, do mês corrente, do consumo do recurso de memória RAM para manter o deployment sendo executado (consultar a fórmula de cálculo);
Preço por CPU: Apresenta o valor total, do mês corrente, do consumo do recurso de CPU para manter o deployment sendo executado (consultar a fórmula de cálculo);
Preço total do APP: Esta coluna apresenta a somatória das duas colunas anteriores (Preço por Memória e Preço por CPU). Com esta informação, o usuário pode avaliar o custo real da infraestrutura necessária para manter e suportar a execução de um deployment ativo e funcional 24 x 7.
Daemonsets
Esta seção apresenta todos os Daemonsets de um cluster em um determinado namespace, na tabela a seguir temos informações como:
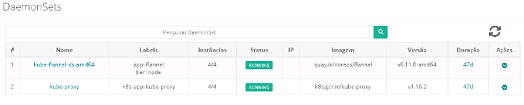
#: Número sequencial do daemonset na lista apresentada;
Nome: É a representação do nome do Daemonsets;
Labels: São os identificadores dos Daemonsets, usados para ser o elo que liga a um serviço;
Instâncias: Está representada pela quantidade de réplicas operacionais de um Daemonsets, e pela quantidade total de réplicas operacionais desejadas para este Daemonsets. Estão divididos por uma barra (“/”) onde os valores encontrados antes da barra são as réplicas operacionais, e os valores após a barra representam a quantidade esperada de réplicas operacionais;
Status: O status de um Daemonsets identifica o estado atual deste. Podem ser presentados por Running, Pending ou “!” (ponto de exclamação):
Running identifica que nenhum erro está acontecendo com o Daemonsets;
Pending identifica algum estado de transição no Daemonsets. Seja por atualização, inicialização do processo do container ou qualquer atividade que identifique um estado de transição;
O status “!” (ponto de exclamação) identifica um alarme, em outras palavras, que algo errado aconteceu com o Daemonsets e suas réplicas. Por exemplo: a imagem de um container é passada com uma versão inexistente, logo, o download deste não ocorre.
IP de acesso: Caso o Daemonsets tenha um serviço associado, é nesse campo onde o IP do balanceador de carga pode ser um serviço do tipo loadbalancer, porta para acesso ao serviço caso seja um serviço externo (tipo nodePort) ou a string “Ip interno” caso seja um serviço interno do cluster (tipo ClusterIP).
Imagem e versão: Caso tenha mais de uma imagem ou versão de um container são listados um abaixo do outro, como no exemplo do 6º Daemonsets, listado na imagem da tabela de Daemonsets.
Duração: Apresenta o tempo de duração do Daemonsets.
Ações: Esta coluna apresenta o botão
Ações ao ser clicado exibe as seguintes opções:
ao ser clicado exibe as seguintes opções: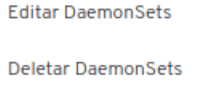
Editar DaemonSets: Esta opção apresenta o daemonset em formato JSON, o usuário pode editar o que for necessário e selecionar a opção de editar e esperar o feedback da ação pela plataforma do Mangue.io.
Deletar DaemonSets: Ao selecionar esta ação, a plataforma do Mangue.io solicita a confirmação do usuário, como mostra a figura abaixo:
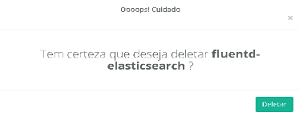
Informações do DaemonSet
Caso o usuário clique sobre o nome de algum Daemonsets presente na lista, a plataforma do Mangue.io exibe a tela com as informações de um Daemonset, conforme o exemplo abaixo:
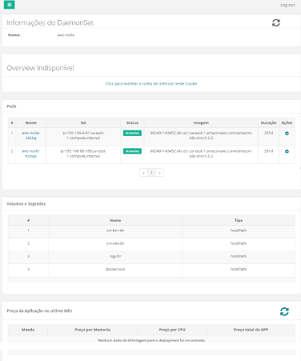
Autoescalador Horizontal de Pods
A plataforma do Mangue.io permite que o usuário defina regras para que a performance da aplicação seja sempre a melhor possível e que o deployment possa aumentar o processamento paralelo, diversas instâncias do deployment (réplicas), para garantir que os usuários tenham sempre a melhor experiência de uso possível.
A definição de «Regras de Escalabilidade» controla o incremento da quantidade de réplicas de um deployment, e por consequência há aumento do valor do custo da infraestrutura, durante o tempo em que as várias réplicas estiverem sendo executadas. Na tabela exibe informações como:

# coluna acionável: Esta coluna apresenta uma forma alternativa de remover (apagar) várias linhas com um único comando. Cada linha está representada por um ícone selecionável
.
Quando o usuário escolhe uma linha ou várias, a plataforma do Mangue.io apresenta o(s) ícone(s) acima desta coluna, eles representam ações ao usuário para serem executadas de uma única vez para todas as linhas selecionadas.
Neste caso é apresentado o ícone «Lixeira»
que permite remover todos os itens indicados pelo usuário com um único comando;
Nome: Identifica o nome do Autoescalador criado, e normalmente deve ser o mesmo nome do Deployment;
Min. Réplicas: Identifica o parâmetro colocado na hora de criação do escalador correspondente ao número mínimo de réplicas que esse escalador garante para o Deployment que ele está associado;
Máx. Réplicas: Indica o parâmetro colocado na hora de criação do escalador, corresponde ao número máximo de réplicas mantidas ativas para garantir que o Deployment está associado;
Número Atual de Réplicas: Identifica o estado atual da quantidade de réplicas do Deployment ao qual o escalador está associado;
Ações: Esta coluna apresenta o botão
Açõesao ser clicado, exibe as ações que podem ser efetuadas sobre o Auto Escalador Horizontal, existem duas opções:
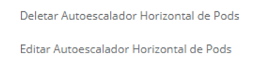
No menu «Ações» do Horizontal Autoscaler há a opção de deletar, ao selecioná-la é exibido o seguinte modal:
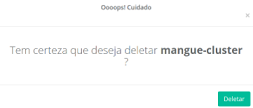
Ao clicar no botão Deletar o Horizontal Autoscaler é excluído, e as regras de escalabilidade criadas não são mais obedecidas pelo Deployment anteriormente associado.
Atenção
Um feedback de alerta é criado no canto superior direito da tela informando o “sucesso” ou “erro”.
PODs
Um Pod do Kubernetes é um grupo de containers, implantados juntos, no mesmo host.
Os pods operam em um nível mais alto do que os containers individuais, porque é muito comum ter um grupo de containers trabalhando em conjunto para produzir um artefato ou processar um conjunto de trabalho.
Por exemplo:
Para ilustrar o que é um pod, por analogia, pode-se utilizar a frase a pod of whales que significa «um grupo de baleias» neste caso específico, o termo pods relaciona-se ao grupo de baleias.
Nota
Um Pod é um grupo de um ou mais containers, com armazenamento / recursos de rede compartilhados e uma especificação de como executar os containers.
O conteúdo de um pod é sempre colocado e programado conjuntamente, em seguida, executado em um contexto compartilhado.
Importante
Um pod modela um «host lógico» específico do aplicativo. Ele contém um ou mais containeres do aplicativo que são acoplados de forma relativamente forte.
A plataforma do Mangue.io pode ajudá-lo a criar quantos pods forem necessários para o seu ambiente Kubernetes, a associação do Deployment a um pod é descrito em outra seção deste manual, juntamente com a descrição do processo de criação de um pod.

A imagem acima exibe a listagem dos pods criados, a seguir a descrição com o significado de cada uma das sete colunas desta tela:
# coluna acionável: Esta coluna apresenta uma forma alternativa de remover (apagar) várias linhas com um único comando. Cada linha está representada por um ícone selecionável
 .
.Quando o usuário escolhe uma linha ou várias, a plataforma do Mangue.io apresenta o(s) ícone(s) acima desta coluna, eles representam ações ao usuário para serem executadas de uma única vez para todas as linhas selecionadas.
Neste caso é apresentado o ícone «Lixeira»
 que permite remover todos os itens indicados pelo usuário com um único comando;
que permite remover todos os itens indicados pelo usuário com um único comando;Nome: Nome do Deployment que é estabelecido no momento da criação deste;
Nó: Apresenta o nome do node Kubernetes que está executando este Deployment;
Status: Apresenta o status do Deployment em seu respectivo node. O status de um Deployment identifica o estado atual. Podem ser representados por:
Running identifica que nenhum erro está acontecendo com o Deployment;
Pending identifica algum estado de transição no Deployment. Seja por atualização, inicialização do processo do container ou qualquer atividade que identifique um estado de transição;
“!” (ponto de exclamação) identifica um alarme, em outras palavras, que algo errado aconteceu com o Deployment e suas réplicas. Por exemplo: a imagem de um container é passada com uma versão inexistente, logo, o download deste não ocorre;
Imagem: Esta coluna apresenta a informação da imagem pública utilizada para a criação deste Deployment. Esta imagem pode ser encontrada em sites públicos que contenham informações técnicas referentes à aplicação em si, um exemplo é o site Docker Hub
Duração: Apresenta o tempo (em dias) decorridos desde a criação deste Deployment;
Ações: Esta coluna apresenta o botão
Ações ao ser clicado, apresenta as ações que podem ser efetuadas sobre cada Pod listado, como mostra a seguinte figura:
ao ser clicado, apresenta as ações que podem ser efetuadas sobre cada Pod listado, como mostra a seguinte figura:
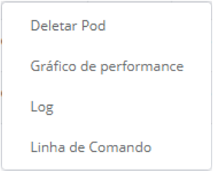
Cada uma das opções deste submenu está descrita abaixo:
Deletar Pod: Ao clicar na opção Deletar basta aguardar o feedback da ação. É gerado um alerta de «Sucesso» ou «Erro» no menu superior direito. Como primeira opção temos a deleção do Pod em questão, ao selecionar esta opção aparece o seguinte modal:
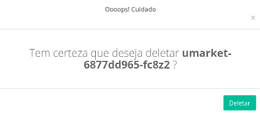
Gráfico de Performance: Na segunda opção, o usuário é capaz de observar os gráficos de performance de CPU e Memória de cada Pod, uma vez que se clica nesta opção, a tela abaixo é apresentada ao usuário com os gráficos de consumo de CPU e memória do Pod selecionado.
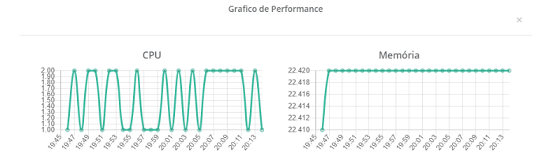
Log: Na terceira opção, o usuário é capaz de visualizar os logs de um determinado Pod de uma forma semelhante ao que se obtém com uma sessão de emulação de console de terminal SSH.
O usuário é capaz, também, de filtrar o número de registros (linhas) que ele gostaria de observar (opções são: 10, 20, 50, 100, 300, 500, 1000, all).
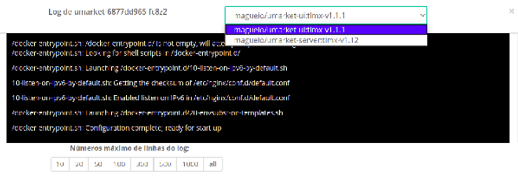
Linha de Comando: Na quarta opção, o usuário é capaz de executar linhas comandos no prompt do sistema operacional do Pod, de uma forma semelhante ao que se obtém com uma sessão de emulação de console de terminal SSH. Essa funcionalidade se estende a um ou mais containers que existam dentro do Pod em questão.
Importante
Para habilitar esta função é necessário acessar o Menu Integrações e seguir os passos correspondentes ao Container Execution.
Caso o Pod tenha mais de um container sendo executado há um dropdown onde é possível selecionar qual container o usuário deseja executar os comandos, como é mostrado na imagem a seguir:

Statefulsets
Nesta funcionalidade a plataforma do Mangue apresenta todos os statefulsets de um cluster em um determinado namespace, na seguinte imagem são exibidas informações como:
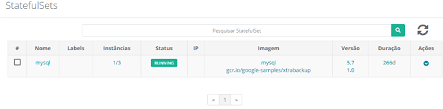
# coluna acionável: Esta coluna apresenta uma forma alternativa de remover (apagar) várias linhas com um único comando. Cada linha está representada por um ícone selecionável
 .
.Quando o usuário escolhe uma linha ou várias, a plataforma do Mangue.io apresenta ícone(s) acima desta coluna, eles representam ações ao usuário para serem executadas de uma única vez para todas as linhas selecionadas.
Neste caso é apresentado o ícone «Lixeira»
 que permite remover todos os itens indicados pelo usuário com um único comando;
que permite remover todos os itens indicados pelo usuário com um único comando;Nome: É a representação do nome do Statefulsets;
Labels: São os identificadores dos Statefulsets, usados para ser o elo-de-ligação a um serviço;
Instâncias: Os valores apresentados aqui indicam que a quantidade de réplicas de um Statefulsets estão divididos por uma barra (“/”) onde os valores encontrados ao lado esquerdo da barra é o valor de réplicas ativas e operacionais, e os valores ao lado direito da barra representa a quantidade máxima de réplicas que podem ser ativadas para manter a performance desejada do Statefulsets;
Status: O status de um Statefulsets identifica o estado atual de cada Statefulsets listado. Pode ser apresentado por «Running», «Pending» ou “!” (ponto de exclamação).
Running identifica que nenhum erro está acontecendo com o Statefulsets;
Pending identifica algum estado de transição no Statefulsets. Seja por atualização, inicialização do processo do container ou qualquer atividade que identifique um estado de transição;
O status ! (ponto de exclamação) identifica um alarme, em outras palavras, que algo errado aconteceu com o Statefulsets e suas réplicas. Por exemplo: a imagem de um container é passada com uma versão inexistente, logo, o download deste não ocorre;
IP: Caso o Statefulsets tenha um serviço associado, é nesse campo onde o IP do balanceador de carga pode ser um serviço do tipo Loadbalancer, porta para acesso ao serviço caso seja um serviço externo (tipo nodePort) ou a string «IP interno” caso seja um serviço interno do cluster (tipo ClusterIp).
Imagem e Versão: Caso tenha mais de uma imagem ou versão de um container são listados um abaixo do outro, como no exemplo do 6º Statefulsets listado na imagem da tabela de Statefulsets.
Duração: Esta coluna apresenta o tempo decorrido desde o momento de criação do Statefulsets.
Ações: Esta coluna apresenta o botão
Ação ao ser clicado, exibe duas opções como a seguinte figura:
ao ser clicado, exibe duas opções como a seguinte figura:
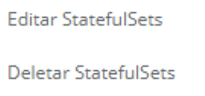
Editar Statefulsets: Esta opção apresenta uma tela com um arquivo JSON com todas as configurações do Statefulsets no Kubernetes, o usuário pode editar o que for necessário e selecionar a opção de editar e esperar o feedback da ação pela plataforma do Mangue.io. Essa funcionalidade atende aos usuários que tenham conhecimento no formato dos arquivos do Kubernetes.
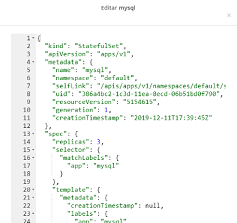
Deletar Statefulsets: No menu de ações do Statefulsets há a opção de deletar, basta o usuário clicar sobre o botão para confirmar a ação, conforme mostra a tela abaixo:
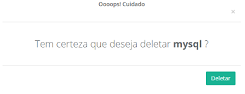
Updates
Um Update é considerado um evento de atualização em um Cluster Kubernetes, sua funcionalidade tem o intuito de facilitar o controle e a comunicação direta, entre o ambiente Kubernetes e a interface do Mangue.io.
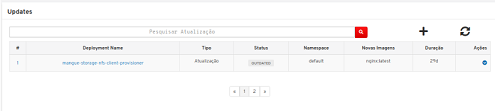
A imagem acima exibe a lista de updates criados, a seguir a definição de cada uma das oito colunas:
#: Número sequencial do evento na lista apresentada;
Deployment Name: Indica o nome do Deployment;
Tipo: Determina o tipo do update a ser realizado, existem dois tipos de atualização possível, são eles:
Atualização - Ocorre quando o usuário determina qual é a próxima versão e o container do Deployment;
Rollback - É um operação que reverte o evento para a versão anterior;
Status: Existem dois estados possíveis, são eles:
UPDATED - Este estado corresponde a uma atualização realizada;
OUTDATED - Refere-se a um estado anterior ou antigo, que aguarda o evento de atualização através da plataforma do Mangue;
Namespace: Corresponde ao Namespace da aplicação a ser atualizada e está sendo executada;
Novas Imagens: Relaciona-se às novas imagens e versões dos containers que são atualizados;
Duração: Equivale ao tempo que a atualização foi cadastrada/executada;
Ações: Esta coluna apresenta o botão
Ação ao ser clicado, exibe uma única opção:
ao ser clicado, exibe uma única opção:
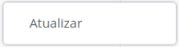
Atualizar: Ao selecionar a opção atualizar no botão de
Açõesda tabela, a plataforma do Mangue.io apresenta uma tela de confirmação para a operação:
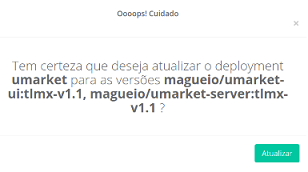
Ao clicar no botão Atualizar é disparado o evento de atualização para o Deployment correspondente.
São utilizadas as imagens e versões dos containers que constam no campo “Novas Imagens”. Um feedback de alerta é criado no canto superior direito da tela informando o «Sucesso» ou «Erro».
Logo acima da tabela, existem três elementos com os quais o usuário pode atuar:

Ação de pesquisa: Caso a lista apresentada nesta tela seja muito longa (ocupando mais de uma página), existe um campo onde é possível ao usuário efetuar uma pesquisa pelo nome do Update desejado. Basta informar parte do nome e teclar enter ou clicar sobre o ícone «lupa»
 . Como resultado desta busca aparecem apenas os Updates que contém a palavra-chave da pesquisa;
. Como resultado desta busca aparecem apenas os Updates que contém a palavra-chave da pesquisa;Ação de atualizar: Basta clicar no ícone
 para atualizar a interface da plataforma do Mangue.io com os valores mais recentes desta tabela de Updates;
para atualizar a interface da plataforma do Mangue.io com os valores mais recentes desta tabela de Updates;Criar integração com updates: Basta clicar no sinal de adição
 para o usuário cadastrar uma nova atualização para um Deployment em um determinado Namespace. A plataforma do Mangue.io apresenta a seguinte tela ao usuário:
para o usuário cadastrar uma nova atualização para um Deployment em um determinado Namespace. A plataforma do Mangue.io apresenta a seguinte tela ao usuário:
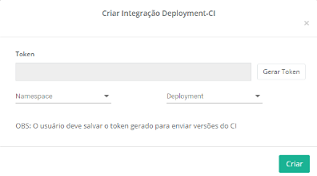
Segue a descrição dos campos desta tela:
Token: Este campo é preenchido com uma string de caracteres, após o usuário clicar sobre o botão
Gerar Tokeno campo é preenchido com a string de token que é informada para comunicação com a API do Mangue.io. Este token deve ser salvo e informado para autenticar as versões do CI. Ao gerar um token, este deve ser enviado via API para o servidor do Mangue.io, pois ele é o responsável por garantir a integridade da requisição enviada.Namespace: Ao clicar neste campo, é apresentada uma lista (dropdown) com todos os Namespaces existentes no cluster selecionado na aba «Seleção de Configuração».
Deployment: Ao clicar sobre o campo é apresentada uma lista (dropdown) com todos os Deployments associados ao namespace selecionado do espaço anterior.
Criar: Quando o usuário configurar todos os campos desta tela, com os critérios corretos para adicionar um evento de atualização (update), deve clicar sobre o botão
Criarpara adicionar o evento de atualização na plataforma do Mangue.io.Este novo evento é adicionado à lista com o status pending.
Ao clicar no botão
Criaré gerada a permissão para o usuário cadastrar as atualizações na plataforma através de chamadas à API do Mangue.Um feedback de alerta é criado no canto superior direito da tela informando o «Sucesso» ou «Erro».
Nota
Caso o evento não apareça listado, imediatamente, o usuário deve clicar sobre o ícone update ![]() para atualizar as informações da tela.
para atualizar as informações da tela.
Abaixo seguem dois exemplos dos benefícios para a funcionalidade de Updates:
Exemplo 1:
Um usuário tem um pipeline de CI/CD que é executado e gera algumas versões estáveis por dia. Dado que o usuário tem seu cluster Kubernetes gerenciado pelo Mangue.io e suas aplicações instaladas, é possível cadastrar atualizações na plataforma através do pipeline de CI/CD e esperar que o evento de atualização seja disparado pela interface do Mangue.io.
Exemplo 2:
Um usuário tem um pipeline de CI/CD que é executado e gera algumas versões estáveis por dia. Dado que o usuário tem seu cluster Kubernetes gerenciado pelo Mangue.io e suas aplicações instaladas é possível atualizar a aplicação direto pelo pipeline de CI/CD.
Catálogo
A plataforma do Mangue.io permite ao usuário criar aplicações (Deployments) de duas formas diferentes: a forma simplificada que guia o usuário na sequência das telas e a forma elaborada que permite fazer upload de um arquivo texto.
A seguir, a descrição dos dois formatos de como criar aplicações (deployments):
A primeira é a forma simplificada, ela ocorre ao guiar o usuário por intermédio das telas, que depois de todo o preenchimento e confirmação do usuário, os dados informados são convertidos em um arquivo com “sintaxe YAML”, esta construção (praticamente sem erros) é utilizada para gerar a aplicação.
O objetivo desta primeira abordagem é minimizar os potenciais erros de sintaxe YAML para um ambiente Kubernetes. A criação de código em sintaxe YAML, no ambiente Kubernetes, demanda um alto grau de especialização e conhecimento do desenvolvedor. A sintaxe correta para o ambiente deve ter todas as dependências necessárias para a geração do resultado desejado da forma correta, e, pronta para o uso no ambiente Kubernetes (por exemplo: uma aplicação / Deployment).
A outra forma é permitir ao usuário fazer o upload de um arquivo texto, cujo conteúdo é a codificação da aplicação em sintaxe YAML, já adaptada e preparada para um ambiente Kubernetes. Se o desenvolvedor (usuário) possui prática suficiente para criar seus próprios scripts em sintaxe YAML, pode utilizá-los e trazer estes para a plataforma do Mangue.io com a finalidade de conduzir em qual Cluster, Pod, Node, este código / script é executado e gerenciado.
Quando o usuário acessar o menu Catálogo, a plataforma do Mangue.io apresenta a tela abaixo, na sequência, a descrição de cada uma das opções do fluxo deste menu.
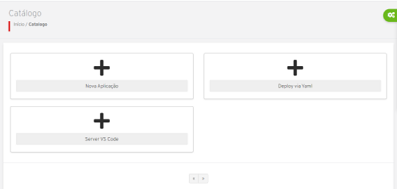
Nova Aplicação
Esta modalidade é a forma que a plataforma do Mangue.io conduz o usuário através de telas, solicitando as informações na sequência para que, posteriormente, a plataforma no Mangue.io faça a compilação das informações gerando a aplicação dentro do Cluster e Namespace selecionados na aba engrenagens ![]() “Seleção de Configuração”.
“Seleção de Configuração”.
Abaixo são descritas as etapas de preenchimento dos formulários das telas que guiam o usuário.
A. Primeiro Passo: Nova Aplicação
Para a criação de uma nova aplicação (Deployment) a plataforma do Mangue.io segmenta o processo em duas etapas, o usuário deve preencher os seguintes campos:
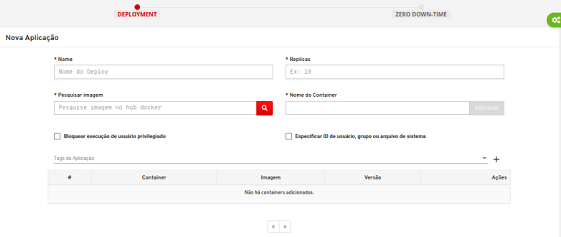
Nome: Esta lacuna é obrigatória, o usuário deve informar o nome da aplicação (Deployment) com o qual este fica identificado na plataforma do Mangue.io;
Réplicas: Este campo é obrigatório, o usuário deve informar um número (inteiro), que este deseja alocar para executar a aplicação (Deployment) assim que criada.
Este número é alocado da infraestrutura computacional para que o usuário obtenha a melhor experiência de performance, e a plataforma do Mangue.io se encarrega da alocação destes recursos computacionais;
Pesquisar Imagem: Este espaço é obrigatório, uma pesquisa da imagem de uma aplicação é efetuada no servidor de registro de imagens http://hub.docker.com. O usuário pode informar uma sequência de caracteres (mesmo que parcial) de qualquer imagem catalogada no Hub Docker, a plataforma do Mangue.io realiza a pesquisa e apresenta uma lista que contém a sequência de caracteres. Veja exemplo abaixo, com pesquisa da sequência “wordp”, para buscar a imagem da aplicação Wordpress:
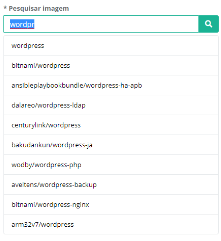
Basta o usuário clicar com o cursor do mouse na linha da imagem desejada para selecionar a melhor imagem disponível.
Nome do Container: Esta lacuna é obrigatória, nesta deve ser informado o nome do container a ser usado na plataforma do Mangue.io;
Bloquear execução de usuário privilegiado: Neste espaço o usuário pode bloquear os containers do Deployment para que sejam executados de forma privilegiada, com acesso aos recursos e as capacidades Kernel da máquina Host;
Especificar ID de usuário, grupo ou arquivo de sistema: Neste campo é possível indicar o ID de usuário, grupo ou arquivo de sistema que o container é executado.
Tags da Aplicação: Nesta lacuna o usuário pode informar as Tags, assim como criar uma Tag para ser associada à aplicação;
Botão
Adicionar: Para a criação de uma nova aplicação (Deployment) a plataforma do Mangue.io segmenta o processo em duas etapas. Após o usuário confirmar a ação no botãoAdicionaro usuário visualiza a seguinte tela:
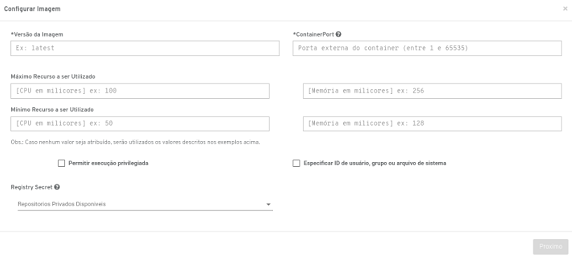
Versão da Imagem: Este campo é obrigatório, neste o usuário deve informar como a aplicação (Deployment) é identificada no ambiente. Este campo pode ser preenchido com números ou caracteres, para atender a demanda do usuário (Ex.: latest, última, 1.xx, 1.20);
ContainerPort: Este espaço é obrigatório, nele o usuário deve informar qual porta TCP-IP do container pode ser utilizada para que a aplicação (Deployment) ficar disponível ao acesso de outros usuários;
Máximo Recurso a ser utilizado [CPU em milicores]: Nesta lacuna o usuário consegue informar o máximo de recursos de CPU que podem ser alocados, na infraestrutura computacional do Cluster para oferecer o máximo de performance para esta aplicação (Deployment). Esta quantidade deve ser informada com um número inteiro, para suportar e executar a aplicação (Deployment);
Mínimo Recurso a ser utilizado [CPU em milicores]: Neste campo o usuário consegue informar o mínimo de recursos de CPU que podem ser alocados na infraestrutura computacional do Cluster, para oferecer a performance mínima aceitável para esta aplicação (Deployment). Esta quantidade deve ser informada com um número inteiro, para suportar e executar a aplicação (Deployment);
Máximo Recurso a ser utilizado [Memória em milicores]: Neste espaço o usuário consegue informar o máximo de recursos de memória RAM que pode ser alocada na infraestrutura computacional do Cluster, para oferecer o máximo de performance para esta aplicação (Deployment). Esta quantidade deve ser informada com um número inteiro, para suportar e executar o Deployment;
Mínimo Recurso a ser utilizado [Memória em milicores]: Nesta lacuna o usuário consegue informar o mínimo de recursos de memória RAM que pode ser alocada na infraestrutura computacional do Cluster, para oferecer a performance mínima aceitável para esta aplicação (Deployment). Esta quantidade deve ser informada com um número inteiro, para suportar e executar a nova aplicação;
Permitir execução privilegiada: Neste campo o usuário deve informar se o container tem acesso aos recursos e capacidades Kernel da máquina Host;
Especificar ID de usuário, grupo ou arquivo de sistema: Neste espaço é possível indicar o ID de usuário, grupo ou arquivo de sistema que o container é executado;
Registry Secret: Nesta lacuna o usuário deve informar o nome do Secret do servidor de imagens associado a esta imagem. Ao clicar com o mouse sobre este campo, a plataforma do Mangue.io apresenta uma lista de arquivos de Secrets disponíveis no servidor de imagem privado.
Botão
Próximo: Quando o usuário clica sobre o botãoPróximo, a plataforma do Mangue.io apresenta a tela com campos respectivos de Secrets e Variáveis de Ambiente do container. Veja a tela abaixo:
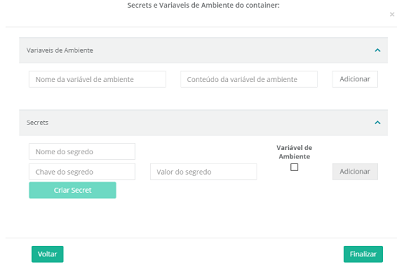
Variáveis de Ambiente:
Nome da variável de ambiente;
Conteúdo da variável de ambiente;
Botão
Adicionar;Secrets:
Nome do Segredo;
Variável de Ambiente;
Chave do Segredo;
Valor do Segredo;
Botão
Adicionar;Botão
Criar Secret;Botão
Voltar;Botão
Finalizar.
Após o usuário clicar no botão Finalizar, a plataforma do Mangue.io encerra as sub telas e retorna à primeira etapa do processo da nova aplicação, apresenta a configuração listada desta como no exemplo abaixo:

Abaixo a descrição do conteúdo das colunas apresentadas nesta lista:
#: Exibe o número sequencial do container na lista apresentada.
Container: Mostra o nome do container informado nas etapas anteriores, o início do processo de criação de uma nova aplicação (Deployment).
Imagem: Apresenta o nome da imagem da aplicação que foi selecionada do servidor de registro de imagens (ex: http://hub.docker.com).
Versão: Exibe a informação da versão da aplicação (Deployment) dita nas etapas anteriores.
Ações: Esta coluna apresenta o botão de
Açãoao ser clicado, apresenta um submenu com as seguintes opções:
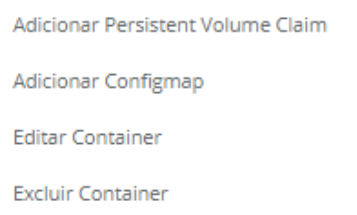
Adicionar PersistentVolumeClaim: Através desta tela o usuário pode configurar as características do arquivo referente ao PersistentVolumeClaim (PVC).
A plataforma do Mangue.io simplifica o processo de configuração do PVC, oferecendo ao usuário opções na interface gráfica que conduzem as decisões referentes a PVC, conforme abaixo:
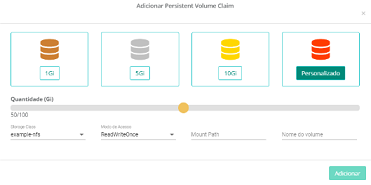
Tamanho / 1Gi, 5Gi, 10Gi: O usuário pode selecionar o tamanho do volume simplesmente clicando com o cursor do mouse sobre o número desejado, selecionando a melhor opção de tamanho para este PVC. As opções estão expressas em Gigabytes (1, 5, ou 10).
Tamanho / Personalizado: Outra forma de criar um PVC com um volume com um tamanho diferente das opções anteriores, a plataforma do Mangue.io apresenta uma barra deslizante (slide bar) que permite ao usuário selecionar o tamanho desejado do PVC. Usando o cursor do mouse sobre o indicador laranja, o usuário pode mover este indicador (para esquerda ou direita) para definir o tamanho final desejado. O tamanho mínimo é de 1 Gigabyte e o máximo de 100 Gigabytes.
Storage Class: Este campo é uma lista (dropdown list) composta apenas por NFS servers configurados na plataforma do Mangue.io. O usuário deve selecionar o servidor NFS mais adequado para receber o arquivo do PVC.
Modo de Acesso: Esta coluna apresenta a configuração de acesso a este volume, esses modos de acesso podem ser três, são eles: ReadWriteOnce, ReadOnlyMany, ReadWriteMany.
Mount Path: Neste espaço o usuário deve informar o caminho onde o volume é montado no container. Se a base da aplicação é um ambiente Linux, o caminho de montagem do volume deve utilizar a notação do ambiente do sistema operacional Linux.
Nome do Volume: Nesta lacuna o usuário deve informar o nome do arquivo de volume que é criado no ambiente do sistema operacional do Cluster.
Adicionar ConfigMap: Um ConfigMap é um objeto API usado para armazenar dados não confidenciais em pares chave-valor. Nesta sub tela, o usuário pode incluir e configurar o(s) arquivo(s) de ConfigMap(s) desejado(s) para o seu ambiente.
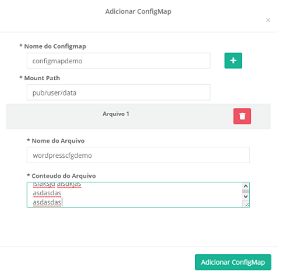
Nome do ConfigMap: Este campo é obrigatório, o usuário deve informar o nome desejado para cadastrar na plataforma do Mangue.io e identificar este ConfigMap.
Botão
Adicionar;
Mount Path: Esta lacuna é obrigatória, o usuário deve informar o caminho onde o volume é montado no container. Se a base da aplicação é um ambiente Linux, o caminho de montagem do volume deve utilizar a notação do ambiente do sistema operacional Linux.
Nome do Arquivo: Este espaço é obrigatório, o usuário deve informar no nome do arquivo que é criado no sistema operacional da máquina virtual que utilizar o ConfigMap.
Conteúdo do Arquivo: Este campo é obrigatório, o usuário deve preencher com o conteúdo específico do ConfigMap.
Botão
Adicionar ConfigMap: Após preencher todos os campos anteriores o usuário deve pressionar este botão com o cursor do mouse para que a plataforma do Mangue.io possa promover a criação, configuração e gravação do ConfigMap para esta nova aplicação (Deployment).Editar Container: Quando selecionada esta opção a plataforma do Mangue.io apresenta a tela referente ao Primeiro Passo: Nova Aplicação, para que o usuário possa editar as configurações deste container.
Excluir Container: Esta ação é definitiva e quando acionada a plataforma do Mangue.io remove toda a configuração inicial do container, não é solicitada uma confirmação desta ação.
B. Validar Nova Aplicação
Se o usuário clicar com o mouse sobre o nome do container a plataforma do Mangue.io apresenta uma tela com as informações dos recursos do container.
A plataforma do Mangue.io identifica os recursos de PersistentVolumeClaim, ConfigMap, do container que o usuário configurou para a aplicação e lista estes recursos conforme o exemplo da tela abaixo:
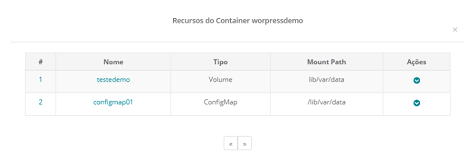
#: Esta coluna apresenta o número sequencial do container na lista apresentada.
Nome: Esta coluna mostra o nome do recurso informado nas etapas anteriores.
Tipo: Esta coluna exibe o tipo do recurso que foi criado nas etapas anteriores.
Mount Path: Esta coluna apresenta a informação do diretório do sistema operacional conforme foi configurado nas etapas anteriores.
Ações: Esta coluna exibe o botão
Açãoque ao ser clicado, apresenta um submenu com as seguintes opções:
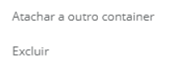
Atachar a outro container: Uma facilidade da plataforma do Mangue.io permite que o usuário possa anexar (atachar) esta aplicação a um container diferente do que foi criado desde o início deste processo.
Ao carregar esta opção a plataforma do Mangue.io apresenta a seguinte tela:
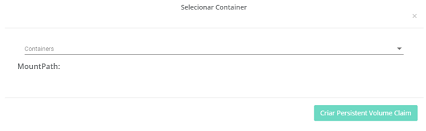
Ao clicar sobre o campo containers é apresentada uma lista (dropdown list) com os containers disponíveis e configurados na plataforma do Mangue.io. Basta o usuário selecionar o container desejado e confirmar a ação.
Excluir: Esta ação é definitiva, ao acioná-la a plataforma do Mangue.io remove toda a configuração inicial do container.
Atenção
Não há solicitação de uma confirmação na ação «Excluir».
C. Segundo passo: Deploy nos Clusters
Esta seção possibilita ao usuário entender como operar uma facilidade desta plataforma. Ela permite criar, lançar e executar esta nova aplicação (Deployment) em mais de um Cluster, simultaneamente.
A plataforma possibilita operacionalizar a seleção de um ou mais Cluster(s), atualmente configurados no ambiente do Mangue.io. Abaixo a imagem e a descrição detalhada da seção:

Clusters disponíveis: Este campo quando selecionado apresenta a lista (dropdown list) com todos os Clusters configurados na plataforma. Basta o usuário selecionar quais deseja lançar e executar a aplicação Deployment que está sendo criada.
Botão
Próximo: O usuário deve clicar neste botão para iniciar a terceira e última etapa para a criação de uma nova aplicação (Deployment).
D. Terceiro Passo: Habilitar Zero Down-time
Conforme mencionado no início deste tópico, o objetivo desta primeira abordagem – Criação de Nova Aplicação via telas/formulários no Mangue.io – é minimizar os potenciais erros de sintaxe YAML para um ambiente Kubernetes.
A criação de código em sintaxe YAML em ambiente Kubernetes demanda um alto grau de especialização e conhecimento do desenvolvedor. Assim a sintaxe correta para o ambiente pode ter todas as dependências necessárias para gerar o resultado desejado e integrado no uso do ambiente Kubernetes (por exemplo: uma aplicação / Deployment).
O desenvolvimento de um script de uma aplicação (Deployment) com a sintaxe YAML em um ambiente Kubernetes pode ser muito longo, as dependências entre as seções do script com elementos externos (PVCs, ConfigMaps, variáveis de ambiente, entre outros.) pode induzir a criação do script com erros ou falhas de ausências de parâmetros, decorrentes da pouca experiência ou tentativa de usar um script desenvolvido por outra pessoa.
Por exemplo:
Um script genérico encontrado no ambiente virtual pode não deixar claro todas as dependências de variáveis de ambiente e arquivos externos.
O processo de adaptação de scripts (pouco documentado no ano de 2018) poderia ser uma grande frustração e impedir a popularização do ambiente Kubernetes, portanto, a plataforma do Mangue.io simplifica esse processo guiando o usuário através de telas e formulários.
Após o completo preenchimento (desta segunda parte) de todos os campos das telas e formulários referentes a criação da aplicação (Deployment) na plataforma do Mangue.io gera o script YAML completo e, por consequência, sua compilação sem erros.
O leitor deste documento pode ver abaixo a descrição das próximas telas que fazem parte da última etapa antes da finalização e criação da aplicação (Deployment) que é executada e gerenciada pela plataforma do Mangue.io.
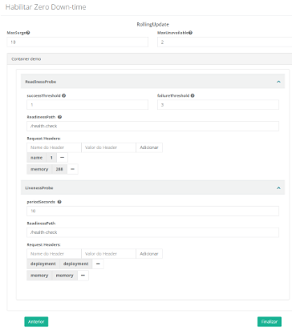
MaxSurge: Neste espaço o usuário deve informar a quantidade máxima de réplicas que deseja manter ativa na plataforma do Mangue.io. Durante um processo de atualização da versão da aplicação (Deployment), este número é o responsável em manter um mínimo de réplicas para garantir a experiência do usuário durante um processo de atualização.
MaxUnavailable: Neste campo o usuário deve informar a quantidade máxima de réplicas que deseja manter indisponível na plataforma do Mangue.io. Durante um processo de atualização da versão da aplicação (Deployment) este número indica para o Mangue.io a quantidade de réplicas que podem ser atualizadas de modo paralelo.
Container: Este é um cabeçalho de uma seção que indica o nome do container que está sendo criado para esta nova aplicação (Deployment).
Seção ReadinessProbe: O ambiente Kubernetes usa sondagens de prontidão (ReadinessProbe) para saber quando um container está pronto para começar a aceitar tráfego. Um pod é considerado concluído quando todos os seus containers estão prontos. Nos campos abaixo o usuário deve inserir os valores referentes ao ambiente de ReadinessProbe.
SuccessThreshold: Neste campo o usuário deve informar um número inteiro que define a quantidade mínima de containers que a plataforma do Mangue.io deve manter disponível durante o processo de atualização, de forma a garantir a experiência do usuário que está utilizando a aplicação (Deployment).
FailureThreshold: Nesta área o usuário deve registrar um número inteiro que define a quantidade máxima de containers que ficam indisponíveis durante um processo de atualização da versão da aplicação (Deployment). Este número indica para a plataforma do Mangue.io a quantidade de réplicas que podem ser atualizadas de modo paralelo.
ReadinessPath: Neste espaço o usuário deve indicar o caminho do diretório onde é criado um arquivo de registro (log) que armazena os eventos durante o processo de atualização do container.
RequestHeaders: Nesta subseção o usuário pode configurar o layout do conteúdo do arquivo de registro de eventos da atualização que deve ser criado, adicionando colunas (headers) e o conteúdo da coluna;
Nome do Header: Neste campo o usuário deve informar o nome da coluna que é criada dentro do arquivo de registro (log) de atividades de atualização.
Valor do Header: Neste espaço o usuário deve indicar o valor inicial da coluna que é criada dentro do arquivo de registro (log) de atividades de atualização.
Botão
Adicionar: Este botão informa para a plataforma do Mangue.io que o conjunto header/value deve ser configurado no arquivo de registro de atividades (log) de atualização. O usuário pode adicionar a quantidade de colunas que se façam necessárias, basta preencher os valores dos campos anteriores e pressionar o botãoAdicionar.LivenessProbe: O ambiente Kubernetes usa sondagens de atividade (LivenessProbe) para saber quando reiniciar um container. Estas sondagens são efetuadas em intervalos de tempo (segundos) definidos pelo usuário, após este período é acrescida uma linha no arquivo de log. Nos espaços abaixo o usuário entra com os valores referentes ao ambiente de LivenessProbe:
PeriodSeconds: Neste campo o usuário deve informar um número inteiro que representa o período de segundos referente ao intervalo de sondagem de atividade (livenessprobe).
ReadinessPath: Nesta área o usuário deve indicar o caminho do diretório onde é criado um arquivo de registro (log) que armazena os eventos durante o processo de atualização do container.
RequestHeaders: Nesta subseção o usuário pode configurar o layout do conteúdo do arquivo de registro de eventos da atualização a ser criada, adicionando as colunas (headers) e o conteúdo da coluna;
Nome do Header: Neste campo o usuário deve informar o nome da coluna que é criada dentro do arquivo de registro (log) de atividades de atualização.
Valor do Header: Neste espaço o usuário deve indicar o valor inicial da coluna que é criada dentro do arquivo de registro (log) de atividades de atualização.
Botão
Adicionar: Este botão informa para a plataforma do Mangue.io que o conjunto header/value deve ser configurado no arquivo de registro de atividades (log) de atualização. O usuário pode adicionar a quantidade de colunas que se façam necessárias, basta preencher os valores dos campos anteriores e pressionar o botãoAdicionar.Botão
Voltar: Se o usuário necessita regressar para uma etapa anterior, ele deve acionar este botão. Importante ressaltar que nesta operação são perdidas todas as informações que foram preenchidas nesta tela pelo usuário, a plataforma do Mangue.io retorna para a tela anterior.Botão
Finalizar: O usuário deve pressionar este botão quando houver concluído o preenchimento de todos os campos das telas anteriores, ao estar pronto para iniciar a compilação da aplicação (Deployment). A plataforma do Mangue.io compila todas as informações dos campos e gera um script YAML. Ao compilar este script e gerar a aplicação (e todas as suas dependências: PVCs, ConfigMaps, Arquivos de log, entre outros) ela é executada e gerenciada dentro do ambiente da plataforma do Mangue.io.
Neste ponto, a plataforma do Mangue.io encerra as telas de criação de aplicação (Deployment) e o usuário pode encontrar sua nova aplicação listada na tela do menu Workloads/Deployments.
O usuário pode ter uma quantidade maior de informações da sua nova aplicação no menu «Informações do Deployment».
Deploy via YAML
Esta é a segunda abordagem que a plataforma do Mangue.io permite ao usuário que é fazer o upload de um arquivo texto, cujo conteúdo é a codificação da aplicação em sintaxe YAML, já adaptada e preparada para um ambiente Kubernetes.
O YAML significa na língua inglesa «Ain’t Markup language», no português quer dizer o mesmo que «não é uma linguagem de marcação», de acordo com https://yaml.org/ é um padrão de serialização de dados amigável para qualquer linguagem de programação. YAML foi criado na crença que todos os dados podem ser representados adequadamente como combinação de listas, hashes (mapas) e dados escalares (valores simples).
A sintaxe é relativamente simples e foi projetada considerando que é muito legível, mas que também é facilmente mapeada para os tipos de dados mais comuns na maioria das linguagens de alto-nível. Além disso, YAML utiliza uma notação baseada em endentação e um conjunto de caracteres distintos dos que são usados pelo XML, fazendo com que as duas linguagens sejam facilmente compostas uma na outra.
Qualquer usuário com conhecimento da sintaxe YAML pode usar a interface do Mangue.io para criar um: Deployment, Service, Statefulsets, Volume ou Ingress.
A plataforma do Mangue.io permite ao usuário experiente em YAML entrar com o seu código de forma livre diretamente através da interface (data-entry) ou carregar um arquivo (upload) em formato texto não formatado (ASCII) de um diretório / folder do seu computador para a plataforma do Mangue.io.
Ao clicar sobre a opção Deploy, via código YAML, a plataforma do Mangue.io apresenta a seguinte tela:
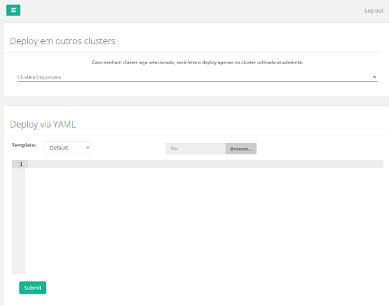
Na sequência o detalhamento de cada objeto acionável desta tela.
A. Clusters disponíveis
O usuário deve clicar sobre o campo «Clusters disponíveis» para abrir uma lista (dropdown) de todos os Clusters configurados na plataforma do Mangue.io, em seguida, selecionar o Cluster destino no qual o Deployment é criado e executado.
Existe uma mensagem presente na tela que é importante ressaltar para o processo de criação do Deployment via YAML.
Nota
Caso nenhum Cluster seja selecionado é feito o deploy apenas no Cluster utilizado atualmente.
B. Template
Na sequência o usuário deve selecionar uma das opções do modelo (template) de código YAML que está previamente configurado na plataforma do Mangue.io, esta funcionalidade agrega produtividade ao usuário, cada tipo de modelo é uma opção na lista (dropdown):
Default: Permite ao usuário configurar o código YAML de forma livre. Nesta opção o usuário deve possuir um bom conhecimento da sintaxe YAML para entrar com o código desejado. O usuário deve iniciar clicando com o mouse na área cinza ao lado do número “1”, antes de iniciar a digitação do seu código YAML.
Atenção
A cada nova linha o usuário deve usar a tecla Enter para iniciar uma nova linha.
O usuário deve utilizar a sua própria experiência de desenvolvimento para estruturar a sintaxe do seu código linha a linha. Através desta opção, o usuário pode entrar com um código YAML para criar, para provisionar um novo Pod na plataforma do Mangue.io.
Deployment: Nesta opção a plataforma do Mangue.io apresenta um modelo de código YAML com a sintaxe inicial para criar um Deployment. O usuário pode usar o mouse para clicar na linha e no local desejado, em seguida, começar a digitação dos seus parâmetros específicos do Deployment. Desta forma, editar o modelo do código YAML que a plataforma apresenta.
Serviço: Nesta opção a plataforma do Mangue.io apresenta um modelo de código YAML com a sintaxe inicial para criar um Serviço. O usuário pode usar o mouse para clicar na linha e no local desejado, em seguida, começar a digitação dos seus parâmetros específicos do serviço. Desta forma, editar o modelo do código YAML que a plataforma apresenta.
Statefulsets: Nesta opção a plataforma do Mangue.io apresenta um modelo de código YAML com a sintaxe inicial para criar um Statefulsets. O usuário pode clicar no mouse na linha e no local desejado, em seguida, é liberado começar a digitação dos seus parâmetros específicos para o Statefulsets. Desta forma, editar o modelo do código YAML que a plataforma apresenta.
Volume: Nesta opção a plataforma do Mangue.io apresenta um modelo de código YAML com a sintaxe inicial para criar um Volume. O usuário pode clicar no mouse na linha e no local desejado, em seguida, começar a digitação dos seus parâmetros específicos para o Volume. Desta forma, editar o modelo do código YAML que a plataforma apresenta.
Ingress: Nesta opção a plataforma do Mangue.io apresenta um modelo de código YAML com a sintaxe inicial para criar uma definição de Ingress. O usuário pode usar o mouse para clicar na linha e no local desejado, em seguida, começar a digitação dos seus parâmetros específicos. Desta forma, editar o modelo do código YAML que a plataforma apresenta.
O usuário experiente em YAML pode perceber que o uso de modelos aumenta a produtividade e mantém o código bem documentado e estruturado, de acordo com as melhores práticas.
C. Browse
Este botão permite ao usuário carregar (upload) um arquivo tipo texto não formatado (ASCII), com um código YAML previamente criado pelo usuário. O usuário deve clicar sobre o botão Browse, nesta ação a plataforma do Mangue.io apresenta a tela do «Explorador de Arquivos» (File Explorer) do seu computador, em seguida, deve-se selecionar o folder/diretório onde está localizado o arquivo do seu código.
A plataforma do Mangue.io está configurada para identificar e apresentar todos os arquivos com extensão “.yaml e .yml” presentes no folder/diretório selecionado. Caso o usuário tenha salvo o seu código fonte em um arquivo com extensão diferente, este deve digitar o nome completo do arquivo no campo “Nome” ou selecionar a opção “Todos os arquivos (.) / All files (.)” para localizar e selecionar o arquivo desejado.
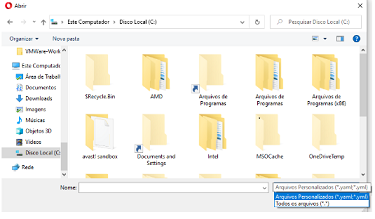
Quando o usuário selecionar o arquivo desejado, ao clicar no botão Abrir / Open, a plataforma do Mangue.io carrega o conteúdo do arquivo selecionado para a interface, neste momento o usuário visualiza que a plataforma do Mangue.io numera, sequencialmente, todas as linhas do código carregado.
Neste ponto, o usuário pode editar o código diretamente através da interface da plataforma do Mangue.io, para personalizar ou corrigir qualquer linha do código YAML presente na tela.
D. Submit
Quando o usuário concluir a inserção de todo o conteúdo do código YAML e estiver seguro de que este código está correto, deve clicar no botão verde Submit para a plataforma do Mangue.io efetuar a carga do código e sua consequente compilação ao disponibilizar este código como um Deployment, Serviço, Statefulsets, Volume ou Ingress.
Neste ponto, a plataforma do Mangue.io encerra as telas de criação da aplicação (Deployment), então o usuário pode encontrar sua nova aplicação listada no menu Workloads/Deployments.
O usuário pode visualizar uma quantidade maior de informações da sua nova aplicação no menu Informações do Deployment.
E. Server VS Code
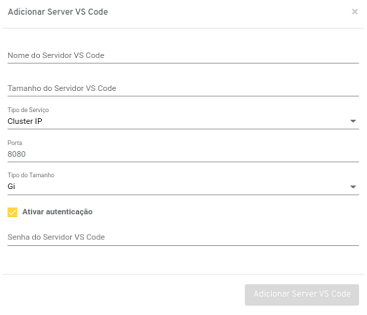
Para criar um Visual Studio Code é necessário clicar no botão ![]() e preencher os campos abaixo:
e preencher os campos abaixo:
Nome do servidor VS Code: Nome do servidor Visual Studio Code a ser criado;
Tamanho do servidor VS Code: Tamanho de disco a ser disponibilizado para o Visual Studio Code. A medida do tamanho é definida no campo «Tipo do tamanho».
Tipo de serviço: O usuário pode selecionar o tipo de serviço a ser atribuído ao deployment do Visual Studio Code. As opções disponíveis são: Cluster IP, NodePort, Load Balancer e Ingress.
Porta: O usuário pode selecionar a porta que é utilizada no serviço.
Tipo do tamanho: Especifica a unidade de tamanho. As opções disponíveis são: Gi e Mi.
Ingress Class: Caso o tipo de serviço selecionado seja Ingress é necessário selecionar a Ingress Class a ser utilizada pelo serviço.
URL do servidor VS Code: Caso o tipo de serviço selecionado seja Ingress é necessário especificar o caminho da rota deste. Exemplo: /vscode.
Ativar autenticação: O usuário pode atribuir uma senha, ela é necessária para acessar o servidor VS Code.
Senha do servidor VS Code: Senha a ser utilizada para acessar o servidor VS Code.
ConfigMap
De forma simples, pode-se afirmar que configMap é um conjunto de par de chave-valor destinada ao armazenamento de configurações, é armazenado dentro de arquivos que podem ser consumidos através de pods. Ele é muito parecido com Secrets, mas fornece um modo de trabalho com strings que não possuem dados confidenciais, como: senhas, chaves, tokens e outros dados sigilosos.
Os arquivos de configMap, podem ser tanto arquivos complexos que possuem poucas regras, como também arquivos no formato JSON complexos e cheios de regras.
Vale ressaltar que um arquivo de configMap pode conter, sim, o conteúdo complexo de um JSON, bastando ao usuário preencher o conteúdo deste configMap obedecendo a sintaxe correta de um JSON.
Ao selecionar esta opção na barra do menu, a plataforma do Mangue.io apresenta a tela a seguir a qual contém uma listagem de todos os configMaps cadastrados na plataforma.
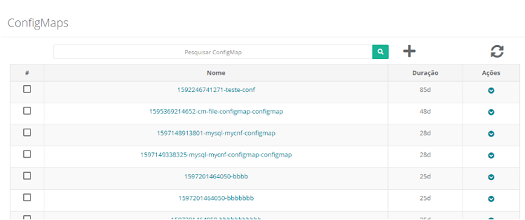
Abaixo a descrição de cada coluna desta tabela:
# coluna acionável: Esta coluna apresenta uma forma alternativa de remover (apagar) várias linhas com um único comando. Cada linha está representada por um ícone selecionável
 .
.Quando o usuário escolhe uma linha ou várias, a plataforma do Mangue.io apresenta o(s) ícone(s) acima desta coluna, eles representam ações ao usuário para serem executadas de uma única vez para todas as linhas selecionadas.
Neste caso é apresentado um ícone de «Lixeira»
 que permite remover todos os itens indicados pelo usuário com um único comando.
que permite remover todos os itens indicados pelo usuário com um único comando.Nome: Nesta coluna é apresentado o nome do configMap adicionado pelo usuário. Ao clicar com o mouse sobre o nome, a plataforma do Mangue.io apresenta uma tela com o(s) conteúdo(s) do(s) arquivo(s) de configMap.
Por padrão é apresentada somente a visualização de uma linha do conteúdo do arquivo, caso o conteúdo seja maior do que o campo, o usuário pode posicionar o mouse no canto inferior direito, até que o cursor do mouse mude para uma seta diagonal dupla
 . Desta forma, permite ao usuário redimensionar o espaço do conteúdo listado, e acomodar o tamanho que for adequado ao usuário, para a melhor visualização deste.
. Desta forma, permite ao usuário redimensionar o espaço do conteúdo listado, e acomodar o tamanho que for adequado ao usuário, para a melhor visualização deste.
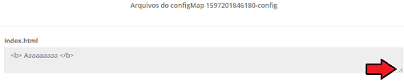
Importante ressaltar que esta janela não permite a edição do conteúdo listado.
Duração: Nesta coluna é apresentado o tempo (em dias) desde o momento de criação do configMap.
Ações: Esta coluna apresenta o botão
Ação ao ser clicado apresenta duas opções, assim como a seguinte figura:
ao ser clicado apresenta duas opções, assim como a seguinte figura:
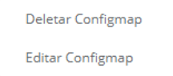
Deletar configMap: Quando o usuário selecionar esta opção a plataforma do Mangue.io apresenta a tela abaixo solicitando a confirmação da opção de remoção do configMap.
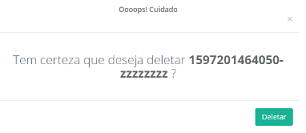
Nota
Importante ressaltar que esta ação é definitiva e remove o arquivo do sistema operacional, não sendo possível recuperá-lo, pois são apagadas todas as referências deste configMap na plataforma do Mangue.io. Logo é necessário recriar o arquivo desde o início.
Editar configMap: Ao selecionar esta opção a plataforma do Mangue.io apresenta a seguinte tela, local onde o usuário pode efetuar as alterações necessárias no conteúdo do(s) arquivo(s) de configMap:
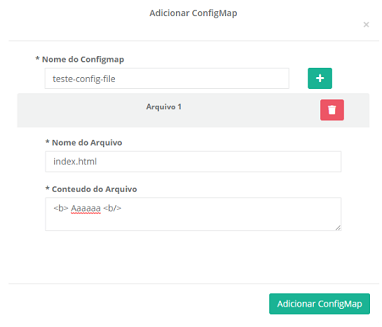
A imagem a seguir é um recorte dos elementos posicionados acima da tabela, existem três ações diferentes e disponíveis ao usuário:

Ação de pesquisa: Caso a lista apresentada nesta tela seja muito longa (ocupando mais de uma página), existe um campo onde é possível ao usuário efetuar uma pesquisa pelo nome do configMap desejado. Basta informar parte do nome e teclar
Enterou clicar sobre o ícone da «Lupa». Como resultado desta busca aparecem apenas os configMaps que contêm a palavra-chave da pesquisa.
Ação de atualizar: Basta clicar no ícone
para o Mangue.io atualizar a interface com os valores mais recentes desta tabela de configMap.
Ação de adicionar um configMap: Basta clicar no sinal de adição
para que o usuário possa cadastrar um novo configMap. A plataforma do Mangue.io apresenta a seguinte tela ao usuário:
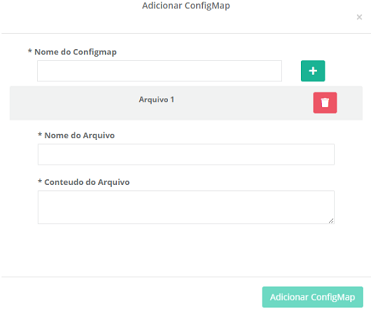
Abaixo a descrição dos campos da tela acima:
Nome do configMap: Neste campo o usuário deve digitar o nome do configMap desejado, em seguida clicar sobre o ícone do sinal de adição
, o que resulta na plataforma do Mangue.io a adição dos campos abaixo:
Arquivo “n”: A cada vez que o usuário clicar sobre o sinal de adição
a plataforma do Mangue.io insere uma linha cinza com o número sequencial do arquivo de configMap. Caso o usuário necessite remover (apagar) o arquivo configurado no ícone «Lixeira»
basta optar por remover o arquivo “n” do configMap.
Nome do Arquivo: Neste espaço o usuário deve informar o nome do arquivo que é criado no sistema operacional destino que dá suporte a execução do deployment. Importante lembrar que este nome, e sua respectiva extensão, devem seguir as regras de nomeação de arquivos do sistema operacional destino, portanto devem conter apenas caracteres ASCII padrão.
Atenção
Não devem ser utilizadas letras com acentuação (á, é, í, ã, õ, ç entre outros), pois pode haver erro na criação do arquivo no sistema operacional.
Conteúdo do Arquivo: Neste campo o usuário deve digitar o conteúdo do arquivo nomeado, no campo anterior. Conteúdo este que deve ser informado conforme a necessidade técnica e o objetivo deste configMap.
Por padrão é apresentada somente a visualização de algumas linhas do conteúdo do arquivo, caso o conteúdo seja maior do que o campo, o usuário pode posicionar o mouse no canto inferior direito, até que o cursor do mouse mude para uma seta diagonal dupla
. Desta forma, permite ao usuário redimensionar o espaço do conteúdo listado e acomodar o tamanho que for adequado ao usuário, para a melhor visualização deste.
Botão
Adicionar configMap: Após o usuário informar o(s) arquivo(s) de configMap necessário(s), o usuário deve clicar com o mouse sobre o botãoAdicionar configMappara a plataforma do Mangue.io efetuar a criação do(s) referido(s) arquivo(s) no ambiente do sistema operacional destino. Após esta ação sobre este botão a plataforma fecha esta janela e retorna para a tela onde é apresentada a lista de configMap.
Cluster Events
Através desta opção de menu, a plataforma do Mangue.io apresenta todos os eventos que ocorreram no cluster e namespace selecionados na aba engrenagens ![]() «Seleção de Configuração”. A cada seleção de contrato/cluster/namespace a lista de eventos é atualizada automaticamente.
«Seleção de Configuração”. A cada seleção de contrato/cluster/namespace a lista de eventos é atualizada automaticamente.
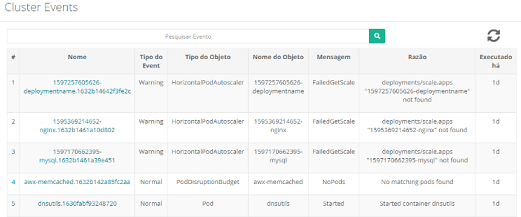
Abaixo a descrição do conteúdo de cada coluna da lista apresentada:
#: Número sequencial do evento na lista apresentada;
Nome: Nome do evento que a plataforma do Mangue.io gerou para o deployment;
Tipo de evento: Descreve o tipo do evento ocorrido, podem ser listados os seguintes tipos de eventos:
Normal;
Warning.
Tipo de objeto: Descreve qual objeto configurado na plataforma do Mangue.io originou o evento listado. A identificação do tipo de objeto, permite ao usuário identificar esta origem, para que este possa ter acesso ao objeto e atuar na resolução do evento. Pode ser através da redefinição do objeto ou optar por sua remoção. Os tipos de objeto podem ser alguns dos listados abaixo:
Deployments;
Daemonsets;
Horizontal Autoscaler;
Pods;
Statefulsets;
Updates;
Serviços;
Ingress;
StorageClass;
PersistentVolumes;
PersistentVolumesClaim.
Nome do objeto: Nome do recurso do evento;
Mensagem:
Pulled;
Created;
Started;
NoPods;
FailedGetScale;
ProvisioningFailed;
FailedBinding.
Executado há: Informa quanto tempo atrás o evento aconteceu.
A imagem a seguir é um recorte dos elementos posicionados acima da tabela, existem três ações diferentes e disponíveis ao usuário:

Ação de pesquisa: Caso a lista apresentada nesta tela seja muito longa (ocupando mais de uma página), existe um campo onde é possível ao usuário efetuar uma pesquisa pelo nome do deployment desejado.
Basta informar parte do nome do evento e teclar
Enterou clicar sobre o ícone da «Lupa» .
.Como resultado desta busca aparecem apenas os eventos que contêm a palavra-chave da pesquisa.
Ação de atualizar: Basta clicar no ícone
 para o Mangue.io atualizar a interface com a lista mais recente de eventos desta tabela.
para o Mangue.io atualizar a interface com a lista mais recente de eventos desta tabela.
Cron Jobs, Jobs
Nesta opção de menu, o usuário pode observar duas funções distintas da plataforma do Mangue.io, são jobs e cron jobs. O usuário visualiza a lista de todos os jobs e cronjobs, a lista apresenta o que está programado para o contrato, cluster e namespace selecionados na aba engrenagens ![]() «Seleção de Configuração».
«Seleção de Configuração».
A cada seleção de contrato/cluster/namespace a lista é atualizada automaticamente.
A. Cron Jobs
Os CronJobs são úteis para criar tarefas (jobs) periódicas e recorrentes, como executar backups ou enviar e-mails. Os CronJobs podem agendar tarefas individuais para um horário específico, como também, programar um trabalho para quando seu cluster provavelmente está ocioso.
A plataforma do Mangue.io lista todos os cronjobs configurados em seu ambiente:
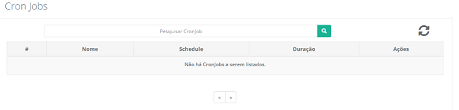
Abaixo a descrição do conteúdo de cada coluna da lista apresentada:
#: Número sequencial do cronjob na lista apresentada;
Nome: Nome do cronjob que a plataforma do Mangue.io gera para o deployment;
Schedule: Exibe a configuração do agendamento (data e hora) programado para executar este cronjob;
Duração: Apresenta o tempo de duração do cronjob;
Ações: Esta coluna apresenta o botão
Açãoao ser clicado, exibe a opção de deletar o CronJob, como mostra a figura:
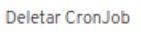
B. Jobs
Um job cria um ou mais pods e garante que um número específico deles seja encerrado com êxito. Conforme os pods são concluídos com sucesso, o job rastreia as conclusões bem-sucedidas. Quando um número especificado de conclusões bem-sucedidas é alcançado, a tarefa (ou seja, Job) está concluída. Excluir um job limpa os pods criados.
O usuário também pode configurar um job para que seja executado, em paralelo, em vários pods.
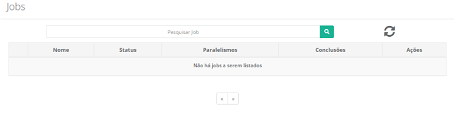
Abaixo a descrição do conteúdo de cada coluna da lista apresentada:
Nome: Nome do job que a plataforma do Mangue.io gera para o deployment;
Status: Esta coluna apresenta três valores possíveis, “COMPLETED”, “IN PROGRESS” e “FAILED”:
COMPLETED: Job executado com sucesso;
IN PROGRESS: Job sendo executado;
FAILED: Job falhou na execução.
Paralelismo: Quantidade de Pods para execução em paralelo.
Conclusões: Conclusões bem-sucedidas.
Ações: Esta coluna apresenta o botão
Açãoao ser clicado, exibe a opção de deletar o job, como mostra a figura:
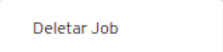
Faturamento
Esta opção da plataforma do Mangue.io é uma grande aliada à Governança Financeira das empresas. Poucas ferramentas disponíveis no mercado atualmente apresentam os valores reais de consumo de infraestrutura computacional, para suportar um ambiente serverless baseado em containers (Kubernetes).
O termo serverless pode levar a uma falsa noção de que este ambiente não gera custos de infraestrutura computacional, mas qualquer aplicação de software sempre necessita de um recurso computacional (CPU, memória, disco, sistema operacional).
Para que este software seja executado cada item carrega seu custo de uso, de armazenamento, de licenciamento (sistema operacional e softwares) e deve ser calculado dia a dia, para que atenda a critérios e políticas de Governança de Custos e Governança Financeira.
A plataforma do Mangue.io possui uma base de dados que acumula os valores de consumo de infraestrutura mês-a-mês, desde o momento da sua instalação. Esta base de dados é calculada dia-a-dia e acumula os valores de consumo, de acordo com a fórmula de cálculo apresentada no tópico «Cálculo do Valor do Consumo do Cluster».
Ao selecionar esta opção do menu a plataforma do Mangue.io apresenta a seguinte tela:
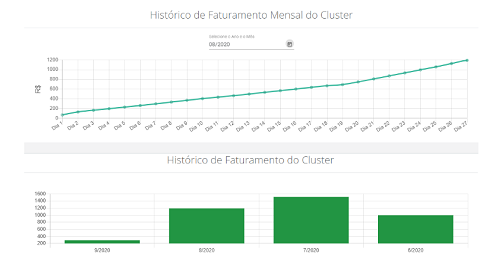
A plataforma do Mangue.io apresenta os valores do cluster e namespace selecionados na aba engrenagens ![]() “Seleção de Configuração”.
“Seleção de Configuração”.
A cada seleção de um novo contrato/cluster/namespace os valores e os gráficos são atualizados automaticamente. Esta tela está dividida em duas seções diferentes, a seguir o detalhamento de cada seção.
Relatório Consolidado
Esta tela apresenta informações quanto ao consumo mensal dos clusters, o usuário consegue visualizar o preço de cada cluster no gráfico de pizza presente na imagem abaixo. Assim como é possível visualizar o consumo por usuário, isso somente ocorre quando o deployment é criado por meio do Mangue.io, uma vez que é guardado no deployment a informação do usuário responsável por sua criação.
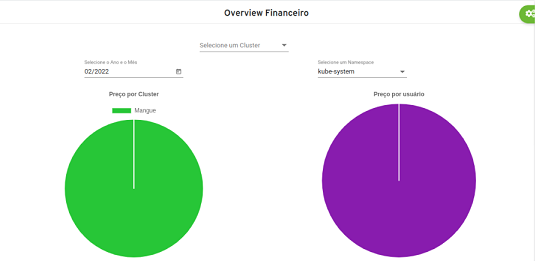
Ao selecionar um cluster as informações da tela são recarregadas de acordo com o cluster selecionado, isso inclui tanto os gráficos que informam o preço por cluster e preço por usuário, quanto a tabela com detalhes sobre custo de aplicações.
Por padrão a consulta é realizada considerando todos os namespaces do cluster, mas o usuário pode filtrar por um namespace específico clicando em Selecione um namespace as informações da tela são recarregadas assim como no item anterior, se diferenciando por retornar os valores apenas do namespace selecionado.
Ainda nessa tela é possível visualizar uma lista de detalhes sobre custo das aplicações, como pode ser visto na imagem abaixo:
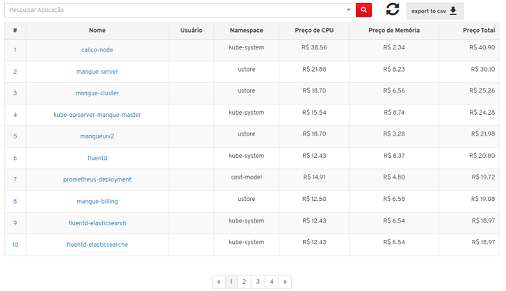
Nome: Esta coluna apresenta o nome do deployment, lembrando que para o deployment aparecer aqui ele precisa estar em um cluster com o “bilhetador” habilitado;
Usuário: Esta coluna apresenta o usuário responsável pela criação da aplicação;
Namespace: Esta coluna apresenta o namespace ao qual a aplicação pertence;
Preço de CPU: Esta coluna apresenta o custo por CPU da aplicação correspondente ao mês selecionado;
Preço de Memória: Esta coluna apresenta o custo por Memória da aplicação correspondente ao mês selecionado;
Preço Total: Esta coluna apresenta a soma do preço de CPU e preço de Memória.
Há ainda a possibilidade de exportar as informações correspondentes a tabela acima, em formato csv, por meio da funcionalidade “export to csv” representada pelo seguinte botão
que ao clicar o usuário consegue baixar o arquivo logo em seguida.
Histórico
A evolução do consumo dos recursos de CPU e memória do cluster é apresentada em formato de gráfico nomeado como «Histórico de faturamento do cluster», conforme a seguinte imagem.
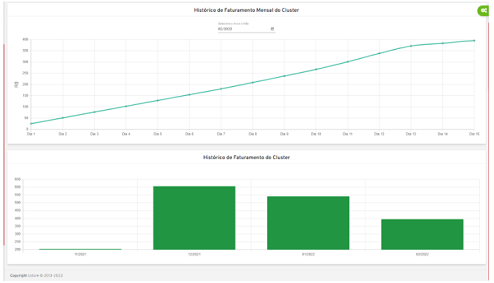
A. Histórico de Faturamento Mensal do Cluster
Esta seção apresenta um gráfico com a evolução do valor de consumo dos recursos de CPU e Memória do cluster, para suportar e executar todos os conteúdos do Workloads (Deployments, Statefulsets, Horizontal Autoscaler, Pods).
O usuário pode selecionar o período o qual deseja visualizar os valores, bastando selecionar o mês e o ano apresentado logo acima do gráfico:

Ao clicar sobre o ícone do calendário, a plataforma do Mangue.io apresenta uma tela de seleção anual, onde o usuário pode escolher qual o ano deseja visualizar:
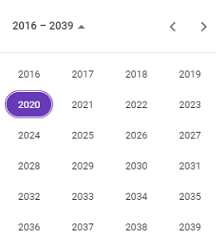
Assim que o ícone do calendário é clicado, é possível selecionar o ano desejado na plataforma do Mangue.io, conforme a imagem da tela acima. Em seguida, o usuário pode selecionar o mês que deseja visualizar e seus valores acumulados:
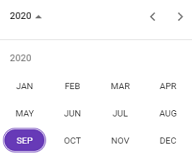
Logo que o usuário selecionar o mês, a plataforma do Mangue.io inicia o processo de busca e cálculo dos valores do mês e ano selecionado. Este processo pode demorar alguns segundos e o usuário pode acompanhar a evolução deste processamento, acompanhando uma “linha preta” que aparece da esquerda para a direita no alto da área do browser de internet.
No minuto em que a linha preencher totalmente o topo da área do browser, a plataforma do Mangue.io atualiza o gráfico da tela com os valores diários do mês e ano selecionado.
Importante mencionar que os valores diários apresentados refletem até o dia corrente, em outras palavras, se o usuário deseja consultar os valores do mês, e o mês corrente se encontra (por exemplo) na primeira quinzena, o gráfico representa apenas do dia 1º até o dia 15 do mês corrente.
Este gráfico apresenta uma linha da evolução do valor de consumo de infraestrutura computacional e pode ser compreendido como uma progressão matemática. Em outras palavras, é o valor do consumo do dia anterior somado ao valor de consumo do dia corrente, e, assim, sucessivamente.
A cada início de mês, o valor é “zerado” iniciando um novo ciclo de cálculo de consumo da infraestrutura computacional para o período do mês, até o dia corrente. Desta forma, o valor do primeiro dia do mês pode não ser apresentado imediatamente, pois a plataforma do Mangue.io necessita computar este valor do dia após as 24 horas do primeiro dia – o valor do dia corrente é apresentado após 24 horas.
A linha do gráfico pode apresentar “picos” e “vales” devido a diversos fatores, portanto deve-se levar em consideração o ambiente em sua totalidade. Aumento de consumo pode ser decorrente do lançamento de Autoescaladores Horizontais, Migrações, Updates, CronJobs criação de novas aplicações, deployments entre outros.
Todas as situações acima listadas são potenciais causas do aumento de consumo de infraestrutura computacional e a decorrente evolução dos valores totais deste gráfico.
B. Histórico de Faturamento do Cluster
Este gráfico apresenta o consumo acumulado mês-a-mês dos últimos quatro (04) meses do período em que se encontra o usuário.
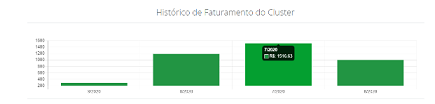
Na figura acima, pode-se ver o exemplo de como a plataforma do Mangue.io apresenta os valores do consumo de infraestrutura do cluster. Este gráfico exibe os últimos quatro meses do consumo.
O valor acumulado do mês corrente, representa o consumo do primeiro dia do mês até o dia da consulta; desta forma, caso o dia corrente seja na primeira semana do mês, o valor acumulado representa o consumo da semana.
Importante mencionar, a plataforma do Mangue.io ZERA todos os valores do mês no primeiro dia de cada mês. E inicia a somatória (progressão matemática) até o último dia do mês (dia 30 ou 31 – com exceção do mês de fevereiro).
No eixo vertical, são apresentados os valores máximos arredondados para o próximo valor acima do máximo, em um período. Para o usuário identificar o valor correto, basta posicionar o ponteiro do mouse sobre a barra do mês desejado, para que a plataforma do Mangue.io possa apresentar o valor detalhado do mês em que o cursor do mouse está posicionado.
D. Alertas
Por meio de alertas, é possível o usuário ser notificado quando atingir o orçamento estabelecido para um deployment ou conjunto de deployments, quando agrupados em tags. Além de conseguir configurar ações que devem ser executadas quando o orçamento para esses recursos for atingido. Isso possibilita ao usuário ter mais controle sobre o custo com cada serviço.
Conforme visualizado nas seguintes imagens, um card exibe «Alertas» e o outro «Webhooks», os detalhes de cada um deles são descritos na sequência:
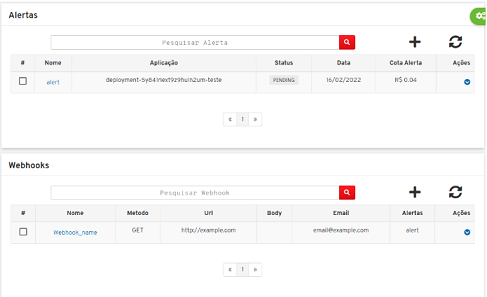
Alertas: Exibe uma lista de alertas, com as seguintes colunas:
# coluna acionável: Esta coluna apresenta uma forma alternativa de remover (apagar) várias linhas com um único comando. Cada linha está representada por um ícone selecionável
 .
.Quando o usuário escolhe uma linha ou várias, a plataforma do Mangue.io apresenta o(s) ícone(s) acima desta coluna, eles representam ações ao usuário para serem executadas de uma única vez para todas as linhas selecionadas.
Neste caso é apresentado o ícone «Lixeira»
 que permite remover todos os itens indicados pelo usuário com um único comando.
que permite remover todos os itens indicados pelo usuário com um único comando.Nome: Esta coluna apresenta o nome do alerta definido no momento de criação do mesmo. Ao selecionar este campo é apresentado na tela informações sobre o alerta, nela o usuário consegue visualizar uma barra de progresso, actions e webhooks selecionados no momento da criação. Como pode ser visto na imagem abaixo:
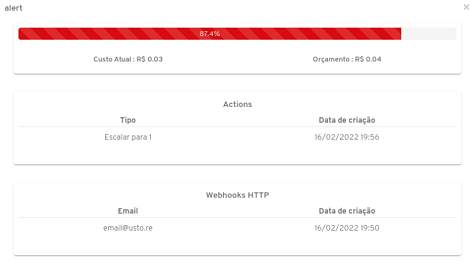
Barra de progresso: Corresponde ao valor atual dos deployments associados ao alerta, tendo como 100% o valor de orçamento do alerta.
Actions: Action executada no momento em que os deployments associados a um alerta atingirem o preço de orçamento.
Webhooks: Webhook executado no momento em que os deployments associados a um alerta atingirem o preço de orçamento.
Aplicação: Esta coluna apresenta o deployment ou conjunto de deployments selecionados para o alerta correspondente no momento de criação do alerta.
Status: Esta coluna apresenta dois valores possíveis, “DONE” e “PENDING”:
DONE: Indica que o alerta já atingiu o preço do orçamento e que foi executado, disparando os webhooks e actions configurados.
PENDING: Indica que o alerta não foi executado.
Data: Esta coluna apresenta a data de criação do alerta.
Cota Alerta: Esta coluna apresenta o preço de orçamento definido para o alerta.
Ações: Esta coluna apresenta o botão «Ação»
que ao ser clicado, apresenta uma única opção para deletar o alerta:
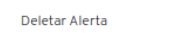
Deletar Alerta: Quando o usuário seleciona esta ação a plataforma do Mangue.io solicita confirmação do usuário para remover (apagar) o alerta desejado da base de dados da plataforma:
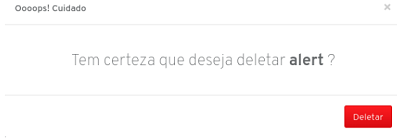
Nesta seção de alertas é possível visualizar o ícone de adicionar alerta, como no exemplo seguinte ![]() , ao clicar no botão é apresentado um formulário para o usuário com campos que possibilitam a criação de um alerta, seguindo um fluxo de três etapas, detalhes, webhook e actions:
, ao clicar no botão é apresentado um formulário para o usuário com campos que possibilitam a criação de um alerta, seguindo um fluxo de três etapas, detalhes, webhook e actions:
Detalhes: Nesta etapa são solicitadas informações voltadas para o alerta especificamente:
Nome: Campo correspondente ao nome do alerta;
Descrição: Campo correspondente à descrição do alerta;
Tipo: Existem dois valores possíveis para o tipo, por tag para selecionar um conjunto de deployments, e por Deployment para escolher apenas um deployment. Ao selecionar a tag ou deployment ocorre uma busca do valor de custo total correspondente ao deployment ou tag escolhida, esse valor é apresentado no campo de «Custo Atual» presente na tela;
Prazo: Neste campo pode ser definido um prazo para execução do alerta; os alertas com status pending não são executados após o prazo estabelecido para o alerta;
Orçamento: Neste campo pode ser informado o preço de orçamento do alerta, quando o custo total da soma dos deployments selecionados atingir o valor informado o alerta é executado.
Nota
O valor de orçamento precisa ser maior que o valor de «Custo Atual».
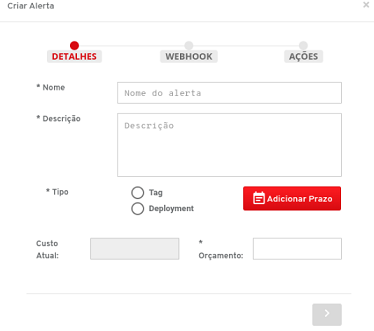
Webhook: Nesta etapa há uma lista de webhooks, o usuário pode selecionar nenhum ou vários. Ao selecionar um webhook ele é listado abaixo para que o usuário informe o tipo de retorno executado, podendo escolher HTTP ou E-mail.
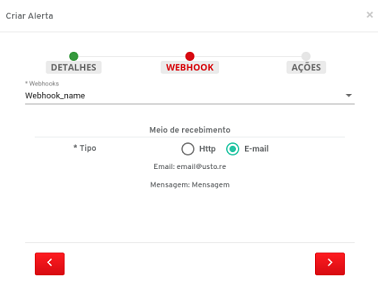
Ações: Nesta etapa é possível selecionar uma ação para ser executada no momento de execução do alerta, existem três valores que o usuário pode selecionar para ação, como no exemplo da imagem abaixo:
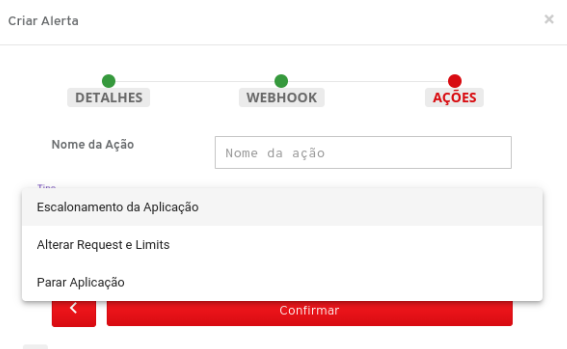
Escalonamento da Aplicação: Esta ação permite que o usuário configure a troca da quantidade de réplicas em execução das aplicações selecionadas. No momento em que o alerta for executado, possibilita reduzir/aumentar a quantidade de instâncias de uma aplicação, de forma alinhada ao custo atual da mesma aplicação. Exemplo na imagem a seguir:
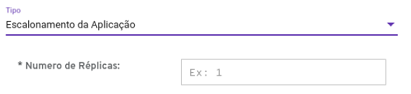
Alterar Request e Limits: Esta ação permite que o usuário altere o request e limit das aplicações selecionadas, a partir do momento em que o alerta for executado. Exemplo na imagem a seguir:
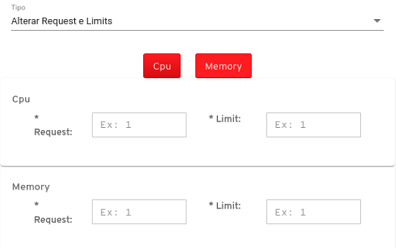
Parar Aplicação: Também é possível parar as aplicações selecionadas, a partir do momento em que o alerta for executado. Para isso, é necessário clicar em
Confirmar parada da aplicação.

Nota
Ao menos um webhook ou uma ação deve ser informada para possibilitar a criação do alerta.
Webhooks: O webhook é uma forma de envio de informações para algum destino quando um evento acontecer, neste caso quando os deployments relacionados ao alerta atingem o preço de orçamento definido na criação do alerta, o Webhook dispara as informações. O Mangue.io fornece duas formas para o envio das informações, por meio do protocolo HTTP, e/ou por meio de e-mail.
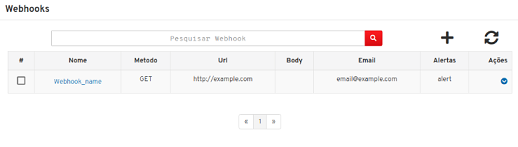
# coluna acionável: Esta coluna apresenta uma forma alternativa de remover (apagar) várias linhas com um único comando. Cada linha está representada por um ícone selecionável
 .
.Quando o usuário escolhe uma linha ou várias, a plataforma do Mangue.io apresenta o(s) ícone(s) acima desta coluna, eles representam ações ao usuário para serem executadas de uma única vez para todas as linhas selecionadas.
Neste caso é apresentado o ícone da «Lixeira»
 que permite remover todos os itens indicados pelo usuário com um único comando.
que permite remover todos os itens indicados pelo usuário com um único comando.Nome: Esta coluna exibe o nome do webhook definido no momento de criação;
Método: Esta coluna indica o método HTTP selecionado no momento de criação do webhook, podendo haver os seguintes valores: “GET”, “POST”, “PUT”, “DELETE”, “PATCH”;
Url: Esta coluna apresenta url de destino para envio da mensagem;
Body:Esta coluna exibe o corpo da requisição HTTP;
E-mail: Esta coluna indica o e-mail de destino para envio de mensagem por e-mail;
Alertas: Esta coluna apresenta uma lista de alertas que estão relacionados ao webhook correspondente;
Ações: Esta coluna mostra o botão
Ação ao ser clicado, apresenta as seguintes opções:
ao ser clicado, apresenta as seguintes opções:
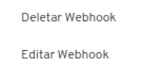
Deletar Webhook: Quando o usuário seleciona esta ação a plataforma do Mangue.io solicita confirmação do usuário para remover (apagar) o alerta desejado da base de dados:
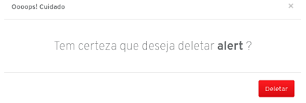
Editar Webhook: Quando o usuário seleciona esta ação a plataforma do Mangue.io apresenta o formulário presente na imagem abaixo com as informações do webhook, para que o usuário possa editar.
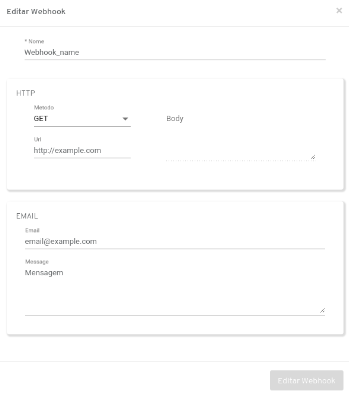
Nome: O nome do webhook deve ser informado;
Método: Indica o método para requisição HTTP;
URL: Informa a url para requisição HTTP;
Body: Comunica o body para requisição HTTP;
E-mail: Indica o e-mail para envio de mensagens;
Mensagem: Neste campo indicar a mensagem que é enviada para o e-mail informado no campo anterior.
Nesta seção de webhooks é possível visualizar o ícone de adicionar, como no exemplo seguinte ![]()
Nota
O formulário de adição do webhook, é o mesmo apresentado para editar webhook.
Recomendações
A plataforma Mangue.io pode realizar recomendações para otimizar a utilização de CPU e memória das aplicações do Cluster, com o objetivo de evitar desperdício. No Kubernetes realiza a alocação de recursos a uma aplicação utilizando os seguintes conceitos:
Request: Quantidade mínima de recurso alocado à aplicação.
Exemplo: uma aplicação com memory request de 256 MB sempre tem alocada essa quantidade de memória, mesmo se aplicação sempre utilizar apenas 20 MB.
Limit: Caso a aplicação precise utilizar mais recursos do que especificado em Request, o Kubernetes tenta alocar mais recursos caso a máquina não tenha disponível.
É possível limitar a quantidade de recursos que o Kubernetes tenta alocar a aplicação utilizando Limit.
Exemplo: uma aplicação com request de 256 MB e limit de 512 MB sempre tem alocada a ela 256 MB, se ela precisar de mais memória ela pode ser alocada até 512 MB e caso isso não seja o suficiente a aplicação fica sem memória, podendo causar lentidão ou instabilidade na aplicação.
A plataforma realiza a otimização analisando as métricas históricas de uso de CPU e memória, assim verificando se uma aplicação está com mais recurso alocado que necessário ou com recursos insuficientes para manter a estabilidade.
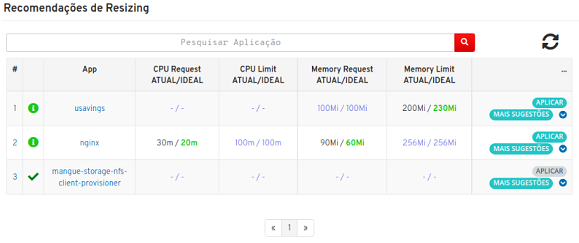
Na página de recomendações é exibida uma lista com as aplicações no namespace e Cluster atual, e, é possível pesquisar recomendações através do nome da aplicação.
Abaixo a descrição das informações presentes na tabela de tarefas agendadas.
#: Número sequencial da recomendação cadastrada na plataforma do Mangue.io.
App: Nome da aplicação com a recomendação.
CPU Request Atual/Ideal: Indica o valor atual e recomendado de CPU Request. Caso não haja recomendação nessa coluna é exibido “- / -”.
CPU Limit Atual/Ideal: Indica o valor atual e recomendado de CPU Limit. Caso não haja recomendação nessa coluna é apresentado “- / -”.
Memory Request Atual/Ideal: Indica o valor atual e recomendado de Memory Request. Caso não haja recomendação nessa coluna é mostrado “- / -”.
Memory Limit Atual/Ideal: Indica o valor atual e recomendado de Memory Limit. Caso não haja recomendação nessa coluna é exibido “- / -”.
Ações: Esta coluna possui os seguintes elementos:
Botão
Aplicar, ao ser clicado apresenta os valores recomendados na aplicação.Botão
Ação ao ser clicado, apresenta a seguinte opção:
ao ser clicado, apresenta a seguinte opção:

Descartar recomendação atual: Ao selecionar a opção de descartar a recomendação selecionada é removida, e é exibida uma recomendação anterior caso exista.
Botão
Mais Sugestões: Redireciona para uma página onde é apresentada uma lista com as recomendações geradas anteriormente.
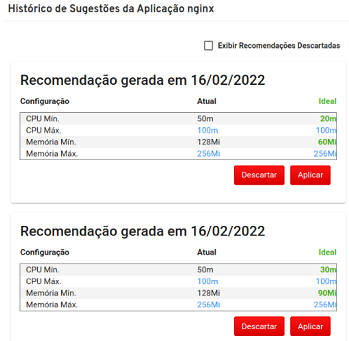
Permissões
Todos os pontos descritos neste segmento, estão armazenados na base de dados que suporta a instalação da plataforma do Mangue.io. Esta base de dados, e seu conteúdo, deve ser gerenciado e alterado no prompt do sistema operacional Linux dos servidores (máquinas virtuais) que suportam a infraestrutura da plataforma do Mangue.io.
Durante o processo de implantação padrão da plataforma do Mangue.io, é instalado um gerenciador de base de dados (MariaDB / MySQL) e o conteúdo desta base de dados e seus registros referentes a Clusters, Permissões, Billing, Contratos, ClusterRole, ClusterRoleBinding, Service e ServiceAccount, são populados durante o processo de pós-instalação do software.
Não é objeto deste documento descrever o processo de inclusão de novos registros na base de dados da plataforma do Mangue.io, entre em contato com a área de suporte da Ustore para que você possa ter acesso ao documento “Manual de Instalação do Mangue.io (ver o item: Conteúdo Padrão do Banco de Dados)”.
Nas próximas telas são descritas como a interface da plataforma apresenta o conteúdo da base de dados através da interface HTML do Mangue.io.
Contrato
Abaixo está a tela que apresenta informações sobre o contrato selecionado no menu de configurações, é possível visualizar informações sobre o contrato e informações sobre os usuários do contrato.
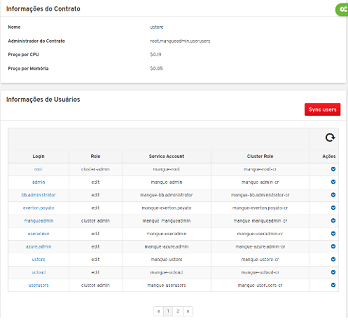
A. Informações do contrato
É possível visualizar os administradores do contrato, preço por CPU e preço por memória definidos para o contrato.
B. Informações de usuários
Nesta seção são listadas as informações sobre os usuários do contrato, e o nível de permissão de cada usuário. As permissões por usuário refletem o nível de permissão atribuído para um usuário no uCloud, seguindo o exemplo da tabela abaixo:
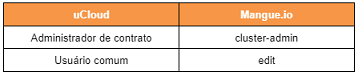
Caso tenha ocorrido alguma mudança de permissão em algum dos usuários, seja usuário removido do contrato, usuário adicionado ao contrato, ou até mesmo nível de permissão alterada, há uma rotina para sincronizar as permissões dos usuários com o uCloud, refletindo tais mudanças no Mangue.io.
No entanto, caso tenha o interesse de executar a sincronização das permissões naquele exato momento, há um icone ao lado direito ![]() , ao clicar é executada a mesma função para sincronização de permissões que seria executada pela rotina.
, ao clicar é executada a mesma função para sincronização de permissões que seria executada pela rotina.
Por meio da lista de usuários é possível extrair as seguintes informações:
Login: Este campo apresenta o login do usuário que foi provisionado na base de dados da plataforma do Mangue.io;
Role: Esta coluna apresenta o perfil de autorização (role) do usuário provisionado;
Service Account: Esta coluna apresenta o service account associado ao usuário;
Cluster Role: Esta coluna apresenta o cluster role associado ao usuário;
Ações: Esta coluna apresenta o botão Ação
 ao ser clicado, exibe a seguinte opção:
ao ser clicado, exibe a seguinte opção:

Deletar Permissões: Ao selecionar esta ação são removidas as permissões do usuário correspondente a linha selecionada. A plataforma solicita a confirmação para deletar a permissão do usuário no Mangue.io, conforme imagem abaixo:
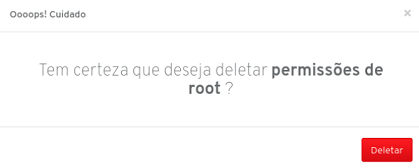
Roles
O controle de acesso baseado em funções/perfil (Role Based Access Control - RBAC) é um método de regular o acesso a recursos de computador ou rede com base nas funções de usuários individuais em sua organização.
Uma RBAC role (permissão/perfil) ou ClusterRole contém regras que representam um conjunto de permissões.
Nota
Uma role sempre define permissões em um namespace específico; ao criar uma role, deve-se especificar o namespace ao qual ela pertence.
A. Seção: Roles
Nesta seção o usuário pode ver a lista de todas as roles existentes no cluster que foi selecionado na aba engrenagens ![]() «Seleção de Configuração».
«Seleção de Configuração».
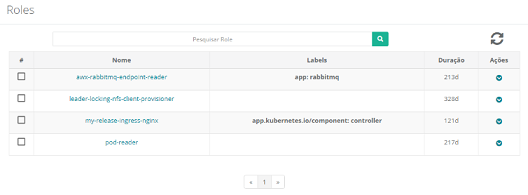
# coluna acionável: Esta coluna apresenta uma forma alternativa de remover (apagar) várias linhas com um único comando. Cada linha está representada por um ícone selecionável
 .
.Quando o usuário escolhe uma linha ou várias, a plataforma do Mangue.io apresenta o(s) ícone(s) acima desta coluna, eles representam ações ao usuário para serem executadas de uma única vez para todas as linhas selecionadas.
Neste caso é apresentado um ícone de «Lixeira»
 que permite remover todos os itens indicados pelo usuário com um único comando.
que permite remover todos os itens indicados pelo usuário com um único comando.Nome: Nesta coluna é apresentado o nome do role adicionado pelo usuário;
Labels: Labels são usados para especificar a identificação de atributos de objetos que são significativos, relevantes e presentes na sintaxe yaml da role;
Duração: Esta coluna apresenta o tempo decorrido em dias desde o momento da aplicação inicial desta role;
Ações: Esta coluna apresenta o botão
Ação ao ser clicado, apresenta duas opções:
ao ser clicado, apresenta duas opções:
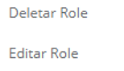
Deletar Role: Quando o usuário seleciona esta ação ele remove a role do cluster que foi selecionado na aba engrenagens
 «Seleção de Configuração». Vale lembrar que esta ação é irreversível e definitiva. A plataforma do Mangue.io solicita confirmação do usuário para remover (apagar) o grupo desejado da base de dados:
«Seleção de Configuração». Vale lembrar que esta ação é irreversível e definitiva. A plataforma do Mangue.io solicita confirmação do usuário para remover (apagar) o grupo desejado da base de dados:
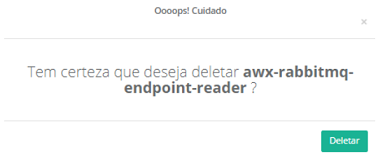
Caso o usuário tenha executado esta ação por engano, é necessário cadastrar o grupo na base de dados da plataforma do Mangue.io via qualquer ferramenta de SSH; A ação de incluir configurações na base de dados é feita através de linha de comando no sistema operacional Linux da máquina virtual que suporta a execução da plataforma do Mangue.io.
Editar Role: Recomenda-se que somente usuários experientes em sintaxe YAML façam as alterações em uma role, pois a codificação (ou alteração) da sintaxe de forma errônea pode acarretar perda de acesso a todo o ambiente de clusters existentes.
Esta opção abre uma tela de edição da role usando a sintaxe de código YAML, como o exemplo da tela abaixo.
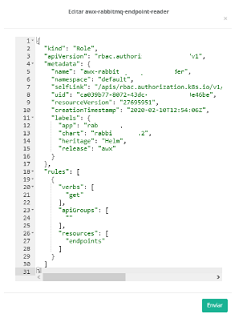
O usuário deve iniciar clicando com o mouse na área cinza ao lado do número da linha que deseja editar, antes de iniciar a digitação do seu código YAML. A cada nova linha o usuário deve usar a tecla Enter para iniciar uma nova linha, utilizando a sua própria experiência de desenvolvimento para estruturar a sintaxe de seu código linha a linha.
Através desta opção é possível entrar (ou editar) com um código YAML para criar, para editar a role na plataforma do Mangue.io.
Após editar a role o usuário deve clicar no botão verde Enviar para que todo o código seja enviado e aplicado ao cluster que foi selecionado na aba engrenagens ![]() «Seleção de Configuração».
«Seleção de Configuração».
B. Seção: Role Bindings
Uma vinculação de função/perfil (rolebinding) concede as permissões definidas em uma role a um usuário ou conjunto de usuários. Ele contém uma lista de assuntos (usuários, grupos ou contas de serviço) e uma referência ao role que está sendo concedido. Um RoleBinding concede permissões dentro de um namespace específico, enquanto um ClusterRoleBinding concede esse acesso a todo o cluster.
Um RoleBinding pode fazer referência a qualquer papel no mesmo namespace. Como alternativa, um RoleBinding pode fazer referência a um ClusterRole e vincular um ClusterRole ao namespace do RoleBinding. Se você deseja vincular um ClusterRole a todos os namespaces em seu cluster, use um ClusterRoleBinding.
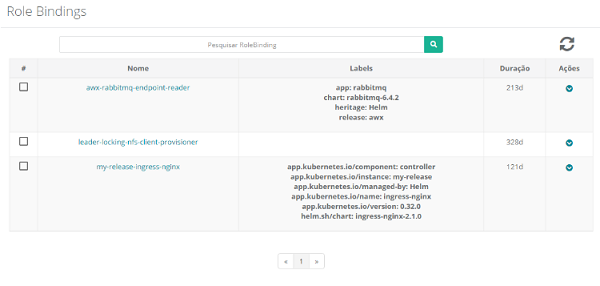
# coluna acionável: Esta coluna apresenta uma forma alternativa de remover (apagar) várias linhas com um único comando. Cada linha está representada por um ícone selecionável
 .
.Quando o usuário escolhe uma linha; ou várias, a plataforma do Mangue.io apresenta o(s) ícone(s) acima desta coluna, eles representam ações ao usuário para serem executadas de uma única vez para todas as linhas selecionadas.
Neste caso é apresentado o ícone «Lixeira»
 que permite remover todos os itens indicados pelo usuário com um único comando;
que permite remover todos os itens indicados pelo usuário com um único comando;Nome: Nesta coluna é apresentado o nome da rolebinding adicionado pelo usuário. Ao clicar com o mouse sobre o nome do configMap a plataforma do Mangue.io apresenta uma tela com o(s) conteúdo(s) do(s) arquivo(s) de configMap. Por padrão será apresentado somente a visualização de uma linha do conteúdo do arquivo, caso o conteúdo seja maior do que o campo, o usuário pode posicionar o mouse no canto inferior direito, até que o curso o mouse mude para uma seta diagonal dupla
 , que permite ao usuário redimensionar o tamanho do campo de conteúdo listado, para acomodar o tamanho que for adequado ao usuário, para a melhor visualização deste campo;
, que permite ao usuário redimensionar o tamanho do campo de conteúdo listado, para acomodar o tamanho que for adequado ao usuário, para a melhor visualização deste campo;Labels: Labels são usados para especificar a identificação de atributos de objetos que são significativos e relevantes e presentes na sintaxe yaml da role;
Duração: Esta coluna apresenta o tempo decorrido em dias desde o momento da aplicação inicial desta rolebinding;
Ações: Esta coluna apresenta o botão
Ação ao ser clicado, apresenta duas opções:
ao ser clicado, apresenta duas opções:
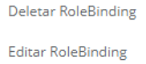
Deletar RoleBinding: Quando o usuário seleciona esta ação ele remove a rolebinding do cluster que foi selecionado na aba engrenagens
 «Seleção de Configuração». Vale lembrar que esta ação é irreversível e definitiva. A plataforma do Mangue.io solicita confirmação do usuário para remover (apagar) a rolebinding desejada da base de dados da plataforma do Mangue.io:
«Seleção de Configuração». Vale lembrar que esta ação é irreversível e definitiva. A plataforma do Mangue.io solicita confirmação do usuário para remover (apagar) a rolebinding desejada da base de dados da plataforma do Mangue.io:
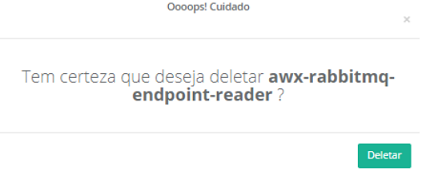
Caso o usuário tenha executado esta ação por engano, é necessário cadastrar a rolebinding na base de dados da plataforma do Mangue.io via qualquer ferramenta de SSH.
A ação de incluir configurações na base de dados é feita através de linha de comando no sistema operacional Linux da máquina virtual que suporta a execução da plataforma do Mangue.io.
Editar Rolebinding: Recomendamos que somente usuários experientes em sintaxe YAML faça as alterações em uma rolebinding, pois a codificação (ou alteração) da sintaxe de forma errônea pode acarretar perda de acesso a todo o ambiente de clusters existentes.
Esta opção abre uma tela de edição da rolebinding usando a sintaxe de código YAML, como o exemplo da tela abaixo:
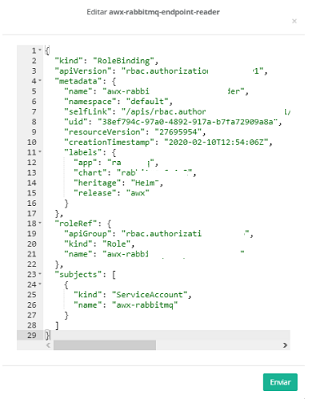
O usuário deve iniciar clicando com o mouse na área cinza ao lado do número da linha que deseja editar, antes de iniciar a digitação do seu código YAML.
A cada nova linha o usuário deve usar a tecla Enter para iniciar uma nova linha. O usuário deve utilizar a sua própria experiência de desenvolvimento para estruturar a sintaxe de seu código linha a linha.
Através desta opção o usuário pode entrar (ou editar) com um código YAML para criar, para editar a rolebinding na plataforma do Mangue.io.
Após editar a rolebinding o usuário deve clicar no botão verde Enviar para que todo o código seja enviado e aplicado ao cluster selecionado na aba engrenagens ![]() “Seleção de Configuração”.
“Seleção de Configuração”.
Service Accounts
Quando um usuário acessa o cluster, você é autenticado pelo APIServer como uma conta de usuário específica (atualmente, geralmente é admin, a menos que o administrador do cluster tenha personalizado seu cluster). Os processos em containers dentro de PODs também podem entrar em contato com o APIServer. Quando o fazem, eles são autenticados como uma conta de serviço específica (por exemplo: default).
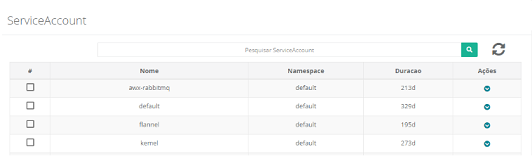
# coluna acionável: Esta coluna apresenta uma forma alternativa de remover (apagar) várias linhas com um único comando. Cada linha está representada por um ícone selecionável
 .
.Quando o usuário escolhe uma linha ou várias, a plataforma do Mangue.io apresenta o(s) ícone(s) acima desta coluna, eles representam ações ao usuário para serem executadas de uma única vez para todas as linhas selecionadas.
Neste caso é apresentado o ícone de «Lixeira»
 que permite remover todos os itens indicados pelo usuário com um único comando;
que permite remover todos os itens indicados pelo usuário com um único comando;Nome: Nesta coluna é apresentado o nome da serviceaccount adicionado pelo usuário;
Namespace: Informa o namespace em que o serviceaccount foi criado;
Duração: Esta coluna apresenta o tempo decorrido em dias desde o momento da aplicação inicial desta serviceaccount;
Ações: Esta coluna apresenta o botão de Ação
 ao ser clicado, apresenta uma única opção:
ao ser clicado, apresenta uma única opção:

Deletar ServiceAccount: Quando o usuário seleciona esta ação ele remove a serviceaccount do cluster que foi selecionado na aba engrenagens
 “Seleção de Configuração”.
“Seleção de Configuração”.Vale lembrar que esta ação é irreversível e definitiva. A plataforma do Mangue.io solicita confirmação do usuário para remover (apagar) a serviceaccount desejada da base de dados da plataforma do Mangue.io:
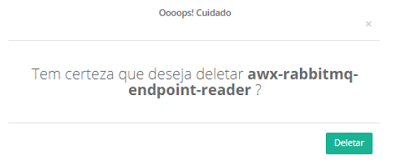
Caso o usuário tenha executado esta ação por engano, é necessário cadastrar a serviceaccount na base de dados da plataforma do Mangue.io via qualquer ferramenta de SSH;
A ação de incluir configurações na base de dados é feita através de linha de comando no sistema operacional Linux da máquina virtual que suporta a execução da plataforma do Mangue.io.
Cluster Role
Uma RBAC role ou ClusterRole contém regras que representam um conjunto de permissões.
ClusterRole, por outro lado, é um recurso sem espaço de nomes. Os recursos têm nomes diferentes (Role e ClusterRole) porque um objeto Kubernetes sempre precisa ter namespace ou não; não pode ser ambos.
ClusterRole tem vários usos, você pode usá-lo para:
Definir permissões em recursos com namespace e ser concedido dentro de namespaces individuais;
Definir permissões em recursos com namespaces e ser concedido em todos os namespaces;
Definir permissões em recursos com escopo de cluster;
Se você quiser definir uma função em um namespace, use uma role; se você quiser definir uma role em todo o cluster, use um ClusterRole.
O usuário nota que esta tela possui diversas seções, cada seção está descrita abaixo respectivamente.
A. Seção: Cluster Roles
Nesta tela a plataforma do Mangue.io apresenta a lista de todas as Cluster Roles configuradas e o tempo desde sua criação.
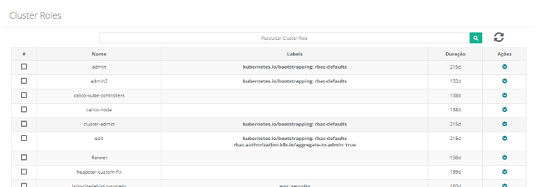
# coluna acionável: Esta coluna apresenta uma forma alternativa de remover (apagar) várias linhas com um único comando. Cada linha está representada por um ícone selecionável
 .
.Quando o usuário escolhe uma linha ou várias, a plataforma do Mangue.io apresenta o(s) ícone(s) acima desta coluna, eles representam ações ao usuário para serem executadas de uma única vez para todas as linhas selecionadas.
Neste caso é apresentado o ícone «Lixeira»
 que permite remover todos os itens indicados pelo usuário com um único comando;
que permite remover todos os itens indicados pelo usuário com um único comando;Nome: Nesta coluna é apresentado o nome da Cluster Role adicionada pelo usuário;
Labels: Labels são usados para especificar a identificação de atributos de objetos que são significativos e relevantes e presentes na sintaxe yaml da role;
Duração: Esta coluna apresenta o tempo decorrido em dias desde o momento da aplicação inicial desta Cluster Role;
Ações: Esta coluna apresenta o botão Ação
 ao ser clicado, apresenta uma única opção:
ao ser clicado, apresenta uma única opção:

Editar Cluster Role: Recomenda-se que somente usuários experientes em sintaxe YAML façam as alterações em uma Cluster Role, pois a codificação (ou alteração) da sintaxe de forma errônea pode acarretar perda de acesso a todo o ambiente de clusters existentes.
Esta opção abre uma tela de edição da Cluster Role usando a sintaxe de código YAML, como o exemplo da tela abaixo.
O código de uma Cluster Role pode ser longo, e esta tela ser muito longa, a seguir o exemplo de algumas linhas deste código na tela.
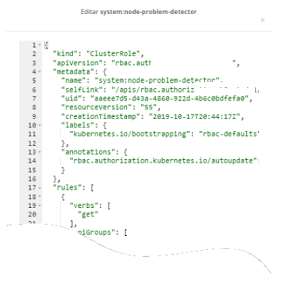
Ao clicar com o mouse na área cinza ao lado do número da linha que o usuário deseja editar, em seguida pode iniciar a digitação do seu código YAML.
A cada nova linha o usuário deve clicar Enter para abrir outra linha.
Indica-se ao usuário utilizar a sua própria experiência de desenvolvimento para estruturar a sintaxe do seu código linha a linha.
Em resumo, a Cluster Role proporciona a opção de criar ou editar o código YAML na plataforma do Mangue.io.
Após editar a Cluster Role o usuário deve clicar no botão de coloração verde ``Enviar``para que todo o código seja enviado e aplicado ao cluster selecionado na aba engrenagens ![]() “Seleção de Configuração”.
“Seleção de Configuração”.
B. Seção: Cluster Role Binding
Nesta tela a plataforma do Mangue.io apresenta a lista de todas as Cluster Role Binding configuradas e o tempo desde a sua criação.
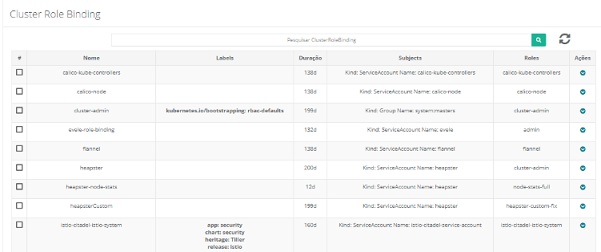
# coluna acionável: Esta coluna apresenta uma forma alternativa de remover (apagar) várias linhas com um único comando.
Cada linha está representada por um ícone selecionável
 .
.Quando o usuário escolhe uma linha ou várias, a plataforma do Mangue.io apresenta o(s) ícone(s) acima desta coluna, eles representam ações ao usuário para serem executadas de uma única vez para todas as linhas selecionadas.
Neste caso é apresentado o ícone «Lixeira»
 que permite remover todos os itens indicados pelo usuário com um único comando;
que permite remover todos os itens indicados pelo usuário com um único comando;Nome: Nesta coluna é apresentado o nome da Cluster Role Binding adicionado pelo usuário;
Labels: Labels são usados para especificar a identificação de atributos de objetos que são significativos, relevantes e presentes na sintaxe yaml da role;
Duração: Esta coluna apresenta o tempo decorrido em dias desde o momento da aplicação inicial desta ClusterRole Binding;
Ações: Esta coluna apresenta o botão Ação
 ao ser clicado, apresenta uma única opção:
ao ser clicado, apresenta uma única opção:
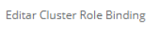
Editar Cluster Role Binding: Recomendamos que somente usuários experientes em sintaxe YAML faça as alterações em uma Cluster Role Binding, pois a codificação (ou alteração) da sintaxe de forma errônea pode acarretar perda de acesso a todo o ambiente de clusters existentes.
Esta opção abre uma tela de edição da Cluster Role Binding usando a sintaxe de código YAML, como o exemplo da tela abaixo.
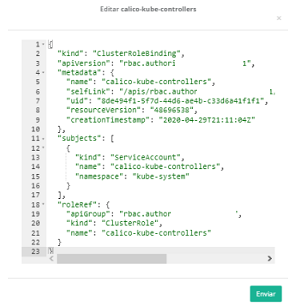
O usuário deve iniciar clicando com o mouse na área cinza ao lado do número da linha que deseja editar, antes de iniciar a digitação do seu código YAML.
A cada nova linha o usuário deve usar a tecla Enter para iniciar uma nova linha. O usuário deve utilizar a sua própria experiência de desenvolvimento para estruturar a sintaxe do seu código linha a linha.
Através desta opção o usuário pode entrar (ou editar) com um código YAML para criar, para editar a Cluster Role Binding na plataforma do Mangue.io.
Após editar a Cluster Role Binding o usuário deve clicar no botão verde “Enviar” para que todo o código seja enviado e aplicado ao cluster selecionado na aba engrenagens ![]() “Seleção de Configuração”.
“Seleção de Configuração”.
C. Seção: Pod Security Policy
Pod Security Policy é um recurso do Kubernetes que permite o usuário limitar as aplicações criadas por um ServiceAccount específico, ou todos. Sendo assim possível, por exemplo, proibir que um ServiceAccount crie uma aplicação que utilize o usuário root.
A tela de Pod Security Policy é separada em duas seções:
Pod Security Policy;
Cluster Role e Role Binding de Pod Security Policy.
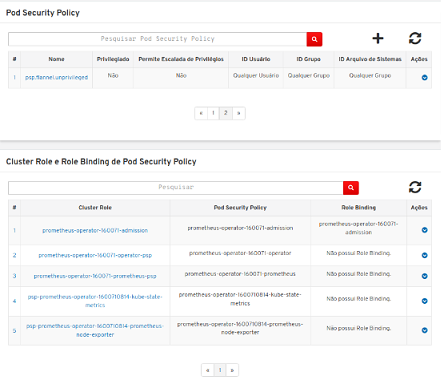
Na seção de Pod Security Policy é exibido uma lista com os Pod Security Policy do Cluster e é exibido uma barra de pesquisa para pesquisar utilizando o nome.
Abaixo a descrição das informações presentes na tabela de Pod Security Policy.
#: Número sequencial do Pod Security Policy cadastrado na Plataforma do Mangue.io;
Nome: Nome do Pod Security Policy especificado pelo usuário durante a criação;
Privilegiado: Permite que as aplicações criadas utilizem recursos e capacidades Kernel da máquina Host;
Permite Escalada de Privilégios: Permite que a aplicação criada altere o seu ID de Usuário, possibilitando que processos filhos do container ganhem mais privilégios que o processo pai;
ID Usuário: Faixa de ID de Usuário que as aplicações criadas podem utilizar na execução;
ID Grupo: Faixa de ID de Grupo que as aplicações criadas utilizam na execução;
ID Arquivo de Sistemas: Faixa ID de Arquivo de Sistema que as aplicações criadas utilizam na execução;
Ações: Esta coluna apresenta o botão Ação
ao ser clicado, exibe duas opções:
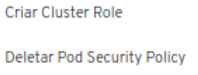
Criar Cluster Role: Ao selecionar a opção de criar Cluster role é apresentada a tela abaixo, através da qual o usuário pode criar um Cluster Role para o Pod Security Policy;
Deletar Pod Security Policy: Ao selecionar a opção de excluir é deletado o Pod Security Policy do Cluster.
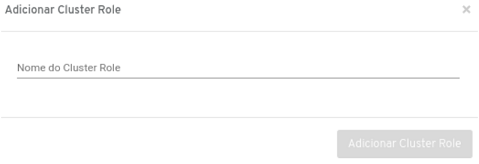
Para criar um Pod Security Policy é necessário clicar no botão Adicionar ![]() , ao clicar é exibida a tela abaixo:
, ao clicar é exibida a tela abaixo:
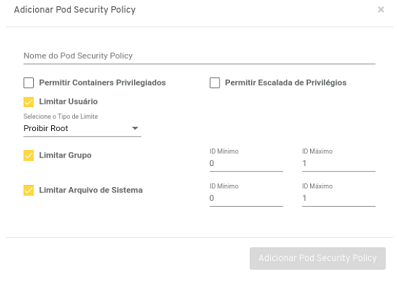
Os campos necessários para a criação de Pod Security Policy são os seguintes:
Nome do Pod Security Policy: Nome do Pod Security Policy a ser criado;
Permitir Containers Privilegiados: Permite a criação de recursos que utilizam containers privilegiados, esses containers podem ter acesso aos recursos e capacidades Kernel da máquina Host;
Permitir Escalada de Privilégios: Permite que a aplicação criada altere o seu ID de Usuário, possibilitando que processos filhos do container ganhem mais privilégios que o processo pai;
Limitar Usuário: Caso seja selecionado é exibido uma lista (dropdown list), com as opções de:
Proibir Root: Essa opção permite a criação de aplicação que utilize qualquer ID de usuário, com a exceção do ID do usuário root;
Limitar por ID de Usuário: Essa opção limita a criação de aplicação para que utilize apenas uma faixa de ID de usuário especificada;
Limitar Grupo: Permite apenas aplicações que utilizem a faixa de ID de Grupo especificada;
Limitar Arquivo de Sistema: Permite apenas aplicações que utilizem a faixa de ID de Arquivo de Sistema especificada.
Após preencher todos os campos obrigatórios, o botão Adicionar Pod Security Policy está disponível, quando o usuário clicar nele a plataforma cria o Pod Security Policy e exibe uma mensagem de status.
Na seção de Cluster Role e Role Binding de Pod Security Policy é exibido uma lista com os Cluster Role e Role Bindings do Pod Security Policy e é exibido uma barra de pesquisa para pesquisar utilizando o nome dos recursos.
Abaixo a descrição das informações presentes na tabela de Pod Security Policy.
#: Número sequencial do Cluster Role cadastrado na Plataforma do Mangue.io;
Cluster Role: Nome do Cluster Role especificado pelo usuário durante a criação;
Pod Security Policy: Nome do Pod Security Policy associado ao Cluster Role;
Permite Escalada de Privilégios: Permite que a aplicação criada altere o seu ID de Usuário, possibilitando que processos filhos do container ganhem mais privilégios que o processo pai;
Role Binding: Nome do Role Binding associado ao Cluster Role;
Ações: Esta coluna apresenta o botão Ação
ao ser clicado, apresenta as seguintes opções:
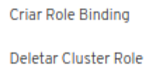
Criar Role Binding: Ao selecionar a opção de criar Cluster role é apresentada a tela abaixo, através da qual o usuário pode criar um Role Binding associando o Cluster Role a ServiceAccounts;
Deletar Role Binding: Caso tenha um Role Binding associado ao Cluster Role é exibido a opção de deletar o Role Binding, ao selecionar a opção o Role Binding é deletado;
Deletar Cluster Role: Ao selecionar a opção de excluir é deletado o Cluster Role selecionado.
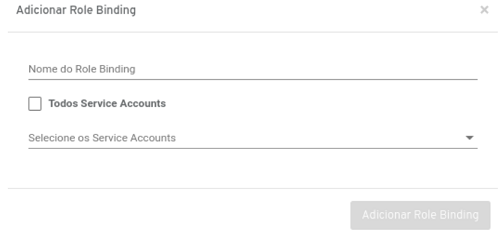
Integrações
Através deste menu Integrações, o usuário pode conectar a plataforma do Mangue.io com entidades, serviços e provedores externos.
Estas integrações permitem ao usuário ampliar a abrangência da plataforma do Mangue.io conectando e integrando a atual infraestrutura, a qual suporta e executa a instalação do Mangue.io com os gerenciadores de containers em provedores públicos. Este menu vem como propósito de tratar outras questões além da simples gestão do Kubernetes, como por exemplo:
Integração via linha de comando nos containers executados no cluster;
Criação de Clusters Kubernetes nas nuvens públicas das AWS e Google;
Importar Clusters Kubernetes já existentes;
Importar credenciais para que os procedimentos de criação de Clusters nas nuvens públicas sejam mais facilmente efetuadas;
Criação de clusters on premise.
Clusters
O menu Integrações/Clusters permite ao usuário integrar a plataforma do Mangue.io a um cluster existente, que pode estar ativo em outra infraestrutura computacional, à plataforma do Mangue.io. Além disso, esta tela apresenta uma lista com as informações dos clusters integrados ao Mangue.io.
O menu Integrações/Cluster permite fazer todo o gerenciamento e integração dos Clusters Kubernetes gerenciados pela plataforma a partir de um usuário. Neste menu é possível provisionar Clusters Kubernetes nas infraestruturas da Amazon e Google (EKS e GKE), lembrando que para provisionar esses clusters é necessário adicionar uma credencial no menu Integrações/Credenciais.
Também é possível adicionar um Cluster Kubernetes que não tenha sido provisionado na plataforma, seja ele no seu ambiente On Premise ou na nuvem. Vale ressaltar que Clusters que tiverem as APIS do Kubernetes modificadas, podem não corresponder positivamente às chamadas das APIS do Kubernetes feitas pelo Mangue.io.
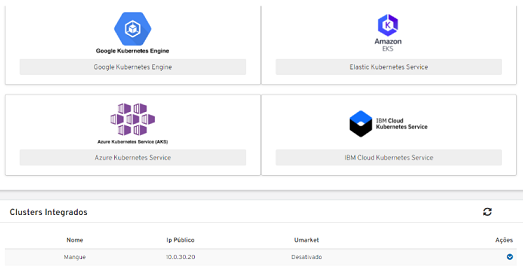
Na lista pode-se encontrar as informações de cada Cluster configurado e integrado a plataforma do Mangue.io:
Nome: Nesta coluna é apresentado o nome que foi utilizado para identificar o Cluster durante o processo de configuração pelo usuário.
IP Público: Esta coluna apresenta a informação do endereço TCP-IP Público do cluster. Este é o endereço pelo qual o cluster pode ser utilizado para acessar as aplicações (deployments) que estão sendo executadas neste cluster.
Ações: Esta coluna apresenta o botão
Açãoao ser clicado, apresenta a figura abaixo:
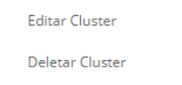
Editar Cluster: Nesta opção o usuário pode editar as características de um Cluster existente e quando selecionado a plataforma apresenta a tela abaixo:
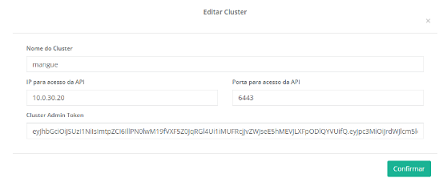
Nome do Cluster: Neste campo o usuário pode alterar o nome de referência com o qual o cluster está configurado;
IP para acesso da API: Neste campo o usuário pode alterar o endereço TCP-IP Público para possibilitar que o cluster seja acessado;
Porta para acesso da API: Neste campo o usuário pode alterar a PORTA TCP-IP para que seja possível acessar o cluster;
Cluster Admin Token: Neste campo o usuário pode alterar a cadeia de caracteres (string) que foi gerada pelo provedor público com o objetivo de confirmar e autenticar a identidade (token) da configuração com o cluster. Caso seja necessário alterar esta cadeia de caracteres, é importante consultar o processo de geração da identificação (token) de cada provedor, ou cada ambiente de gerenciamento de container, especificamente;
Confirmar: O usuário deve pressionar este botão após confirmar todos os campos alterados.
Deletar Cluster: Quando o usuário selecionar esta ação ele remove o Cluster. A plataforma do Mangue.io solicita confirmação do usuário para remover (apagar) da plataforma do Mangue.io:
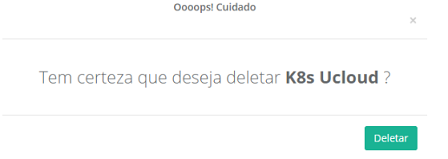
Caso o usuário tenha executado esta ação por engano, é necessário incluir o cluster novamente na plataforma do Mangue.io. Vide a sequência de inclusão de um novo cluster que está descrito neste documento abaixo.
A plataforma do Mangue.io permite ao usuário tanto integrar com infraestrutura de cluster presente quanto implementar ou criar um cluster novo.
Na sequência o processo de integração é descrito, ele permite ao usuário agregar um cluster existente ou novo à plataforma do Mangue.io.
Integrar Cluster
Para iniciar o processo de Integrar um Cluster o usuário deve clicar com o mouse sobre o botão do lado esquerdo para que a tela apresente os campos específicos.
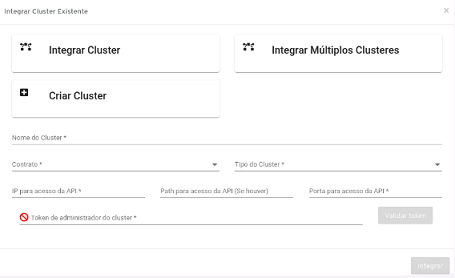
Nome do Cluster: Nesta área o usuário deve indicar o nome de referência com o qual o cluster é identificado na plataforma do Mangue.io;
Contrato: Este campo é uma lista (dropdown list) com os contratos do usuário, ao selecionar, o Cluster é associado ao contrato selecionado;
Tipo de Cluster: Este campo é uma lista (dropdown list) com as quatro opções disponíveis na plataforma do Mangue.io. Atualmente estão disponíveis os ambientes públicos: Google Kubernetes Engine (GKE), Amazon Elastic Kubernetes System (EKS), Azure Kubernetes Service (AKS) e IBM Cloud (IKS). Quando selecionada cada uma das opções de destino a plataforma do Mangue.io se comporta da forma correta para se comunicar e gerenciar o cluster de forma correta;
IP para acesso da API: Neste espaço o usuário deve informar o endereço TCP-IP Público para que o cluster seja possível ser acessado;
Path para acesso da API: Neste campo o usuário deve indicar a rota utilizada para acesso a API do Kubernetes, caso tenha;
Porta para acesso da API: Nesta área o usuário deve informar o número da PORTA TCP-IP para que o cluster seja acessado;
Cluster Admin Token: Neste espaço o usuário deve informar a cadeia de caracteres (string) que foi gerada pelo provedor público de cluster com o objetivo de conferir e autenticar a identidade (token) da configuração com o cluster. Importante consultar o processo de geração de identificação (token) de cada provedor, ou cada ambiente de gerenciamento de container, especificamente;
Botão
Integrar: Ao finalizar o preenchimento dos campos acima, o usuário deve clicar com o mouse no botão verde “Integrar” para que a plataforma do Mangue.io inclua este cluster na lista apresentada nesta tela;
Ação de atualizar: Caso a interface do Mangue.io não apresente na lista, o cluster recém configurado, o usuário deve clicar no ícone
para que a aplicação exiba a lista atualizada desta tabela de clusters.
Integrar Múltiplos Clusters
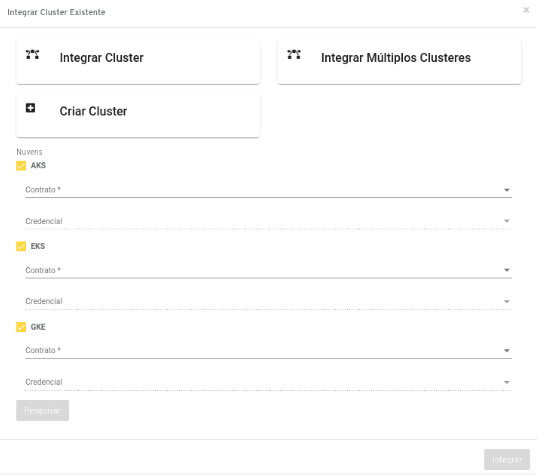
Para iniciar o processo de Integrar Múltiplos Clusters o usuário deve clicar com o mouse sobre o botão do lado direito para que a tela apresente os campos específicos.
Nesta tela o usuário pode integrar vários Clusters existentes nos provedores de nuvens públicas. Deve selecionar as quais deseja procurar, em seguida são exibidos os campos:
Contrato: Este campo é uma lista (dropdown list) com os contratos do usuário, ao selecionar, a plataforma carrega as credenciais do contrato selecionado;
Credencial: O usuário deve selecionar uma das credenciais de acesso cadastradas na plataforma do Mangue.io para confirmar a identidade deste junto ao ambiente contratado com a nuvem pública. Após preencher todos os campos, o usuário deve clicar no botão
Pesquisare a plataforma exibe uma lista (dropdown list) dos Clusters já existentes nas plataformas selecionadas. O usuário deve selecionar os Clusters que deseja para serem integrados a plataforma, após selecionar o botãoIntegrarestá disponível para ser clicado.
Criar Cluster on Premise
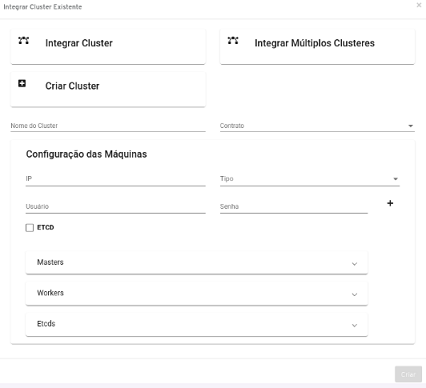
Por meio do botão Criar Cluster é possível criar um cluster on premise, ao qual o usuário pode informar o IP, usuário, senha e o tipo (Master, worker) de cada uma das máquinas que juntas formam o cluster kubernetes. Para isso, é necessário preencher informações como:
Nome de cluster: Neste campo o usuário deve informar o nome de referência com o qual o cluster é identificado na plataforma do Mangue.io;
Contrato: Este campo é uma lista (dropdown list) com os contratos do usuário, ao selecionar, o Cluster é associado ao contrato selecionado;
IP da máquina: Endereço IP da máquina que há o interesse de criar incluir no momento de criação do cluster;
Tipo da máquina: Determina o tipo da máquina, pode ser worker ou master:
Worker: São máquinas responsáveis por receber as tarefas atribuídas pelo node master, executá-las e reportar o status de volta para o node master, logo, são as máquinas que executam os containers docker que contém as aplicações;
Master: O node master é considerado o cérebro do cluster kubernetes, pois, é responsável por gerenciar e controlar os nodes workers, tomando decisões sobre onde e como executar as aplicações;
Usuário: Usuário necessário para conectar a máquina informada no campo de IP;
Senha: Senha necessária para logar com usuário e ip informados nos campos anteriores;
ETCD: É um campo checkbox ao qual se habilitado, então aquela máquina funciona como Etcd. Caso nenhuma das máquinas informadas tenha o Etcd habilitado, então por padrão a máquina de node master também funciona como Etcd.
É necessário ao menos duas máquinas para que a criação do cluster ocorra com sucesso. As máquinas precisam de acesso a Internet. Assim como também é recomendável no mínimo 2CPU por nó, 4GB de memória por nó e 80GB de armazenamento por nó.
Ao clicar Criar é exibida uma tela contendo o console do processo de criação do cluster on premise, conforme imagem abaixo:
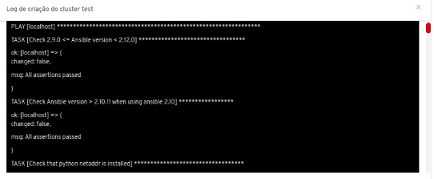
Processo simplificado de integração de cluster via formulário
A plataforma do Mangue.io permite simplificar o processo de integração com um cluster existente nos provedores de nuvem pública (Amazon, Google, Azure e IBM) através de um formulário que direciona o usuário para o preenchimento de credenciais e configurações de forma bem clara e simples.
Na tela a seguir o usuário pode ver que abaixo de cada logo de provedor de serviço público existe um botão que apresenta o formulário respectivo de cada provedor:
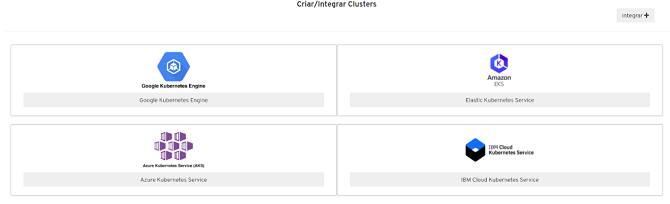
Nas telas abaixo são esclarecidas as características do formulário específico de cada provedor.
A. Google Kubernetes Engine – GKE
Para efetuar uma integração (via formulário) com um gerenciador de container existente no provedor Google, o usuário deve clicar com o cursor do mouse na área cinza abaixo do logo do Google Kubernetes Engine e a plataforma do Mangue.io apresenta a tela abaixo com o formulário GKE:
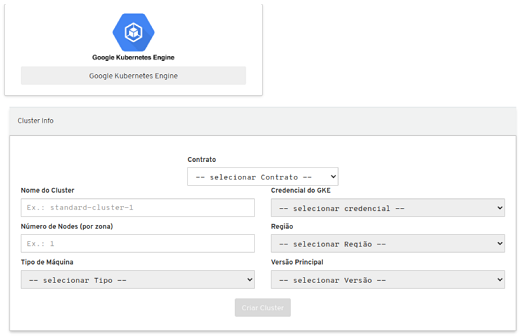
Contrato: O usuário seleciona o contrato para a plataforma carregar as credenciais deste contrato;
Nome do Cluster: Neste campo o usuário deve preencher este espaço com o nome de identificação do cluster para a plataforma do Mangue.io;
Credenciais do GKE: O usuário deve selecionar uma das credenciais de acesso cadastradas na plataforma do Mangue.io para confirmar a identidade deste junto ao ambiente contratado com o Google Cloud Platform. Importante ressaltar que deve-se consultar a documentação específica de cada provedor sobre como gerar/criar estas credenciais com permissão ao ambiente de gerenciamento de containers do provedor;
Número de Nodes (por zona): Neste espaço o usuário deve informar um número inteiro, que define a quantidade de nós (nodes) desejado para este cluster;
Região: Neste campo o usuário deve selecionar de uma lista (dropdown) as regiões disponíveis no provedor específico. Neste caso são listados apenas as regiões globais específicas da Google Cloud Platform;
Tipo de Máquina: Neste espaço o usuário deve selecionar de uma lista (dropdown) o tipo de configuração de máquina (CPU, Memória, Disco ou Template) disponíveis no provedor. Neste caso são listados apenas os templates específicos da Google Cloud Platform;
Versão Principal: Neste campo o usuário seleciona a versão do Kubernetes disponível no provedor de nuvem pública;
Criar Cluster: Basta o usuário clicar sobre o botão “Criar Cluster”, quando todas as configurações referentes a todos os nós (nodes) estiverem finalizadas. Para que a plataforma do Mangue.io acrescente novo cluster à infraestrutura interna deve-se inicializar este novo cluster ao ambiente computacional que é executado como mais um ambiente gerenciador de containers (cluster);
A ação de atualizar: A criação do Cluster depende do provedor de nuvem pública, o estado da criação do Cluster pode ser acompanhado em Tarefas.
B. Elastic Kubernetes Service – Amazon EKS
Para efetuar uma integração (via formulário) com um gerenciador de container existente no provedor Amazon AWS, o usuário deve clicar com o cursor na área cinza abaixo do logo do Elastic Kubernetes Service – Amazon EKS e a plataforma do Mangue.io apresenta a tela abaixo com o formulário EKS:
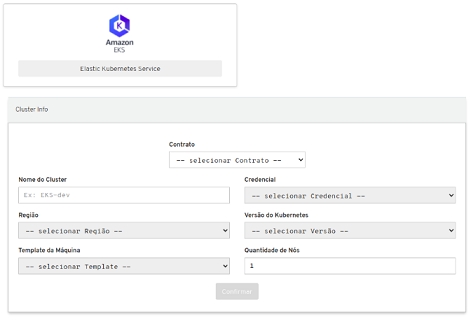
Contrato: O usuário seleciona o contrato para a plataforma carregar as credenciais deste;
Nome do Cluster: Neste campo o usuário deve preencher com o nome de identificação do cluster para a plataforma do Mangue.io;
Credencial: O usuário deve selecionar uma das credenciais de acesso cadastradas na plataforma do Mangue.io para confirmar a identidade deste junto ao ambiente contratado com a Amazon Web Services – AWS. Importante ressaltar que deve-se consultar a documentação específica de cada provedor sobre como gerar/criar estas credenciais com permissão ao ambiente de gerenciamento de containers do provedor;
Região: Neste espaço o usuário deve selecionar de uma lista (dropdown) as regiões disponíveis no provedor específico. Neste caso são listados apenas as regiões globais específicas da Amazon Web Services – AWS;
Versão do Kubernetes: Nesta área o usuário seleciona a versão do Kubernetes disponível no provedor de nuvem pública;
Template da Máquina: Neste campo o usuário deve selecionar de uma lista (dropdown) o tipo de configuração de máquina (CPU, Memória, Disco ou Template) disponíveis no provedor. Neste caso são listados apenas os templates específicos da AWS;
Quantidade de Nós: Nesta área o usuário deve informar um número inteiro, necessário para a quantidade de nós para a infraestrutura do cluster;
Botão
Confirmar: Basta o usuário clicar sobre o botãoConfirmar, quando todas as configurações referentes a todos os nós (nodes) estiverem finalizadas, para que a plataforma do Mangue.io acrescente novo cluster à infraestrutura interna da plataforma do Mangue.io, inicializar este novo cluster ao ambiente computacional que é executado como mais um ambiente gerenciador de containers (cluster);
Ação de atualizar: A criação do Cluster depende do provedor de nuvem pública, o estado da criação do Cluster pode ser acompanhado em Tarefas.
C. Azure Kubernetes Service - AKS
Para efetuar uma integração (via formulário) com um gerenciador de container existente no provedor Azure, o usuário deve clicar com o cursor na área cinza abaixo do logo do Azure Kubernetes Service – Azure AKS e a plataforma do Mangue.io apresenta a tela abaixo com o formulário AKS:
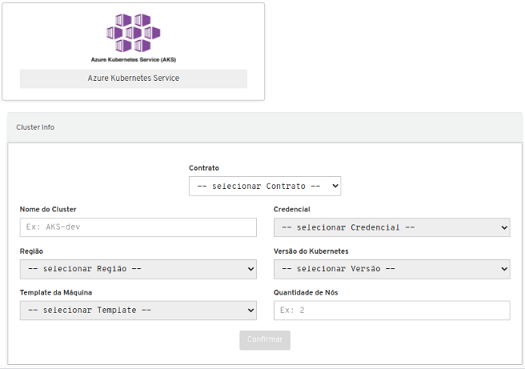
Contrato: O usuário seleciona o contrato para a plataforma carregar as credenciais deste contrato;
Nome do Cluster: Neste campo o usuário deve preencher este campo com o nome de identificação do cluster para a plataforma do Mangue.io;
Credencial: O usuário deve selecionar uma das credenciais de acesso cadastradas na plataforma do Mangue.io para confirmar a identidade deste junto ao ambiente contratado com a Azure. Importante ressaltar que cada deve-se consultar a documentação específica de cada provedor para como gerar/criar estas credenciais com permissão ao ambiente de gerenciamento de containers do provedor;
Região: Neste campo o usuário deve selecionar de uma lista (dropdown) as regiões disponíveis no provedor específico. Neste caso são listados apenas as regiões globais específicas da Azure;
Versão do Kubernetes: Neste espaço o usuário seleciona a versão do Kubernetes disponível no provedor de nuvem pública;
Template da Máquina: Nesta área o usuário deve selecionar de uma lista (dropdown) o tipo de configuração de máquina (CPU, Memória, Disco ou Template) disponíveis no provedor. Neste caso serão listados apenas os templates específicos da Azure;
Quantidade de Nós: Neste campo o usuário deve informar um número inteiro, necessário para a quantidade de nós para a infraestrutura do cluster;
Botão
Confirmar: O usuário deve clicar sobre o botãoConfirmarquando todas as configurações referentes a todos os nós (nodes) estiverem finalizadas, assim a aplicação acrescenta novo cluster à infraestrutura interna da plataforma do Mangue.io. Ao inicializar este novo cluster ao ambiente computacional ele é executado como mais um ambiente gerenciador de containers (cluster);
Ação de atualizar: A criação do Cluster depende do provedor de nuvem pública, o estado da criação do Cluster pode ser acompanhado em Tarefas.
D. IBM Cloud
Para efetuar uma integração (via formulário) com um gerenciador de container existente no provedor IBM, o usuário deve clicar com o cursor na área cinza abaixo do logo do IBM Cloud Kubernetes Service – IBM IKS e a plataforma do Mangue.io apresenta a tela abaixo com o formulário IKS:
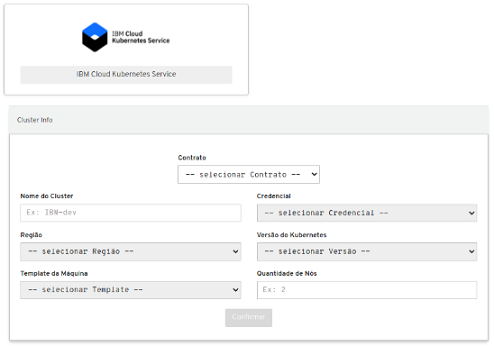
Contrato: O usuário seleciona o contrato para a plataforma carregar as credenciais deste contrato;
Nome do Cluster: Neste campo o usuário deve preencher este campo com o nome de identificação do cluster para a plataforma do Mangue.io;
Credencial: O usuário deve selecionar uma das credenciais de acesso cadastradas na plataforma do Mangue.io para confirmar a identidade deste junto ao ambiente contratado com a IBM Cloud. Importante ressaltar que deve-se consultar a documentação específica de cada provedor sobre como gerar/criar estas credenciais com permissão ao ambiente de gerenciamento de containers do provedor;
Região: Neste campo o usuário deve selecionar de uma lista (dropdown) as regiões disponíveis no provedor específico. Neste caso são listados apenas as regiões globais específicas da IBM Cloud;
Versão do Kubernetes: Neste espaço o usuário seleciona a versão do Kubernetes disponível no provedor de nuvem pública;
Template da Máquina: Nesta área o usuário deve selecionar de uma lista (dropdown) o tipo de configuração de máquina (CPU, Memória, Disco ou Template) disponíveis no provedor. Neste caso são listados apenas os templates específicos da IBM Cloud;
Quantidade de Nós: Neste campo o usuário deve informar um número inteiro, necessário para a quantidade de nós para a infraestrutura do cluster;
Botão
Confirmar: O usuário deve clicar sobre o botãoConfirmarquando todas as configurações referentes a todos os nós (nodes) estiverem finalizadas, assim a aplicação acrescenta novo cluster à infraestrutura interna da plataforma do Mangue.io. Ao inicializar este novo cluster ao ambiente computacional ele é executado como mais um ambiente gerenciador de containers (cluster);
A ação de atualizar: A criação do Cluster depende do provedor de nuvem pública, o estado da criação do Cluster pode ser acompanhado em Tarefas.
Container Execution
O menu Integrações/Container Execution permite configurar uma interface de comunicação com os containers que estão sendo executados em um POD. Para que isso seja possível, é necessário fornecer uma credencial de acesso ao cluster Kubernetes.
Esta credencial é chamada de KubeConfig ou arquivo de configuração do cluster Kubernetes. Neste arquivo de configuração existem informações como: certificados SSL para acesso a API do cluster, endereço da API do cluster e algumas outras informações descritas em KubeConfig .
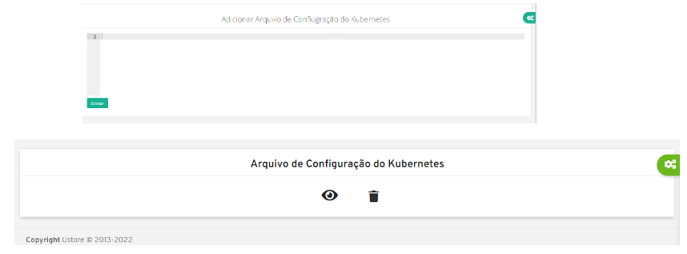
Nota
É importante salientar que o endereço TCP-IP informado da API do cluster deve ser um endereço que seja alcançável pela infraestrutura computacional da sub-rede onde a plataforma do Mangue.io foi implantada.
Caso já tenha o KubeConfig cadastrado, o usuário pode exibi-lo clicando no ícone ![]() . Também é possível excluir o KubeConfig cadastrado clicando no ícone «Lixeira»
. Também é possível excluir o KubeConfig cadastrado clicando no ícone «Lixeira» ![]() .
.
Performance
A plataforma do Mangue.io pode utilizar a API do Metric Server para realizar a coleta das métricas do Kubernetes, mas não apenas de métricas de desempenho sobre suas workloads, pods e containers, mas também de eventos e novos eventos gerados por seu cluster.
Esta tela está dividida em duas seções, descritas abaixo:
A. Seção: Adicionar o Monitoramento
Nesta seção, na parte superior da tela, é apresentado um formulário com os campos necessários para que o usuário preencha:
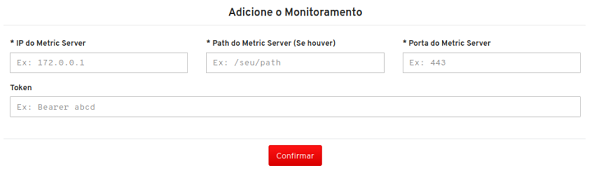
IP de Monitoramento: Este campo é obrigatório, deve ser preenchido com o número do endereço TCP-IP do Cluster no qual está instalado o Metric Server.
Path do Metric Server: Este espaço é obrigatória, deve ser preenchido com a rota utilizada pelo o Metric Server no Cluster;
Porta de Monitoramento: Esta área é obrigatório, deve ser preenchido com o número da porta TCP-IP do Cluster no qual está instalado o Metric Server;
Token: Neste campo o usuário deve utilizar um Bearer Token (mencionado no tópico abaixo) de um Service Account com a permissão de realizar consultas na API do Metric Server.
Confirmar: O usuário deve pressionar este botão após checar todos os campos anteriores e assim, confirmar as configurações referentes ao servidor de monitoramento.
B. Seção: Monitoramentos Disponíveis
Esta seção da tela apresenta uma lista de todos os servidores que estão configurados no ambiente da plataforma do Mangue.io.
Abaixo a descrição das informações presentes nesta lista.
#: Número sequencial do servidor de monitoramento cadastrado na plataforma do Mangue.io;
IP de Monitoramento: Nesta coluna é apresentado o número do endereço TCP-IP do servidor de monitoramento;
Porta de Monitoramento: Nesta coluna é apresentado o número da porta TCP-IP do servidor de monitoramento;
Bearer Token: Nesta coluna é apresentado uma parte do Bearer Token utilizado para realizar as consultas no Cluster;
Bilhetagem: Exibe se a bilhetagem está ativada;
Ações: Esta coluna apresenta o botão Ação
ao ser clicado, apresenta a imagem que segue:
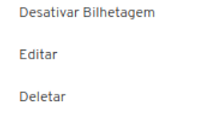
Ativar/Desativar Bilhetagem: Ao selecionar essa opção é ativado ou desativado a bilhetagem do monitoramento;
Editar: Ao selecionar a opção de editar é apresentada a tela abaixo, através da qual o usuário pode alterar o conteúdo dos campos previamente descritos no item Seção: «Adicione o Monitoramento».
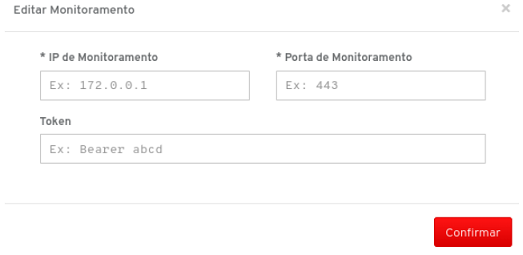
Deletar Monitoramento: Ao selecionar a opção de deletar é solicitada uma confirmação da ação pelo usuário, e em seguida um feedback de alerta é criado no canto superior direito da tela informando o sucesso ou erro.
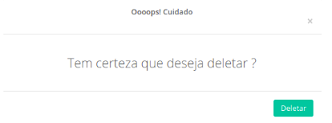
Importante ressaltar que esta ação é definitiva e remove (apaga) esta configuração da plataforma do Mangue.io, pois são apagadas todas as referências deste servidor de monitoramento na plataforma do Mangue.io.
Helm
Helm é uma ferramenta que permite a instalação de aplicações Kubernetes, funcionando como um gerenciador de pacotes para o Kubernetes, as aplicações Helm são definidas no repósitorio de aplicações Helm. Para utilizar a funcionalidade de Helm é necessário ter cadastrado previamente o KubeConfig do Cluster na plataforma Mangue.io.
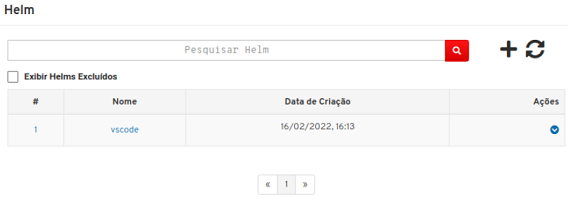
Na tela inicial da página de Helm é exibida uma tabela com os Helms instalados na aplicação. Possibilitando que o usuário realize a pesquisa de Helm através do nome. Na tela inicial, o usuário também pode visualizar os Helms que foram deletados, assim permitindo que sejam reinstalados novamente.
Abaixo a descrição das informações presentes na tabela de Helms.
#: Número sequencial do Helm cadastrado na plataforma do Mangue.io;
Nome: Nome do Helm especificado pelo usuário durante a criação;
Data de Criação: Data em que foi criado a aplicação Helm no Cluster;
Ações: Esta coluna apresenta o botão Ação
ao ser clicado, apresenta duas opções:
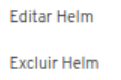
Editar Helm: Ao selecionar a opção de editar é apresentada a tela abaixo, através da qual o usuário pode alterar o nome e argumentos da aplicação Helm;
Excluir Helm: Ao selecionar esta opção «Excluir» é desinstalado o Helm selecionado do Cluster.
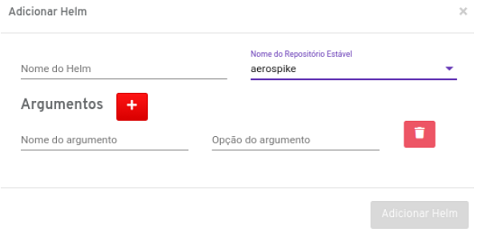
Para criar um Helm, ao clicar no botão Adição ![]() é necessário especificar seu nome e selecionar na lista de Helms o nome da aplicação no repositório. Também é possível especificar argumentos para a aplicação, algumas aplicações Helm necessitam de argumentos para realizar a configuração.
é necessário especificar seu nome e selecionar na lista de Helms o nome da aplicação no repositório. Também é possível especificar argumentos para a aplicação, algumas aplicações Helm necessitam de argumentos para realizar a configuração.
Após preencher todos os campos necessários, o botão Adicionar Helm está disponível para ser clicado. Ao clicar na plataforma Mangue.io ela realiza a instalação do Helm, ao ser instalado exibe uma mensagem de sucesso.
Server VsCode
O Visual Studio Code é um Ambiente de Desenvolvimento Integrado (Integrated Development Environment - IDE) para o desenvolvimento de aplicações. Essa IDE pode ser instalada em um Cluster, através de um Deployment, assim permitindo que a IDE seja executada dentro de um navegador do usuário.
Para utilizar a funcionalidade de Server VS Code é necessário ter cadastrado previamente o KubeConfig do Cluster na plataforma Mangue.io.
Na tela de Server VS Code é exibida uma lista atualizada, com o Visual Studio Code no Cluster atualmente. Também é possível que o usuário realize a pesquisa dos Visual Studio Code instalados, por meio do nome.
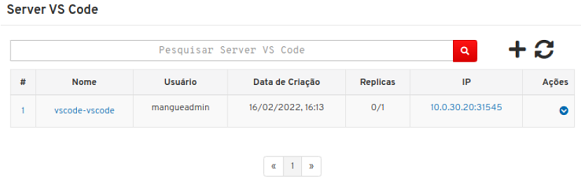
Abaixo a descrição das informações presentes na tabela de VS Code.
#: Número sequencial do VS Code cadastrado na plataforma do Mangue.io.
Nome: Nome do VS Code especificado pelo usuário durante a criação;
Usuário: Nome do usuário que criou o Visual Studio Code;
Data de Criação: Data em que foi criado o Visual Studio Code no Cluster;
Réplicas: Quantidade de réplicas do deployment disponíveis e desejadas;
IP: IP do Visual Studio Code para ser acessado no navegador Web;
Ações: Esta coluna apresenta o botão Ação
ao ser clicado, apresenta a opção de excluir VS Code, como mostra a figura:
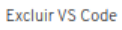
Excluir VS Code: Ao selecionar a opção de excluir é removido o VS Code selecionado do Cluster.
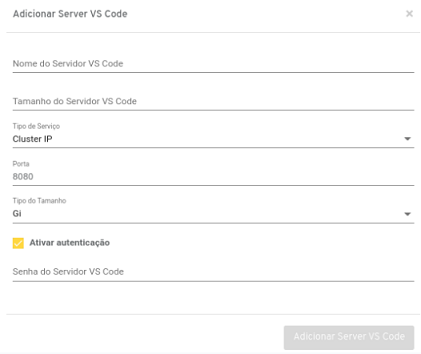
Para criar um Visual Studio Code é necessário clicar no botão de Adição ![]() e preencher os campos abaixo:
e preencher os campos abaixo:
Nome do Servidor VS Code: Nome do servidor Visual Studio Code a ser criado;
Tamanho do Servidor VS Code: Tamanho de disco a ser disponibilizado para o Visual Studio Code. A medida do tamanho é definida no campo de Tipo do Tamanho;
Tipo de Serviço: O usuário pode selecionar o tipo de serviço a ser atribuído ao deployment do Visual Studio Code. As opções disponíveis são: Cluster IP, NodePort, Load Balancer e Ingress;
Porta: O usuário pode selecionar a porta que é utilizada no serviço;
Tipo do Tamanho: Especifica a unidade de tamanho. As opções disponíveis são: Gi e Mi;
Ingress Class: Caso o tipo de serviço escolhido seja Ingress é necessário selecionar a Ingress Class a ser utilizada pelo o serviço;
URL do Servidor VS Code: Caso o tipo de serviço selecionado seja Ingress é necessário especificar a rota do Ingress. Exemplo: /vscode;
Ativar autenticação: O usuário pode atribuir uma senha que é necessária para acessar o Servidor VS Code;
Senha do Servidor VS Code: Senha a ser utilizada para acessar o Servidor VS Code.
Services, Load Balancing and Networking
Os Pods nascem e morrem, e quando morrem, morrem mesmo, não ressuscitam. Os controladores ReplicaSets, em particular, criam e apagam Pods dinamicamente (por exemplo: ao escalar ou reduzir).
Embora cada Pod tenha seu próprio endereço TCP-IP, até mesmo estes não podem ser considerados estáveis ao longo do tempo (ex.: Protocolo de Configuração Dinâmica de Endereços de Rede, em inglês, Dynamic Host Configuration Protocol - DHCP).
Isso pode gerar um problema, se algum conjunto de Pods (nomeado de back-end) fornece funcionalidade a outros pods (nomeado de front-end) dentro de um cluster do Mangue.io; Como esses front-ends descobrem e controlam os back-ends que estão neste conjunto? É neste momento que se introduzem os Serviços.
Um Serviço no Mangue.io é uma instância do objeto Service do Kubernetes que, por sua vez, é uma abstração que define um conjunto lógico de Pods e uma política pela qual é possível acessá-los. O conjunto de Pods segmentados por um serviço é, geralmente, determinado por um conjunto de Labels.
O menu Services, Load Balancing and Networking é dividido em dois submenus os quais correspondem por: Serviços, Ingress. Cada submenu tem um propósito específico descrito a seguir.
Serviços
É uma maneira abstrata de expor um aplicativo em execução em um conjunto de pods como um serviço de rede. Com o Kubernetes, o usuário não precisa modificar seu aplicativo para usar um mecanismo de Service Discovery desconhecido.
O Kubernetes fornece aos pods seus próprios endereços TCP-IP e um único nome DNS para um conjunto de pods e pode balancear a carga entre eles. Neste submenu são listados os serviços existentes no namespace o qual o usuário está navegando.
O menu Networking/Serviços apresenta todos os serviços de um cluster em um determinado namespace, na tabela temos informações listadas como na tela abaixo:
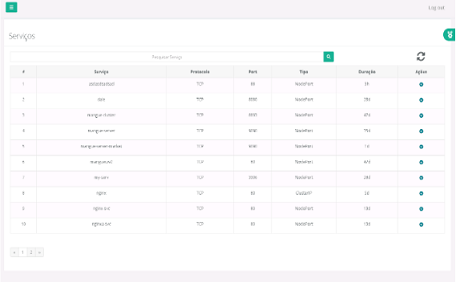
Serviço: Representa o nome do serviço criado, é o identificador principal de um serviço na hora de executar uma pesquisa na barra de pesquisa;
Protocolo: Responsável por identificar o tipo do protocolo desse serviço, podem ser por exemplo: TCP, UDP;
Tipo: Representa o tipo do serviço criado no Kubernetes, existem três tipos de serviço são eles:
NodePort: São serviços acessíveis externamente através do range de portas de 30000 a 32767;
ClusterIP: São serviços que só serão possíveis de ser acessados na rede interna do cluster;
LoadBalancer: É um tipo de serviço existente com o intuito de provisionar um LoadBalancer na 7ª camada, para que seja feita a comunicação com o serviço da 4ª camada criado no cluster Kubernetes;
Port: São as portas que o serviço está apto a receber requisições;
Duração: Responsável por identificar a quanto tempo a estrutura do serviço foi criada;
Ações: Esta coluna apresenta o botão Ação
ao ser clicado, apresenta três opções:
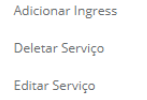
Abaixo segue descrição de cada opção deste submenu:
Adicionar Ingress: Ingress é um serviço que pode ser configurado para fornecer aos Serviços URLs acessíveis externamente. Um Ingress Controller é responsável por complementar o Ingress, geralmente com um balanceador de carga, embora também possa configurar seu roteador de borda ou front-ends adicionais para ajudar a lidar com o tráfego.
Esta tela efetua a criação de um Ingress em duas etapas, inicialmente a criação de um balanceador de carga, e em sequência a criação do Ingress na plataforma do Mangue.io.
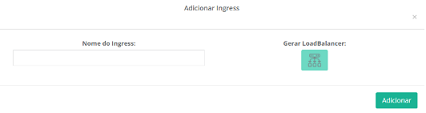
Nome do Ingress: Neste campo o usuário deve informar um nome que faz este serviço ser configurado na plataforma do Mangue.io;
Gerar LoadBalancer: Após informar o nome do ingress o usuário deve clicar no botão verde com o ícone de um balanceador de carga
para iniciar o processo de criação do balanceador de carga na plataforma do Mangue.io. O usuário deve esperar um feedback de alerta que é apresentado no canto superior direito da tela informado o sucesso ou erro desta ação;
Adicionar: Após a criação, com sucesso, do balanceador de carga, o usuário deve clicar no botão
Adicionarpara efetuar a criação do serviço de ingress na plataforma do Mangue.io;
Deletar Serviço: Na segunda opção do menu de ações dos serviços existe a opção deletar, ao ser selecionada abre um modal de confirmação, neste pede para confirmar a ação, clicando no botão
Deletar. Na sequência é apresentado o feedback de alerta no canto superior direito da tela informando o sucesso ou erro.
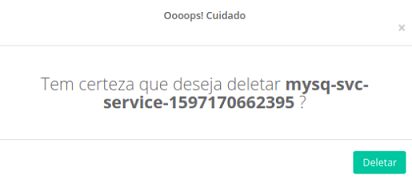
Importante ressaltar que esta ação é definitiva e remove (apaga) esta configuração da plataforma do Mangue.io, pois serão apagadas todas as referências deste servidor de monitoramento na plataforma do Mangue.io.
Editar Serviço: Esta opção do menu de ações exibe a opção
Editar serviço. Quando selecionada a plataforma do Mangue.io apresenta o conteúdo do arquivo em formato JSON com todas as configurações do serviço no Kubernetes. O usuário pode editar o que for necessário neste arquivo e selecionar o botãoEnviar. Aguardar o feedback da ação que abre o seguinte modal:
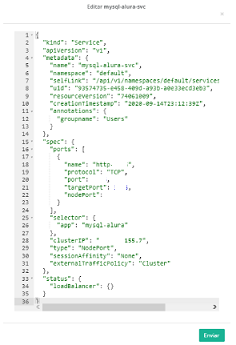
Recomenda-se que somente usuários experientes em sintaxe YAML ou Kubernetes efetue as alterações no código de um serviço, pois a codificação (ou alteração) da sintaxe de forma errônea pode acarretar perda de acesso a todo o ambiente de clusters existentes.
O usuário pode usar o mouse para clicar na linha (e no local) desejada para iniciar a digitação dos seus parâmetros específicos do serviço, dessa forma editando o modelo do código YAML que a plataforma lhe apresenta.
Ingress
O Ingress expõe as rotas HTTP e HTTPS de fora do cluster para serviços dentro do cluster. O roteamento de tráfego é controlado por regras definidas no recurso Ingress.
Um Ingress pode ser configurado para fornecer aos Serviços URLs acessíveis externamente, Load Balancer, configuração para SSL / TLS.
Um Ingress Controller é responsável por complementar o Ingress, geralmente com um balanceador de carga, embora também possa configurar seu roteador de borda ou front-ends adicionais para ajudar a lidar com o tráfego.
Neste submenu, são listados os Ingress existentes no namespace selecionado na aba engrenagens ![]() “Seleção de Configuração” da plataforma do Mangue.io.
“Seleção de Configuração” da plataforma do Mangue.io.
Logo acima da tabela, existem três elementos com os quais o usuário pode atuar:

Ação de pesquisa: Caso a lista apresentada nesta tela seja muito longa (ocupando mais de uma página), existe um campo que possibilita ao usuário efetuar uma pesquisa pelo nome do update desejado. Basta informar parte do nome e teclar enter ou clicar sobre o ícone «Lupa»
. Como resultado desta busca apenas os updates que contiverem a palavra-chave da pesquisa são recuperados;
Ação de atualizar: Basta clicar no ícone
para que o Mangue.io atualize a interface com os valores mais recentes desta tabela de Ingress.
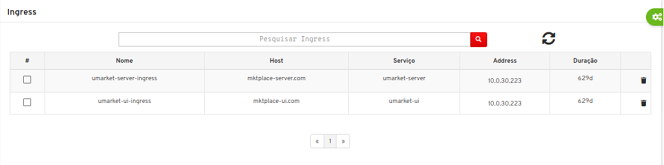
Abaixo a descrição das informações da lista apresentada nesta tela:
#: Número sequencial do servidor de monitoramento cadastrado na plataforma do Mangue.io;
Nome: Esta coluna apresenta o nome do Ingress informado durante o processo de cadastramento do Ingress na plataforma do Mangue.io;
Host: Esta coluna exibe a informação do nome do servidor (server name) que está registrado no DNS, ou o número do endereço TCP-IP deste servidor;
Serviço: Esta coluna mostra a informação de qual serviço este Ingress está associado;
Address: Esta coluna apresenta o número do endereço TCP-IP do Ingress configurado na plataforma do Mangue.io;
Duração: Esta coluna exibe tempo em dias decorridos desde a data da criação do Ingress até a presente data que o usuário está consultando esta lista;
Ações: Esta coluna mostra o botão
Açãopara deletar Ingress, por meio do ícone «Lixeira». Ao clicar no ícone é solicitado ao usuário a confirmação para conseguir deletar o ingress, conforme imagem abaixo:
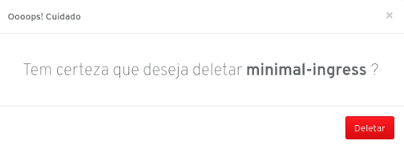
No caso de o usuário ter incluído um novo Ingress, recentemente, mas o usuário não encontra o nome na lista, o que o usuário pode fazer é clicar no ícone ![]() para que o Mangue.io possa atualizar a interface com a lista mais recente desta tabela.
para que o Mangue.io possa atualizar a interface com a lista mais recente desta tabela.
Namespaces
O Kubernetes oferece suporte a vários clusters virtuais apoiados por um mesmo cluster físico. Esses clusters virtuais são chamados de namespaces. Os namespaces são identificados por um “nome”. Estes podem conter diversos ‘recursos’, e cada recurso deve ter seu nome único. O usuário pode criar o mesmo recurso várias vezes (repetindo o mesmo nome) mas estes recursos devem estar configurados em um namespaces distinto.
Namespaces também dão suporte a definição de cotas, como por exemplo um namespace voltado para um ambiente de Produção e um namespace para o ambiente de Homologação.
De forma clara, o ambiente computacional designado para o namespace Produção deve ter maior capacidade de recursos computacionais do cluster que o namespace configurado para um ambiente de Homologação – afinal este ambiente possui uma carga de uso eventual. As cotas limitam a quantidade de recursos computacionais que um determinado Namespace pode consumir.
O menu Namespaces apresenta uma lista de todos os namespaces de um determinado cluster, na tabela temos informações como: nome do namespace, status e duração do namespace. Os namespaces consistem em diferentes áreas de trabalho que fazem parte de um cluster.
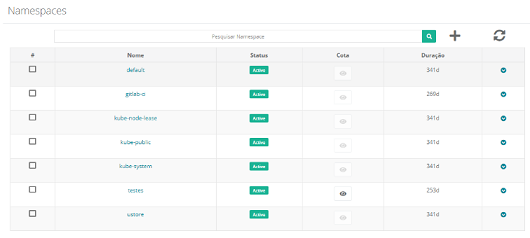
Para que o usuário possa criar um namespaces, este deve clicar sobre ícone do sinal de adição ![]() , para que seja apresentada a tela a seguir onde o usuário pode configurar um novo namespace:
, para que seja apresentada a tela a seguir onde o usuário pode configurar um novo namespace:
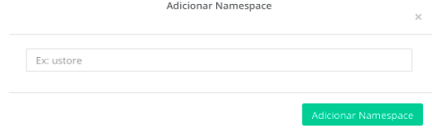
A tela acima possui apenas um campo onde o usuário deve preencher o nome que deseja criar para o novo namespaces e clicar com o cursor do mouse no botão Adicionar Namespaces para incluir este na plataforma do Mangue.io. A plataforma do Mangue.io apresenta um feedback dessa ação no campo superior direito da tela do browser de internet.
Este novo namespace é criado dentro do cluster selecionado na aba engrenagens ![]() “Seleção de Configuração” da plataforma do Mangue.io.
“Seleção de Configuração” da plataforma do Mangue.io.
Após a inclusão de um novo namespace, caso este nome não se apresente na lista, o usuário pode clicar no ícone ![]() para que o Mangue.io possa atualizar a interface com a lista mais recente desta tabela.
para que o Mangue.io possa atualizar a interface com a lista mais recente desta tabela.
Na última coluna da tabela existe a opção de deletar o namespace, quando esta coluna for selecionada ela abre um modal de confirmação. E caso confirmada, há um feedback de criação para o usuário.
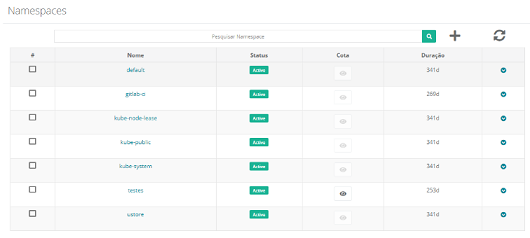
Abaixo a descrição dos campos da tabela apresentada nesta tela:
# coluna acionável: Esta coluna apresenta uma forma alternativa de remover (apagar) várias linhas com um único comando. Cada linha está representada por um ícone selecionável
.
Quando o usuário escolhe uma linha ou várias, a plataforma do Mangue.io apresenta o(s) ícone(s) acima desta coluna, eles representam ações ao usuário para serem executadas de uma única vez para todas as linhas selecionadas.
Neste caso é apresentado o ícone «Lixeira»
que permite remover todos os itens indicados pelo usuário com um único comando;
Nome: Esta coluna apresenta o nome do namespaces informado durante o processo de cadastramento do namespaces na plataforma do Mangue.io;
Status: Identifica o estado atual do namespaces. Podem ser apresentados por Running, Pending ou “!” (ponto de exclamação);
Running identifica que nenhum erro está acontecendo com o namespaces;
Pending identifica algum estado de transição no namespaces. Seja por atualização, inicialização do processo do container ou qualquer atividade que identifique um estado de transição;
O status “!” (ponto de exclamação) identifica um alarme, em outras palavras, que algo errado aconteceu com o namespace;
Cota: Esta coluna apresenta o ícone
que fica ativo somente nas linhas de namespaces que possuam alguma cota definida para este. O usuário deve posicionar o cursor do mouse sobre o ícone e a plataforma do Mangue.io apresenta uma janela pop-up com nome e as características da cota definida para este namespace.
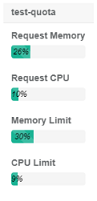
Duração: Esta coluna apresenta tempo em dias decorridos desde a data da criação do namespace até a presente data que o usuário está consultando esta lista;
Ações: Esta coluna apresenta o botão Ação
ao ser clicado, apresenta três opções:
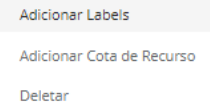
Adicionar Labels: Um rótulo (label) permite ao usuário mapear suas próprias estruturas organizacionais em objetos do sistema de uma forma fracamente acoplada, sem impor que os softwares armazenem esses mapeamentos. Rótulos são criados com duas atribuições ‘chave’ e ‘valor’ e são anexados a objetos, como pods. Os rótulos (labels) devem ser usados para especificar a identificação de atributos de objetos que são significativos e relevantes para os usuários. Os rótulos podem ser usados para organizar e selecionar subconjuntos de objetos, informação detalhada no site de documentação Kubernetes .
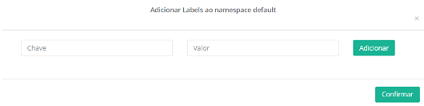
Esta tela possui dois campos e dois botões:
Chave: Neste campo o usuário deve preencher com o nome pelo qual a chave (key) é identificada;
Valor: Neste espaço o usuário pode inserir um número inteiro que é o valor da chave;
Adicionar: O usuário deve clicar com o cursor do mouse sobre este botão para adicionar a chave e seu valor na plataforma do Mangue.io. Ao clicar sobre este botão a plataforma do Mangue.io limpa ambos os campos e cria uma lista logo abaixo. Caso o usuário tenha adicionado uma chave/valor de forma errada, basta clicar no botão
Removerque o respectivo par de informação é removido, e o usuário pode cadastrar um novo par (chave/valor) com o conteúdo correto;
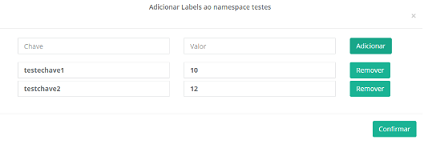
Confirmar: O usuário deve clicar no botão
Confirmarquando houver completado de informar a(s) chave(s)/valor(es) necessária(s) ao namespaces. Ao clicar no botão, a plataforma do Mangue.io configura estas informações e fecha esta tela, apresenta o feedback da ação no canto superior direito da tela do browser de Internet;
Adicionar Cota de Recurso: Esta tela permite ao usuário estabelecer a quantidade ideal de recursos computacionais que o namespace consome para manter a sua performance ideal, bem como estabelecer o seu limite máximo de consumo de recursos computacionais.
A definição de uma cota pode impactar em outros serviços (workloads) cadastrados na plataforma o Mangue.io. Quando o usuário define um limite de CPU e Memória para um namespace caso um deployment possua vários pods, réplicas ou Autoescalador Horizontal, estes nunca ultrapassam o limite de recurso computacional estabelecido na cota.
Por exemplo:
Se um deployment necessita iniciar uma nova réplica definida no Auto Escalador Horizontal, e o limite de CPU e Memória já houver sido alcançado, a plataforma do Mangue.io não inicia a nova réplica, mesmo que os valores definidos no Autoescalador Horizontal sejam alcançados, mas o limite da cota não permite haver recursos computacionais disponíveis para esta nova réplica.
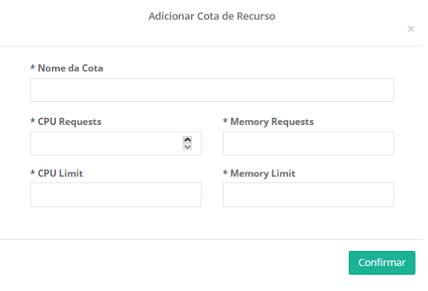
Nome da Cota: Informar o nome com o qual a cota é identificada para o namespace na plataforma do Mangue.io;
CPU Request: Neste espaço o usuário deve preencher com um número inteiro que é o valor inicial de quantidade de CPU que o namespace deve requerer para manter a performance ideal;
Memory Request: Neste campo o usuário deve preencher com um número inteiro que é o valor inicial de quantidade de Memória que o namespace deve requerer para manter a performance ideal;
CPU Limit: Nesta área o usuário deve preencher com um número inteiro que é o valor do limite máximo de quantidade de CPU que o namespace deve restringir para não exaurir os recursos computacionais do cluster;
Memory Limit: Nesta lacuna o usuário deve preencher com um número inteiro que é o valor do limite máximo de quantidade de Memória que o namespace deve restringir para não exaurir os recursos computacionais do cluster;
Confirmar: Quando o usuário preencher todos os campos deste formulário ele deve clicar no botão
Confirmarpara que a plataforma do Mangue.io configure e inclua as cotas de recursos ao namespaces selecionado;
Deletar: A terceira opção deste submenu permite que o usuário possa apagar (deletar) um namespace definitivamente do cluster selecionado na ‘aba’ Configurações; e ao ser clicado abri a seguinte tela de interface solicitando a confirmação por parte do usuário:
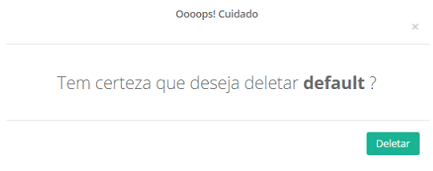
Atenção
Essa é uma ação extremamente destrutiva, pois ao deletar um namespace será deletado também TODOS os recursos e serviços presentes no mesmo.
Nodes
O menu Nodes apresenta todos os nodes (Máquinas virtuais) de um determinado cluster. Em Overview Nodes é possível visualizar graficamente o consumo dos recursos (CPU e memória) de todos os Nodes de um Cluster em um determinado período.
O consumo de CPU é medido em MilliCores e o de memória em MegaBytes, ambos em função do tempo.
É permitido ao usuário selecionar o período desejado clicando sobre os botões localizados acima dos gráficos. As opções disponíveis para o usuário estão entre os últimos 30, 15, 7 e 1 dia(s) e, nas últimas 12 horas. Para os períodos de 30, 15 e 7 dias, as aferições em função do tempo são diárias e para os períodos de 1 dia e 12 horas, são por hora.
Destacado na cor azul do gráfico de barras, são apresentadas as quantidades de recursos utilizados naquele período selecionado, seja ele por dia ou por hora, conforme escolhido pelo usuário, enquanto a cor verde mensura a quantidade total de recursos, ou seja, que permanecem ociosos naquele período.
A quantidade total de recursos dos Nodes de um Cluster, tanto para CPU quanto para memória, é representada pela soma dessas duas medidas.
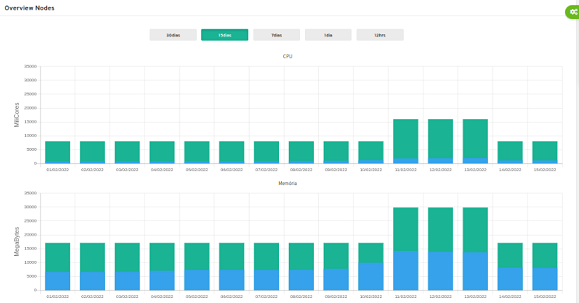
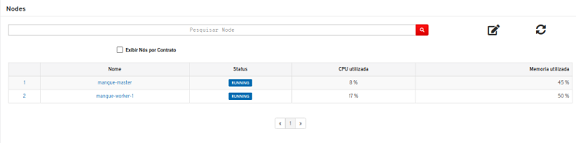
Logo acima da tabela, existe um elemento com o qual o usuário pode atuar:
Exibir Nós por Contrato: Selecionando esta opção, aparece um campo, onde o usuário pode informar o nome do contrato pelo qual deseja realizar sua busca.
Abaixo a descrição das colunas desta tabela:
Nome: Nome do node.
Status: Corresponde ao estado atual do node.
Running: Indica que o node está “saudável”.
Failure: Indica que algum erro aconteceu com o node, ou no presente momento este se encontra indisponível.
CPU Utilizada: Representa o consumo atual do recurso de CPU da máquina virtual (node). Este valor está expresso com uma fração de número inteiro (decimais) da quantidade de CPU existente na infraestrutura que compõe a máquina virtual. A infraestrutura computacional existente da máquina virtual suporta e executa micro serviços (ex.: deployment), os quais consomem apenas uma pequena parte do total de recurso de CPU. Assim, a aplicação apresenta a quantidade decimal do total de CPU consumido pela máquina virtual.
Memória Utilizada: O consumo atual do recurso de Memória RAM da máquina virtual. Este valor está expresso em Gigabytes, da quantidade total Megabytes de memória RAM existente na infraestrutura que compõe a máquina virtual (node). A infraestrutura computacional existente da máquina virtual (node) para suportar e executar micro serviços (ex.: deployment), desta forma um micro serviço consome apenas uma pequena parte do total de recurso de Megabytes de Memória RAM de um node.
Para o usuário conhecer detalhes de todos os pods de um node específico, basta clicar com o cursor do mouse sobre o nome do node para que a plataforma do Mangue.io apresente a seção com uma lista de todos os pods que estão em execução no node selecionado.
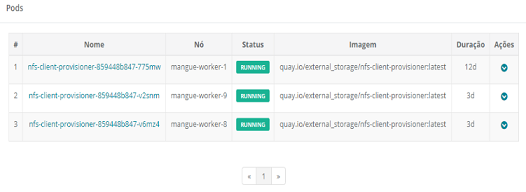
A seção Pods apresenta uma tabela que lista todos os pods em execução neste node. Exibe informações detalhadas como nome, nó em que está sendo rodado, status atual do pod, imagem, juntamente com sua versão e tempo de vida (ver a descrição completa dos campos desta tabela no item Seção: PODs).
Caso seja necessário o usuário consultar os logs, ou ter acesso ao prompt do sistema operacional de um pod específico, na coluna «Ações» o usuário deve clicar com o cursor do mouse sobre o ícone ![]() para que a plataforma do Mangue.io apresente um submenu com a opção de acesso ao log e a linha de comando do pod selecionado.
para que a plataforma do Mangue.io apresente um submenu com a opção de acesso ao log e a linha de comando do pod selecionado.
Logo acima da tabela, existem três elementos com os quais o usuário pode atuar:

Ação de pesquisa: Caso a lista apresentada nesta tela seja muito longa (ocupando mais de uma página), existe um campo onde é possível ao usuário efetuar uma pesquisa pelo nome do Update desejado. Basta informar parte do nome do update e teclar
Enterou clicar sobre o ícone «Lupa». A busca recupera como resultado apenas os nodes que contiverem a palavra-chave da pesquisa.
Ação de atualizar: Basta clicar no ícone
para que o Mangue.io possa atualizar a interface com a lista de nomes dos nodes configurados na plataforma do Mangue.io.
Adicionar Labels: Caso o usuário necessite adicionar um (ou mais) label ao node o usuário deve clicar com o cursor do mouse no ícone de rótulos
(labels) para que a plataforma do Mangue.io apresentar a seguinte tela:
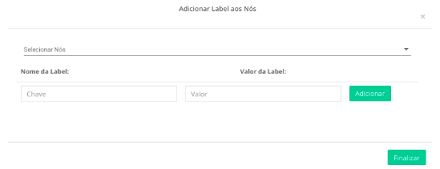
Selecionar Nós: Ao clicar sobre campo é apresentada uma lista (dropdown) com todos os nodes configurados na plataforma do Mangue.io. Basta o usuário clicar com cursor do mouse sobre o nome do node desejado para selecionar.
Nome da Label: Neste campo o usuário deve preencher com o nome pelo qual a label (key) é identificada.
Valor da Label: Neste espaço o usuário deve preencher com um número inteiro que é o valor da chave.
Adicionar: O usuário deve clicar com o cursor do mouse sobre este botão para adicionar a label e seu valor na plataforma do Mangue.io. Ao clicar sobre este botão a plataforma do Mangue.io limpa ambos os campos e cria uma lista logo abaixo. Caso o usuário tenha adicionado um label/valor de forma errada, basta clicar no botão
Removerque o respectivo par de informação é removido, e o usuário pode cadastrar um novo par (chave/valor) com o conteúdo correto.
Obs: Adicionar labels aos nodes pode ser importante para os usuários que desejam fazer configurações de Node Affinity aos seus Deployments.
Finalizar: Este botão permite adicionar (o)s label (s) selecionados na plataforma do Mangue.io. Na sequência é exibido o feedback desta ação.
Migração de Cluster
O Mangue.io é uma plataforma de Gestão de Ambientes de Múltiplos Orquestradores de Container, que permite a orquestração, a implantação (localização e agendamento) e a operacionalização (execução) de containers de aplicações dentro de um cluster computacional (público ou privado) ou entre clusters computacionais (público e/ou privado).
A plataforma opera em um modelo de multicloud híbrido e, dessa forma, permite às empresas total controle, suporte para a sustentação de cópias de segurança (backup), replicação e migração de ambientes.
O menu Migrações de Cluster é responsável por realizar a migração de múltiplos recursos entre clusters – de público e/ou privado para público e/ou privado.
Através da plataforma do Mangue.io o usuário pode migrar o conteúdo completo de um cluster – com todos seus diversos tipos de workloads – para outro cluster.
A praticidade de migração de todos os tipos de workloads entre clusters facilita a criação de um ambiente de Múltiplos Orquestradores de Containers preparado para cenários de Disaster Recovery.
A plataforma do Mangue.io é agnóstica a provedores de serviços (privados, públicos) e através da funcionalidade do menu Migrações o usuário pode manter, gerenciar e operar diversas cópias de seus clusters em múltiplos orquestradores de containers, de forma simultânea e centralizada.
Processo de Migração de Workloads
O usuário pode notar que esta tela é segmentada em duas seções: Migração entre Clusters e Workloads, e o processo de migração é simples e o usuário é guiado de forma intuitiva para completar o processo de preenchimento da tela da plataforma do Mangue.io.
Abaixo o processo para o correto preenchimento da tela de migração:
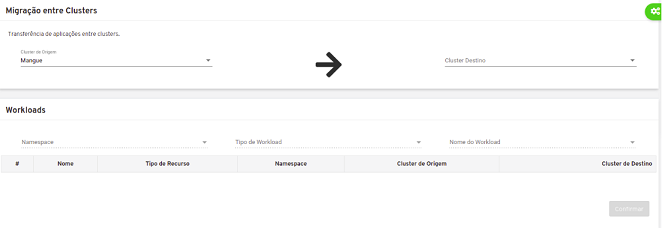
Selecionar o Cluster Origem (Seção Migração)
Este campo é um dropdown list e são listados apenas os clusters configurados no item Integrar Cluster.
Selecionar o Cluster Destino (Seção Migração)
Este campo é um dropdown list e são listados apenas os clusters configurados no item Integrar Cluster.
Selecionar Namespace (Seção Workloads)
Este campo é um dropdown list e são listados apenas os namespaces configurados no item Namespaces.
Se caso a linha abaixo deste campo estiver pontilhada, significa que inexistem namepaces configurados e disponíveis para migração no cluster de origem informado no passo 1. Veja o exemplo na tela abaixo:
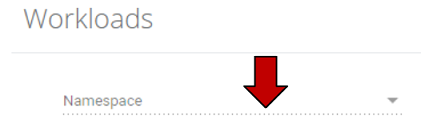
Quando existem namespaces configurados a plataforma do Mangue.io apresenta uma linha contínua abaixo deste campo, ver exemplo abaixo:
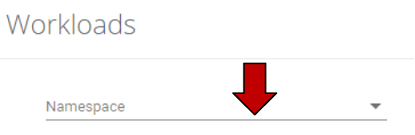
Selecionar o Tipo de Workload (Seção Workloads)
Este campo é um dropdown list e nele apresenta-se a lista de todos os tipos de workloads configurados no item Workloads.
Ao clicar neste campo, a plataforma do Mangue.io apresenta uma relação de workloads que são passíveis de serem migrados de um cluster para outro (Configmaps, Deployments, Daemonsets, Statefulsets, Ingresses, Services).
No Kubernetes, não existe um objeto, componente ou qualquer tipo de construção chamada workload. No entanto, o termo é frequentemente usado como uma categoria geral para tarefas e serviços que o usuário deseja executar em seu cluster.
Selecionar o Nome do Workload (Seção Workloads)
Este campo é um dropdown list e são listados apenas os nomes de workloads que fazem parte do mesmo tipo de workload selecionado no campo anterior.
Quando o usuário preenche todos os campos anteriores (namespace, Tipo de workload) a plataforma do Mangue.io apresenta a lista de nomes disponíveis e o usuário pode selecionar um dos nomes pois cada linha está representada por um ícone selecionável
 . Assim que o usuário selecionar um dos nomes, este é adicionado na lista de migração, conforme o exemplo abaixo:
. Assim que o usuário selecionar um dos nomes, este é adicionado na lista de migração, conforme o exemplo abaixo:

A plataforma do Mangue.io permite adicionar diversos tipos de workloads para que a migração de diversos workloads possa ser efetuada de uma única etapa, conforme o exemplo da tela abaixo:

Confirmar:
Após selecionados, os recursos são exibidos na tabela contendo informações como: Nome do recurso, Tipo do recurso, Namespace, Cluster de Origem e Cluster destino. A plataforma do Mangue.io inicia a movimentação dos workloads entre os clusters selecionados, e logo em seguida, há um feedback dessa ação que é apresentada no canto superior direito da tela do browser.
Após confirmar este procedimento a plataforma do Mangue.io efetua a migração de todas as workloads selecionadas entre os clusters indicados, uma mensagem de feedback é apresentada no canto superior direito da tela do browser de internet.
Migração de Namespace
Este menu é responsável por realizar a migração de múltiplos recursos entre namespaces do mesmo Cluster.
Esta tela é segmentada em duas seções, como a tela de Migração de Cluster: Migração entre Namespaces e Workloads, e o processo de migração é simples e o usuário é guiado de forma intuitiva para completar o processo de preenchimento da tela da plataforma do Mangue.io.
Abaixo apresentamos o processo para o correto preenchimento da tela de migração:
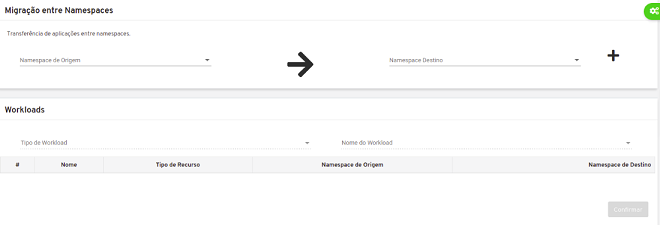
Selecionar o Namespace Origem (Seção Migração)
Este campo é um dropdown list e são listados os namespaces do Cluster.
Selecionar o Namespace Destino (Seção Migração)
Este campo é um dropdown list e são listados os namespaces do Cluster.
Selecionar o Tipo de Workload (Seção Workloads)
Este campo é um dropdown list ele lista todos os tipos de recursos disponíveis para migração.
Selecionar o Nome do Workload (Seção Workloads)
Este campo é um dropdown list e serão listados apenas os nomes dos recursos que fazem parte do mesmo tipo de workload selecionado no campo anterior.
Quando o usuário preenche todos os campos anteriores (namespace, Tipo de workload) a plataforma do Mangue.io apresenta a lista de nomes disponíveis e o usuário pode selecionar um dos nomes pois cada linha está representada por um ícone selecionável
 . Assim que o usuário selecionar um dos nomes, este será adicionado na lista de migração, conforme o exemplo abaixo:
. Assim que o usuário selecionar um dos nomes, este será adicionado na lista de migração, conforme o exemplo abaixo:

A plataforma do Mangue.io permite adicionar diversos tipos de workloads para que a migração de diversos workloads possa ser efetuada de uma única etapa, conforme o exemplo da tela abaixo:

Confirmar:
Após selecionados, os recursos são exibidos na tabela contendo informações como: Nome do recurso, Tipo do recurso, Namespace, Namespace de Origem e Namespace destino. A plataforma do Mangue.io inicia a movimentação dos workloads entre os namespaces selecionados, e logo em seguida, há um feedback dessa ação que é apresentada no canto superior direito da tela do browser.
Após confirmar este procedimento a plataforma do Mangue.io efetua a migração de todas as workloads selecionadas entre os namespaces indicados, um uma mensagem de feedback é apresentada no canto superior direito da tela do browser de Internet.
Registry
O menu Registry apresenta todos os Docker Registries integrados à plataforma. O Docker Registry provê um serviço para hospedagem de imagens do Docker análogo ao que está disponível no hub.docker.com, porém com a possibilidade de uso e hospedagem em uma rede interna. Os Registries podem e devem ser utilizados como alternativa para armazenamento de imagens docker dos servidores e aplicações de uma organização.
No menu Registry é possível conectar a um registry privado, ou seja, um servidor de registro de imagem privado da organização. Ou um serviço de registro de imagem público, como por exemplo Docker Hub.
Há nesta seção uma tabela contendo as informações dos Registries adicionados ao Kubernetes, lembrando que os registries são segredos (veja o item Secrets) criados por namespace.
Logo acima da tabela, existem dois elementos com os quais o usuário pode atuar:

Ação de pesquisa: Caso a lista apresentada nesta tela seja muito longa (ocupando mais de uma página), existe um campo onde é possível ao usuário efetuar uma pesquisa pelo nome do Registry desejado. Basta informar parte do nome do update e teclar enter ou clicar sobre o ícone «Lupa»
. A busca resulta apenas os Registry que contiverem a palavra-chave da pesquisa.
Adicionar um Registry: Basta clicar no sinal de adição
para que o usuário possa cadastrar um novo Registry na plataforma. Na sequência é exibida a tela abaixo:
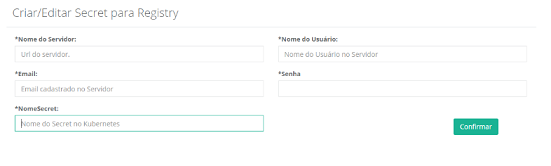
Nome do Servidor: Este campo é obrigatório e o usuário deve informar o nome do servidor de Registry que deseja configurar na plataforma do Mangue.io.
Username: Este espaço é obrigatório e o usuário deve informar o login de usuário provisionado no sistema operacional do servidor de registry existente;
Email: Esta área é obrigatória e o usuário deve informar o e-mail do usuário que é utilizado para fazer autenticação no servidor de registry;
Senha: Este campo é obrigatório e o usuário deve informar a senha do login de usuário, provisionado no sistema operacional do servidor, que é utilizado para fazer autenticação deste usuário no servidor de registry;
Nome Secret: Nome do Secret a ser criado para os dados do Registry.
Botão
Confirmar: Após o usuário alterar todos os campos anteriores, ele deve clicar com o cursor do mouse sobre este botão para confirmar as alterações informadas para a plataforma do Mangue.io.
Abaixo é descrito as colunas apresentadas nesta lista de registries:
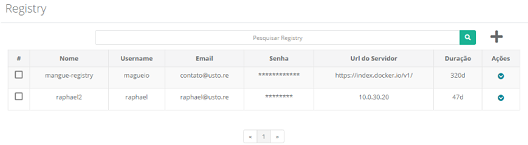
# coluna acionável: Esta coluna apresenta uma forma alternativa de remover (apagar) várias linhas com um único comando. Cada linha está representada por um ícone selecionável
.
Quando o usuário escolhe uma linha, ou várias, a plataforma do Mangue.io apresenta o(s) ícone(s) acima desta coluna, eles representam ações ao usuário para serem executadas de uma única vez para todas as linhas selecionadas.
Neste caso é apresentado o ícone «Lixeira»
que permite remover todos os itens indicados pelo usuário com um único comando.
Nome: Esta coluna exibe o nome do servidor de Registro de imagem criado;
Username: Esta coluna mostra o nome do usuário que é utilizado para fazer autenticação no servidor de registro de imagem;
E-mail: Esta coluna apresenta o e-mail do usuário que é utilizado para fazer autenticação no servidor de registro de imagem;
Senha: Esta coluna exibe a senha do usuário que é utilizado para fazer autenticação no servidor de registro de imagem;
URL do Servidor: Esta coluna mostra a url que o usuário utiliza para se autenticar e baixar as imagens do servidor de registro de imagem;
Duração: Esta coluna indica a quanto tempo aquela credencial para acesso ao servidor de registro de imagem está criada na plataforma;
Ações: Esta coluna apresenta o botão «Ação»
ao ser clicado, apresenta duas opções:
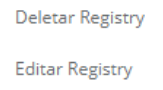
Deletar Registry: Ação responsável por apagar a credencial de acesso ao servidor de registro de imagem. Ao selecionar este botão a plataforma do Mangue.io solicita confirmar a operação de remoção da credencial. Lembrando que esta ação ao ser confirmada é irreversível. Caso alguma aplicação do Cluster utilize esta credencial para baixar o container docker, após a deleção esta ação de baixar o container docker falha, já que a credencial foi apagada.
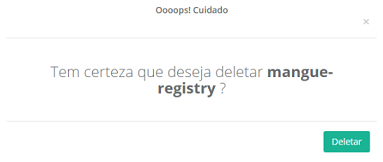
Editar Registry: Ação responsável por fornecer um mecanismo para atualizar as informações de uma credencial de acesso a um servidor de registro de imagem. Ao selecionar a ação “Editar Registry” aparece uma tela com as informações adicionadas anteriormente para a credencial em questão, podendo alterar os campos desejados e ao clicar no botão
Confirmaa credencial é atualizada. Um alerta com feedback para a ação de atualizar é gerado no canto superior direito da tela do browser de Internet.
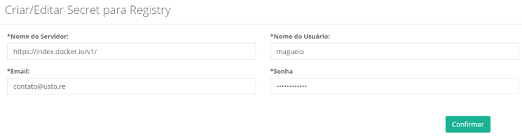
Nome do Servidor: Nesta área o usuário pode alterar o nome do servidor de Registry existente;
Username: Neste campo o usuário pode alterar o nome do usuário que é utilizado para fazer autenticação no servidor de registry de imagem;
E-mail: Neste espaço o usuário pode alterar o e-mail do usuário que é utilizado para fazer autenticação no servidor de registry;
Senha: Nesta lacuna o usuário pode alterar a senha do usuário que é utilizado para fazer autenticação no servidor de registry;
Botão
Confirmar: Após o usuário alterar todos os campos anteriores, ele deve clicar com o cursor do mouse sobre este botão para confirmar as alterações informadas para a plataforma do Mangue.io.
Secrets
Secrets (segredos) permitem armazenar e gerenciar informações consideradas confidenciais ou sensíveis, tais como: senhas, tokens, OAuth e chaves SSH. Empregar essa informação através de um Secret é a forma mais segura e flexível do que «expor» a informação, em uma definição de ciclo de vida do Pod ou em uma imagem de container. Os valores de um segredo são salvos em BASE64.
Nota
Base64 é um método para codificação de dados para transferência na Internet (codificação MIME para transferência de conteúdo). É utilizado frequentemente para transmitir dados binários por meios de transmissão que lidam apenas com texto.
O que não significa que há uma certa “camada” de criptografia nas informações, adicionalmente, esta é a abordagem mais recomendada para armazenamento de informações sensíveis.
Ao selecionar este menu é apresentada uma lista de todos os secrets presentes no cluster selecionado na aba engrenagens ![]() “Seleção de Configuração” da plataforma do Mangue.io.
“Seleção de Configuração” da plataforma do Mangue.io.
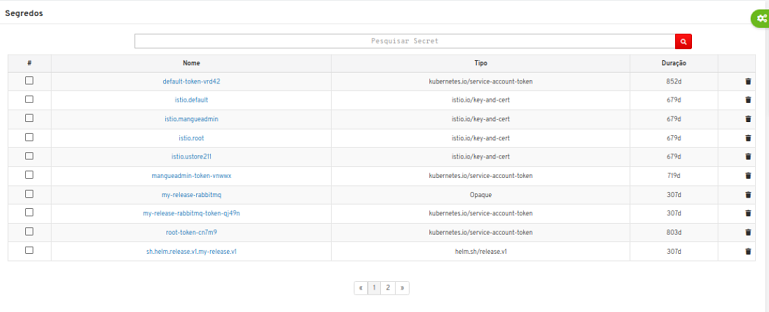
O menu de Segredo contém uma tabela com as seguintes informações:
# coluna acionável: Esta coluna apresenta uma forma alternativa de remover (apagar) várias linhas com um único comando. Cada linha está representada por um ícone selecionável
.
Quando o usuário escolhe uma linha ou várias, a plataforma do Mangue.io apresenta o(s) ícone(s) acima desta coluna, eles representam ações ao usuário para serem executadas de uma única vez para todas as linhas selecionadas.
Neste caso é apresentado o ícone de «Lixeira»
ele permite remover todos os itens indicados pelo usuário com um único comando.
Nome: Esta coluna apresenta o nome do Secret utilizado no momento de sua configuração;
Tipo: Tipo do segredo;
Duração: Esta coluna apresenta o tempo (em dias) decorridos desde a criação deste secret;
Ações: Esta coluna apresenta o botão «Ação» representado por uma «Lixeira»
que ao ser clicado, remove o secret da mesma linha. Ao selecionar a ação
Deletar Secreta plataforma do Mangue.io solicita confirmação da ação pelo usuário.
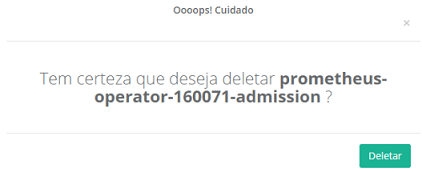
Importante ressaltar que esta ação ao ser confirmada é irreversível. Qualquer workload do cluster que esteja associado, ou utilize, este secret pode apresentar um erro fatal (crash) em sua execução.
Se o usuário necessita conhecer os conteúdos armazenados de um Secret, este deve clicar sobre o nome do Secret para que a plataforma do Mangue.io apresente as informações específicas configuradas para o Secret em uma seção abaixo da lista.
Esta nova seção da tela apresenta a lista de todos os componentes de um secret.
Para cada componente do secret a plataforma do Mangue.io apresenta um ícone de visualização do conteúdo do componente do Secret. Ele é representado com o ícone ![]() , quando o usuário clicar sobre o ícone a plataforma do Mangue.io apresenta o conteúdo do componente como o exemplo abaixo:
, quando o usuário clicar sobre o ícone a plataforma do Mangue.io apresenta o conteúdo do componente como o exemplo abaixo:
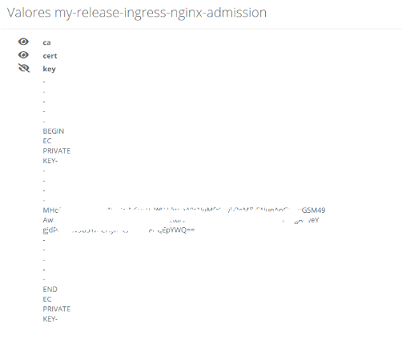
Quando o usuário clicar sobre o ícone de visualização, novamente, a plataforma do Mangue.io fecha a apresentação do conteúdo do Secret da tela.
Schedule Task
A plataforma Mangue.io pode agendar tarefas para serem realizadas em uma data posterior, tarefas como:
Atualizar Deployment;
Escalar Deployment;
Atualizar ConfigMap.
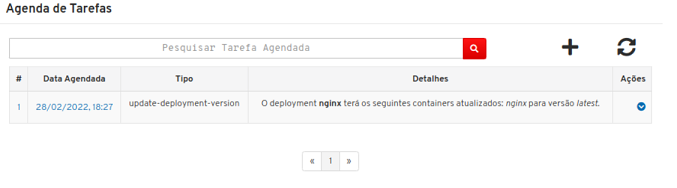
Na página de Schedule Task é exibida uma lista com as tarefas agendadas na plataforma, também é possível pesquisar as tarefas agendadas através do nome do recurso.
Abaixo a descrição das informações presentes na tabela de tarefas agendadas:
#: Número sequencial do VS Code cadastrado na plataforma do Mangue.io;
Data Agendada: Data para qual a tarefa foi agendada;
Tipo: Tipo de tarefa a ser realizada;
Detalhes: Detalhes sobre a tarefa a ser realizada;
Ações: Esta coluna apresenta o botão de Ação
ao ser clicado, apresenta as seguintes opções:
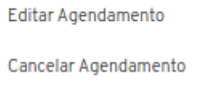
Editar Agendamento: Ao selecionar a opção de editar é apresentada a tela com as informações do agendamento, sendo possível editá-las.
Cancelar Agendamento: Ao selecionar a opção de cancelar agendamento, a data desejada é excluída da plataforma.

Para criar uma tarefa agendada é necessário clicar no botão «Adição» ![]() e preencher os campos abaixo:
e preencher os campos abaixo:
Data Atualização: Data e horário em que a tarefa é executada;
Tipo de Tarefa: Tipo de tarefa a ser executada, as opções são:
Atualizar Deployment;
Escalar Deployment;
Atualizar ConfigMap.
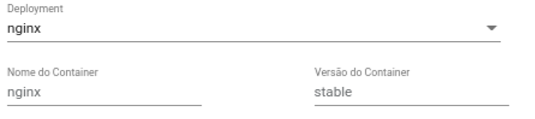
Caso seja selecionada a opção de “Atualizar Deployment” é necessário preencher os novos campos, conforme a figura acima:
Deployment: O usuário deve selecionar o deployment a ser atualizado;
Nome do Container: O nome do container a ser atualizado;
Versão do Container: Versão para a qual o Container é atualizado.
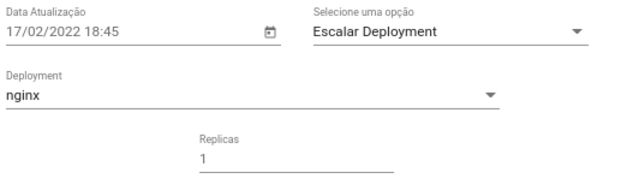
Caso seja selecionada a opção de Escalar Deployment, é essencial preencher os novos campos, conforme a figura acima:
Deployment: O usuário deve selecionar o deployment a ser atualizado;
Réplicas: Quantidade de réplicas a qual o Deployment é escalado.
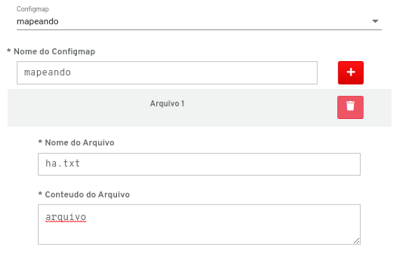
Caso seja selecionado a opção de Atualizar ConfigMap é necessário preencher os novos campos, conforme a figura acima:
ConfigMap: O usuário deve selecionar o ConfigMap a ser atualizado;
Nome do ConfigMap: O usuário deve preencher com o nome do ConfigMap desejado.
É possível adicionar ou remover arquivos clicando nos ícones «Adicionar» ![]() e «Lixeira»
e «Lixeira» ![]() respectivamente.
respectivamente.
Os campos de um arquivo de ConfigMap são:
Nome do Arquivo: O usuário deve informar o nome do arquivo a ser criado no sistema operacional da máquina virtual que utilizar o ConfigMap;
Conteúdo do Arquivo: O usuário deve preencher com o conteúdo específico do arquivo a ser criado.
Storage
Lidar com aplicações em containers tem alguns desafios, e um destes desafio é como interagir com arquivos em disco. Os arquivos em disco de um container são efêmeros, isto representa alguns problemas para aplicações não triviais empacotadas em containers.
Primeiro, quando um container falha, o Mangue.io tenta reiniciá-lo, mas com isso os arquivos em disco são perdidos, logo, o container começa sempre com um estado limpo.
Em segundo lugar, ao executar containers juntos em um Pod, geralmente é necessário compartilhar arquivos entre esses containers.
A abstração de Volume do Kubernetes utilizada no Mangue.io resolve esses dois problemas (para o ambiente Docker é diferente pois também tem um conceito de volumes, embora seja um pouco mais flexível e menos gerenciado. No Docker, um volume é simplesmente um diretório no disco ou em outro container.).
Por outro lado, um volume do Kubernetes (utilizado pelo Mangue.io) tem uma vida útil explícita – o mesmo que o Pod que o contém. Consequentemente, um volume ultrapassa todos os containeres que são executados no Pod e os dados são preservados nas reinicializações deste mesmo container. Naturalmente, quando um Pod deixa de existir, o volume deixa de existir também. Talvez mais importante do que isso, como o Kubernetes suporta muitos tipos de volumes, e um Pod pode usar qualquer número deles simultaneamente, a plataforma do Mangue.io também herda essa capacidade.
Em sua essência, um Volume é apenas um diretório, possivelmente com alguns dados, que são acessíveis aos containeres em um Pod. O diretório é o “local”, e seu “conteúdo” é determinado pelo tipo de volume específico utilizado.
Na sessão de Storage o usuário encontra os menus relacionados a estrutura de armazenamento de dados persistentes em Kubernetes. É possível por navegar por três estruturas diferentes:
StorageClass;
Persistent Volumes;
Persistent Volume Claims.
StorageClass
Os StorageClass são responsáveis por criar classes de storage de diferentes tipos, pode-se encarar como exemplo o seguinte cenário:
Um usuário tem dois tipos de discos montados em dois NFS servers diferentes e deseja utilizar o disco com maior potencial de leitura e escrita para um tipo de aplicação e o disco com menor potencial de leitura e escrita para as demais aplicações;
Desta forma o usuário deve criar dois StorageClass diferentes, cada um representa um servidor de NFS: um para o disco que tem potencial de leitura e escrita mais rápido e outro para o disco que tem potencial de leitura e escrita mais baixo;
Quando o usuário selecionar o menu Storage/StorageClass a plataforma do Mangue.io apresenta a lista de todos os StorageClass que existem configurados no cluster selecionado na aba engrenagens ![]() “Seleção de Configuração” da plataforma do Mangue.io.
“Seleção de Configuração” da plataforma do Mangue.io.
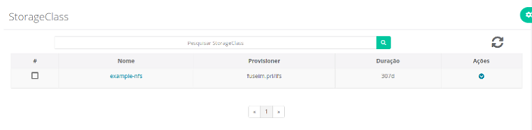
Abaixo são descritos as colunas desta lista:
# coluna acionável: Esta coluna apresenta uma forma alternativa de remover (apagar) várias linhas com um único comando. Cada linha está representada por um ícone selecionável
.
Quando o usuário seleciona uma linha ou várias, a plataforma do Mangue.io apresenta o(s) ícone(s) acima desta coluna, eles representam ações ao usuário a serem executadas de uma única vez para todas as linhas selecionadas.
Neste caso é apresentado o ícone «Lixeira»
que permite remover todos os itens indicados pelo usuário com um único comando.
Nome: Nome do StorageClass;
Provisioner: Nome do provisionador do StorageClass;
Duração: Descreve há quanto tempo atrás o recurso foi criado;
Ações: Esta coluna apresenta o botão de Ação
ao ser clicado, apresenta a opção de apagar StorageClass selecionado:
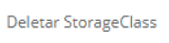
Ao selecionar a ação
Deletar StorageClassa plataforma do Mangue.io solicita confirmação da ação pelo usuário.
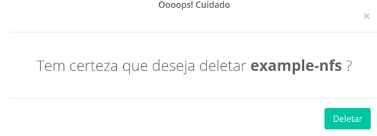
Importante ressaltar que esta ação ao ser confirmada é irreversível. Qualquer workload do cluster que esteja associado ou utilize, este StorageClass pode apresentar um erro fatal (crash) em sua execução.
PersistentVolume
Os PersistentVolumes (PV) são uma parte do armazenamento no cluster que foi provido por um administrador ou provisionado dinamicamente usando StorageClass. É um recurso do cluster, assim como um node. PVs são plugins de volume como o recurso Volumes, mas têm um ciclo de vida independente de qualquer Pod individual que usa o PV.
Quando o usuário selecionar o menu Storage/PersistentVolume a plataforma do Mangue.io apresenta a lista de todos os PersistentVolumes que existem configurados no cluster selecionado na aba engrenagens ![]() “Seleção de Configuração” da plataforma do Mangue.io.
“Seleção de Configuração” da plataforma do Mangue.io.
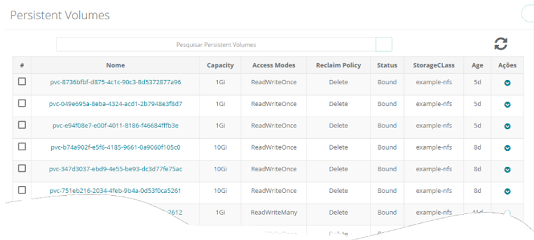
# coluna acionável: Esta coluna apresenta uma forma alternativa de remover (apagar) várias linhas com um único comando. Cada linha está representada por um ícone selecionável
.
Quando o usuário seleciona uma linha ou várias, a plataforma do Mangue.io apresenta o(s) ícone(s) acima desta coluna, eles representam ações ao usuário a serem executadas de uma única vez para todas as linhas selecionadas.
Neste caso é apresentado o ícone «Lixeira»
que permite remover todos os itens indicados pelo usuário com um único comando;
Capacity: Esta coluna apresenta o tamanho/capacidade do PersistentVolume em Gigabytes;
Access Modes: Esta coluna apresenta a configuração de acesso a este volume, esses modos de acesso podem ser três, são eles:
ReadWriteOnce: O volume é montado e pode receber instruções de leitura e escrita apenas de um único node;
ReadOnlyMany: O volume é montado e tem permissão apenas de leitura, mas de diferentes nodes simultaneamente, não sendo permitido a escrita;
ReadWriteMany: O volume é montado e pode receber instruções de leitura e escrita simultaneamente, mas de diferentes nodes;
Reclaim Policy: Quando um usuário conclui seu volume, ele pode excluir os objetos do Persistent Volume Claim da API que permite a recuperação (reclaim) do recurso. A política de recuperação para um PersistentVolume informa ao cluster o que fazer com o volume depois que ele for liberado da sua reivindicação. Existem atualmente três políticas de recuperação:
Retain: A política (retain) permite a recuperação manual do recurso. Quando o PersistentVolumeClaim é excluído, o PersistentVolume ainda existe e o volume é considerado «liberado». Mas ainda não está disponível para outra reclamação porque os dados do reclamante anterior permanecem no volume;
Delete: Para volumes que oferecem suporte à política de recuperação de exclusão, esta remove o objeto PersistentVolume do Kubernetes, bem como o arquivo de armazenamento associado na infraestrutura externa (por ex.: um volume AWS EBS, GCP PD ou Disco do Azure);
Recycle: Nesta última opção a política de recuperação para um PersistentVolume permite ao cluster fazer uma limpeza básica.
Status: Esta coluna apresenta a situação atual (status) da solicitação do volume, existem dois status que podem ser apresentados:
Bound: Quando as vinculações (binding) do tamanho volume correspondem ao espaço designado no ambiente computacional do node;
Unbound: Quando as vinculações (binding) do tamanho do volume não correspondem ao espaço designado no ambiente computacional do node.
StorageClass: Esta coluna apresenta o nome do StorageClass ao qual o PersistentVolume está associado;
Age: Esta coluna apresenta o tempo (em dias) decorridos desde a criação deste PersistentVolume;
Ações: Esta coluna apresenta o botão «Ação»
ao ser clicado, apresenta a opção de apagar o volume selecionado.
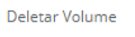
Ao selecionar a ação
Deletar Volumea plataforma do Mangue.io solicita confirmação da ação do usuário.
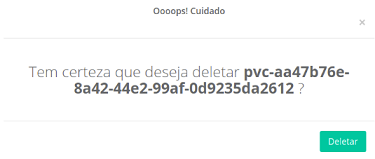
Importante ressaltar que esta ação ao ser confirmada é irreversível. Qualquer workload do cluster que esteja associado ou utilize, este PersistentVolume pode apresentar um erro fatal (crash) em sua execução.
PersistentVolumeClaims
Os PersistentVolumeClaims (PVC) são uma solicitação de armazenamento por um usuário. É semelhante a um pod. Os pods consomem recursos do node e os PVCs consomem recursos PV.
Os pods podem solicitar níveis específicos de recursos (CPU e memória). Os PVCs podem solicitar tamanhos específicos de armazenamento e modos de acesso (por exemplo, eles podem ser montados ReadWriteOnce, ReadOnlyMany ou ReadWriteMany).
O menu Storage/Persistent Volume Claims apresenta todos os PVCs presentes em um determinado namespace do cluster, a tabela exibe informações como:
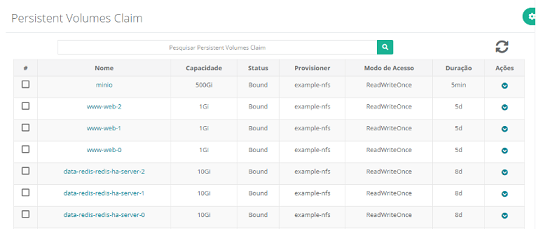
# coluna acionável: Esta coluna apresenta uma forma alternativa de remover (apagar) várias linhas com um único comando. Cada linha está representada por um ícone selecionável
.
Quando o usuário escolhe uma linha ou várias, a plataforma do Mangue.io apresenta o(s) ícone(s) acima desta coluna, eles representam ações ao usuário para serem executadas de uma única vez para todas as linhas selecionadas.
Neste caso é apresentado o ícone de «Lixeira»
que permite remover todos os itens indicados pelo usuário com um único comando;
Nome: Responsável por identificar o nome do PVC;
Capacidade: Esta coluna apresenta o tamanho/capacidade do PersistentVolumeClaim em Gigabytes.
Status: Responsável por identificar o estado do PVC, geralmente podem ser os seguintes estados:
Bound: Quando o PVC foi criado com sucesso;
Pending: Quando está no aguardo de alguma instrução para que seja criado com sucesso;
Terminating: Quando está no aguardo de alguma instrução para que seja deletado com sucesso.
Provisioner: Responsável por identificar qual StorageClass aquele PVC está utilizando;
Duração: Esta coluna apresenta o tempo (em dias) decorridos desde a criação deste PersistentVolume;
Ações: Esta coluna apresenta o botão «Ação»
ao ser clicado, apresenta a opção de apagar o PVC selecionado:
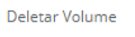
Ao selecionar a ação
Deletar Volumea plataforma do Mangue.io solicita confirmação da ação pelo usuário.
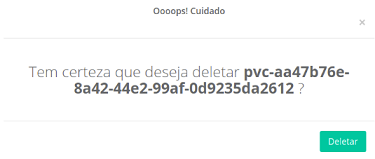
Importante ressaltar que esta ação ao ser confirmada é irreversível. Qualquer workload do cluster que esteja associado ou utilize, este PersistentVolumeClaim pode apresentar um erro fatal (crash) em sua execução.
Tarefas
A plataforma do Mangue.io é um ambiente que se comunica com o gerenciador de container Kubernetes via API-Restful, desta forma sempre que o usuário adiciona, ou re-configura algum recurso através da interface do Mangue.io, a plataforma envia uma «tarefa» via API-Restful para o cluster Kubernetes para que esta tarefa seja executada.
Ao final do processamento da tarefa, a plataforma do Mangue.io recebe uma mensagem de retorno/resposta do Gerenciador de Kubernetes e apresenta-a para o usuário na tabela da interface. Abaixo a tela Tarefas exibe um exemplo:
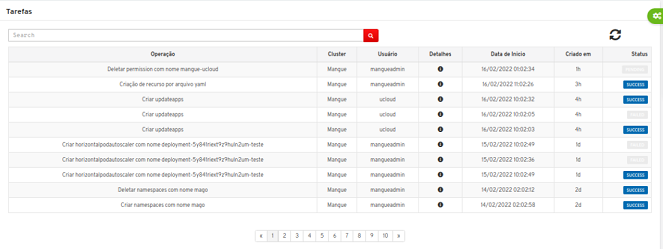
Na lista pode-se encontrar o status das tarefas referentes ao cluster selecionado na aba «Engrenagens» ![]() “Seleção de Configuração” da plataforma do Mangue.io:
“Seleção de Configuração” da plataforma do Mangue.io:
Operação: Nesta coluna é apresentada uma descrição sucinta da tarefa executada pelo usuário através da interface do Mangue.io;
Cluster: Nesta coluna é exibida a identificação do cluster em que a tarefa ocorreu;
Usuário: Esta coluna mostra a identificação do usuário que efetuou o login na plataforma e solicitou a ação na interface do Mangue.io;
Detalhes: Nesta coluna é apresentado um ícone de uma letra “i”, nas linhas em que a coluna status esteja com o estado Failed, a plataforma do Mangue.io apresenta um pop-up com detalhes do resultado da tarefa.
O usuário deve posicionar o cursor do mouse sobre a letra “i” e a plataforma do Mangue.io apresenta uma tela de pop-up com o conteúdo da mensagem de erro retornado pelo Kubernetes para a plataforma do Mangue.io. Veja um exemplo abaixo:
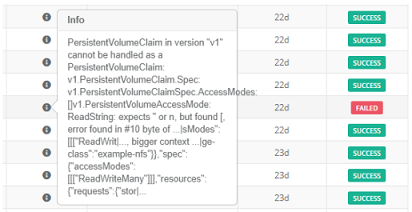
Data de Início: Esta coluna apresenta a data e hora em que a tarefa foi criada na plataforma do Mangue.io. O formato de data a apresentação é de: dia/mês/ano (padrão brasileiro – DD/MM/AAA), para o formato de hora é de: hora, minuto e segundo (formato 24 horas – HH:MM:SS);
Criado em: Esta coluna apresenta a quantidade de dias decorridos desde a data de início da tarefa (coluna anterior);
Status: Esta coluna apresenta o conteúdo da mensagem de retorno/resposta do Gerenciador de Kubernetes e apresenta esta resposta para o usuário em três status diferentes:
SUCCESS: Tarefa enviada para o Kubernetes processada com sucesso;
PENDING: Tarefa enviada para o Kubernetes e está sendo processada, até o presente momento não foi encerrada;
FAILED: Tarefa enviada para o Kubernetes e seu processamento gerou erro/falha durante a tentativa de sua execução.
Logo acima da tabela, existem três elementos com os quais o usuário pode atuar:

Ação de pesquisa: Caso a lista apresentada nesta tela seja muito longa (ocupando mais de uma página), existe um campo onde é possível ao usuário efetuar uma pesquisa por alguma parte do texto presente na coluna “Operação”.
Basta informar parte do nome da operação e teclar enter, ou clicar sobre o ícone da lupa
. Essa busca apresenta como resultado apenas as linhas que contiverem a palavra-chave da pesquisa;
Esta pesquisa é sensível ao caso das letras (maiúsculas / minúsculas), portanto, o resultado da busca pela palavra “Deletar” é diferente do resultado da busca pela palavra “deletar”.
Caso a busca não retorne nenhuma incidência, a lista fica em branco. Para voltar a lista inicial, o usuário deve apagar qualquer conteúdo/string deste campo, e clicar sobre o ícone «Lupa»
(busca por campo em branco) e a plataforma do Mangue.io apresenta o conteúdo completo da lista antes de qualquer busca.
Ação de atualizar: Basta clicar no ícone
para que o Mangue.io atualize a interface com os status mais recentes desta tabela de tarefas.
Clusters Workloads
Esta opção de menu lista todas as cargas de trabalho (workloads) existentes em todos os clusters integrados à plataforma do Mangue.io.
Inicialmente, é relevante esclarecer o que é exatamente uma carga de trabalho (workload). No Kubernetes, não há objeto, componente e qualquer tipo de construção chamada “carga de trabalho”.
No entanto, o termo é frequentemente usado como uma categoria geral para tarefas e serviços que o usuário deseja executar em seu cluster. Pode ser sinônimo de microsserviços, aplicativos, containers ou processos.
As cargas de trabalho, geralmente, são processos de longa duração, mas também podem ser de curta duração sob demanda ou jobs em lote.
A plataforma do Mangue.io pode gerenciar diversos componentes que o Kubernetes oferece para gerenciar e configurar suas cargas de trabalho. Pode-se listar pods e para os componentes que encapsulam pods, como ReplicaSets, Deployments, DaemonSets e StatefulSets.
Em seguida, detalhamento sobre os componentes periféricos, como Serviços, EndPoints e Ingress.
Por se tratar de uma quantidade muito grande de componentes, esta lista pode ser extensa. Abaixo está apresentado um exemplo de um destes componentes que são listados na tela:
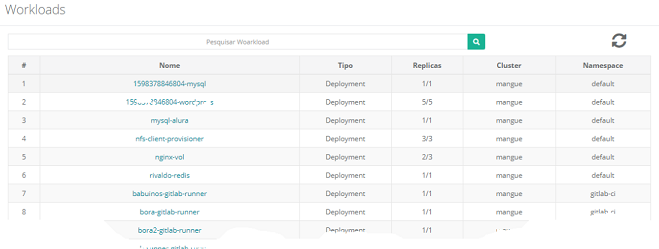
# coluna acionável: Esta coluna apresenta o número sequencial do workload na lista exibida;
Nome: Esta coluna apresenta o nome do workload criado durante o processo de inclusão deste componente na plataforma do Mangue.io;
Tipo: Esta coluna apresenta o tipo específico do(s) componente(s) workload(s):
Deployments;
Daemonsets;
Horizontal Autoscaler;
Pods;
Statefulsets;
Updates.
Réplicas: Esta coluna apresenta a quantidade de réplicas ativas que este componente possui no presente momento da consulta;
Cluster: Esta coluna apresenta o nome do cluster o qual o componente está associado. A plataforma do Mangue.io exibe todos os clusters com os quais possui configuração de integração;
Namespace: Esta coluna apresenta o nome do namespace que o componente está associado.
Caso o usuário necessite visualizar todas as informações detalhadas de um componente presente na lista, basta clicar com o cursor do mouse sobre o nome do componente e a plataforma do Mangue.io apresenta as mesmas informações presentes no menu Workloads (exemplo de informações de um deployment abaixo):
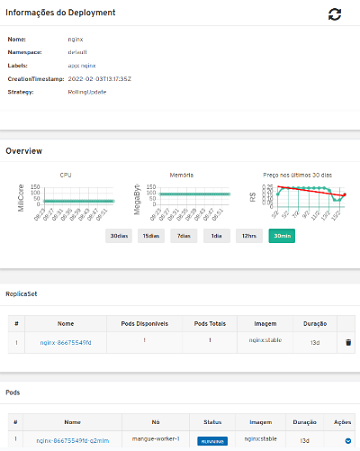
Conclusão
Este documento conclui a apresentação e descrição do Mangue.io, uma plataforma de Gestão de Ambientes de Múltiplos Orquestradores de Container que entrega de forma contínua, ágil, segura e produtiva, as aplicações direcionadas a implantação, testes e atualizações com downtime zero e rollback de deployments.
Equipe Ustore Manual de Uso do Mangue.IO. 4ª Edição. Versão 2. Revisada 16/06/2023.