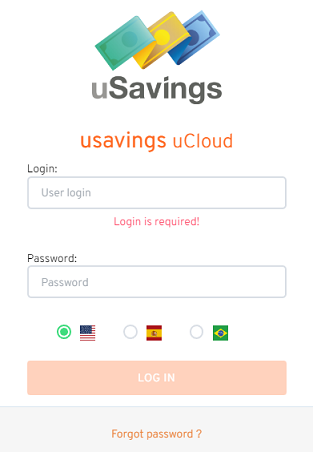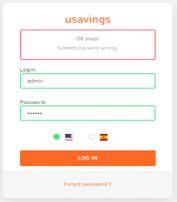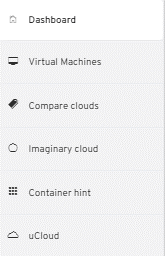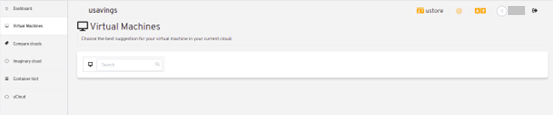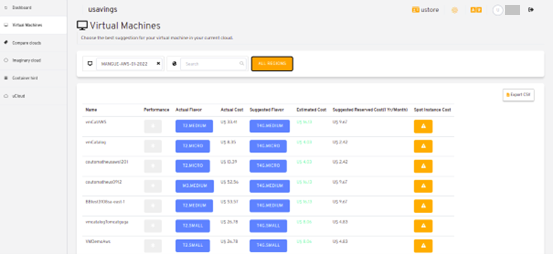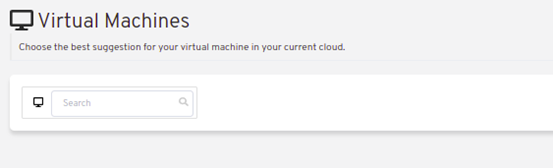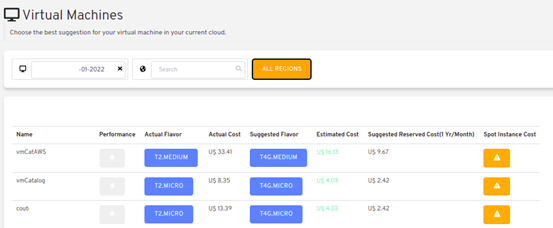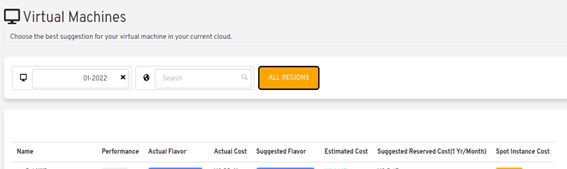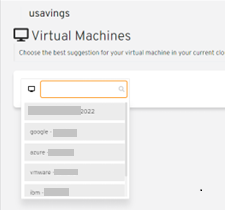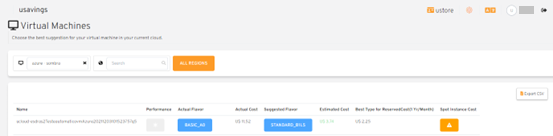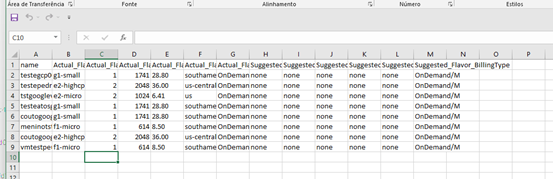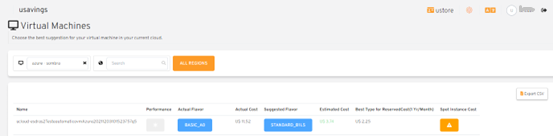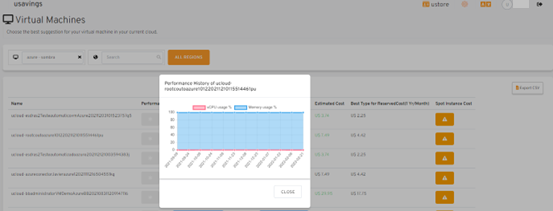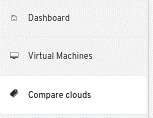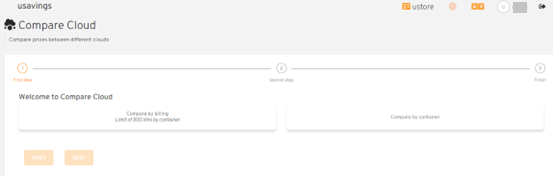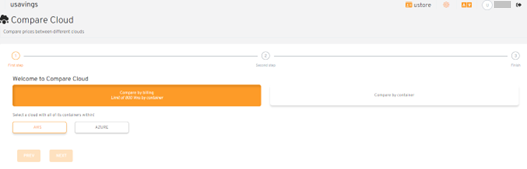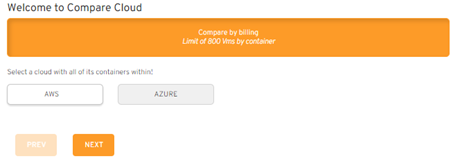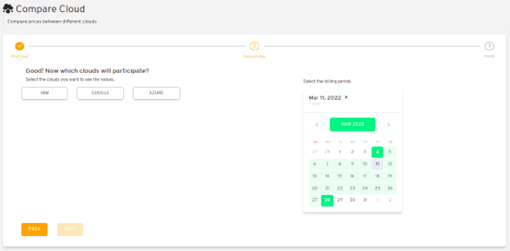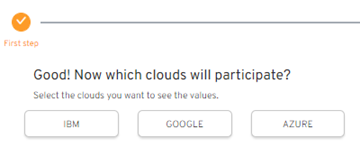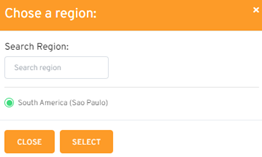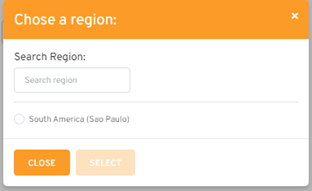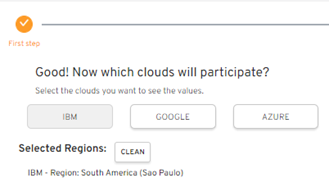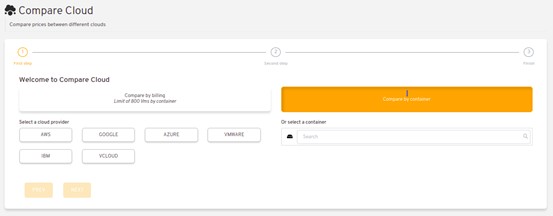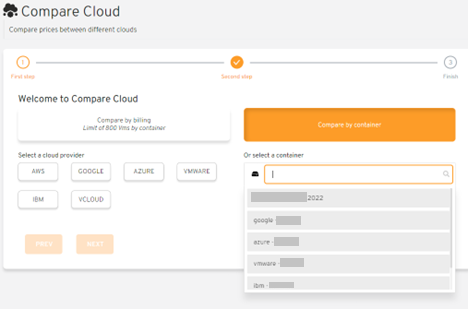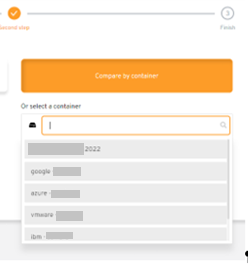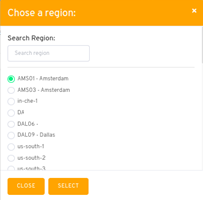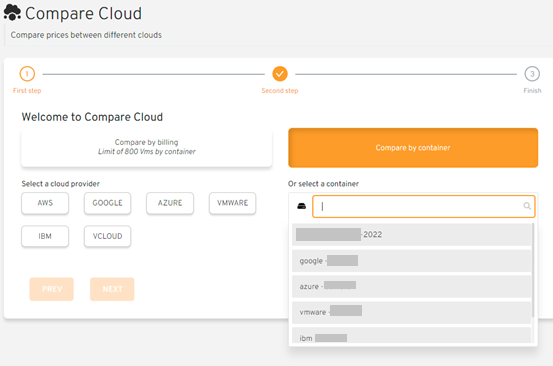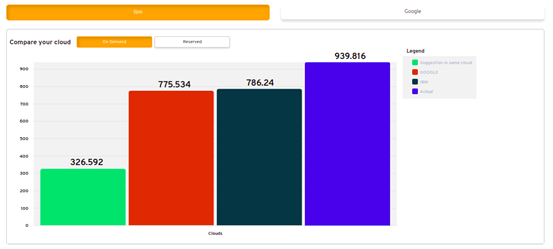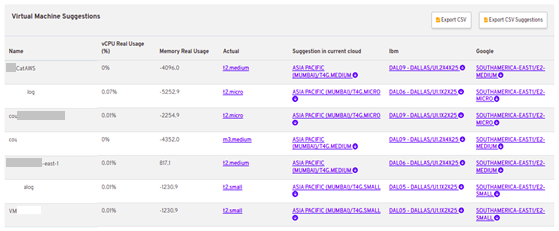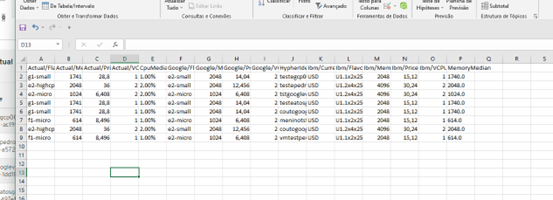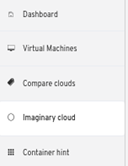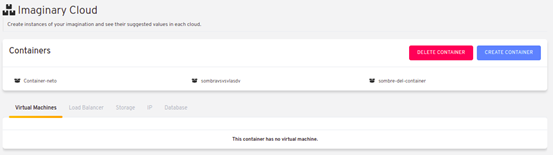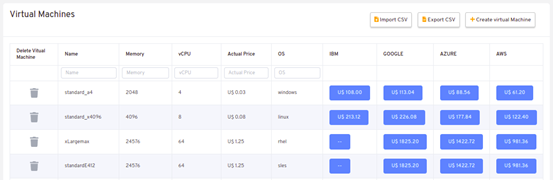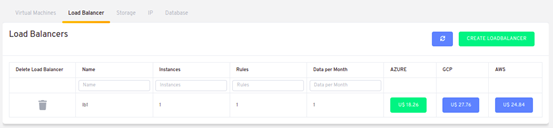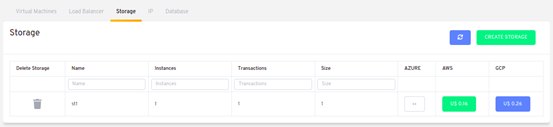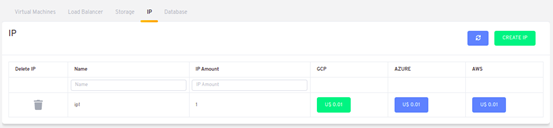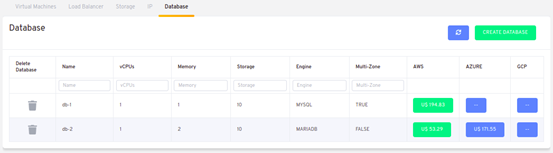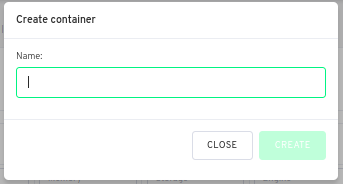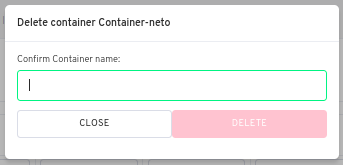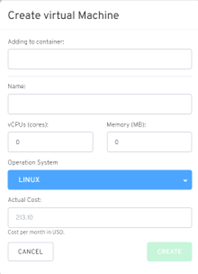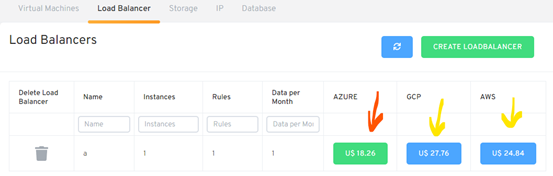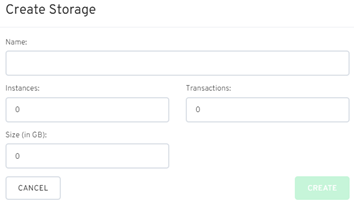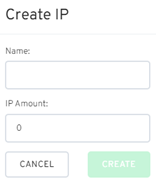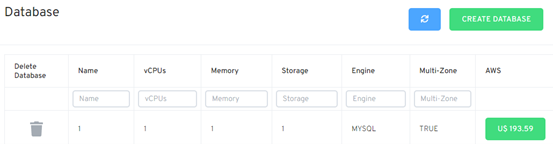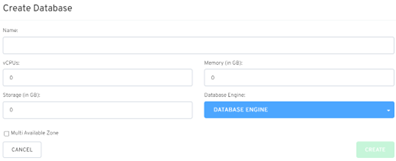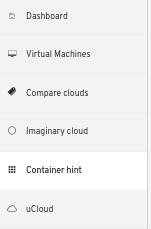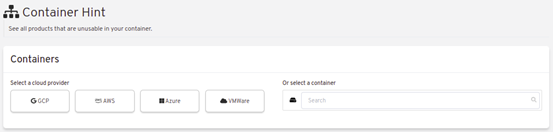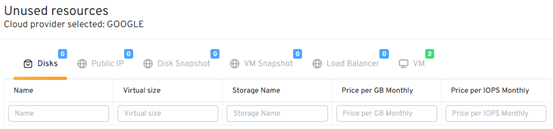User manual
Information technology solutions that make it possible to implement a scalable, solid and reliable computing architecture in a hybrid cloud.
Introduction
This document aims to introduce the main characteristics and functionalities regarding the uSavings application.
In this Manual are introduced concepts, screens, functionalities and commands for this product usage.
Vision and positioning
This document describes the uSavings application, the vision and the product positioning. It’s important to clarify that it is found in constant development and evolution, because of that, the screens shown in this document can suffer alterations at any moment, due to the software evolution.
The present trend, increasingly stronger, from computational resources migration of private clouds or co-location environment, to the provider’s environment in public cloud, represents one of the greatest challenge of organizations that is the Cost Governance originated from the great use of those computational resources and, consequently, the companies cannot obtain the due visualization of those costs in the future.
Nowadays, almost the entirety of the Cloud Service Broker (CSB) platforms can present cost reduction suggestions, however, obtaining some values is dependent on a human service (or action).
The public cloud’s service providers, continually and uninterruptedly, make new hardware configurations (flavors) available with similar characteristics, but the values, sometimes, are very different. At this point, it is up to the architecture specialist to search for possible and compatible hardware configurations.
The uSavings Platform completes these activities automatically so that the hardware comparison configurations and/or recurring costs can be presented clearly to the user of this platform.
The uSavings Platform, obtains the inventory of all the public cloud computational resources through its integration with the uCloud Platform. Therefore, the list of servers computational resources presented in the uSavings Platform interface is the faithful representation of your environment found in the public cloud service provider, thus, the existing reality in its environment.
All the alternative options of hardware configurations are informed as suggestions, as it is up to the user to change (reconfigure) the hardware of the computational resource (flavor) at the best time for their environment.
It’s important to highlight that the uSaving Platform only presents suggestions, since any change of hardware configuration (flavor) can only be effectuated with the infrastructure turned off (cold), that way, the user must manage the best moment (day and time) to act in this configuration change.
The integration with the uCloud Platform allows the user to visualize the suggestions presented in the uSavings Platform interface, so it is possible to correctly identify the computational resource, and, through the uCloud Platform, execute the task of changing hardware configuration (flavor) directly in the public cloud provider’s environment, without the need for the user to be logged into the public cloud provider’s console.
What is uSavings?
uSavings is a tool that analyzes the computational resources infrastructure consumption in real time (of Virtual Machines - VMs) in different clouds, it is through this analysis that the application recommends modifications. In case the organization accepts or supports this suggestion, such a decision can generate the maximum financial economy and optimization of resources created and/or executed. The application uSavings is a cost advisor, that is, a cost consultant that allows to advise the user how to reduce the costs of its infrastructure, ticketed through uCloud Platform, in the multiple cloud services providers - AWS, Azure, Google, IBM and VMWare.
How does it work?
The uSavings Platform, besides obtaining data from several clouds, extracts information from the historical data of the Virtual Machine itself and from the ticketing of each public cloud provider - this data gathering is started by the integration with the uCloud Platform. The application presents a consolidated panel and customer spending suggestions in each cloud provider, therefore, delivering precise information for the best decision making on the allocated costs of organization’s infrastructure resources.
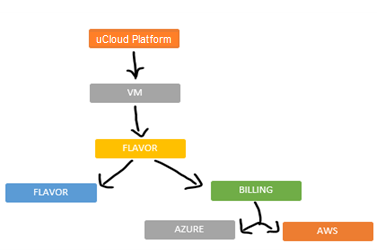
The figure above represents the uSavings organizational chart: there, the uCloud Virtual Machine, is one of the main elements in this flow, according to the diagram above.
The following element is introduced as Flavor, it makes it possible to know how much memory, vCPU and other resources are used by the machine.
Therefore, according to Flavor we know how much a certain machine costs at the end of the month. With this data, it is possible for the uSavings Platform to suggest the customer resources economy to the monthly invoice.
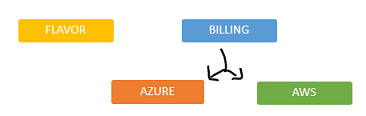
The cutout in the organogram, highlights the relevant part of the diagram, it represents the uSavings application’s suggestive form. There are two ways to recommend improvements to certain Virtual Machines: (i) by Flavor and (ii) by Billing.
By Flavor - The uSavings checks the allocated Flavor in the machine, and suggests an upgrade possibility - this improvement is related to cost benefit - the application publishes the results in several formats (graphs or percentage) and it shows which is the best cloud to be used to save resources, for the VM. This parameter, by deduction, understands that the machine is on all the time.
By Billing - The ticketing from the uCloud database supports several clouds, it differs from the scope of uSavings application. The uCloud database can support all types of billing available. In the uSavings business rule, though, it’s only possible to make an assertive suggestion with the billing for AWS and AZURE, as shown in the diagram, in the figure cutout of the organizational chart, shown above this paragraph.
How to save resources?
The advantage of implementing uSavings in the organizations is the possibility of receiving information about idle resources that were created, and even, previously executed, currently not used. Information that can make it possible to save resources.
The fact that the uSavings application is a tool that analyzes the computational resources infrastructure consumption in real time in different clouds, the uSavings application shows the idle resources created.
The tool is relevant for decision making in organizations, because when analyzing the information obtained by the application, it delivers real results. This contributes to an organizational decision capable of generating the financial economy and optimization of resources created and/or executed.
The uSavings application can reference to configuration reduction suggestions - rightsizing of virtual machines, in case they were previously created with “super configurations” and/or present a low consumption in the performance history. It directs the possibility of increasing the cost-consumption ratio, does not execute it. The uSavings Platform implementation objective is to indicate to the organization the possibility and/or the path to increase its cost savings, in the next charge period of the cloud service provider.
Atenção
The information equipped organization, delivered by the uSavings application, must be in touch with the service cloud provider about “rightsizing”.
By acquiring the uSavings Platform, the organizations can have in hands a valuable strategic and Business Intelligence (BI) tool that indicates the best way to enlarge the relation cost-benefit of its virtual infrastructures and, also, the best way to maximize the resources of virtual machines created in the service cloud providers.
Optimizations recommended after monitoring
The following four optimizations can be proposed, based on suggestions of:
Rightsizing:
It consists of suggesting the best combination of CPU and memory, with the objective to minimize the costs and maximize the performance. The tool collects performance metrics to determine the average and maximum resources consumption of an instance in a chosen time period and recommends a modification for a configuration of a virtual machine «VM» of less composition or appropriate for the project.
Comparative Costs:
It presents to the user the current relation of its Virtual Machines «VMs» and a suggestion of what would be the “best configuration” in each cloud provider. It allows the user to evaluate which provider is with the lowest cost in a certain Virtual Machine, on the date that the value of this cost was obtained.
Monitoring Idle Resources:
The monitoring of idle resources allows to check if the resources are in use. It is possible to monitor the created and unused resources.
Reserved Instances:
Regarding the reserved instance, the uSavings application can show the user-customer that in case of alteration from an on demand machine to a reserved machine - the reserved instance can show how much is possible to save in relation to the current machine.
For example:
When using the AWS provider, the Amazon EC2 Reserved Instances (RIs) are one of the most obvious ways to control the computation costs, allowing the user to reserve the EC2 computational capacity in exchange for significantly discounted hourly rates.
It’s important to observe and reinforce to the customer/user that the reserved instances (AWS, AZURE or a preemptive Google instance) are not instances that the user can create and run for a lower price than regular instances. And, it should be considered that there is no guarantee that these computational services are dedicated to the customer or are available and accessible 365 days of the year.
In case the cloud service provider needs to have access to these computational resources, for another type of task, the provider can terminate these instances to any moment (that is, force the interruption of these Virtual Machines) with no obligation of prior communication.
General View
Initially, before entering the dashboard session it is important to understand the impact of some existing tools in the superior menu.

For this, the superior menu cut is shown in the figure above, it displays relevant components, described in detail below, in the order: from left to right.
Exchange Contract Icon
This icon ![]() is an important topic to highlight, based on the premise that there is a possibility that a user registered on the uCloud platform is part of more than one group of users. Therefore, they can be part of more than one contract. And, there is a possibility to select another contract, this selected contract can contain other resources tied to this contract.
is an important topic to highlight, based on the premise that there is a possibility that a user registered on the uCloud platform is part of more than one group of users. Therefore, they can be part of more than one contract. And, there is a possibility to select another contract, this selected contract can contain other resources tied to this contract.
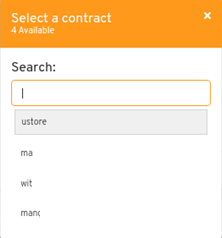
This contract exchange icon shows all the contracts in which the user logged into the uSavings platform participates. Therefore, the user can switch between them freely. The exchange of contract may imply in the exchange of resources which are presented to the user, as each contract can have a particular characteristic, in the sequence of this uSavings’ user manual these details are described.
Clouds Configuration Icon
As an introduction about usability of this screen cut: ![]()
It can be said that the term “Clouds” is used to abstract a group of Flavors from a given Cloud, this grouping being as real as imaginary Flavors.
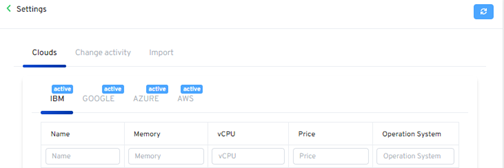
In the settings menu there is the part of Clouds creation, changing the activity of the Clouds and area of creating new Clouds.
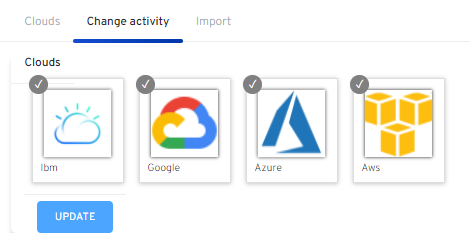
Language Switch List Icon
This icon ![]() allows to change the language on the uSavings Platform, the platform is originally in Portuguese and can be switched to Spanish and English, just click on the icon with the flags:
allows to change the language on the uSavings Platform, the platform is originally in Portuguese and can be switched to Spanish and English, just click on the icon with the flags: ![]()
Logged User’s Name Icon
This icon ![]() shows the user’s name and who is logged into the uSavings Platform.
shows the user’s name and who is logged into the uSavings Platform.
Logout Icon
This icon ![]() logs out the user from the platform.
logs out the user from the platform.
Panel Control - Dashboard
The initial uSavings interface displayed to the user is a panel control (dashboard).
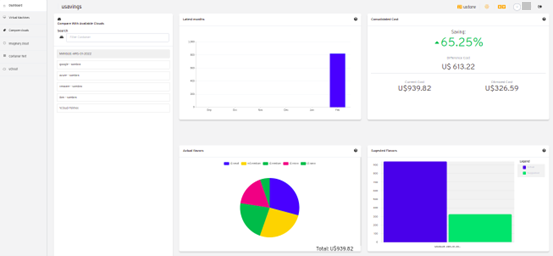
This panel, image presented above, displays some data on the screen that portrays a summary of the current infrastructure addressable and accessible through the platform, these data are composed of segmentation called Cards.
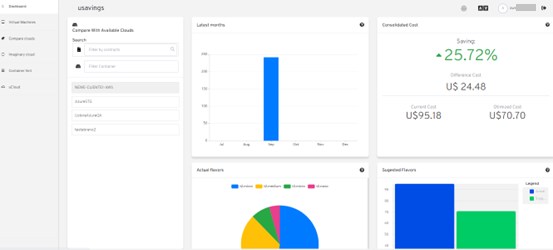
In the first part of the home screen, shown in the image above, only the cloud service that the organization has in the uCloud Platform and authorizes the integration are mirrored, the access being through the uSavings Application.
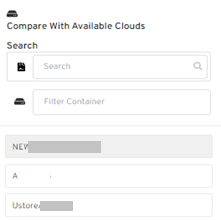
In this case, the picture of the container connected to the uCloud Platform shows a list of the containers that participate in the contract in which the user is connected. This access authorization works through the Contract, as the example below:
Nota
When a certain uCloud Platform container is contained in the Virtual Datacenter, which in turn is part of a contract in which the user logged into the uSavings platform is part of.
That way, there is access to the container data, only after this access and data analysis can the uSavings Platform suggest upgrades of use performance.
The dashboard allows the quick visualization of each of the clouds connected to uCloud, which are reflected in the uSavings application. In case the user’s cloud is absent from the uSavings, it means that the cloud was not connected to the uCloud Platform.
Next, in this document, the four cards displayed on the dashboard screen are described in detail.
Latest Months
The first card, Latest Months, presents the ticketing that occurred in the period related to the last six (6) months, that is, all the values invested in a certain account, for a period related to the last 6 months, are listed.
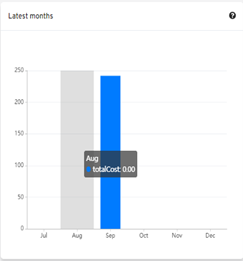
Said amount is collected through values generated by the uSavings job, responsible for summarizing the billing of the uCloud platform.
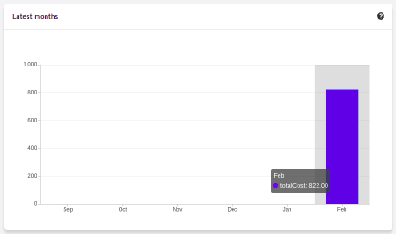
The graph in the picture above presents the cost value in dollars versus the required period of the last 6 months.
Consolidated Cost
The second card, Consolidated Cost, displays some suggestions on the Dashboard screen, these suggestions are related to what the selected Virtual Machine contains, it’s relevant to mention that all the values are presented in dollars. The card shows the Flavor and the regions enabled for the machine, the gathering of this information allows suggesting improvements to optimize the use.
In this card are detailed information regarding the saving percentage, cost difference, current cost spent, optimized cost and Flavors used e/or suggested by the application. Values presented in dollars.
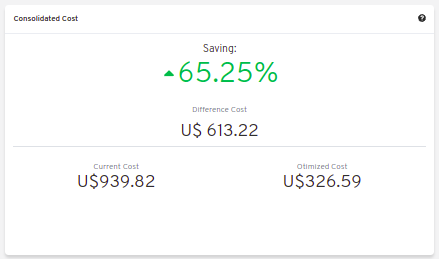
In the image above, it can be seen that the 65,25% percentage in the Saving area represents the percentages of savings the uSavings application delivers as result, based on the Flavor change suggestion within the cloud itself. That is, the user is conducting a search in the AWS cloud, the displayed savings of 65.25% can be implemented when switching Flavor within the cloud itself.
The detailed information, in this consolidated cost card, present a wealth of details for understanding between the best combination of CPU, memory and disk, with a focus in the cost reduction:
Saving - Shows the savings percentage (in green) or spent (in red) based on current consumption and compares with the suggested optimization;
Difference Cost - Represents the same calculation used by Saving, revealing the difference in Real (R$);
Current Cost - Presents the amount being spent, referring to the period in which the analyzes was collected;
Optimized Cost - Indicates the future value, in case the suggested changes are accepted and implemented.
Obs: All the shown values may change over the period, depending on the consumption transmitted in the clouds.
Actual Flavor
This third card presents this container’s selected machines’ Flavor, if it is modified, it carries new information. The display of the percentage used by Flavor is presented by the pie chart and its representativeness occurs by type, in the total set of the infrastructure.
All the values are displayed in US dollars, with no taxes. The prices have come from the table imported directly from the cloud provider and inserted in the database of this application. The price is calculated according to the quantity of hours that comprise the month.
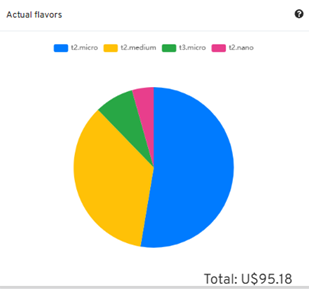
The information contained in the picture above refers to the AWS environment, where each item differs in terms of memory size, vCPU, price and operational system and, by the end, it is presented the total cost value of Flavors used currently.
Suggested Flavors
This card presents another type of graph, from the Actual Flavors card it demonstrates how much would be the difference from the referenced economy suggestion. That is, how much is possible to save the created resource that is idle, when presenting the current consumption information and the consumption suggestion in a bar graph.
The blue bar represents the current consumption, the green bar suggests the economy that can be generated, in case of application of the suggestion for the improvement in consumption of resources presented by the uSavings Platform.
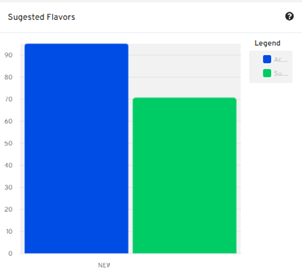
The graphs and information presented are a potential value economy initial analysis that the organization can benefit from adopting the recommendations suggested by the uSavings Platform.
The values presented refer to the period of data collection (the minimal initial gap is fifteen days). The longer the time of information collected, the more reliable the estimated calculated economy is.
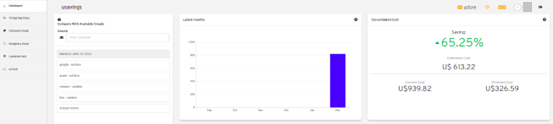
This initial analysis is calculated based on the usage, that is, the occupation of the computing resources of the virtual machines within the period stored in the uSavings platform database.
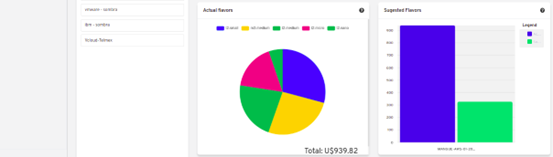
The result of this analysis is the suggestion of the best combination of CPU and memory. Suggestion aimed at reducing costs and maximizing performance (rightsizing). The analysis does not make the comparative calculation between the Virtual Machines’ configuration values in other providers.
uCloud
The last functionality menu presents the possibility of going to the uCloud platform, just by clicking on this menu the uSavings application directs the user to the uCloud platform.
Conclusion
Thus, this document concludes the general description of the procedures required for use. Reading this user manual allows the user of the application to use its functionalities properly.
Ustore Team
uSavings User’s Manual - 2nd Edition v.7 - 05/20/2022 - Reviewed 11/22/2022.