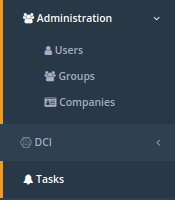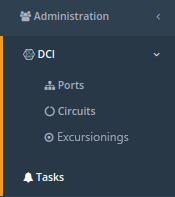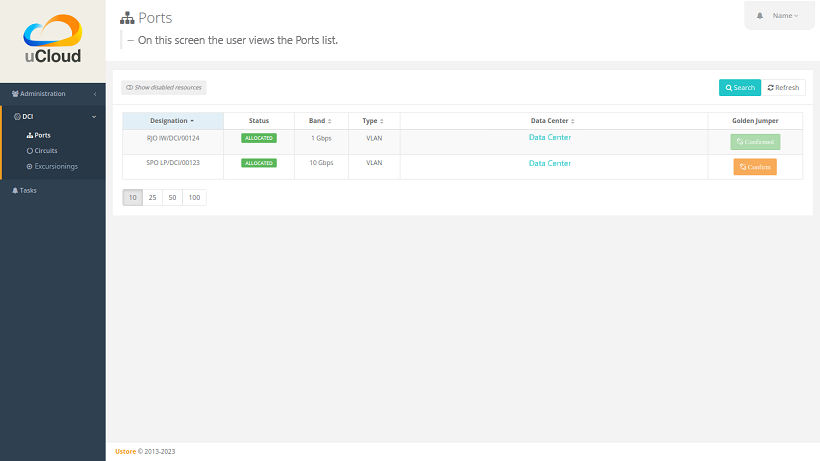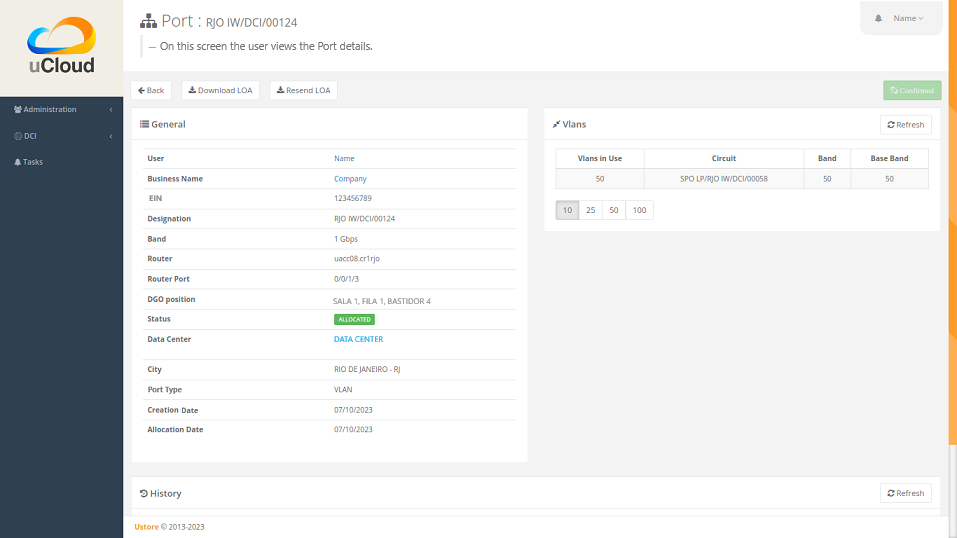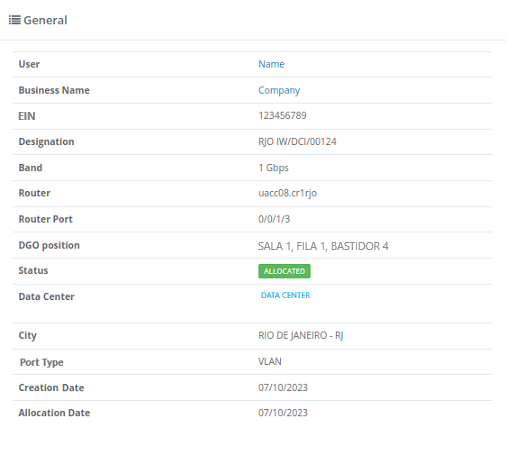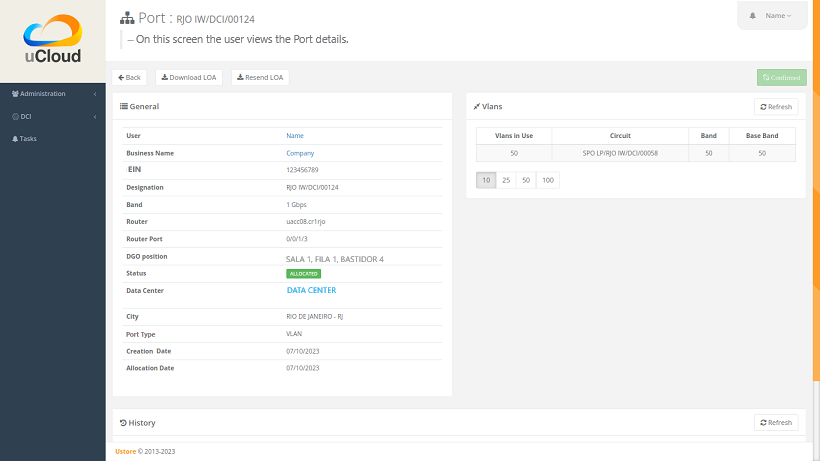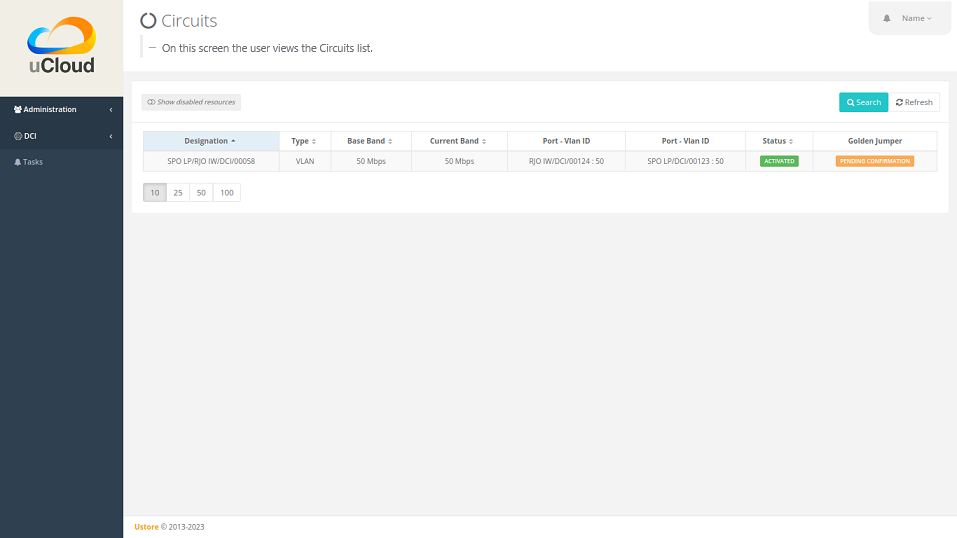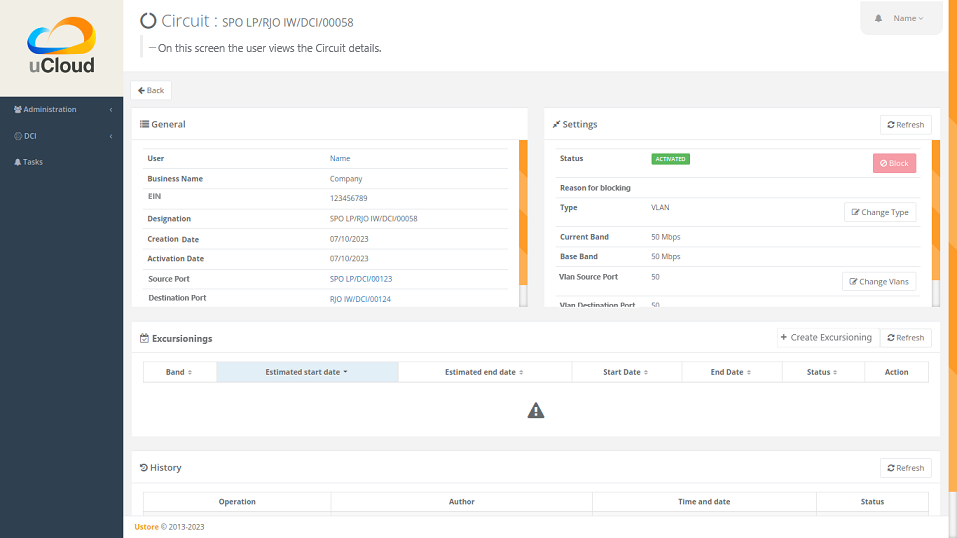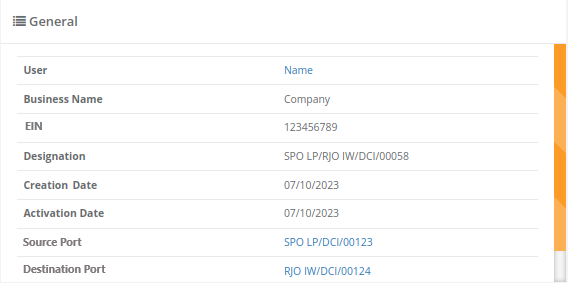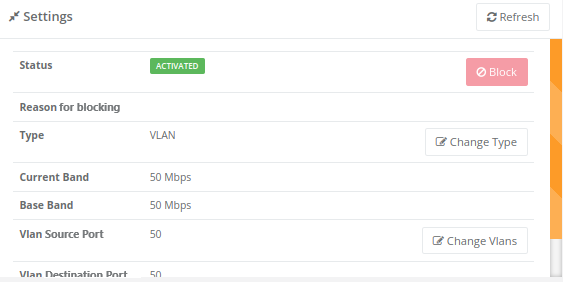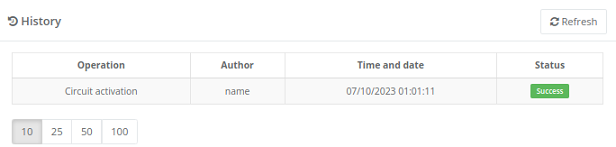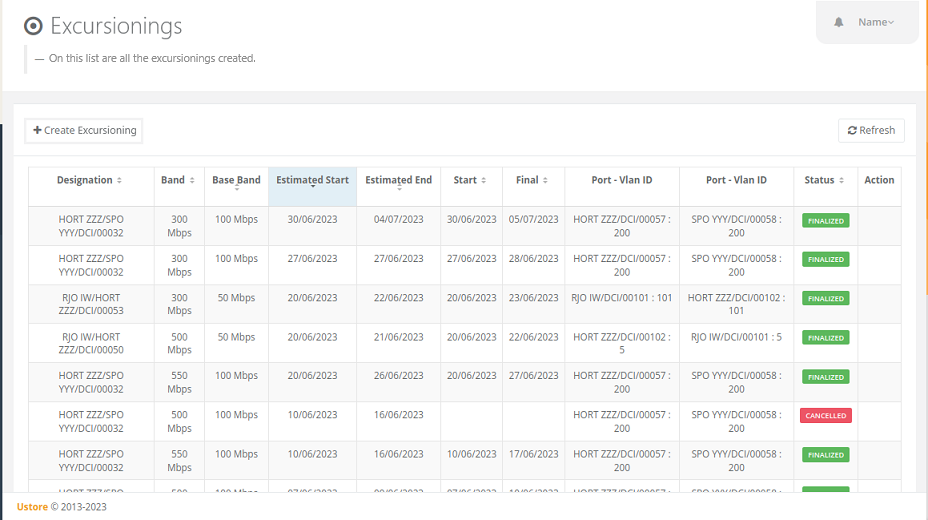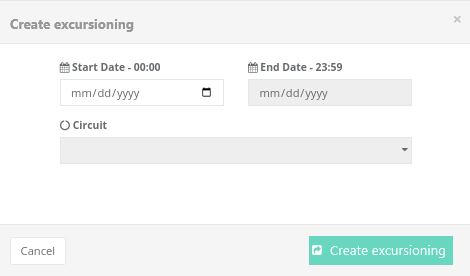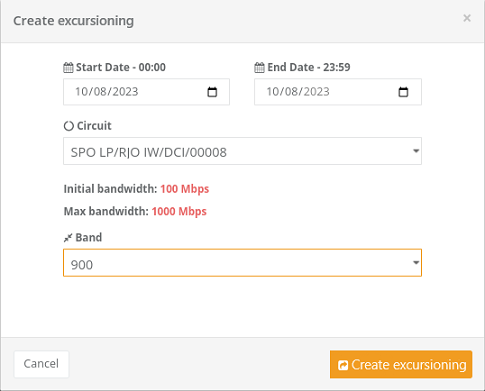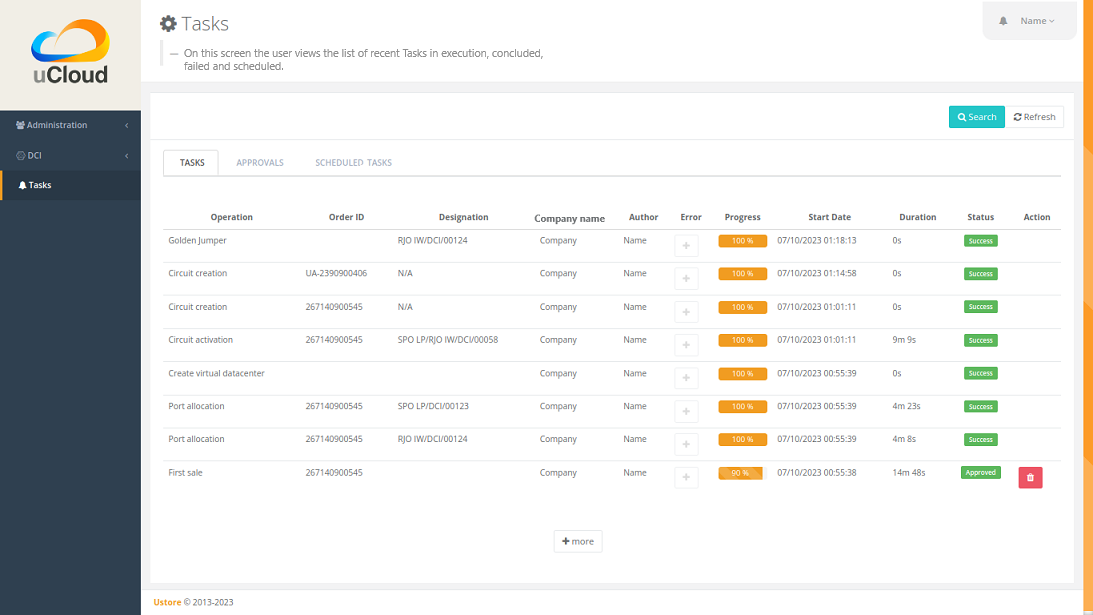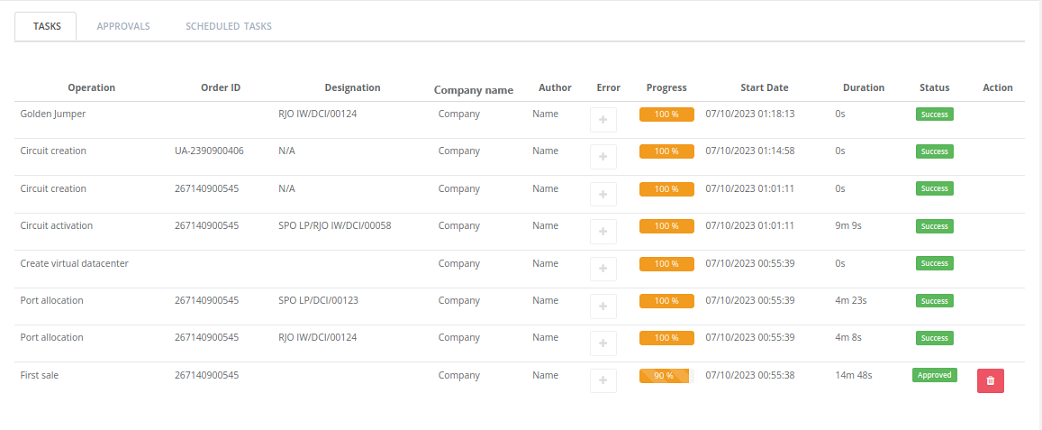Functionalities manual
Information technology solutions that make it possible to implement a scalable, solid and reliable computing architecture in a hybrid cloud.
Introduction
This document consists of a manual with a brief description of the main functionalities contained in the Data Center Interconnect - DCI product, from the uCloud platform.
Presentation
Data Center Interconnect - DCI is a connectivity solution which the network is defined by software.
The network defined by software (a SDN) is a network architecture that allows a more efficient management and control of the network resources, it separates the control plan from the data plan.
In uncomplicated terms, it means that the network data and control functions are separated, which allows greater flexibility and automation on the network management.
How to login on DCI
To have access to the platform it is necessary to have made a “First purchase” on the Customer Panel.
After this purchase the user receives their access credentials, sent directly to their registered email.
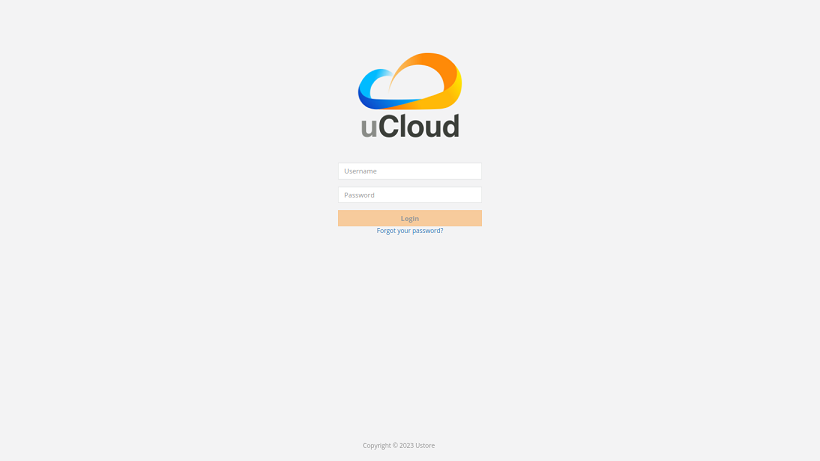
The user must fill out the login and password blanks, with the credentials received from the platform’s administrator.
Click on the Login In button.
After this procedure, the portal home screen is presented.
General view
At first, it is important to understand the impact of some tools existing on the top right menu, shown to the user after their login on DCI.
The following figure is a cut out of the superior right menu, displayed in all the screens available to the user. This menu shows relevant components such as name, email, account settings, access to this functionalities manual and logout, each one described in detail next.
Name;
Email;
Account settings;
Access to this functionalities menu;
Logout.
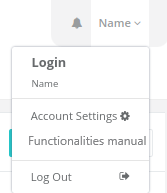
Notification icon ![]() : This icon is a relevant point for viewing all the activities done on the portal. Through it, it is possible to observe the most recent actions, reflected as notification on the “Tasks” screen.
: This icon is a relevant point for viewing all the activities done on the portal. Through it, it is possible to observe the most recent actions, reflected as notification on the “Tasks” screen.
Name: Displayed the name of the logged user and their email address.
Account settings: Makes it possible to access the created account details, where it is possible to change the email, phone and manage the users in your Company. This button directs to the Administration menu.
Functionalities manual: Directs the user to the “functionalities menu” document stored in Ustore Brasil online documentation environment
Logout: end session or log out of the application.
Conclusion
This document presented a brief description of the functionalities contained on the Data Center Interconnect - DCI product, developed by the Ustore.
DCI Functionalities manual - v.5 - Updated 09/28/2023 - Reviewed 08/03/2023 - Created on 08/02/2023.